Verbinden Ihrer Organisation mit Microsoft Entra ID
Azure DevOps Services
Erfahren Sie, wie Sie Ihre Azure DevOps-Organisation mit Microsoft Entra ID verbinden. Sie können sich mit demselben Benutzernamen und kennwort anmelden, den Sie mit Microsoft-Dienste verwenden. Fügen Sie Mitglieder zu Ihrer Azure DevOps-Organisation hinzu, die bereits Teil Ihrer Arbeitsorganisation sind. Sie können auch Richtlinien für den Zugriff auf die kritischen Ressourcen und wichtigen Ressourcen Ihres Teams erzwingen.
Weitere Informationen zur Verwendung der Microsoft Entra-ID mit Azure DevOps finden Sie in der konzeptionellen Übersicht.
Voraussetzungen
Verfügen Sie über 100 oder weniger Benutzer in Ihrer Organisation. Wenn Ihre Organisation über mehr als 100 Benutzer verfügt, wenden Sie sich an den Support, um Hilfe beim Herstellen einer Verbindung mit microsoft Entra ID zu erhalten.
Sie müssen Mitglied der Gruppe "Projektsammlungsadministratoren" oder "Organisationsbesitzer" sein, um die Verbindung herzustellen.
Stellen Sie sicher, dass Sie in der Microsoft Entra-ID als Mitglied vorhanden sind. Weitere Informationen finden Sie, wie Sie einen Microsoft Entra ID-Gast in ein Mitglied konvertieren können.
Informieren Sie Die Benutzer über die bevorstehende Änderung. Während dieser Änderung gibt es keine Ausfallzeiten, aber die Benutzer sind betroffen. Informieren Sie sie, bevor Sie beginnen, dass es eine kurze Reihe von Schritten gibt, die sie ausführen müssen. Wenn Ihr Unternehmen von Microsoft-Konto (MSA) zu Microsoft Entra-Identitäten wechselt, werden die Vorteile Ihrer Benutzer weiterhin mit ihrer neuen Identität fortgesetzt, solange ihre E-Mails übereinstimmen.
Löschen Sie unerwünschte Benutzer aus Ihrer Organisation. Sie können beispielsweise einen Benutzer entfernen, der das Unternehmen verlassen hat und kein Mitarbeiter mehr ist.
Bereiten Sie Ihre Zuordnungsliste für das Einladen von Benutzern zur Microsoft Entra-ID vor.
Melden Sie sich bei Ihrem organization (
https://dev.azure.com/{yourorganization}) an.Wählen Sie
 Organisationseinstellungen aus.
Organisationseinstellungen aus.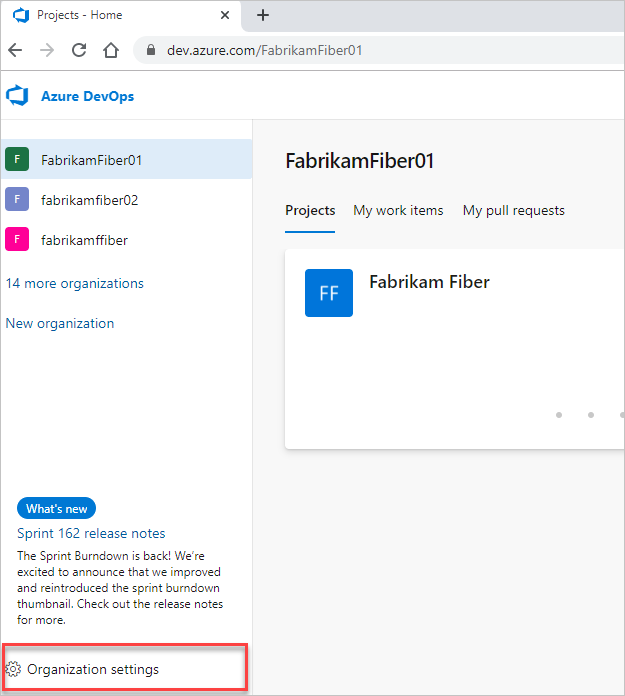
Wählen Sie Benutzer.
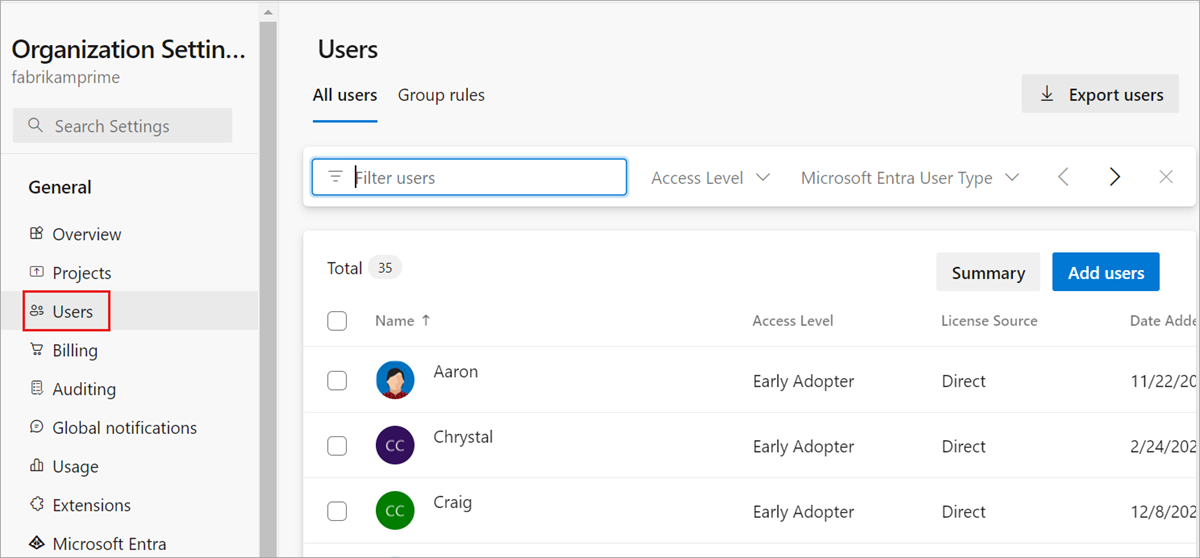
Vergleichen Sie Ihre Azure DevOps-E-Mail-Liste mit Ihrer Microsoft Entra ID-E-Mail-Liste. Erstellen Sie einen Microsoft Entra ID-E-Mail-Adresseintrag für jeden Benutzer, der sich in der Azure DevOps-Organisation befindet, und nicht in der Microsoft Entra-ID. Anschließend können Sie Benutzer als Gäste einladen, die nicht über E-Mail-Adressen der Microsoft Entra-ID verfügen.
Hinweis
Stellen Sie sicher, dass Sie Microsoft Entra Public verwenden. Verbinden das Azure DevOps Services-Unternehmen an Microsoft Entra Government und den Zugriff auf Azure DevOps Services mit Benutzerkonten von Microsoft Entra Government wird nicht unterstützt.
Verbinden Ihrer Organisation mit Microsoft Entra ID
Melden Sie sich bei Ihrem organization (
https://dev.azure.com/{yourorganization}) an.Wählen Sie
 Organisationseinstellungen aus.
Organisationseinstellungen aus.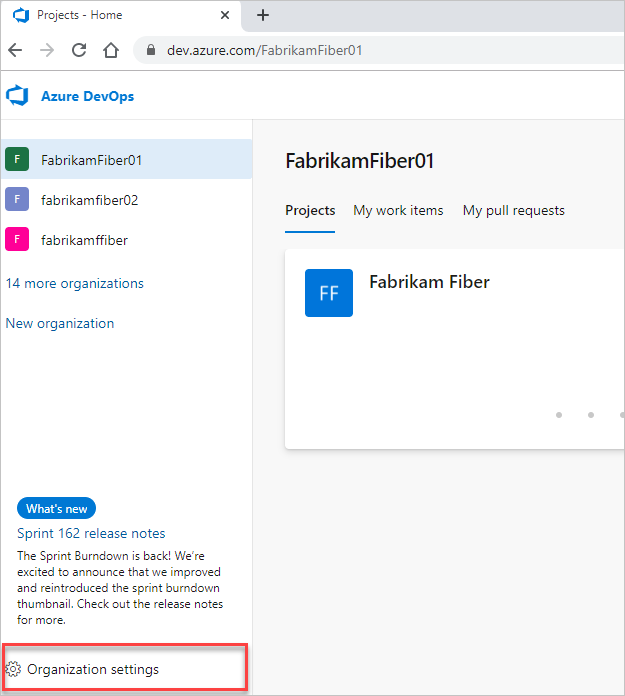
Wählen Sie Microsoft Entra-ID und dann Verbinden Verzeichnis aus.
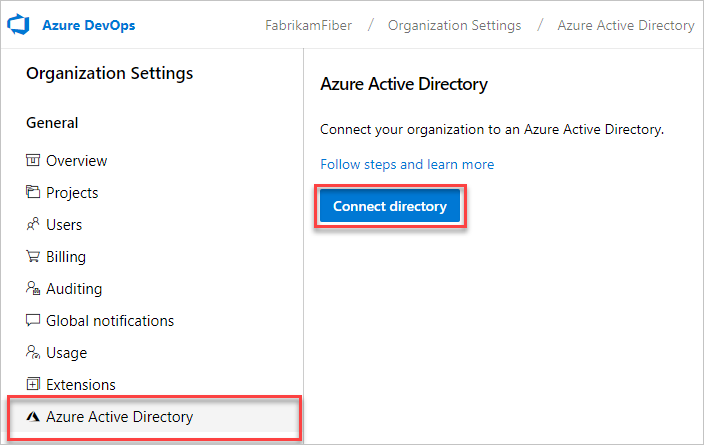
Wählen Sie im Dropdownmenü ein Verzeichnis aus, und wählen Sie dann Verbinden aus.
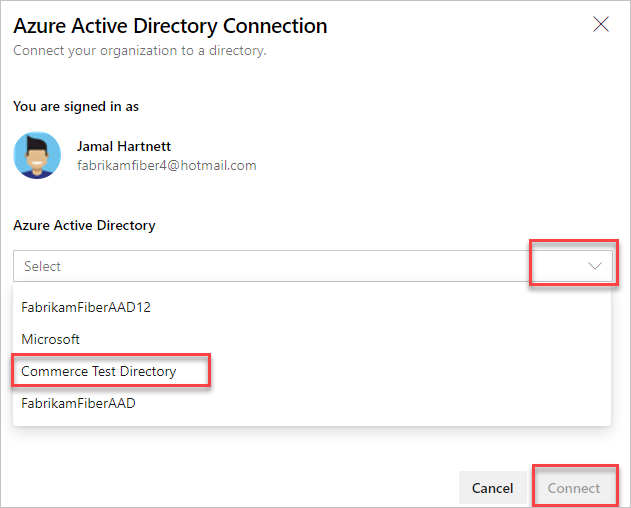
Wenn Sie Ihr Verzeichnis nicht finden können, wenden Sie sich an Ihren Microsoft Entra-Administrator, und bitten Sie, Sie als Mitglied zur Microsoft Entra-ID hinzuzufügen.
Wählen Sie Abmelden aus.
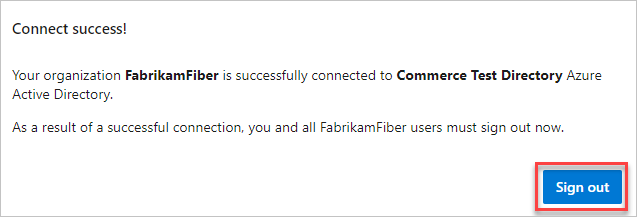
Ihre Organisation ist jetzt mit Ihrer Microsoft Entra-ID verbunden.
Vergewissern Sie sich, dass der Vorgang abgeschlossen ist. Melden Sie sich ab, und öffnen Sie dann Ihren Browser in einer privaten Sitzung, und melden Sie sich mit Ihrer Microsoft Entra-ID oder Ihren Geschäftlichen Anmeldeinformationen bei Ihrer Organisation an.
Melden Sie sich bei Azure DevOps an, und ordnen Sie alle getrennten Mitglieder ihren Microsoft Entra-Identitäten zu. Sie können sie auch als Gäste zur Microsoft Entra-ID einladen. Weitere Informationen finden Sie in den häufig gestellten Fragen.
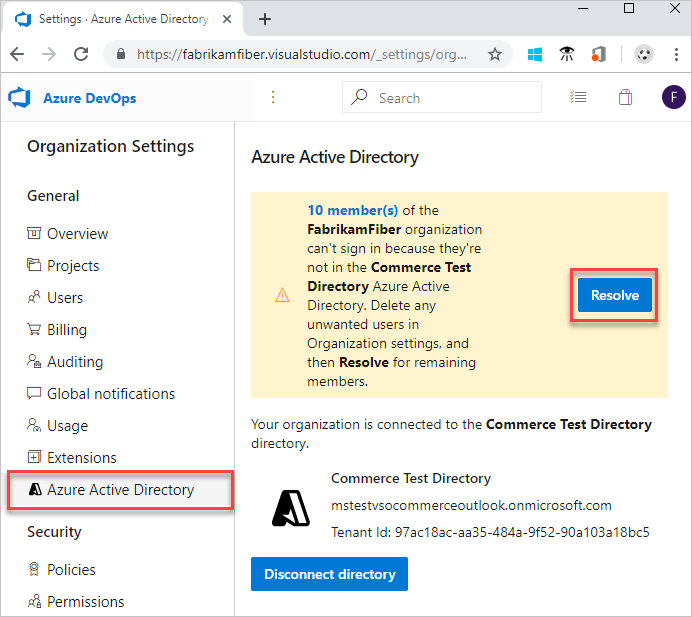
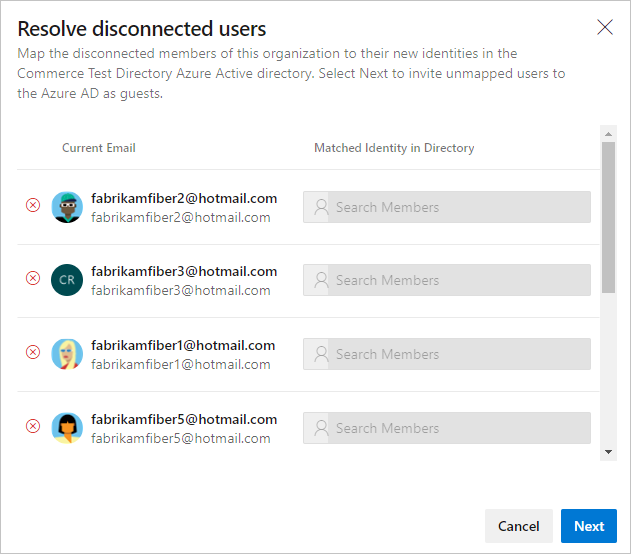
Informieren der Benutzer über die abgeschlossene Änderung
Wenn Sie Ihre Benutzer über die abgeschlossene Änderung informieren, schließen Sie die folgenden Aufgaben für jeden Benutzer in der Organisation ein, um dies abzuschließen:
Löschen Sie den Cache für den Git-Anmeldeinformations-Manager , wenn Sie Visual Studio oder das Git-Befehlszeilentool verwenden. Löschen Sie die Datei %LocalAppData%\GitCredentialManager\tenant.cache auf jedem Clientcomputer.
Neue persönliche Zugriffstoken neu generieren. Führen Sie die folgenden Schritte aus:
a. Öffnen Sie in Azure DevOps Ihr Benutzerprofil, und wählen Sie dann im resultierenden Dropdownmenü "Sicherheit " aus.
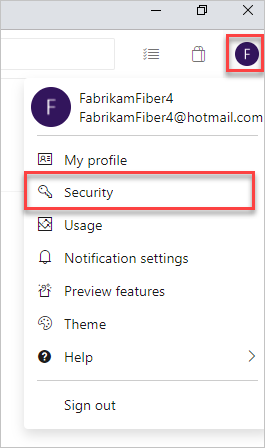
b. Wählen Sie persönliche Zugriffstoken und dann "Neues Token" aus.
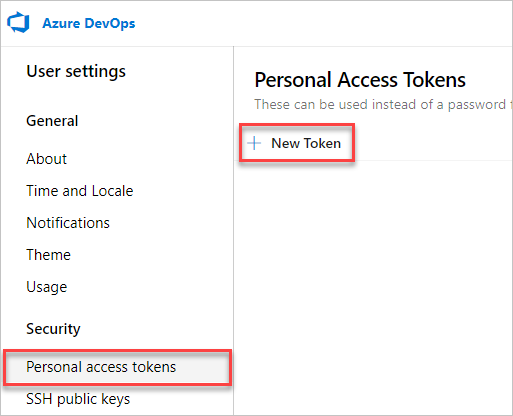
c. Füllen Sie das Formular aus, und wählen Sie dann "Erstellen" aus.
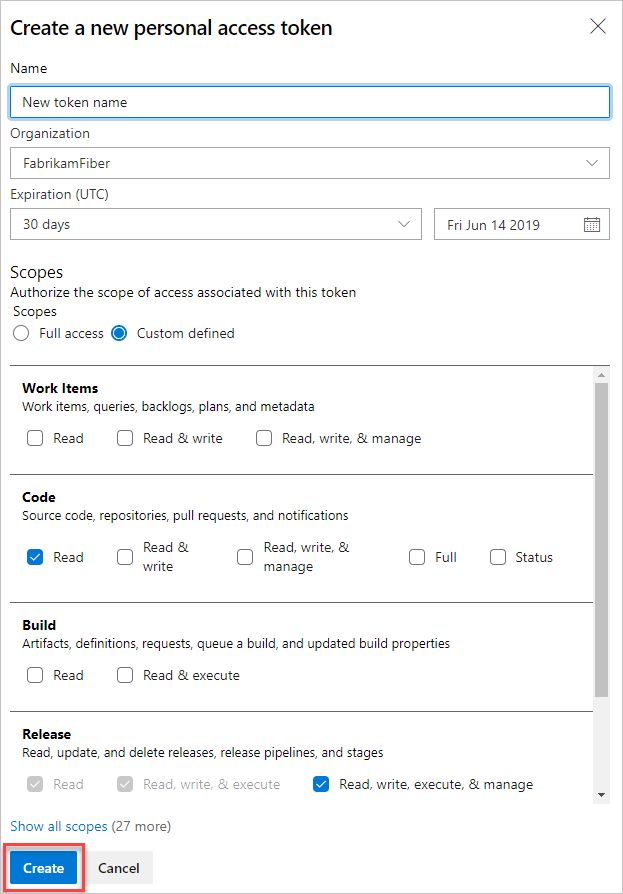
d. Wenn das Token erstellt wird, kopieren Sie es, da es nicht mehr angezeigt werden kann.
Fordern Sie an, dass SSH-Schlüssel manuell vom Support gelöscht werden, und erstellen Sie dann SSH-Schlüssel neu. Führen Sie die folgenden Schritte aus.
a. Öffnen Sie in Azure DevOps Ihr Benutzerprofil, und wählen Sie dann im resultierenden Dropdownmenü "Sicherheit " aus.
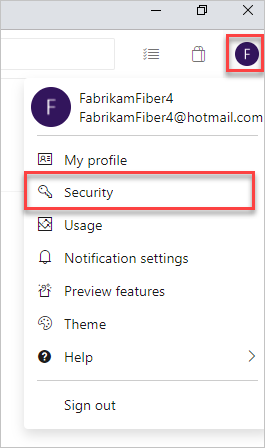
b. Wählen Sie öffentliche SSH-Schlüssel und dann "Hinzufügen" aus.
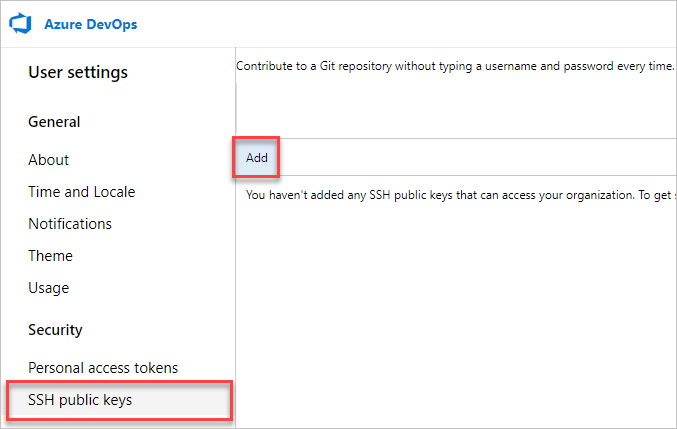
c. Geben Sie eine Beschreibung und Schlüsseldaten ein, und wählen Sie dann "Speichern" aus.
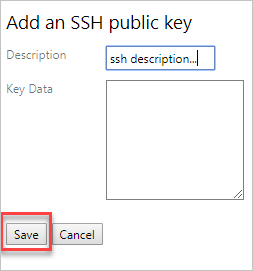
d. Wenn das Token erstellt wird, kopieren Sie es, da es nicht mehr angezeigt werden kann.
Benennen Sie Ihr Microsoft-Konto in eine andere E-Mail um, die nicht mit Ihrer Microsoft Entra-Identität in Konflikt kommt. Dadurch wird sichergestellt, dass Sie nicht aufgefordert werden, zwischen Konten auszuwählen.
Passen Sie Ihr Visual Studio-Abonnement an, wenn sich der upN in Ihrer Azure DevOps-Organisation geändert hat. Sie können den neuen UPN neu zuweisen oder diesen UPN als alternatives Konto innerhalb des Abonnements einrichten. Weitere Informationen finden Sie unter Hinzufügen eines alternativen Kontos zu Ihrem Abonnement.
Verwandte Artikel
- Abrufen einer Liste von Organisationen, die von der Microsoft Entra-ID unterstützt werden
- Einschränken organization Erstellung mit Mandantenrichtlinie
- Verbindung mit der Microsoft Entra-ID trennen
- Microsoft Entra-Verbindung ändern
- Häufig gestellte Fragen (FAQs) zum Verbinden, Trennen oder Ändern Ihrer Microsoft Entra-ID
Feedback
Bald verfügbar: Im Laufe des Jahres 2024 werden wir GitHub-Issues stufenweise als Feedbackmechanismus für Inhalte abbauen und durch ein neues Feedbacksystem ersetzen. Weitere Informationen finden Sie unter https://aka.ms/ContentUserFeedback.
Feedback senden und anzeigen für