YAML-Pipeline-Editor
Azure DevOps Services | Azure DevOps Server 2022 | Azure DevOps Server 2019
Azure Pipelines stellt einen YAML-Pipeline-Editor bereit, mit dem Sie Ihre Pipelines erstellen und bearbeiten können. Der YAML-Editor basiert auf dem Monaco-Editor. Der Editor bietet Tools wie IntelliSense-Unterstützung und einen Aufgaben-Assistenten, der beim Bearbeiten einer Pipeline Anleitungen bereitstellt.
Dieser Artikel zeigt Ihnen, wie Sie Ihre Pipelines mit dem YAML-Pipeline-Editor bearbeiten können. Sie können Pipelines aber auch bearbeiten, indem Sie die Datei azure-pipelines.yml direkt im Repository Ihrer Pipeline mit einem Texteditor Ihrer Wahl ändern oder ein Tool wie Visual Studio Code und die Erweiterung Azure Pipelines for VS Code verwenden.
Wichtig
Der YAML-Pipeline-Editor wurde in Azure DevOps Server 2019 Update 1 eingeführt. Wenn Sie Azure DevOps Server 2019 RTW verwenden, ist der in diesem Artikel beschriebene YAML-Pipeline-Editor nicht verfügbar. Bearbeiten Sie YAML-Code in diesem Fall mit einem beliebigen Text-Editor, und checken Sie ihn anschließend in das Repository Ihrer Pipeline ein.
Bearbeiten einer YAML-Pipeline
Führen Sie die folgenden Schritte aus, um auf den YAML-Pipeline-Editor zuzugreifen:
Melden Sie sich bei Ihrer Organisation an (
https://dev.azure.com/{yourorganization}).Wählen Sie Ihr Projekt aus, und klicken Sie auf Pipelines>Pipelines. Wählen Sie anschließend die Pipeline aus, die Sie bearbeiten möchten.
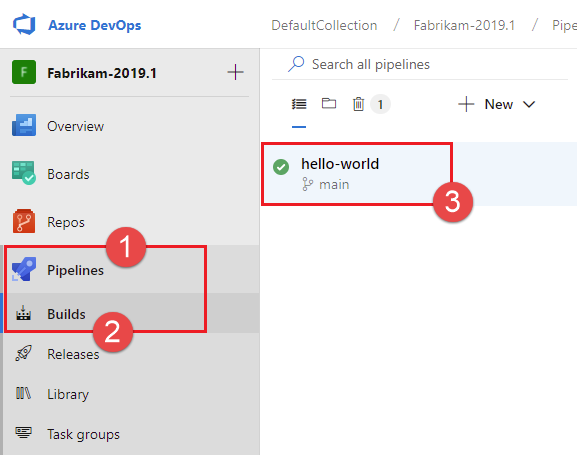
Wählen Sie Bearbeiten aus.
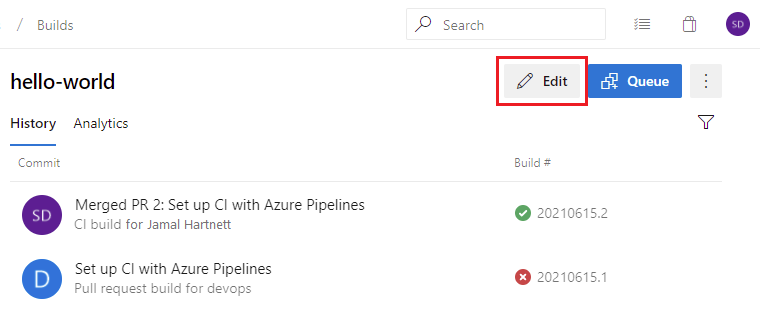
Nehmen Sie Bearbeitungen an Ihrer Pipeline mithilfe von IntelliSense-Tastenkombinationen und dem Aufgaben-Assistenten vor.
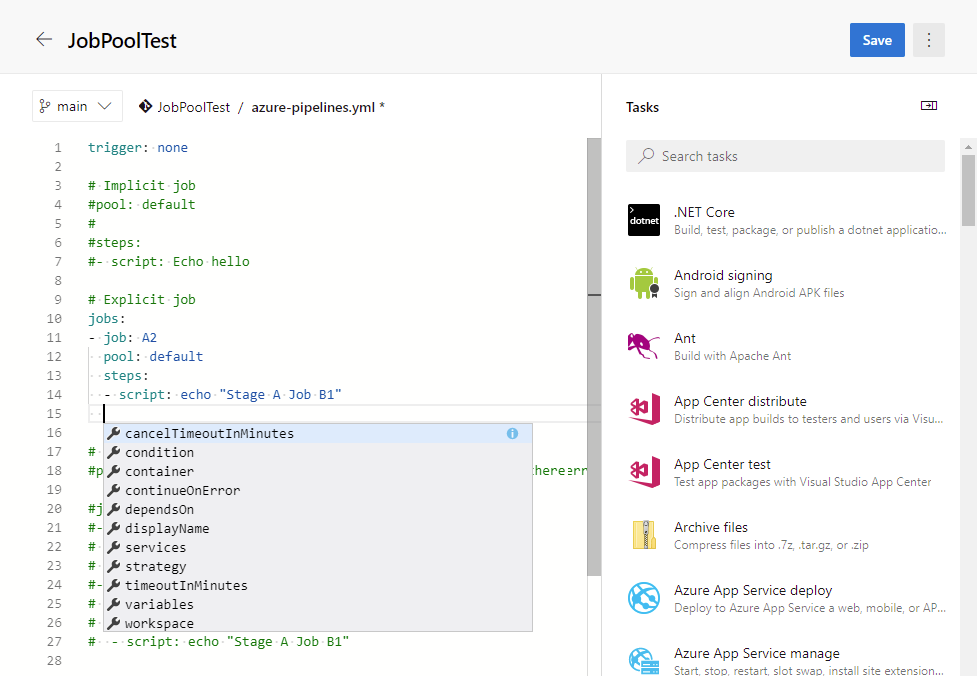
Führen Sie die folgenden Schritte aus, um auf den YAML-Pipeline-Editor zuzugreifen:
Melden Sie sich bei Ihrer Organisation an (
https://dev.azure.com/{yourorganization}).Wählen Sie Ihr Projekt aus, und klicken Sie auf Pipelines. Wählen Sie anschließend die Pipeline aus, die Sie bearbeiten möchten. Sie können die Pipelines nach Zuletzt verwendet, Alle und Wird ausgeführt durchsuchen. Weitere Informationen finden Sie unter Anzeigen und Verwalten von Pipelines.
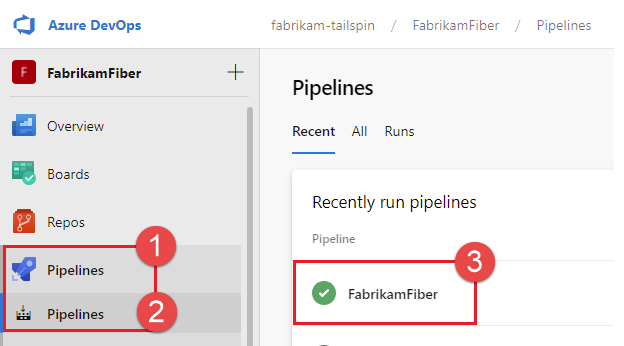
Wählen Sie Bearbeiten aus.
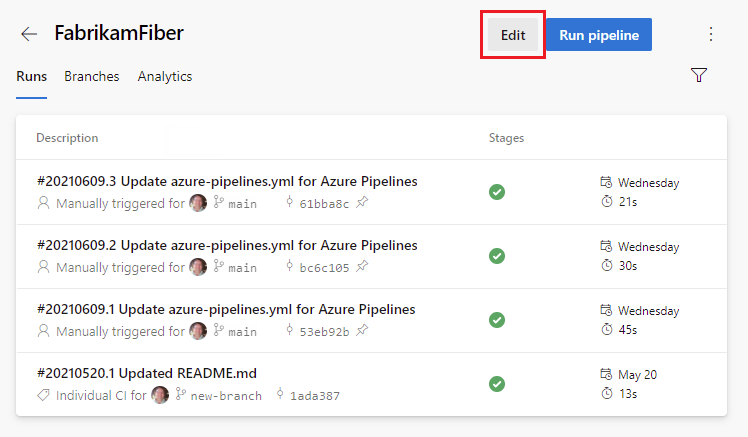
Nehmen Sie Bearbeitungen an Ihrer Pipeline mithilfe von IntelliSense und dem Aufgaben-Assistenten vor.
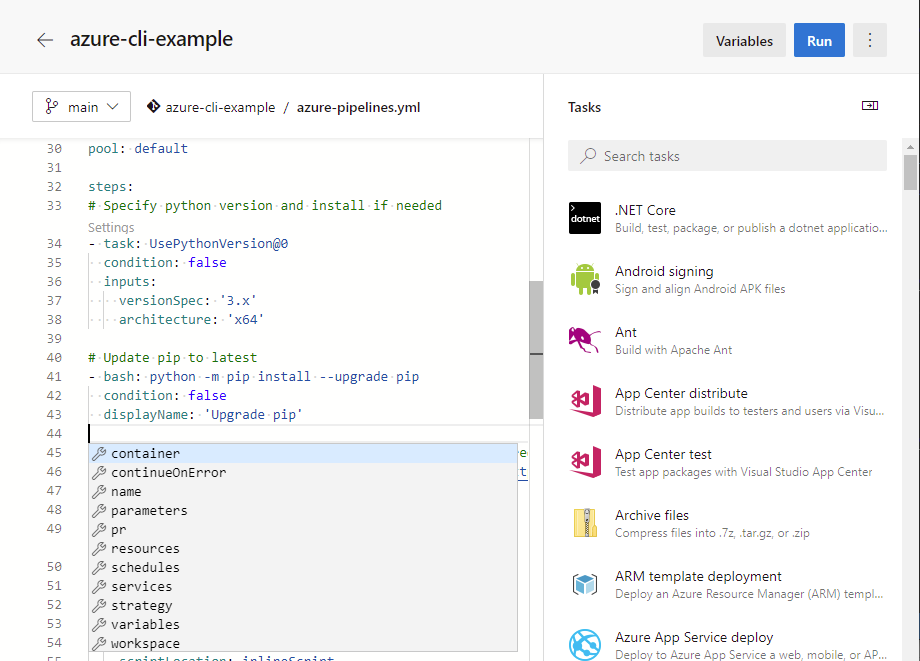
Wählen Sie Speichern aus. Sie können einen Commit direkt in den Branch ausführen oder einen neuen Branch erstellen und optional einen Pull Request starten.
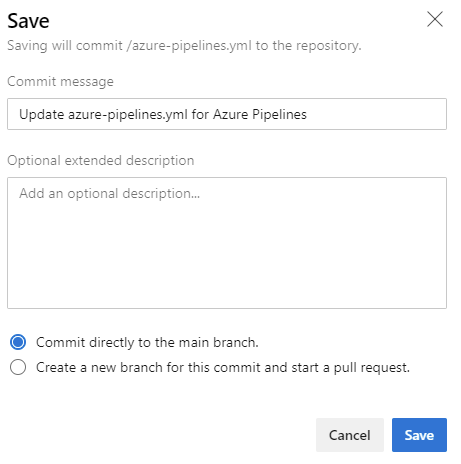
Wählen Sie Überprüfen" und speichern aus. Sie können einen Commit direkt in den Branch ausführen oder einen neuen Branch erstellen und optional einen Pull Request starten.
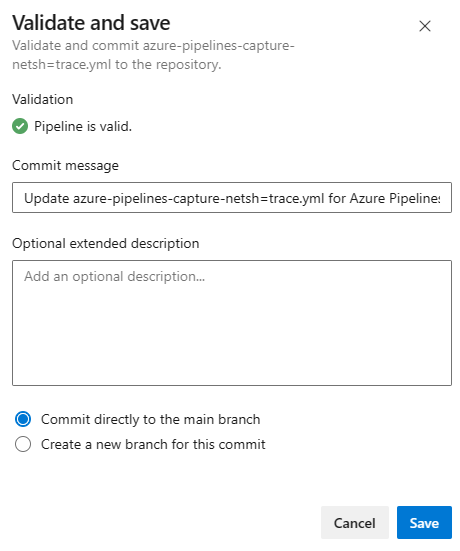
Verwenden von Tastenkombinationen
Der YAML-Pipeline-Editor stellt die folgenden Tastenkombinationen bereit:
Drücken Sie STRG+LEERTASTE, um beim Bearbeiten der YAML-Pipeline IntelliSense-Unterstützung zu erhalten.
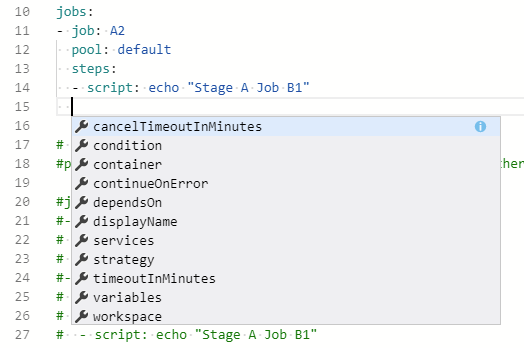
Drücken Sie F1 (Fn+F1 unter Mac), um die Befehlspalette und die verfügbaren Tastenkombinationen anzuzeigen.
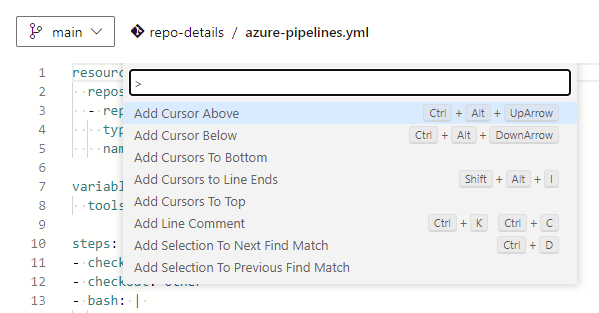
Verwenden des Aufgaben-Assistenten
Mit dem Aufgaben-Assistenten können Sie Ihrer YAML-Pipeline Aufgaben hinzufügen.
Klicken Sie während der Bearbeitung Ihrer YAML-Pipeline auf Assistenten anzeigen, um den Aufgaben-Assistenten anzuzeigen.
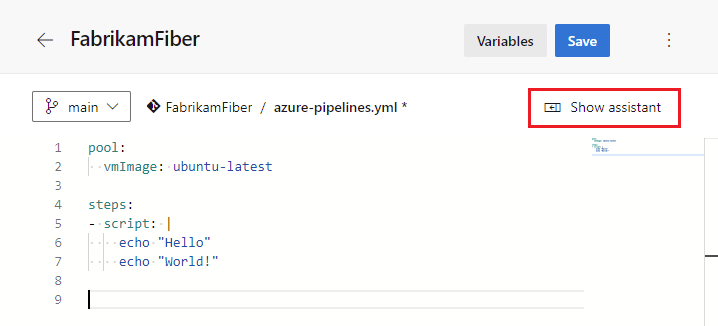
Klicken Sie auf Assistenten ausblenden, um den Aufgaben-Assistenten auszublenden.
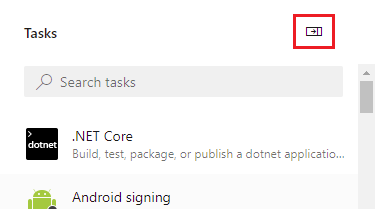
Durchsuchen Sie die Aufgaben im Bereich Aufgaben, oder verwenden Sie das Suchfeld, um den Aufgaben-Assistenten zu nutzen.

Wählen Sie die gewünschte Aufgabe aus, und konfigurieren Sie die Eingaben.
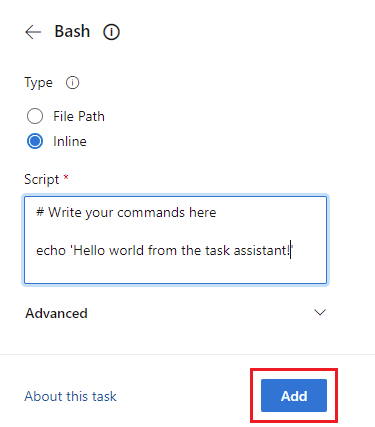
Klicken Sie auf Hinzufügen, um Ihrer Pipeline den YAML-Code für die Aufgabe hinzuzufügen.
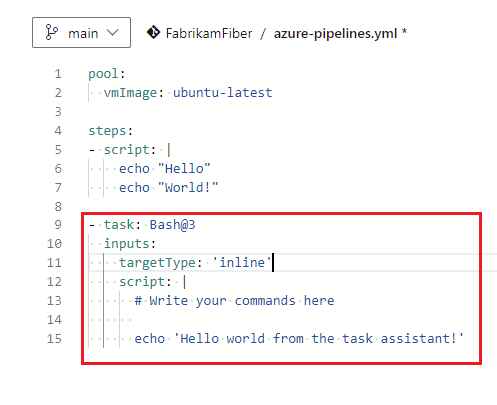
- Bearbeiten Sie den eingefügten YAML-Code, wenn Sie weitere Konfigurationsänderungen an der Aufgabe vornehmen möchten.
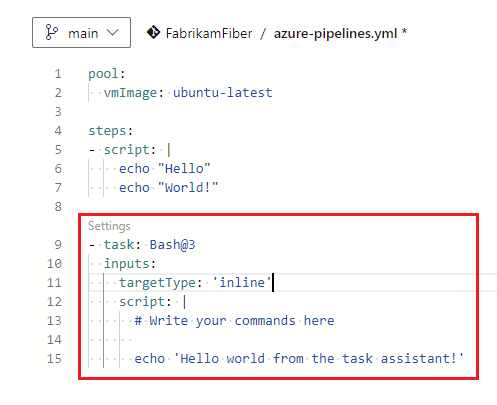
- Sie können den YAML-Code bearbeiten, um weitere Konfigurationsänderungen an der Aufgabe vorzunehmen. Alternativ klicken Sie im YAML-Pipeline-Editor oberhalb der Aufgabe auf Einstellungen, um die eingefügte Aufgabe im Aufgaben-Assistenten zu konfigurieren.
Überprüfen
Überprüfen Sie Ihre Änderungen auf Syntaxfehler, die möglicherweise das Starten Ihrer Pipeline verhindern. Klicken Sie auf Weitere Aktionen>Überprüfen.
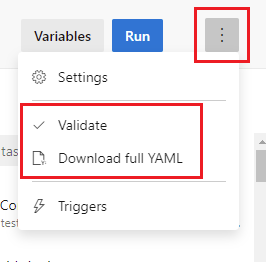
Azure Pipelines überprüft Ihre Pipelines jedes Mal, wenn Sie auf „Speichern“ klicken. Wählen Sie Überprüfen und speichern aus, um Ihre Pipeline vor dem Speichern zu überprüfen. Falls Fehler vorhanden sind, können Sie auf Abbrechen oder Trotzdem speichern klicken. Wenn Sie die Pipeline ohne Überprüfung speichern möchten, wählen Sie Speichern ohne Überprüfung aus.
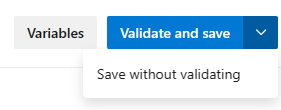
Azure Pipelines erkennt fehlerhafte Variablendefinitionen, die auf Pipeline-, Stage- und Job-Ebene definiert sind, und erkennt fehlerhafte YAML-Bedingungen, die auf Pipeline-, Stage- und Job-Ebene definiert sind.
Vollständiges Herunterladen von YAML
Sie können eine Vorschau des vollständig analysierten YAML-Dokuments anzeigen, ohne einen Commit oder die Pipeline auszuführen. Klicken Sie auf Weitere Aktionen>YAML vollständig herunterladen.
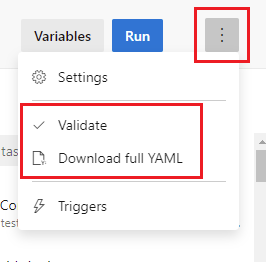
Mit der Option YAML vollständig herunterladen wird die Azure DevOps-REST-API für Azure Pipelines ausgeführt und das Herunterladen des gerenderten YAML-Codes aus dem Editor initiiert.
Verwalten von Pipelinevariablen
Sie können Pipelinevariablen sowohl innerhalb der YAML-Pipeline als auch über die Benutzeroberfläche für die Pipelineeinstellungen verwalten.
Mit Azure DevOps 2019 Update 1 können Sie die Pipelinevariablen über die Benutzeroberfläche für die Pipelineeinstellungen verwalten.
Führen Sie die folgenden Schritte aus, um die Pipelinevariablen zu verwalten:
Klicken Sie beim Bearbeiten der YAML-Pipeline auf Variablen, um die Pipelinevariablen zu verwalten.

Wählen Sie eine der folgenden Funktionen aus:
- Neue Variable: Fügt die erste Variable hinzu.
- Hinzufügen
 : Fügt weitere Variablen hinzu.
: Fügt weitere Variablen hinzu. - Variablenname: Bearbeitet eine Variable.
- Löschen
 : Löscht eine Variable.
: Löscht eine Variable.
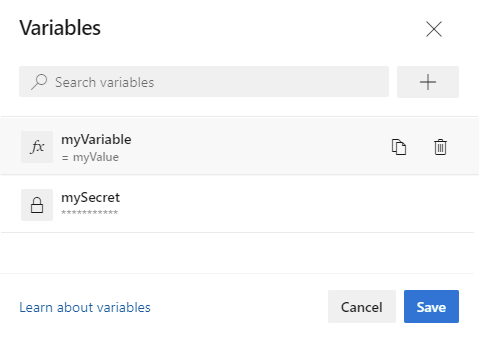
Um die Pipeline-Variablen in der Benutzeroberfläche für die Pipeline-Einstellungen zu verwalten, führen Sie die folgenden Schritte aus.
Klicken Sie beim Bearbeiten der Pipeline auf Weitere Aktionen>Trigger.

Klicken Sie auf Variablen.
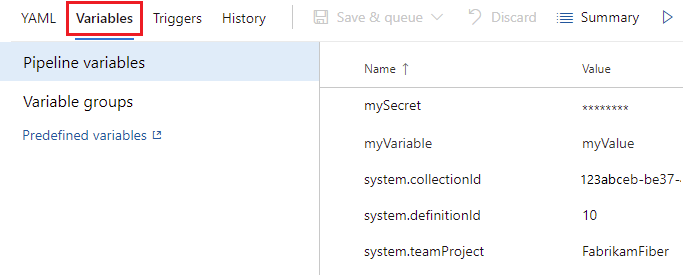
Weitere Informationen zum Arbeiten mit Pipelinevariablen finden Sie unter Definieren von Variablen.
Konfigurieren des Standard-Agentpools
Wenn in einer YAML-Pipeline kein Agentenpool angegeben ist, wird der in der Einstellung Standard-Agentenpool für YAML konfigurierte Agentenpool verwendet. Dieser Pool wird auch für Bereinigungsaufgaben nach der Ausführung verwendet.
Um die Einstellung Standard-Agentenpool für YAML anzuzeigen und zu konfigurieren:
Klicken Sie beim Bearbeiten der Pipeline auf Weitere Aktionen>Trigger.

Wählen Sie YAML und wählen Sie den gewünschten Agentenpool aus der Dropdown-Liste Standard-Agentenpool für YAML.
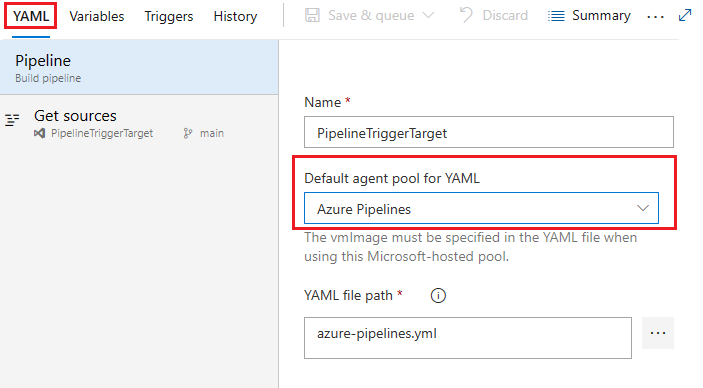
Der Standard-Agentpool für YAML wird pro Pipeline konfiguriert.
Verwalten von Einstellungen mithilfe der Benutzeroberfläche für Pipeline-Einstellungen
Einige YAML-Pipeline-Einstellungen werden nicht in der YAML-Datei, sondern über die Benutzeroberfläche der Pipeline-Einstellungen konfiguriert.
Klicken Sie beim Bearbeiten der Pipeline auf Weitere Aktionen>Trigger.

Wählen Sie in der Benutzeroberfläche für die Pipeline-Einstellungen die Registerkarte der Einstellung, die Sie konfigurieren möchten.
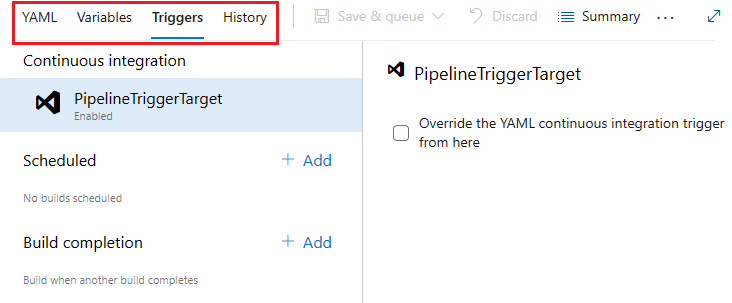
Anzeigen und Bearbeiten von Vorlagen
Hinweis
Diese Funktion ist ab Azure DevOps Server 2022.1 verfügbar.
Vorlagen sind ein häufig verwendetes Feature in YAML-Pipelines. Sie sind eine einfache Möglichkeit zur Freigabe von Pipelineausschnitten und ein leistungsstarker Mechanismus zum Überprüfen und Erzwingen der Sicherheit und Governance in Ihrer Pipeline. Da Vorlagen bisher im Editor nicht unterstützt wurden, konnten Autor*innen von YAML-Pipelines keine IntelliSense-Unterstützung erhalten. Jetzt unterstützt Azure Pipelines einen YAML-Editor, der in der Vorschauversion bereitgestellt wird. Wechseln Sie zum Aktivieren der Vorschau zu den Vorschaufeatures in Ihrer Azure DevOps-Organisation, und aktivieren Sie den YAML-Vorlagen-Editor.
Wichtig
Für dieses Feature gelten die folgenden Einschränkungen:
Erfordert die Vorlage Parameter, die in der YAML-Hauptdatei nicht als Eingaben bereitgestellt werden, tritt bei der Überprüfung ein Fehler auf, und Sie werden zur Eingabe dieser Parameter aufgefordert.
Sie können im Editor keine neue Vorlage erstellen. Sie können nur vorhandene Vorlagen verwenden oder bearbeiten.
Beim Bearbeiten der YAML-Hauptdatei in Azure Pipelines können Sie eine Vorlage entweder einschließen oder erweitern. Bei der Eingabe des Vorlagennamens werden Sie möglicherweise dazu aufgefordert, Ihre Vorlage zu überprüfen. Nach der Überprüfung erkennt der YAML-Editor das Schema der Vorlage, einschließlich der Eingabeparameter.
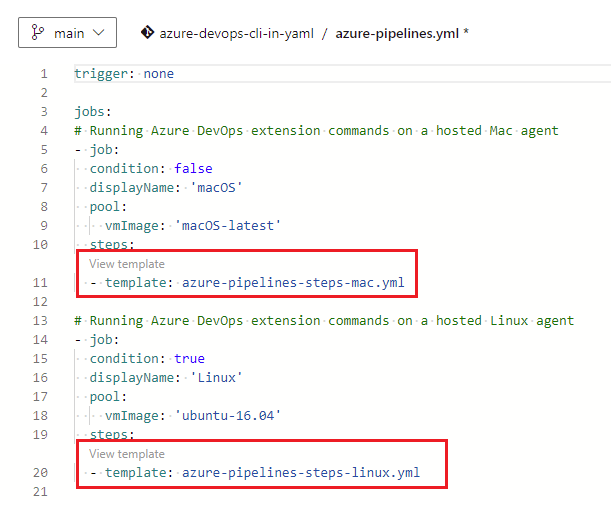
Nach der Überprüfung können Sie zur Vorlage wechseln, indem Sie auf Vorlage anzeigen klicken. Dadurch wird die Vorlage in einer neuen Browserregisterkarte geöffnet, und Sie können die Vorlage mithilfe aller Features des YAML-Editors ändern.
Nächste Schritte
Verwandte Artikel
Feedback
Bald verfügbar: Im Laufe des Jahres 2024 werden wir GitHub-Issues stufenweise als Feedbackmechanismus für Inhalte abbauen und durch ein neues Feedbacksystem ersetzen. Weitere Informationen finden Sie unter https://aka.ms/ContentUserFeedback.
Feedback senden und anzeigen für