Hinzufügen von Widgets zu einem Dashboard
Azure DevOps Services | Azure DevOps Server 2022 | Azure DevOps Server 2019
Widgets formatieren Daten intelligent, um den Zugriff auf leicht verbrauchsbare Daten zu ermöglichen. Sie fügen Ihren Teamdashboards Widgets hinzu, um Einblick in die status und Trends zu erhalten, die bei der Entwicklung Ihres Softwareprojekts auftreten.
Jedes Widget bietet Zugriff auf ein Diagramm, benutzerkonfigurierbare Informationen oder eine Reihe von Links, die ein Feature oder eine Funktion öffnen. Sie können Einem Dashboard ein oder mehrere Diagramme oder Widgets hinzufügen. Insgesamt bis zu 200 Widgets. Sie fügen mehrere Widgets gleichzeitig hinzu, indem Sie einfach jedes Widget auswählen. Informationen zum Hinzufügen und Entfernen von Widgets aus einer Dashboard finden Sie unter Verwalten von Dashboards.
Voraussetzungen
- Sie müssen Mitglied des Projekts sein.
- Jeder, der Zugriff auf ein Projekt hat, einschließlich Stakeholdern, kann Dashboards anzeigen.
- Um ein Teamdashboard hinzuzufügen, zu bearbeiten oder zu verwalten, müssen Sie über grundlegenden Zugriff verfügen, mitglied des Teams, mitglied der Gruppe "Projektadministratoren" sein oder Ihnen Dashboardberechtigungen erteilt haben.
- Zum Hinzufügen, Bearbeiten oder Verwalten eines Projekts Dashboard müssen Sie über Standardzugriff verfügen oder über Dashboard Berechtigungen verfügen, die Ihnen für das Dashboard Projekt auswählen erteilt werden.
- Sie müssen Mitglied des Projekts sein.
- Jeder, der Zugriff auf ein Projekt hat, einschließlich Stakeholdern, kann Dashboards anzeigen.
- Um ein Teamdashboard hinzuzufügen, zu bearbeiten oder zu verwalten, müssen Sie über grundlegenden Zugriff verfügen, mitglied des Teams, mitglied der Gruppe "Projektadministratoren" sein oder Ihnen Dashboardberechtigungen erteilt haben. Teammitglieder, die der Teamadministratorrolle hinzugefügt wurden, können Berechtigungen für das Team verwalten.
- Zum Hinzufügen, Bearbeiten oder Verwalten eines Projekts Dashboard müssen Sie über Standardzugriff verfügen oder über Dashboard Berechtigungen verfügen, die Ihnen für das Dashboard Projekt auswählen erteilt werden.
- Damit Analytics-Widgets innerhalb eines Dashboard funktionieren können, muss Analytics aktiviert sein.
- Sie müssen Mitglied des Projekts sein.
- Installieren oder aktivieren Sie die Analytics Marketplace-Erweiterung. Analytics-Widgets sind nicht verfügbar, wenn Analytics nicht installiert, aktiviert oder ausgeführt wird.
- Jeder, der Zugriff auf ein Projekt hat, einschließlich Stakeholdern, kann Dashboards anzeigen.
- Um ein Teamdashboard hinzuzufügen, zu bearbeiten oder zu verwalten, müssen Sie über grundlegenden Zugriff verfügen, mitglied des Teams, mitglied der Gruppe "Projektadministratoren" sein oder Ihnen Dashboardberechtigungen erteilt haben. Teammitglieder, die der Teamadministratorrolle hinzugefügt wurden, können Berechtigungen für das Team verwalten.
- Damit Analytics-Widgets innerhalb eines Dashboard funktionieren können, muss Analytics aktiviert sein.
Hinweis
Daten, die in einem Diagramm oder Widget angezeigt werden, unterliegen berechtigungen, die dem angemeldeten Benutzer gewährt werden. Wenn ein Benutzer z. B. nicht über berechtigungen zum Anzeigen von Arbeitsaufgaben unter einem Bereichspfad verfügt, werden diese Elemente nicht in einem Abfrageergebnis-Widget in einem Dashboard angezeigt. Weitere Informationen finden Sie in den häufig gestellten Fragen zu Azure DevOps-Dashboards, -Diagrammen und -Berichten, "Zugriff" und "Berechtigungen".
Hinweis
Für einen Dienst spezifische Widgets sind deaktiviert, wenn der Dienst, von dem sie abhängig sind, deaktiviert wurde. Wenn beispielsweise Boards deaktiviert sind, werden neue Arbeitsaufgaben und alle Arbeitsverfolgungs-Analytics-Widgets deaktiviert und nicht im Widgetkatalog angezeigt. Wenn Analytics deaktiviert oder nicht installiert ist, sind alle Analytics-Widgets deaktiviert.
Informationen zum erneuten Aktivieren eines Diensts finden Sie unter Aktivieren oder Deaktivieren eines Azure DevOps-Diensts. Informationen zu Analytics finden Sie unter Aktivieren oder Installieren von Analytics].
Öffnen eines Dashboards
Alle Dashboards sind einem Team zugeordnet. Sie müssen Teamadministrator, Projektadministrator oder Teammitglied mit Berechtigungen zum Ändern eines Dashboards sein.
Öffnen Sie einen Webbrowser, stellen Sie eine Verbindung mit Ihrem Projekt her, und wählen Sie Übersicht>Dashboards aus. Die Verzeichnisseite Dashboard wird geöffnet.
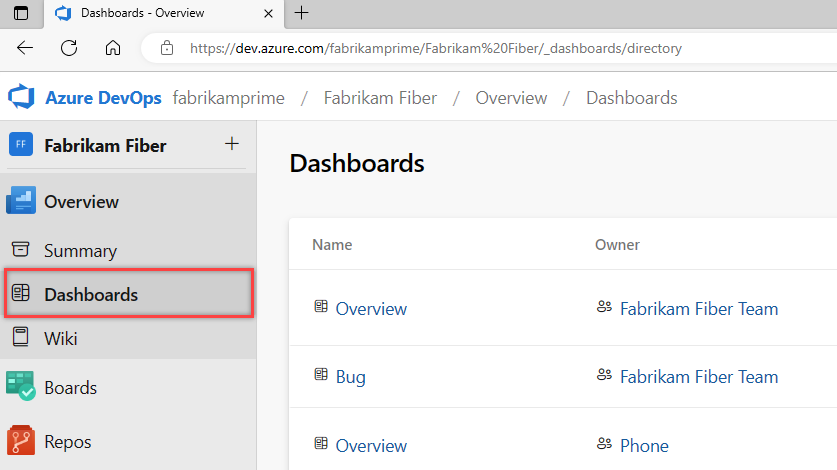
Wenn Sie zu einem anderen Projekt wechseln müssen, wählen Sie das
 Azure DevOps-Logo aus, um alle Projekte zu durchsuchen.
Azure DevOps-Logo aus, um alle Projekte zu durchsuchen.Wählen Sie die Dashboard aus, die Sie ändern möchten.
Widget hinzufügen
Um dem Dashboard Widgets hinzuzufügen, wählen Sie Bearbeiten aus![]() .
.
Der Widgetkatalog wird automatisch geöffnet. Fügen Sie alle gewünschten Widgets hinzu, und ziehen Sie deren Kacheln in die gewünschte Sequenz.
Wenn Sie ihre Ergänzungen abgeschlossen haben, wählen Sie "Fertige Bearbeitung" aus, um die Dashboardbearbeitung zu beenden. Der Widgetkatalog wird geschlossen. Anschließend können Sie die Widgets nach Bedarf konfigurieren.
Tipp
Wenn Sie sich in Dashboard Bearbeitungsmodus befinden, können Sie Widgets entfernen, neu anordnen und konfigurieren sowie neue Widgets hinzufügen. Sobald Sie den Bearbeitungsmodus verlassen, bleiben die Widgetkacheln gesperrt, was die Wahrscheinlichkeit verringert, dass ein Widget versehentlich verschoben wird.
Um ein Widget zu entfernen, wählen Sie ![]() Weitere Aktionen aus, und wählen Sie im Menü Löschen aus.
Weitere Aktionen aus, und wählen Sie im Menü Löschen aus.
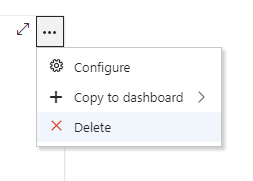
Alternativ können Sie ein Widget aus dem Katalog auf die Dashboard ziehen und ablegen.
Hinzufügen eines Analytics-Widgets
In diesem Beispiel wird gezeigt, wie Sie einem Dashboard das von Analytics verfügbare Velocity-Widget hinzufügen.
Wählen Sie
 aus, um eine Dashboard zu ändern. Der Widgetkatalog wird geöffnet.
aus, um eine Dashboard zu ändern. Der Widgetkatalog wird geöffnet.Geben Sie im Suchfeld im rechten Bereich Geschwindigkeit ein, um das Geschwindigkeits-Widget im Widgetkatalog schnell zu finden.
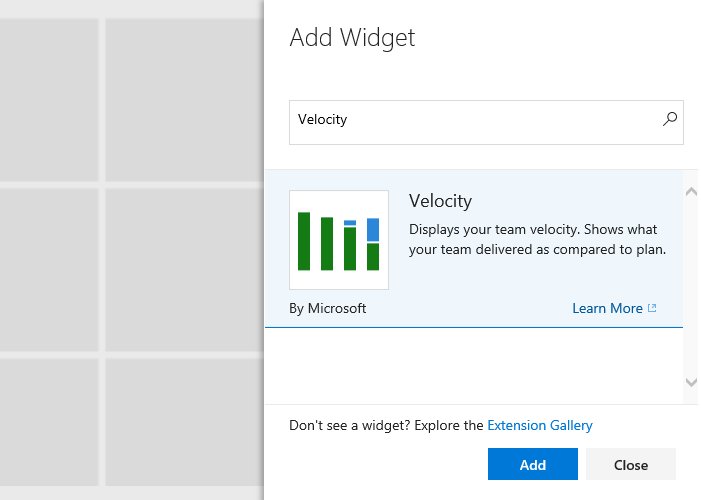
Wählen Sie das Widget und dann Hinzufügen aus, um es dem Dashboard hinzuzufügen. Alternativ können Sie es auch per Drag-and-Drop auf die Dashboard ziehen.
Konfigurieren eines Widgets
Die meisten Widgets unterstützen die Konfiguration, die u. U. das Angeben des Titels, das Festlegen der Widgetgröße und andere widgetspezifische Variablen umfassen kann.
Um ein Widget zu konfigurieren, fügen Sie das Widget einem Dashboard hinzu, wählen Sie das Menü ![]() " aus, und wählen Sie Konfigurieren aus.
" aus, und wählen Sie Konfigurieren aus.
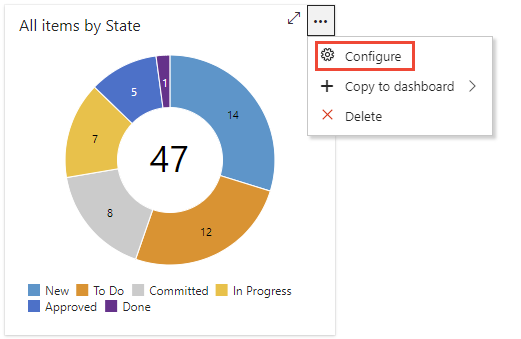
Weitere Informationen zum Konfigurieren von Widgets finden Sie in den folgenden Artikeln:
Weitere Informationen zum Konfigurieren von Widgets finden Sie in den folgenden Artikeln:
Verschieben oder Löschen eines Widgets
Um ein Widget zu verschieben, müssen Sie den Dashboard Bearbeitungsmodus aktivieren. Um ein Widget zu löschen, wählen Sie die Löschoption aus dem Menü Weitere Aktionen des Widgets aus.
Wählen Sie Bearbeiten aus![]() , um Ihre Dashboard zu ändern. Anschließend können Sie Widgets hinzufügen oder Kacheln ziehen, um deren Reihenfolge auf dem Dashboard neu anzuordnen.
, um Ihre Dashboard zu ändern. Anschließend können Sie Widgets hinzufügen oder Kacheln ziehen, um deren Reihenfolge auf dem Dashboard neu anzuordnen.
Um ein Widget zu entfernen, wählen Sie das ![]() Symbol "Aktionen" und dann " Löschen" aus .
Symbol "Aktionen" und dann " Löschen" aus .
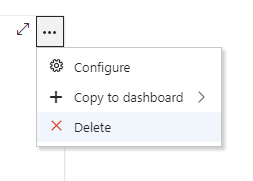
Wenn Sie mit den Änderungen fertig sind, wählen Sie Bearbeitung abgeschlossen aus, um Dashboard Bearbeitung zu beenden.
Kopieren eines Widgets
Sie können ein Widget in dieselbe Dashboard oder in ein anderes Team Dashboard kopieren. Wenn Sie Widgets verschieben möchten, die Sie in ein anderes Dashboard konfiguriert haben, gehen Sie wie folgt vor. Bevor Sie beginnen, fügen Sie das Dashboard hinzu, in das Sie das Widget kopieren oder verschieben möchten. Nachdem Sie das Widget kopiert haben, können Sie es aus dem aktuellen Dashboard löschen.
Um ein konfiguriertes Widget in ein anderes Team Dashboard zu kopieren, wählen Sie das Symbol ![]() und dann Kopieren in Dashboard und dann die Dashboard aus, in die es kopiert werden soll.
und dann Kopieren in Dashboard und dann die Dashboard aus, in die es kopiert werden soll.
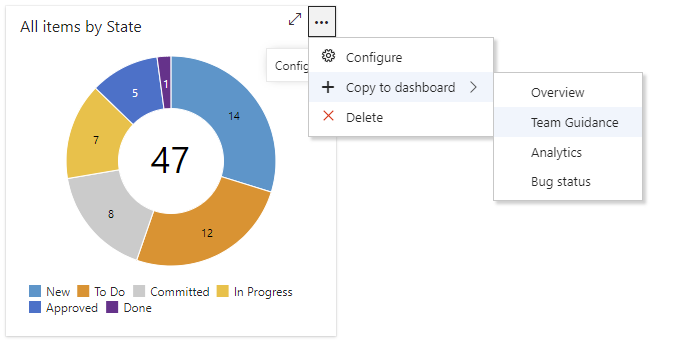
Widgetgröße
Einige Widgets sind vorkonfiguriert und können nicht geändert werden. Andere können über ihr Konfigurationsdialogfeld konfiguriert werden.
Mit dem Widget Diagramm für Arbeitselemente können Sie beispielsweise eine Bereichsgröße von 2 x 2 bis 4 x 4 (Kacheln) auswählen.
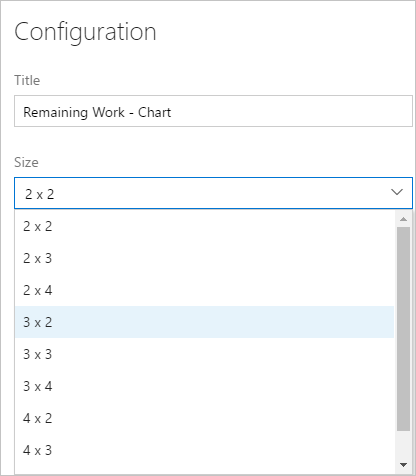
Erweiterbarkeit und Marketplace-Widgets
Zusätzlich zu den im Widgetkatalog beschriebenen Widgets haben Sie folgende Möglichkeiten:
- Fügen Sie Widgets aus dem Marketplace hinzu.
- Erstellen Sie ihre eigenen Widgets mithilfe der Widget-REST-APIs.
Deaktivierte Marketplace-Widgets
Wenn Ihr Organisationsbesitzer- oder Projektsammlungsadministrator ein Marketplace-Widget deaktiviert, wird die folgende Benachrichtigung angezeigt:
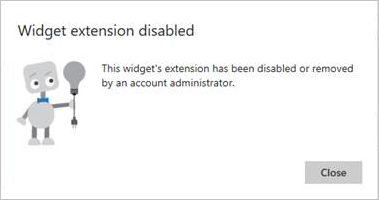
Um den Zugriff darauf wieder zu erhalten, fordern Sie Ihren Administrator auf, das Widget wiederhergestellt oder neu zu installieren.
Nächste Schritte
Verwandte Artikel
Feedback
Bald verfügbar: Im Laufe des Jahres 2024 werden wir GitHub-Issues stufenweise als Feedbackmechanismus für Inhalte abbauen und durch ein neues Feedbacksystem ersetzen. Weitere Informationen finden Sie unter https://aka.ms/ContentUserFeedback.
Feedback senden und anzeigen für