Anzeigen und Konfigurieren der Teamgeschwindigkeit
Azure DevOps Services | Azure DevOps Server 2022 | Azure DevOps Server 2019
Geschwindigkeitsmetriken liefern nützliche Informationen, sodass Teams Sprints planen und prognostizieren und bestimmen können, wie gut sie geplante Verpflichtungen schätzen und erfüllen. Sie können einen Hinweis darauf erhalten, wie viel Arbeit ein Team während eines Sprints abschließen kann, basierend auf der Anzahl der abgeschlossenen Arbeitsaufgaben oder der Summe der Schätzungen für Aufwand (Produktrückstandselemente ), Storypunkte (Benutzergeschichten) oder Größe (Anforderungen). Verwenden Sie Geschwindigkeit als Hilfe zur Ermittlung der Teamkapazität und verwechseln Sie sie nicht mit wichtigen Leistungsindikatoren.
Voraussetzungen
- Sie müssen Mitglied eines Projekts sein. Einem Projekt hinzugefügt werden, oder erstellen Sie ein Projekt.
- Um einem Team Dashboard ein Widget hinzuzufügen, müssen Sie Mitglied des Teams sein. Sie müssen über Standardzugriff oder höher verfügen, über Dashboard Berechtigungen verfügen oder Teamadministrator oder Projektadministrator sein.
- Boards müssen aktiviert sein. Wenn diese Option deaktiviert ist, wird keines der Analytics-Widgets für die Arbeitsnachverfolgung angezeigt. Informationen zum erneuten Aktivieren finden Sie unter Aktivieren oder Deaktivieren eines Azure DevOps-Diensts.
- Sie müssen Mitglied eines Projekts sein. Sie können einem Projekt hinzugefügt werden, oder erstellen Sie ein Projekt.
- Aktivieren oder installieren Sie Analytics. Sie müssen Kontobesitzer oder Mitglied der Gruppe "Projektsammlungsadministratoren" sein, um Erweiterungen hinzuzufügen oder den Dienst zu aktivieren.
- Um einem Team Dashboard ein Widget hinzuzufügen, müssen Sie Mitglied des Teams sein. Sie müssen über Standardzugriff oder höher verfügen, über Dashboard Berechtigungen verfügen oder Teamadministrator oder Projektadministrator sein. Standardeinstellungen bieten allen Teammitgliedern Berechtigungen.
- Boards müssen aktiviert sein. Wenn diese Option deaktiviert ist, wird keines der Analytics-Widgets für die Arbeitsnachverfolgung angezeigt. Informationen zum erneuten Aktivieren finden Sie unter Aktivieren oder Deaktivieren eines Azure DevOps-Diensts.
- Beachten Sie die erforderlichen und empfohlenen Aufgaben, die weiter unten in diesem Artikel aufgeführt sind.
Tipp
Die Anzeige in Ihrem Webportal kann sich von den Screenshots in diesem Artikel unterscheiden. Diese Unterschiede ergeben sich aus an Ihrer Web-App vorgenommenen Updates, Optionen, die Sie oder Ihr*e Administrator*in aktiviert haben sowie daran, welcher Prozess beim Erstellen Ihres Projekts ausgewählt wurde – Agile, Basic, Scrum oder CMMI. Der Basic-Prozess ist mit Azure DevOps Server 2019, Update 1 und höheren Versionen verfügbar.
Geschwindigkeitsdiagrammtypen
Sie haben eine Auswahl an Geschwindigkeitsdiagrammen: das Kontextgeschwindigkeitsdiagramm, auf das Sie von einer Seite "Backlogs" und dem Geschwindigkeits-Widget zugreifen, das Sie einem Dashboard hinzufügen. Mit beiden Diagrammen können Sie die Informationen in der folgenden Tabelle schnell ermitteln, die die verfügbaren Workflowstatuskategorien und deren Beschreibungen beschreibt.
Elemente, die einem vorgeschlagenen oder aufgelösten Element zugewiesen sind, sind in keiner der Berechnungen für abgeschlossen, verspätet oder unvollständig enthalten. Weitere Informationen finden Sie unter Verwendung von Workflowkategoriezuständen in Azure Boards. Die von Ihnen ausgewählten Einstellungen werden nur für Sie festgelegt und sitzungsübergreifend beibehalten, bis Sie sie ändern.
| Workflowstatus | Beschreibung |
|---|---|
| Geplant | Berechnet basierend auf der Anzahl der Arbeitsaufgaben, die dem Sprint vor dem Start des Sprints zugewiesen wurden. Wenn dem Sprint eine Arbeitsaufgabe zugewiesen ist, bevor sie beginnt, aber nach dem Start des ursprünglichen Sprints einem anderen Sprint zugewiesen wird, wird sie im ursprünglichen Sprint als geplant angezeigt. Anschließend wird die Arbeitsaufgabe im neuen Sprint als "Spät" oder "Unvollständig" angezeigt, dem sie zugewiesen ist. |
| Abgeschlossen | Berechnet basierend auf der Anzahl der Arbeitsaufgaben, die dem Sprint vor oder nach dem Start des Sprints zugewiesen wurden und vor dem Ende des Sprints abgeschlossen wurden. |
| Verspätet abgeschlossen | Berechnet basierend auf der Anzahl der Arbeitsaufgaben, die dem Sprint vor oder nach dem Start des Sprints zugewiesen wurden, aber nach dem Ende des Sprints abgeschlossen wurden. |
| Unvollständig | Berechnet basierend auf der Anzahl der Arbeitsaufgaben, die dem Sprint vor oder nach dem Start des Sprints zugewiesen wurden und noch nicht abgeschlossen wurden. |
Weiter unten in diesem Artikel erfahren Sie, wie Sie den Geschwindigkeitsbericht im Kontext öffnen oder das Geschwindigkeits-Widget konfigurieren.
Sie können jedes Diagramm auf folgende Weise konfigurieren:
- Summe des Aufwands , Story Points oder Size-Felder oder eines anderen unterstützten numerischen Felds, das Backlog-Elementen zugewiesen ist
- Anzahl der Arbeitsaufgaben, die im Backlog angezeigt werden
- Number of iterations
Das Widget unterstützt einige weitere Konfigurationsoptionen. Informationen zum Konfigurieren oder Anzeigen von Geschwindigkeitsdiagrammen finden Sie unter Konfigurieren und Anzeigen von Geschwindigkeitsdiagrammen.
Sie haben eine Auswahl an Geschwindigkeitsdiagrammen: das Kontextgeschwindigkeitsdiagramm, auf das Sie von einer Seite "Backlogs" und dem Geschwindigkeits-Widget zugreifen, das Sie einem Dashboard hinzufügen. Mit dem Geschwindigkeits-Widget können Sie schnell die folgenden Informationen ermitteln:
- Geplante Geschwindigkeit
- Tatsächliche (abgeschlossene) Geschwindigkeit
- Später als geplant abgeschlossene Arbeit
- Arbeitsumfang nicht abgeschlossen
Beide Diagramme unterstützen die Visualisierung der Teamgeschwindigkeit für mehrere Sprints. Das Velocity-Widget unterstützt jedoch die folgenden Konfigurationsoptionen:
- Summe des Aufwands , Story Points oder Size-Felder oder eines anderen unterstützten numerischen Felds, das Backlog-Elementen zugewiesen ist
- Anzahl der Arbeitsaufgaben, die im Backlog angezeigt werden
- Number of iterations
- Erweiterte Features
Anzeigen des Kontextberichts "Geschwindigkeit"
Geschwindigkeitsberichte sind für jeden Backlog-Level verfügbar, sowohl für Produkt- als auch für Portfolio-Backlogs. Jeder Bericht stellt interaktive Steuerelemente bereit, um jedem Benutzer die interessante Ansicht bereitzustellen.
Melden Sie sich bei Ihrer Organisation (
https://dev.azure.com/{yourorganization}) an, und wählen Sie Ihr Projekt aus.Wählen Sie auf dem Bildschirm "Boards-Backlogs>" die Option "Analyse" aus, um den Velocity-Bericht für Ihren Produkt- oder Portfolio-Backlog zu öffnen.
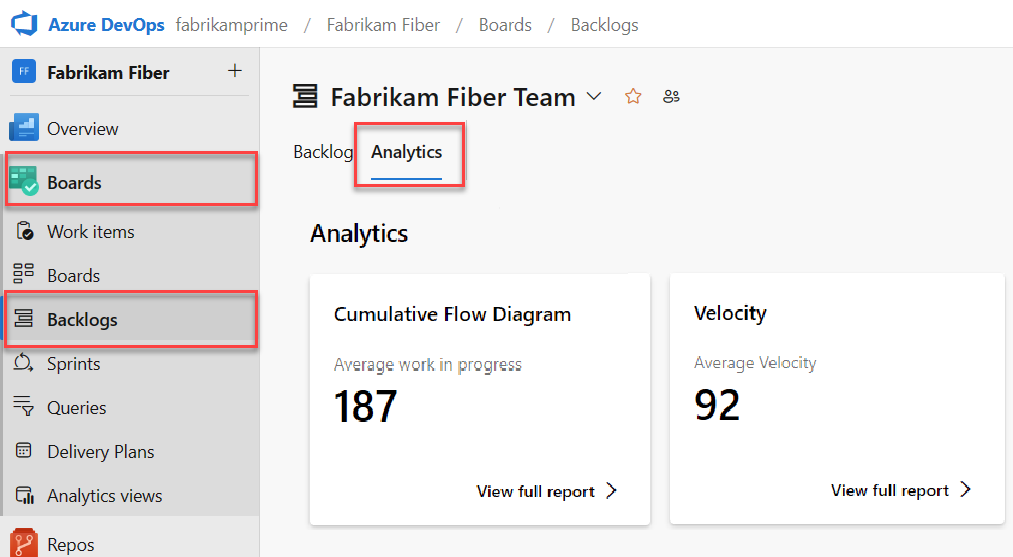
Um zu einem anderen Backlog zu wechseln, wählen Sie aus der Backlogauswahl und dann den vollständigen Bericht für Geschwindigkeit anzeigen aus.
Verwenden Sie die interaktiven Steuerelemente, um das Anzahl- oder Summenfeld und die Anzahl der Iterationen auszuwählen. Wählen Sie benutzerdefinierte Iterationen aus, um eine beliebige Anzahl von Iterationen zwischen 1 und 15 anzugeben.
Wenn Ihr Team keinen Sprint abgeschlossen hat oder Wenn Sie vor dem Startdatum eines Sprints an Elementen arbeiten, gibt es keine Daten, die analysiert und prognostiziert werden müssen. Möglicherweise wird diese Meldung angezeigt: Festlegen von Iterationsdaten für die Verwendung dieses Widgets. Um diese Situation zu beheben, legen Sie einen Iterationsdatumsbereich fest, um das aktuelle Datum einzuschließen oder auf den Start des Sprints zu warten.
Zeigen Sie mit der Maus auf einen Spaltenbereich, um eine Zusammenfassung der geplanten und abgeschlossenen Arbeitsaufgaben anzuzeigen. Für den Sprint 07_2019 sind beispielsweise 131 Elemente geplant.
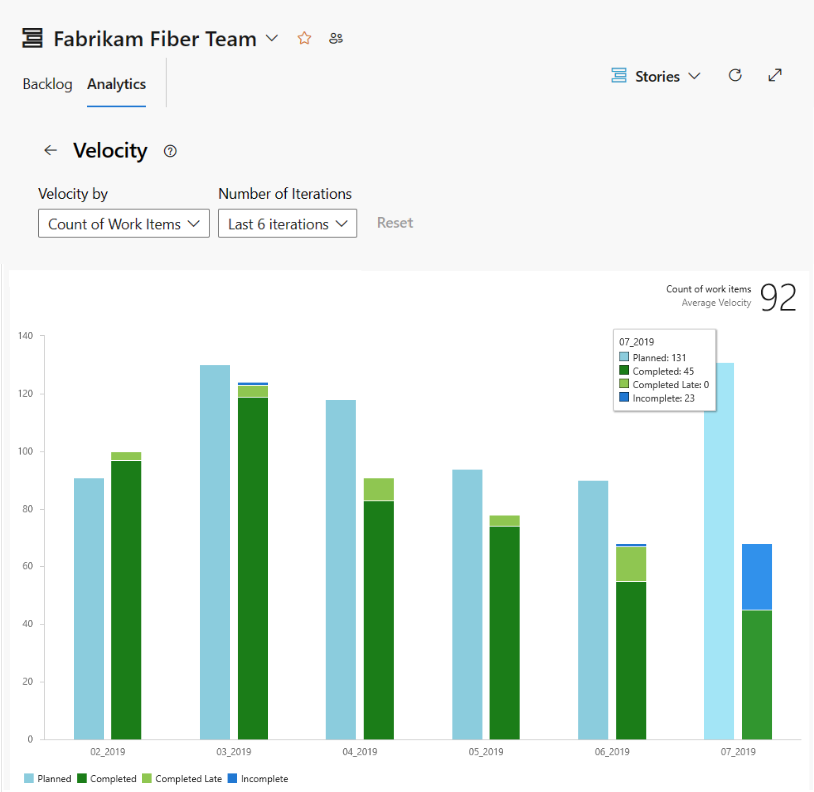
Weitere Informationen finden Sie in den Beschreibungen des Workflowstatus Erwähnung weiter oben in diesem Artikel.
Um den Bericht einer Dashboard hinzuzufügen, wählen Sie das
 Symbol aktionen und dann In Dashboard kopieren aus.
Symbol aktionen und dann In Dashboard kopieren aus.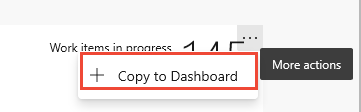
Wählen Sie die Dashboard und dann OK aus.
Um zur Analysezusammenfassung zurückzukehren, wählen Sie den
 Pfeil "Zurück" aus.
Pfeil "Zurück" aus.
Öffnen Sie im Webportal Ihren Produktrücklog.
Überprüfen Sie, ob Sie das richtige Projekt ausgewählt haben, wählen Sie "Boards Backlogs">aus, und wählen Sie dann im Menü "Teamauswahl" das richtige Team aus.
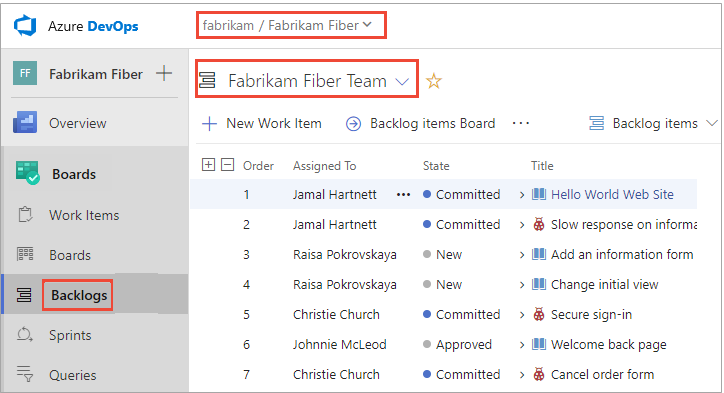
Um ein anderes Team auszuwählen, öffnen Sie die Auswahl, und wählen Sie ein anderes Team aus, oder wählen Sie die
 Option "Alle Backlogs durchsuchen" aus. Alternativ können Sie ein Schlüsselwort in das Suchfeld eingeben, um die Liste der Team-Backlogs für das Projekt zu filtern.
Option "Alle Backlogs durchsuchen" aus. Alternativ können Sie ein Schlüsselwort in das Suchfeld eingeben, um die Liste der Team-Backlogs für das Projekt zu filtern.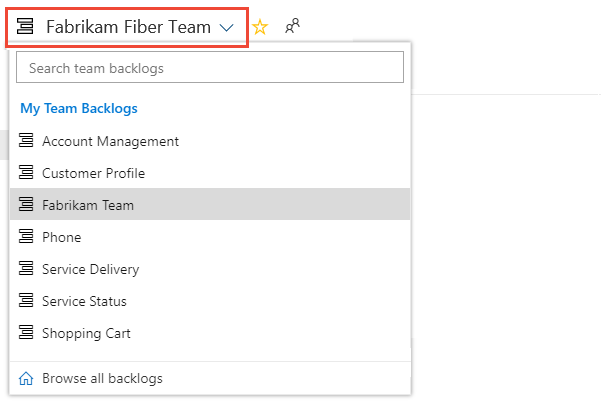
Tipp
Wählen Sie das Sternsymbol
 aus, um ein Team-Backlog als Favoriten festzulegen. Als Favoriten festgelegte Artefakte (Symbol für Favoriten
aus, um ein Team-Backlog als Favoriten festzulegen. Als Favoriten festgelegte Artefakte (Symbol für Favoriten  ) werden oben in der Teamauswahlliste angezeigt.
) werden oben in der Teamauswahlliste angezeigt.Wählen Sie Backlog-Elemente (für Scrum), Stories (für Agile) oder Anforderungen (für CMMI) als Backlog-Ebene aus.

Öffnen Sie das Geschwindigkeitsdiagramm.

Damit Diagramme angezeigt werden, muss Ihr Team diese Aktivitäten ausführen:
- Wählen Sie Sprints für Ihr Team aus.
- Zuweisen von Backlogelementen zu Sprints.
- Schätzen Sie Backlog-Elemente, indem Sie "Aufwand", "StoryPunkte" oder "Größe" definieren.
Das Diagramm verfolgt die geschätzte Arbeit des Backlogs (Summe von Aufwand, Story Points oder Größe), die in den vorherigen Sprints abgeschlossen (grün) oder in Bearbeitung (blau) ist.
Wie das folgende Diagramm zeigt, schwankt die Geschwindigkeit aus verschiedenen Gründen tendenziell von Sprint-zu-Sprint.As the following chart shows, velocity tends to fluktuiert from sprint-to-sprint for different kinds of reasons. Sie können die durchschnittliche Geschwindigkeit jedoch schnell ermitteln, indem Sie die für jeden Sprint in Grün angezeigten Werte berechnen. Anschließend können Sie den Mittelwert in das Prognosetool einfügen.
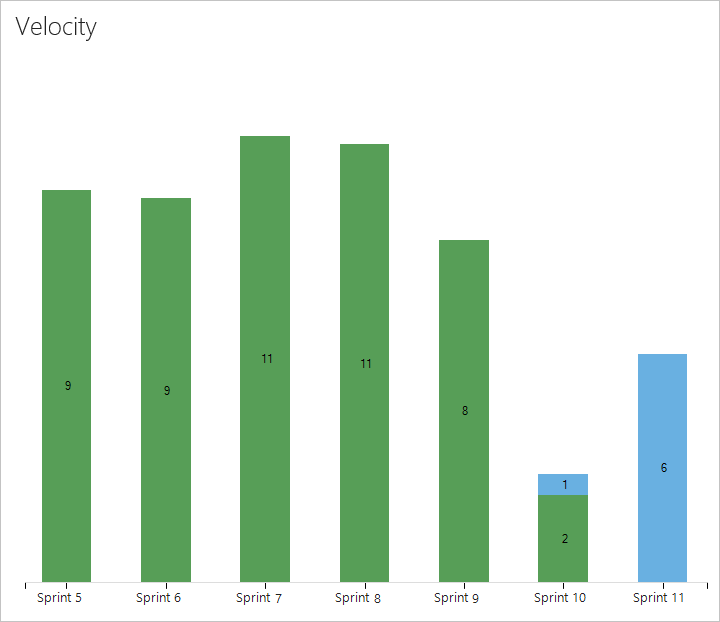
Arbeitsaufgaben, die auf dem Scrum-Prozess basieren, werden im Diagramm gezählt, sobald ihr Status auf "Zugesichert" festgelegt ist, während Elemente, die auf den Agile- und CMMI-Prozessen basieren, nach dem Status auf "Aktiv" gezählt werden. Dieses Verhalten wird über die Workflowzustände auf Kategoriestatuszuordnungen festgelegt.
Konfigurieren des Geschwindigkeits-Widgets
Sie können Ihr Geschwindigkeits-Widget nur für ein einzelnes Team konfigurieren. Wenn Sie die Geschwindigkeit für mehrere Teams anzeigen möchten, müssen Sie ein Portfolioverwaltungsteam konfigurieren, das aus mehreren Teams zusammenrollt. Weitere Informationen finden Sie unter Hinzufügen von Teams.
Falls noch nicht geschehen, fügen Sie das Geschwindigkeits-Widget zu Ihrem Dashboard hinzu. Aktivieren oder installieren Sie Analytics für Azure DevOps Server 2019.
Führen Sie die folgenden Schritte aus, um das Geschwindigkeits-Widget zu konfigurieren.
Wählen Sie das
 Symbol "Aktionen" und dann die Option "Konfigurieren " aus, um das Konfigurationsdialogfeld zu öffnen.
Symbol "Aktionen" und dann die Option "Konfigurieren " aus, um das Konfigurationsdialogfeld zu öffnen.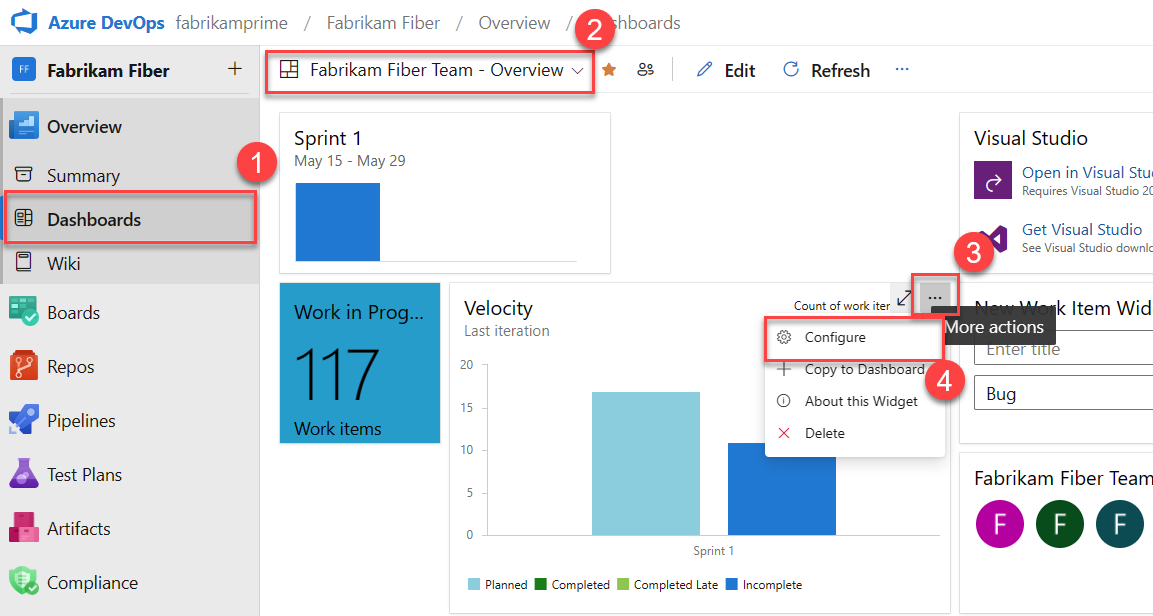
Ändern Sie den Titel, wählen Sie das Team aus, und wählen Sie dann entweder die Ebene des Backlogs oder den Arbeitsaufgabentyp aus, um den Titel nachzuverfolgen. Wählen Sie aus, ob Sie eine Anzahl von Arbeitsaufgaben oder eine Summe eines numerischen Felds nachverfolgen möchten. Das am häufigsten summierte Feld ist das von "Aufwand", "Story Points" oder "Size".
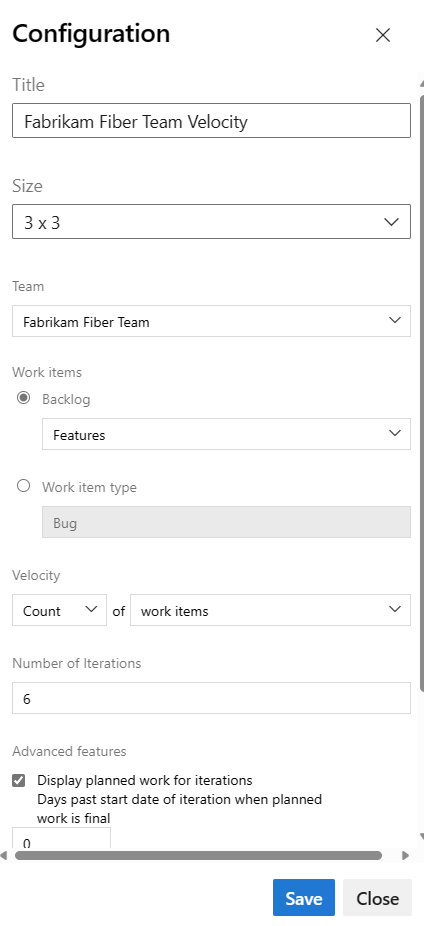
Geben Sie die Anzahl der Sprints an, die Sie anzeigen möchten. Der Standardwert ist 6 und das Maximum ist 15.
(Optional) Aktivieren Sie die Kontrollkästchen, um zusätzliche Informationen für die arbeit anzuzeigen, die später als geplant für jeden Sprint abgeschlossen wurden.
- Geplante Arbeit für Iterationen anzeigen: Aktivieren Sie dieses Kontrollkästchen, um die menge der für eine Iteration geplanten Iteration am Anfang der Iteration anzuzeigen, was nützlich ist, um Ihre geplante Arbeit mit den tatsächlichen Lieferumfang zu vergleichen. Standardmäßig beginnt die Anzahl der geplanten Arbeiten am Anfangstermin der Iteration.
- Tage nach dem Anfangstermin der Iteration, wenn die geplante Arbeit abgeschlossen ist: Geben Sie die Anzahl der Tage an, die nach dem Anfangstermin liegt, um geplante Arbeit zu zählen. Wenn beispielsweise die ersten beiden Tage einer Iteration für die Planung vorgesehen sind, können Sie eingeben
3und geplante Arbeiten am dritten Tag zählen. Wenn beispielsweise die Iteration beginnt01/01/2024und drei Backlogelemente der Iteration am01/01/2024Ende des Tages zugewiesen werden, werden diese drei Backlogelemente als geplant betrachtet. Wenn Ihr Team die Planung erst nach ein paar Tagen in die Iteration abgeschlossen hat, können Sie das Datum der letzten Iteration der Tage aktualisieren, wenn die geplante Arbeit abgeschlossen ist.
Hinweis
Arbeit wird als geplant betrachtet, wenn sie der Iteration ab dem Iterationsanfangsdatum zugewiesen ist.
Verspätet abgeschlossene Arbeit hervorheben: Aktivieren Sie dieses Kontrollkästchen, um nach dem Enddatum der Iteration als abgeschlossen markierte Arbeitsaufgaben anzuzeigen, die als verspätet betrachtet werden und als hellgrün angezeigt werden. Das Hervorheben der verspätet abgeschlossenen Arbeit ist nützlich, um einen Trend zu erkennen, bei dem Arbeitsaufgaben nach Abschluss der Iteration als abgeschlossen gekennzeichnet sind.
Tage nach dem Ende der Iteration, nach der die Arbeit verspätet ist: Geben Sie die Anzahl der Tage an, an denen Sie eine Arbeitsaufgabe verspätet betrachten, wenn der Status noch neu ist oder in Bearbeitung ist. Wenn Sie z. B. drei Tage eingeben, erhält das Team 3 Tage nach Dem Ende einer Iteration, um Arbeitsaufgaben als abgeschlossen oder erledigt zu markieren, bevor sie als verspätet betrachtet werden.
Hinweis
Eine Arbeitsaufgabe wird als verspätet betrachtet, wenn das Abgeschlossene Datum der Arbeitsaufgabe später als enddatum der Iteration ist, der die Arbeitsaufgabe derzeit zugewiesen ist. Es berücksichtigt den Wert, den Sie für das Datum der letzten Iteration von "Tage" eingeben, nach dem die Arbeit verspätet ist.
Wählen Sie Speichern aus, wenn Sie fertig sind. Die folgende Abbildung zeigt Velocity basierend auf Story Points und acht Sprints von Daten.
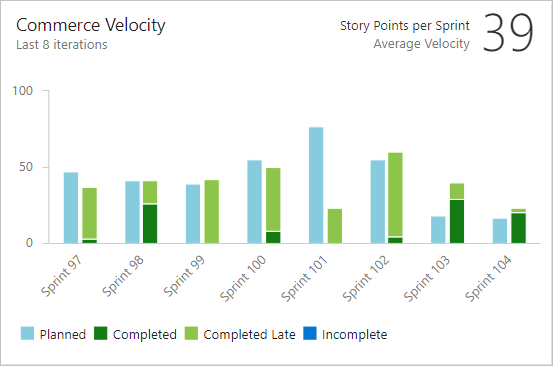
Weitere Informationen zu den Zuständen "Geplant", "Abgeschlossen", "Abgeschlossen" und "Unvollständig" finden Sie in den Statusbeschreibungen, die weiter oben in diesem Artikel Erwähnung wurden.
Erforderliche und empfohlene Aufgaben
Damit Ihr Team das größte Dienstprogramm aus den Geschwindigkeitsdiagrammen erhält, folgen Sie diesen erforderlichen und empfohlenen Aufgaben.
Erforderlich:
- Definieren Sie Iterationspfade (Sprints) und konfigurieren Sie Team iterationen. Sprints sollten dieselbe Dauer haben.
- Definieren und Abschätzen von Backlog Items. Wenn Sie aus dem Backlog Ihres Teams arbeiten, werden die von Ihnen erstellten Elemente automatisch dem aktuellen Sprint (Iteration) und dem Standardbereichspfad Ihres Teams zugewiesen.
- Aktualisieren Sie den Status der Backlogelemente, sobald die Arbeit beginnt und wann sie abgeschlossen ist. Nur Backlogelemente mit status of In Progress oder Done werden im Geschwindigkeitsdiagramm oder Widget angezeigt.
Empfohlen.
- Definieren und Dimensionieren Sie Backlog Items, um die Variabilität zu minimieren.
- Bestimmen Sie, wie Ihr Team Fehler behandeln möchte. Wenn Ihr Team fehler wie Anforderungen behandelt, werden Fehler im Backlog angezeigt und innerhalb des Geschwindigkeitsdiagramms und der Prognose gezählt.
- Legen Sie den Bereichspfad Ihres Teams fest. Das Prognosetool prognostiziert diese Elemente basierend auf den Standardeinstellungen Ihres Teams. Mit diesen Einstellungen können Elemente in Bereichspfade unter der Standardeinstellung des Teams eingeschlossen oder daraus ausgeschlossen werden.
- Erstellen Sie keine Hierarchie von Backlog Items und Fehlern. Die Kanban- und Taskboards und Sprint-Backlog zeigen nur den letzten Knoten in einer Hierarchie an, der als Blattknoten bezeichnet wird. Wenn Sie z. B. Elemente innerhalb einer Hierarchie verknüpfen, die vier Ebenen tief sind, werden nur die Elemente auf der vierten Ebene auf dem Kanban-Board, Sprint-Backlog und Task Board angezeigt.
Anstatt Anforderungen, Fehler und Aufgaben zu verschachteln, empfehlen wir, dass Sie eine flache Liste, die nur die Erstellung von übergeordneten untergeordneten Verknüpfungen enthält, eine Ebene tief zwischen Elementen Standard. Verwenden Sie Features, um Anforderungen oder Benutzerstorys zu gruppieren. Sie können Textabschnitte schnell Features zuordnen, die Links zu übergeordneten untergeordneten Elementen im Hintergrund erstellen. - Aktualisieren Sie den Status dieser Backlogelemente, die das Team am Ende des Sprints abgeschlossen hat. Unvollständige Elemente sollten zurück in den Product Backlog verschoben und in einer zukünftigen Sprintplanungsbesprechung berücksichtigt werden.
- Minimieren Sie die Größenvariabilität Ihrer Backlogelemente, um die Fähigkeit des Teams zur Erstellung wahrer Schätzungen zu stärken. Die Variabilität erhöht die Unsicherheit, aber die Minimierung der Variabilität Ihrer Schätzungen erhöht die Wahrscheinlichkeit von zuverlässigeren Geschwindigkeitsmetriken und Prognoseergebnissen. Schätzungen spiegeln die Realität nach ihrer Natur nicht wider. Sie stellen einen besten Schätzwert für das Team dar, um den Aufwand, der zum Abschließen eines Elements erforderlich ist, im Zusammenhang mit dem Aufwand, andere Elemente im Backlog abzuschließen.
Wichtig
Das Löschen von Bereichspfaden oder das Neukonfigurieren von Iterationspfaden kann zu einem Datenverlust führen und nicht wiederhergestellt werden. Beispielsweise spiegeln Burndown- oder Burnupwidgetdiagramme, Sprint-Burndown- und Geschwindigkeitsdiagramme für Teams, deren Bereichspfade geändert werden, nicht die richtigen Daten wider. Verlaufstrenddiagramme verweisen auf den Bereichs- und Iterationspfad , wie zu einem Zeitpunkt in der Vergangenheit für jedes Arbeitselement definiert. Wenn ein Bereichspfad oder Iterationspfad gelöscht wird, können die Verlaufsdaten dafür nicht abgerufen werden.
Hinzufügen weiterer Teams
Wenn jedes Team mit einer eigenen Backlogansicht, einem Geschwindigkeitsdiagramm und einem Prognosetool zusammenarbeiten möchte, können Sie ein neues Team hinzufügen. Jedes Team erhält Zugriff auf seine eigenen Agile-Tools. Jedes Agile-Tool filtert Arbeitsaufgaben, um nur zugewiesene Bereichspfade und Iterationspfade einzuschließen, die für das Team festgelegt sind.
Nächste Schritte
Verwandte Artikel
Feedback
Bald verfügbar: Im Laufe des Jahres 2024 werden wir GitHub-Issues stufenweise als Feedbackmechanismus für Inhalte abbauen und durch ein neues Feedbacksystem ersetzen. Weitere Informationen finden Sie unter https://aka.ms/ContentUserFeedback.
Feedback senden und anzeigen für