Darstellung historischer Daten in Analytics
Azure DevOps Services | Azure DevOps Server 2022 | Azure DevOps Server 2019
Sie geben bestimmte Entitätssätze an, um verlaufsbezogene Daten zu melden oder Trendberichte zu erstellen. Es ist wichtig zu verstehen, wie Analytics Verlaufsdaten aufzeichnet, um sicherzustellen, dass Sie die relevanten Daten nachverfolgen und melden können.
Entitätssätze, die verlaufsbezogene Berichte unterstützen
In der folgenden Tabelle werden die Entitätssätze beschrieben, die Sie zum Erstellen von Verlaufs- oder Trendberichten verwenden können.
EntitySet |
Beschreibung | Beispielbericht |
|---|---|---|
| WorkItemBoardSnapshot | (Zusammengesetzt) Der Status der einzelnen Arbeitselemente an jedem Kalenderdatum, einschließlich der Position des Kanban-Boards. | Cfd-Beispielbericht (Cumulative Flow Diagram, Kumulatives Flussdiagramm) |
| WorkItemRevisions | Alle überarbeitungen von historischen Arbeitselementen, einschließlich der aktuellen Revision. Schließt keine gelöschten Arbeitselemente ein. | Zurückgeben des Verlaufs eines bestimmten Arbeitselements |
| WorkItemSnapshot | (Zusammengesetzt) Der Status der einzelnen Arbeitselemente an jedem Kalenderdatum. | Beispielbericht zu Fehlertrends |
| ParallelPipelineJobsSnapshot | (Zusammengesetzt) Unterstützt das Verständnis der parallelen Pipelinenutzung. | |
| TaskAgentPoolSizeSnapshots | (Zusammengesetzt) Unterstützt das Verständnis von Poolgröße, Pipelineaufträgen und Parallelität. | Verlaufsdiagramm für Agentpools |
| TaskAgentRequestSnapshots | (Zusammengesetzt) Unterstützt die Berichterstellung für Task-Agent-Anforderungen. | |
| TestPointHistorySnapshot | (Zusammengesetzt) Einzelne Ausführungsergebnisse für einen bestimmten Test , der einem TestRun zugeordnet ist. | Beispielbericht zum Manuellen Testausführungstrend |
| TestResultsDaily | Ein tägliches Momentaufnahme Aggregat der TestResult-Ausführungen, gruppiert nach Test. | Testzusammenfassung – Trendbeispielbericht |
Ein Momentaufnahme stellt jeden Tag einen Datensatz der werte bereit, die für den Entitätstyp definiert sind. Der Datensatz wird täglich zur gleichen Zeit in Analytics geschrieben. Sie verwenden Momentaufnahmen, wenn Sie einen Trendbericht generieren möchten. Standardmäßig werden alle Momentaufnahme Tabellen als tägliche Momentaufnahme Faktentabellen modelliert. Wenn Sie einen Zeitraum abfragen, wird ein Wert für jeden Tag abgerufen. Lange Zeitbereiche führen zu einer großen Anzahl von Datensätzen. Wenn Sie diese hohe Genauigkeit nicht benötigen, können Sie wöchentliche oder sogar monatliche Momentaufnahmen verwenden.
Periodische Momentaufnahme Faktentabellen
Analytics modelliert Verlaufsdaten als periodische Momentaufnahme Faktentabelle. Die Faktentabelle enthält eine Zeile, die um Mitternacht für jedes Arbeitselement oder jeden Entitätstyp am Ende jedes Zeitraums erstellt wird. Beispielsweise wird der Verlauf eines täglichen Zeitraums als eine Zeile um Mitternacht für jeden Tag modelliert, während ein wöchentlicher Zeitraum eine Zeile um Mitternacht des letzten Wochentags wäre. Wenn die Woche nicht abgeschlossen ist, basiert der Momentaufnahme Wert für die Woche auf dem aktuellen Wert.
Das Körnchen dieser Tabelle ist der Zeitraum, nicht das einzelne Arbeitselement. Dies bedeutet, dass ein einzelnes Arbeitselement mehrmals angezeigt wird, einmal für jeden verlaufsbezogenen Zeitraum. Wenn Sie den Verlauf der letzten 30 Tage auswählen, wird ein einzelnes Arbeitselement 30 Mal im Datenmodell angezeigt. Wenn sich das Arbeitselement innerhalb der letzten 30 Tage nicht geändert hat, wird die letzte Revision des Arbeitselements an jedem Tag repliziert.
Bei der Arbeit mit dem Power BI-Datenconnector und verlaufsbezogenen Daten wird empfohlen, das Feld zu Date verwenden. Wenn das Dataset Verlaufsdaten enthält, aber nur die aktuellen Werte benötigt werden, kann dies durch Filtern Is Currenteingerichtet werden.
Wenn Sie beispielsweise eine Tabelle mit Arbeitselementen und Werten für die zugeordneten Felder anzeigen möchten, würden Sie als Filter verwenden Is Current , der auf True festgelegt ist. Wenn Sie stattdessen einen Trend der Arbeitselemente basierend auf dem Zustand anzeigen möchten, fügen Sie die Spalte Datum auf der Achse der Visualisierung hinzu.
Tipp
Verwenden Sie bei Verwendung der Spalte Datum immer die Option Datum . Das Feld Datum ist nicht für die Unterstützung von Standardhierarchien in Power BI vorgesehen.
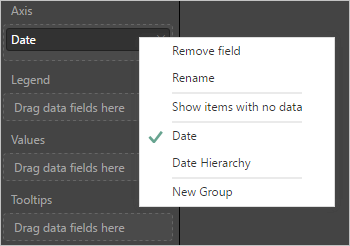
Überarbeitungen von Arbeitselementen
Jedes Mal, wenn Sie ein Arbeitselement aktualisieren, erstellt das System eine neue Revision und zeichnet diese Aktion im Feld auf, wodurch sie für die System.RevisedDate Angabe eines Verlaufsfilters nützlich ist. Das überarbeitete Datum wird durch RevisedDate die Eigenschaften (DateTime) und RevisedDateSK (Int32) dargestellt. Um eine optimale Leistung zu erzielen, verwenden Sie den letzten Datums-Ersatzschlüssel. Es stellt das Datum dar, an dem eine Revision erstellt wurde, oder es hat NULL für aktive oder unvollständige Revisionen.
Wenn Sie alle Datumsangaben seit dem {startDate} inklusiven möchten, fügen Sie der Abfrage den folgenden Filter hinzu.
RevisedDateSK eq null or RevisedDateSK gt {startDateSK}
Sie verwenden den WorkItemRevisions Entitätssatz, um alle Revisionen für ein bestimmtes Arbeitselement zu laden. Die Abfrage gibt alle überarbeitungen historischen Arbeitselemente zurück, einschließlich der aktuellen Revision, für die Arbeitselemente, nach denen Sie filtern. Es enthält keine gelöschten Arbeitselemente.
Tipp
Erstellen oder ändern Sie zum Erstellen eines Berichts zu Arbeitsnachverfolgungstrends eine Analytics-Standardansicht , und geben Sie den relevanten Zeitrahmen auf der Registerkarte Verlauf an. Weitere Informationen finden Sie unter Erstellen einer Analyseansicht.
Mit den Analyseansichten und den Burndown- und Burnup-Widgets können Sie Filter konfigurieren, die das Dataset auf Ihre Anforderungen festlegen. Sie wenden Filter an, um die Daten auf bestimmte Teams, Arbeitselementtypen oder Backlogs zu beziehen. Filter können auch auf bestimmte Eigenschaften oder Felder und die entsprechenden Werte angewendet werden. Sie können beispielsweise Filter auf Arbeitselemente anwenden, um nur Fehler zurückzugeben, die für das Fabrikam Voice-Team definiert sind und mit Customer gekennzeichnet sind.
Anwenden von Filtern auf Verlaufsdaten
Filter werden auf jede Revision eines Arbeitselements angewendet. Angenommen, wir verfügen über ein Arbeitselement mit den folgenden Überarbeitungen:
| Rev # | Revisionsdatum | ID | Titel | State | Bereichspfad | `Tags` |
|---|---|---|---|---|---|---|
| 1 | Jan-01 | 1001 | Ein Fehler | Neu | ||
| 2 | Jan-02 | 1001 | Ein Fehler | Neu | /Admirals | |
| 3 | Januar-10 | 1001 | Ein Fehler | Aktiv | /Admirals | |
| 4 | Januar-12 | 1001 | Ein Fehler | Aktiv | /Admirals | Kunde |
| 5 | Januar-20 | 1001 | Ein Fehler | Gelöst | /Admirals | Kunde |
| 6 (aktuell) | Januar-28 | 1001 | Ein Fehler | Geschlossen | /Admirals | Kunde |
Die neueste Revision (#6) ist die Aktuelle Revision des Arbeitselements. Wenn Sie in Analyseansichten auf der Registerkarte Verlauf die Option "Aktuell nur" ausgewählt haben, erhalten Sie eine Datenzeile für dieses Arbeitselement, die aktuelle Zeile.
Bei der Berichterstellung über den Verlauf können wir möglicherweise die Revisionen 1 bis 6 für die Berichterstellung einziehen.
Nehmen wir an, wenn Sie eine Analyseansicht erstellen oder das Burndown-Widget konfigurieren, legen Sie diese beiden Filter fest:
- Gebietspfad = /Admirals
- Tags enthält Customer
Wenn Sie diese Filter auf den Satz von Überarbeitungen von Arbeitselementen anwenden, werden die folgenden Übereinstimmungen erzielt:
| Match? | Rev # | Revisionsdatum | ID | Titel | State | Bereichspfad | Tags |
|---|---|---|---|---|---|---|---|
| 1 | Jan-01 | 1001 | Ein Fehler | Neu | |||
| 2 | Jan-02 | 1001 | Ein Fehler | Neu | /Admirals | ||
| 3 | Januar-10 | 1001 | Ein Fehler | Aktiv | /Admirals | ||
| 4 | Januar-12 | 1001 | Ein Fehler | Aktiv | /Admirals | Kunde | |
| 5 | Januar-20 | 1001 | Ein Fehler | Gelöst | /Admirals | Kunde | |
| 6 (aktuell) | Januar-28 | 1001 | Ein Fehler | Geschlossen | /Admirals | Kunde |
Die Revisionen 1, 2 und 3 stimmen nicht überein, da diese Revisionen nicht mit den Filtern übereinstimmten. Das oben genannte Arbeitselement wird erst in Ihrem Dataset oder Ihrem Trenddiagramm vor Revision 4 oder januar-12 angezeigt.
Angenommen, Sie wollten über Ihren Trend zu aktiven Fehlern berichten, Sie würden einen Filter von State = Active erstellen. Diese Filter entsprechen den folgenden Überarbeitungen:
| Match? | Rev # | Änderungsdatum | ID | Titel | State | Bereichspfad | Tags |
|---|---|---|---|---|---|---|---|
| 1 | Jan-01 | 1001 | Ein Fehler | Neu | |||
| 2 | Jan-02 | 1001 | Ein Fehler | Neu | /Admirals | ||
| 3 | Januar-10 | 1001 | Ein Fehler | Aktiv | /Admirals | ||
| 4 | Januar-12 | 1001 | Ein Fehler | Aktiv | /Admirals | Kunde | |
| 5 | Januar-20 | 1001 | Ein Fehler | Gelöst | /Admirals | Kunde | |
| 6 (aktuell) | Januar-28 | 1001 | Ein Fehler | Geschlossen | /Admirals | Kunde |
Die Filter würden nur revision 3 und 4 des Arbeitselements entsprechen und würden nur die Überarbeitungen Jan-10 und Jan-12 in Ihr Trenddiagramm einschließen.
Was bedeutet dies für Burndown oder Burnup?
Wenn Sie ein Burndown- oder Burnup-Widget konfigurieren, das nach einem bestimmten Tag filtert (z. B. "Kunde"), werden Arbeitselemente erst an dem Tag in Ihrem Burndown angezeigt, an dem das Tag für das Arbeitselement definiert ist. Wenn das Tag zu einem beliebigen Zeitpunkt aus dem Arbeitselement entfernt wird, ist das Arbeitselement nach dem Datum, an dem das Tag entfernt wurde, aus dem Burndown.
Einige haben angenommen, dass, wenn die aktuelle Version eines Arbeitselements über das Tag verfügt, es rückwirkend von Anfang an in den Burndown einbezogen wird. Wenn die aktuelle Version des Arbeitselements beispielsweise das Tag "Kunde" aufweist, wurde davon ausgegangen, dass das Arbeitselement ab dem Zeitpunkt, an dem das Arbeitselement erstellt wurde, in das Burndown eingeschlossen wird.
Dies ist nicht die Funktionsweise der Verlaufsfilterung. Wenn Filter nur basierend auf der aktuellen Version eines Arbeitselements angewendet würden, würden Trenddiagramme nicht funktionieren. Sie können ein Element nicht aus Ihrem Burndown entfernen, indem Sie ein Tag entfernen oder den Bereichspfad auf den Bereichspfad eines anderen Teams festlegen.
Hinweis
Wir erwägen, den Filterkriterien in Analyseansichten und Widgets wie Burndown/Burnup einen Operanden "Was jemals" hinzuzufügen. Mit diesem Feature können Sie einen Filter wie "State Was Ever Active" erstellen. Dies würde bedeuten, dass eine Überarbeitung des Arbeitselements den Filterkriterien entspricht, wenn eine Überarbeitung des Arbeitselements jemals State = Active aufweist. Wenn Sie glauben, dass dieses Feature wichtig ist, können Sie auf unserer Entwicklercommunity Website dafür stimmen.
Verlaufsdaten und Anhalten oder Deaktivieren von Analysen
Das Anhalten von Analytics behält Ihre Daten bei, verhindert jedoch, dass Stagingaufträge Ihre Daten aktualisieren. Sie können den Dienst später fortsetzen, und Ihre Daten werden dann aktualisiert.
Wenn ein Administrator Analytics deaktiviert, werden alle Analytics-Stagingaufträge deaktiviert, und in den Analytics-Tabellen gespeicherte Analytics-Daten werden gelöscht. Alle Analysedaten, die historische Trends erfassen, sind verloren. Andere in Ihrer Sammlung gespeicherte Daten werden nicht gelöscht. Dieser Vorgang kann nicht rückgängig gemacht werden. Nachdem Verlaufsdaten und Trenddaten gelöscht wurden, können Sie sie nicht mehr wiederherstellen. Durch die erneute Aktivierung von Analytics werden die Verlaufsdaten nicht wiederhergestellt.
Wenn Analytics deaktiviert oder entfernt wurde, werden die folgenden Aktionen ausgeführt:
- Es werden keine Stagingaufträge ausgeführt, und die Analytics-Tabellen enthalten keine aktualisierten Informationen.
- Tabellendaten werden gelöscht, und wenn Analytics erneut aktiviert wird, werden alle Daten von Grund auf neu aufgefüllt.
Weitere Informationen finden Sie unter Installieren oder Aktivieren des Analysediensts.
Zusammenfassung
Bei der Berichterstellung über Verlaufsdaten werden alle Filter auf die Version des Arbeitselements angewendet, die sich auf den historischen Zeitpunkt bezieht. Arbeitselemente werden in Ihrem Trend angezeigt, wenn sie die Filterkriterien erfüllen. Sie verschwinden aus Ihrem Trend, wenn sie die Filterkriterien nicht mehr erfüllen.
Verwandte Artikel
Feedback
Bald verfügbar: Im Laufe des Jahres 2024 werden wir GitHub-Issues stufenweise als Feedbackmechanismus für Inhalte abbauen und durch ein neues Feedbacksystem ersetzen. Weitere Informationen finden Sie unter https://aka.ms/ContentUserFeedback.
Feedback senden und anzeigen für