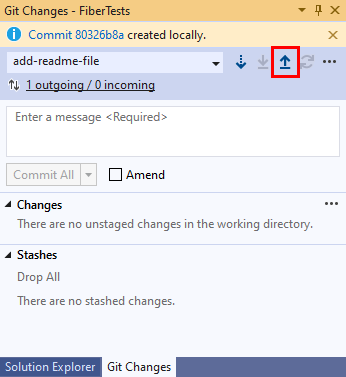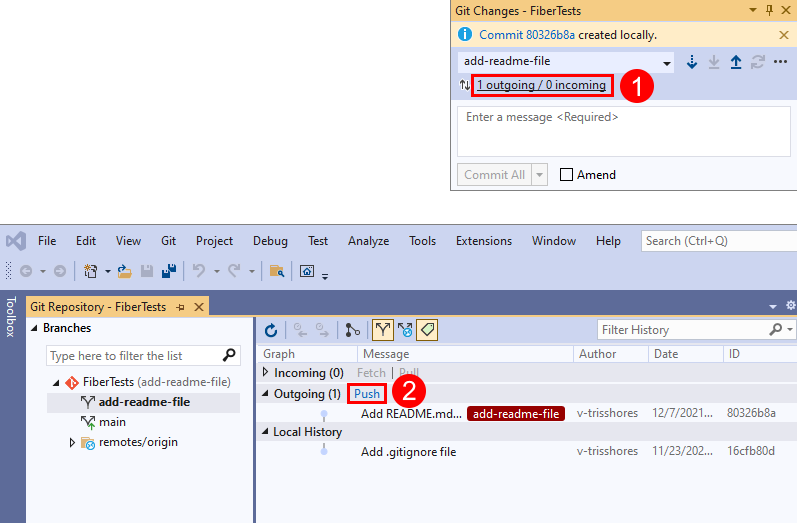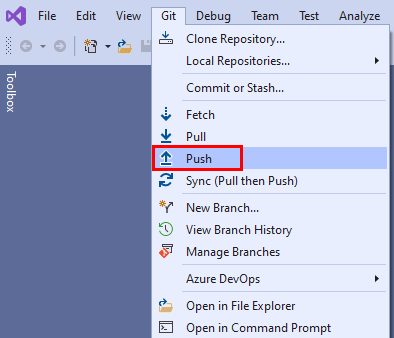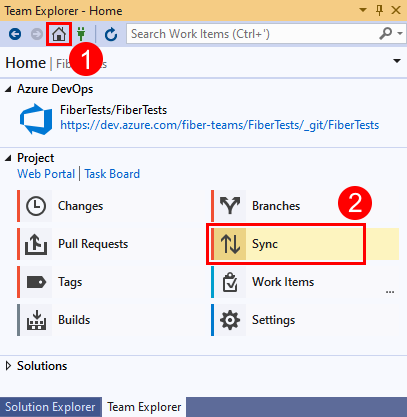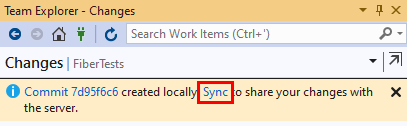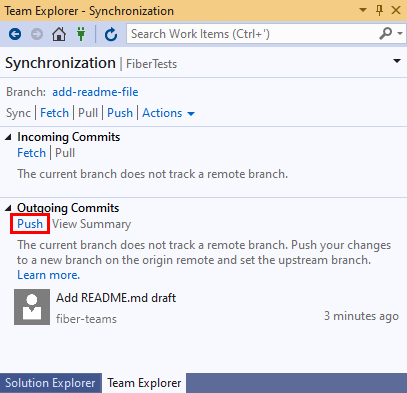Freigeben eines Codes mithilfe von Push
Azure DevOps Services | Azure DevOps Server 2022 | Azure DevOps Server 2019
Visual Studio 2019 | Visual Studio 2022
Sie können Ihre Arbeit in einem Branch Ihres lokalen Git-Repositorys freigeben, indem Sie Ihre Änderungen in ein Remoterepository hochladen, auf das andere zugreifen können. Der Git Push-Befehl lädt neue Commits aus Ihrem lokalen Branch in den entsprechenden Branch eines Remoterepositorys hoch. Visual Studio verwendet den Push-Befehl, wenn Sie Ihre Arbeit mit einem Remoterepository synchronisieren.
Eine Übersicht über den Git-Workflow finden Sie im Azure Repos-Git-Tutorial.
Pushen Ihres Codes
Nachdem Sie einen oder mehrere Commits einem lokalen Branch hinzugefügt haben, können Sie die Commits an einen Remotebranch „pushen“, um Ihre Arbeit mit anderen zu teilen oder zu sichern. Wenn Sie den Push-Befehl verwenden, überprüft Git, ob sich Ihr lokaler Branch auf demselben Stand wie der Remotebranch befindet. Andernfalls verhindert Git, dass Sie neue Commits pushen, bis Sie Ihren lokalen Branch aktualisiert haben. Um dieses Problem zu beheben, können Sie einen Pull ausführen, um die in Ihrem lokalen Branch fehlenden Remotebranchcommits abzurufen. Wenn die gepullten Remotecommits und Ihre lokalen Commits einen Konflikt verursachen, versuchen Sie, diese Konflikte zu lösen, bevor Sie Ihre Änderungen pushen.
Damit der Git Push-Befehl funktioniert, muss Ihr lokales Repository mit einem Git-Remoterepository verbunden sein. Wenn Sie Ihr lokales Repository aus einem Remoterepository geklont haben, sind sie bereits verbunden. Wenn Sie ihr lokales Repository jedoch nicht geklont haben, müssen Sie es mit einem gehosteten Git-Repository verbinden. Weitere Informationen finden Sie unter Herstellen einer Verbindung mit einem Azure Repos-Git-Repository und Herstellen einer Verbindung mit einem GitHub-Repository.
Tipp
Damit Ihre Arbeit per Pull Request überprüft werden kann, sollten Sie nicht direkt im main-Branch Ihres lokalen Repositorys arbeiten. Speichern Sie stattdessen Ihre Commits in einem lokalen Featurebranch- oder Bugfixbranch, und pushen Sie diesen Branch, nachdem Sie Ihre Arbeit abgeschlossen haben. Eine Übersicht über den Git-Workflow finden Sie im Azure Repos-Git-Tutorial.
- Visual Studio 2022
- Visual Studio 2019 – Git-Menü
- Visual Studio 2019 – Team Explorer
- Git-Befehlszeile
Visual Studio 2022 bietet Git-Versionskontrolle mithilfe des Git-Menüs, Git-Änderungen sowie über Kontextmenüs im Projektmappen-Explorer. Visual Studio 2019, Version 16.8, bietet auch die Team Explorer-Git-Benutzeroberfläche. Weitere Informationen finden Sie auf der Registerkarte Visual Studio 2019 – Team Explorer.
Wählen Sie im Fenster Git-Änderungen die Schaltfläche „Pushen“ mit Pfeil nach oben aus, um den Commit zu pushen.
Alternativ können Sie Ihre Änderungen über das Fenster Git-Repository pushen. Um das Git-Repositoryfenster zu öffnen, wählen Sie den Link „Ausgehend/Eingehend“ im Fenster Git-Änderungen aus.
Alternativ können Sie Ihre Änderungen über das Git-Menü auf der Menüleiste pushen.
Nachdem Sie Ihre Commits gepusht haben, können Sie einen Pull Request erstellen, um anderen mitzuteilen, dass Sie Ihre Änderungen überprüfen lassen möchten. Wenn sie genehmigt werden, werden Ihre Änderungen in einen Zielbranch des Remoterepositorys gemergt.
Nächste Schritte
Verwandte Artikel
Feedback
Bald verfügbar: Im Laufe des Jahres 2024 werden wir GitHub-Issues stufenweise als Feedbackmechanismus für Inhalte abbauen und durch ein neues Feedbacksystem ersetzen. Weitere Informationen finden Sie unter https://aka.ms/ContentUserFeedback.
Feedback senden und anzeigen für