TFVC-Codeüberprüfung in Visual Studio
Azure DevOps Services | Azure DevOps Server 2022 | Azure DevOps Server 2019
Visual Studio 2019 | Visual Studio 2022
Sie können Visual Studio verwenden, um Code Reviews anzufordern, auf Reviewanforderungen zu reagieren und Ihre Arbeit für die Team Foundation-Versionskontrolle (TFVC) anzuhalten und fortzusetzen.
Wenn Sie die Git-Quellcodeverwaltung anstelle von TFVC verwenden, verwenden Sie einen Pull Request für Code Reviews.
Hinweis
Die Features Meine Arbeit und Code Review von Visual Studio sind mit den folgenden Editionen verfügbar:
- Visual Studio 2022: Visual Studio Community, Visual Studio Professional und Visual Studio Enterprise
- Visual Studio 2019: Visual Studio Community, Visual Studio Professional und Visual Studio Enterprise
Voraussetzungen
Bevor Sie um einen Code Review bitten, vergewissern Sie sich, dass Sie Ihren Code in TFVC freigegeben haben.
Anfordern eines Code Reviews
Bevor Sie Code einchecken, können Sie Visual Studio verwenden, um eine andere Person aus Ihrem Team zu bitten, ihn zu überprüfen. Ihre Anforderung wird im Team Explorer-Fenster des Empfängers auf der Seite Meine Arbeit angezeigt.
So fordern Sie einen Code Review an, bevor Sie eine Änderung einchecken:
Wechseln Sie in Team Explorer zur Seite Meine Arbeit.
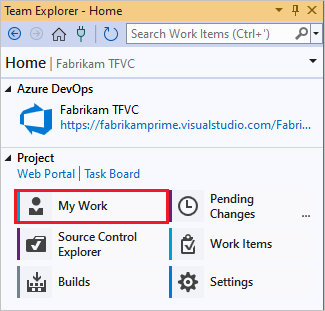
Wählen Sie auf der Seite Meine Arbeit die Option Review anfordern aus.
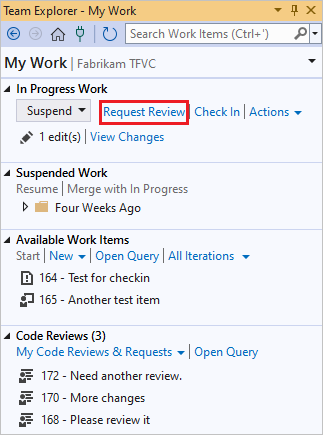
Geben Sie auf der Seite Neuer Code Review die Namen der Prüfer und einen Betreff für den Code Review ein, und wählen Sie dann Anforderung übermitteln aus.
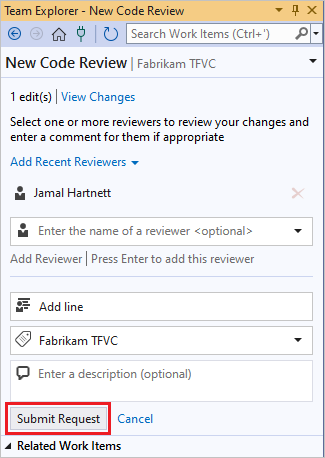
Sie können Ihre Arbeit anhalten, damit Sie an etwas anderem arbeiten können, während Sie auf die Antwort vom Code Review warten. Wählen Sie auf der Seite Meine Arbeit von Team Explorer im Abschnitt In Bearbeitung befindliche Arbeit die Option Anhalten aus, geben Sie optional einen anderen Namen für die angehaltene Arbeit ein, und wählen Sie dann Anhalten aus.
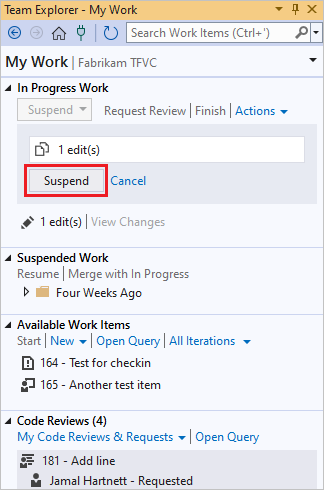
Antworten auf die Code Review-Anforderung
Die angeforderten Prüfer sehen die Code Review-Anforderung in Team Explorer, sehen sich die Änderungen an und geben ihr Feedback. So reagieren Sie auf eine Reviewanforderung:
Suchen Sie auf der Seite Meine Arbeit von Team Explorer nach der Reviewanforderung.
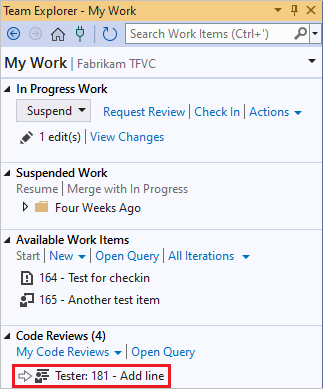
Doppelklicken Sie zum Öffnen des Code Reviews auf die Anforderung, oder klicken Sie mit der rechten Maustaste darauf, und wählen Sie Öffnen aus.
Auf der Seite Code Review können Sie die geänderten Dateien auswählen, um die Unterschiede zu überprüfen.
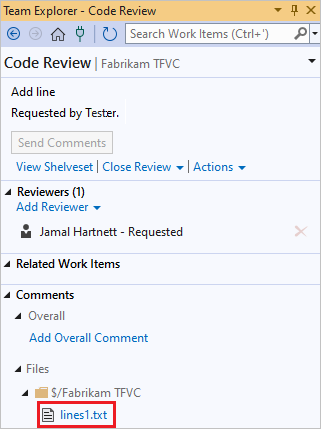
Zum Hinzufügen von Kommentaren wählen Sie im Differenzfenster den Code aus, den Sie kommentieren möchten, klicken Sie mit der rechten Maustaste, und wählen Sie Kommentar hinzufügen aus. Alternativ können Sie STRG+UMSCHALT+K drücken.
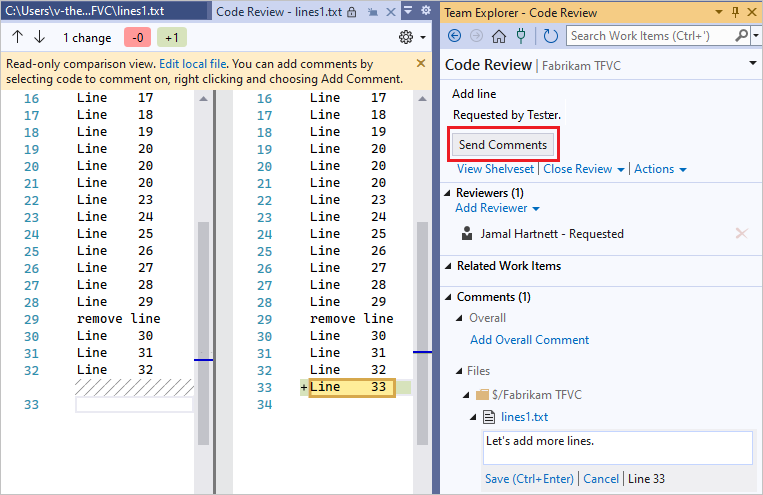
Wählen Sie Kommentare senden aus, um die Kommentare zu senden.
Sie können außerdem E-Mail-Benachrichtigungen für Code Reviews erhalten. Wählen Sie zum Registrieren in Team Explorer auf der Seite Einstellungen unter Teamprojekt die Option Projektbenachrichtigungen aus.
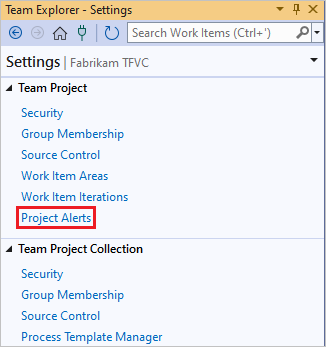
Aktualisieren des Codes auf der Grundlage des Review-Feedbacks
Wenn Sie die Ergebnisse des Code Reviews erhalten, können Sie die Arbeit am Projekt fortsetzen.
Wählen Sie auf der Seite Meine Arbeit in Team Explorer unter Angehaltene Arbeit die Option Fortsetzen aus.
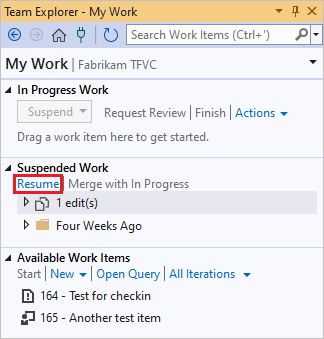
Ihre Änderungen werden unshelvt, und die geöffneten Fenster werden wiederhergestellt, sodass Sie das Feedback des Reviews einbeziehen können.
Auf der Seite Code Review können Sie den Review schließen, indem Sie Review schließen und dann Abschließen auswählen, wenn der Review abgeschlossen ist, oder Vorzeitig beenden, wenn Sie ihn nicht abschließen möchten.
Nächste Schritte
Feedback
Bald verfügbar: Im Laufe des Jahres 2024 werden wir GitHub-Issues stufenweise als Feedbackmechanismus für Inhalte abbauen und durch ein neues Feedbacksystem ersetzen. Weitere Informationen finden Sie unter https://aka.ms/ContentUserFeedback.
Feedback senden und anzeigen für