Entwickeln und Freigeben von Code in TFVC mit Visual Studio
Azure DevOps Services | Azure DevOps Server 2022 | Azure DevOps Server 2019
Visual Studio 2019 | Visual Studio 2022
Unabhängig davon, ob Ihr Softwareprojekt groß, klein oder ganz neu ist, ist es für Sie am Besten, wenn Sie so früh wie möglich Versionskontrolle verwenden. Dieser Artikel zeigt Ihnen, wie Sie erste Schritte mit der Team Foundation-Versionskontrolle (TFVC) ausführen, einem zentralisierten Versionskontrollsystem.
Wenn Sie in einem verteilten Versionskontrollensystem arbeiten möchten, können Sie stattdessen Git mit Azure Repos verwenden.
Wenn Sie Code haben, den Sie zu Azure DevOps Services migrieren möchten, lesen Sie die Migrationsoptionen.
Voraussetzungen
Registrieren Sie sich für Azure DevOps, und erstellen Sie ein Projekt.
Installieren Sie Visual Studio.
Herstellen einer Verbindung mit Ihrem Projekt
Wählen Sie in Visual Studio auf derStartseite von Team Explorer das Symbol „Verbindungen verwalten“ aus.
Klicken Sie auf der Seite Verbinden von Team Explorer mit der rechten Maustaste auf das Projekt, das Ihr Repository enthält, und wählen Sie Verbinden aus.
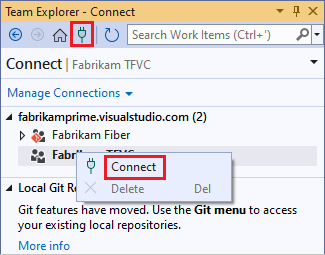
Wenn das gewünschte Projekt nicht aufgeführt ist, wählen Sie „Verbindungen verwalten“ aus, wählen Sie Verbinden zu einem Projekt aus, und wählen Sie dann das gewünschte Projekt. Weitere Informationen finden Sie in „Verbinden von Visual Studio oder Team Explorer“.
Hinweis
Einige TFVC-Menüoptionen werden in Visual Studio erst angezeigt, wenn Sie eine Verbindung mit TFVC herstellen.
Konfigurieren des Arbeitsbereichs
Wählen Sie auf der Startseite von Visual Studio Team Explorer die Option „Arbeitsbereich konfigurieren“ aus, um das Projekt einem Ordner auf Ihrem Entwicklercomputer zuzuordnen.
Bestätigen Sie Ihren Arbeitsbereichspfad, und wählen Sie „Map & Get“ aus, um den Arbeitsbereich zuzuordnen und Ihren Code abzurufen.

Jetzt können Sie Quellcode einchecken, Builds in Warteschlangen stellen und Arbeit verwalten.
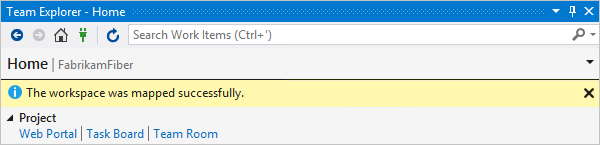
Wenn der Link „Arbeitsbereich konfigurieren“ nicht angezeigt wird, verfügen Sie möglicherweise bereits über einen Arbeitsbereich auf Ihrem Computer. Um vorhandene Arbeitsbereiche anzuzeigen, öffnen Sie den Quellcodeverwaltungs-Explorer, oder suchen Sie unter „Lösungen“ im Team-Explorer. Weitere Informationen finden Sie unter Verwenden des Quellcodeverwaltungs-Explorers zum Verwalten von Dateien in TFVC und Erstellen und Arbeiten mit Arbeitsbereichen.
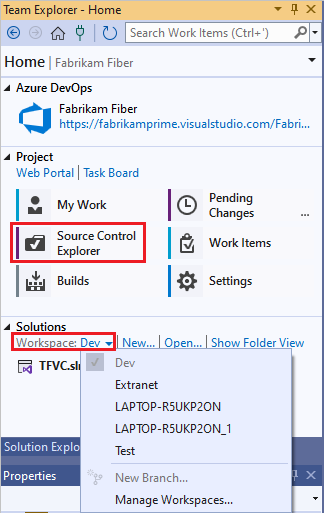
Hinweis
TFVC unterstützt keine Arbeitsbereiche auf Netzwerklaufwerken oder in UNC-Pfaden.
Fügen Sie den Code der Versionskontrolle hinzu
Um ein neues Codeprojekt zu erstellen, das unter TFVC-Quellcodeverwaltung platziert werden soll, wählen Sie „Neu“ unter Lösungen in der Startseite von Team Explorer. Platzieren Sie die neue Lösung in Ihrem zugeordneten Arbeitsbereichsordner, z. B. „c:\Users\<YourName>\Source\Workspaces\YourTeamProject\“.
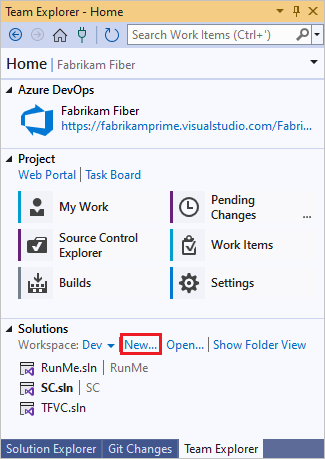
Oder wenn Sie bereits über eine App in Arbeit verfügen, die Sie unter TFVC-Quellcodeverwaltung ablegen möchten, verschieben Sie die Lösung in Ihren Arbeitsbereichsordner in Windows Datei-Explorer.
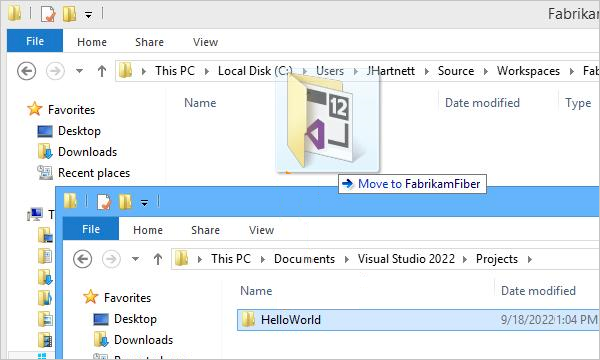
Öffnen Sie Ihre Projektmappe in Visual Studio.
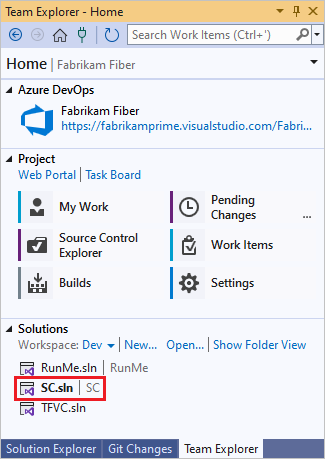
Drücken Sie STRG+ALT+L, um Projektmappen-Explorer zu öffnen, und klicken Sie in Projektmappen-Explorer mit der rechten Maustaste auf die Lösung, und wählen Sie „Projektmappe zur Quellcodeverwaltung hinzufügen“ aus.
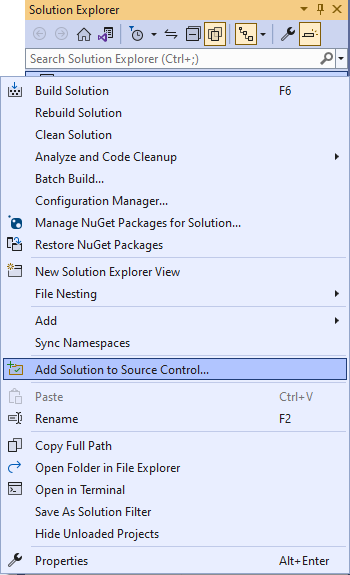
Überprüfen Sie im Dialogfeld „Projektmappe zur Quellcodeverwaltung hinzufügen“ die Details, und wählen Sie dann „OK“ aus.
Checken Sie die Lösung ein
Wenn Sie bereit sind, Ihren Code einzuchecken, klicken Sie in Projektmappen-Explorer mit der rechten Maustaste auf Ihre Lösung, und wählen Sie „Einchecken“ aus.
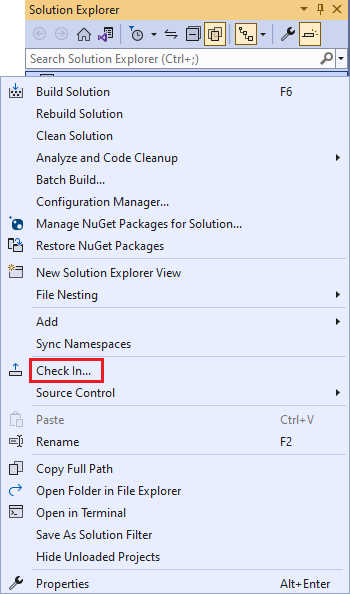
Fügen Sie auf der Seite „Ausstehende Änderungen“ des Team Explorers einen Eincheckkommentar hinzu, und wählen Sie dann „Einchecken“ aus.
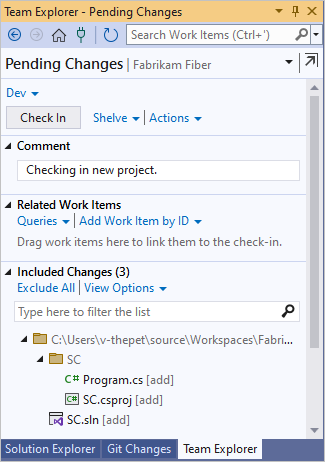
Wählen Sie auf der Startseite des Team Explorers den Quellcodeverwaltungs-Explorer aus.
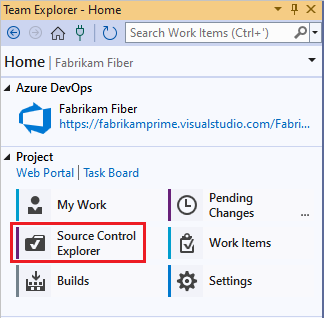
Im Quellcodeverwaltungs-Explorer können Sie die Lösung in TFVC sehen.
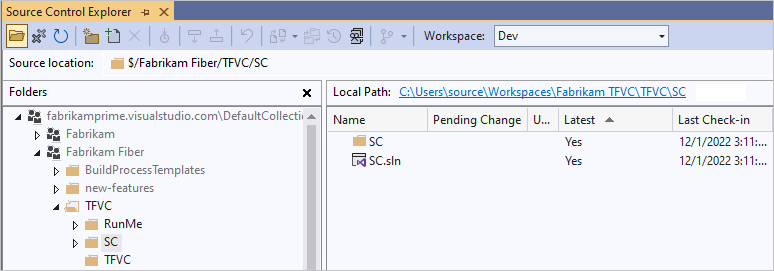
Ihr gesamtes Team kann jetzt an dem Code arbeiten. Alle Änderungen werden in der Versionskontrolle nachverfolgt.
Änderungen einchecken
Wenn Sie Code in Visual Studio unter TFVC-Quellcodeverwaltung bearbeiten, wird die geänderte Datei automatisch ausgecheckt. Beispielsweise wird site.css ausgecheckt, nachdem die
font-sizein16pxgeändert wurde.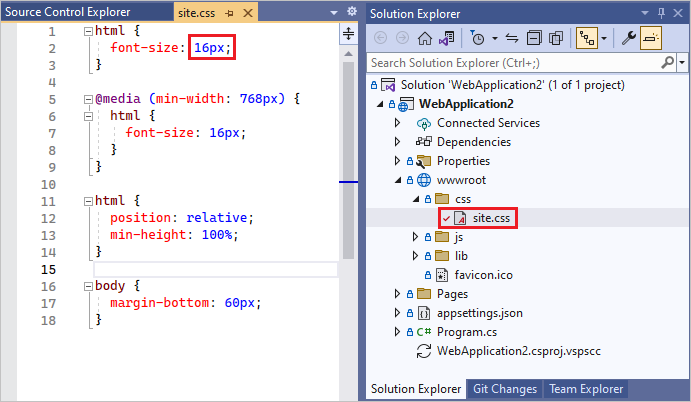
Wenn Sie die geänderte Datei mit der neuesten Version der Quellcodeverwaltung vergleichen möchten, klicken Sie mit der rechten Maustaste auf die Datei in Projektmappen-Explorer, und wählen Sie „Vergleichen“ aus.
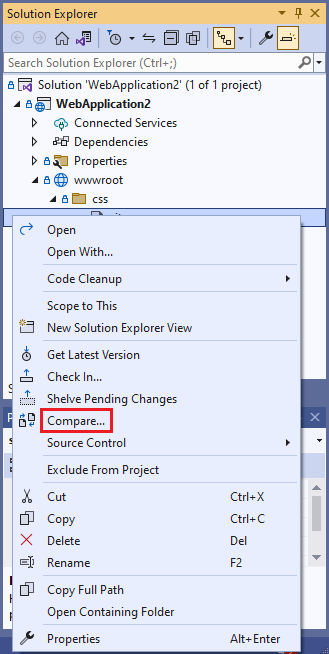
Das Fenster „Diff“ wird geöffnet, und Sie können den Unterschied zwischen den beiden Versionen sehen.
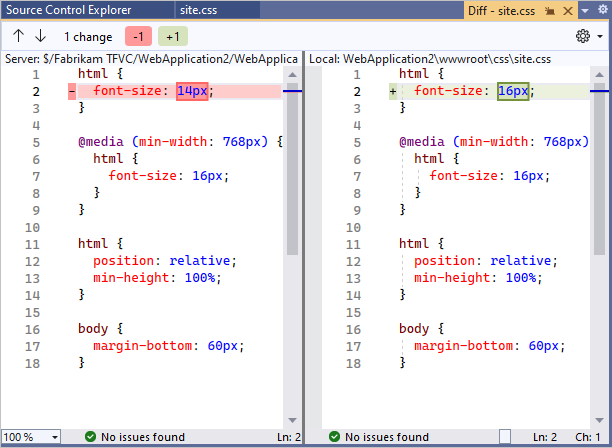
Klicken Sie in Projektmappen-Explorer mit der rechten Maustaste auf die Datei, und aktivieren Sie „Einchecken“, um die Änderung einzuchecken.
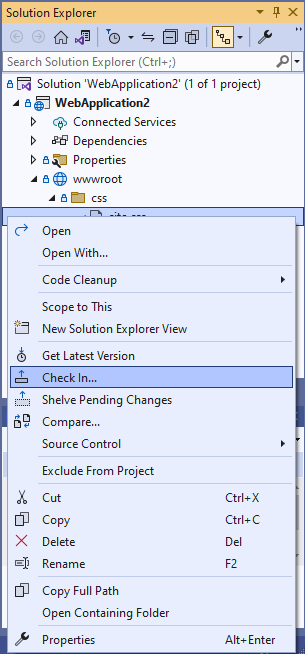
Sie können auch im Code-Editor oder in Team Explorer einchecken.
Wenn Sie an einer Aufgabe arbeiten oder einen Fehler korrigieren, der als Arbeitselement nachverfolgt wird, können Sie dieses Arbeitselement Ihren ausstehenden Änderungen zuordnen. TFVC löst den Fehler auf, schließt die Aufgabe oder verknüpft die Änderungen mit dem Arbeitselement.
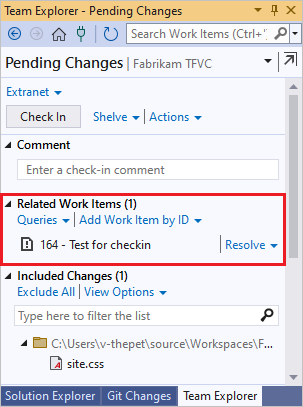
Fügen Sie einen Kommentar hinzu, und checken Sie ein.
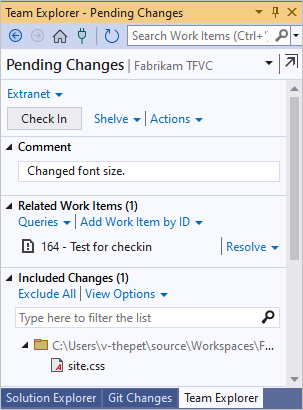
Klicken Sie im Quellcodeverwaltungs-Explorer mit der rechten Maustaste auf die Datei, die Sie verändert haben, und wählen Sie „Verlauf anzeigen“ aus.
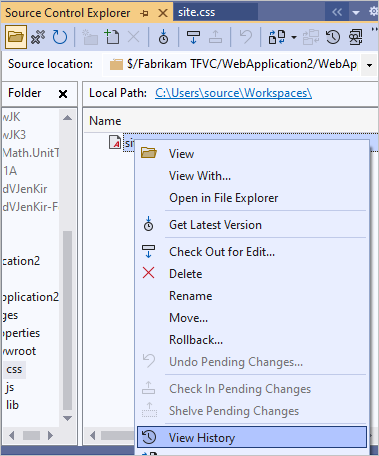
Im Fenster „Verlauf“ werden alle Changesets aufgelistet, die diese Datei enthalten.
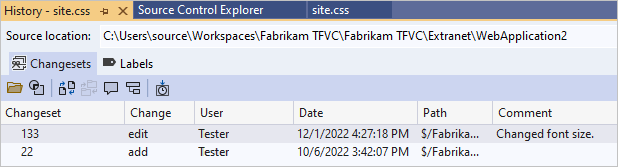
Nächste Schritte
Feedback
Bald verfügbar: Im Laufe des Jahres 2024 werden wir GitHub-Issues stufenweise als Feedbackmechanismus für Inhalte abbauen und durch ein neues Feedbacksystem ersetzen. Weitere Informationen finden Sie unter https://aka.ms/ContentUserFeedback.
Feedback senden und anzeigen für