Hinzufügen von Ressourcen zu Ihrer Integrationsdienstumgebung (Integration Service Environment, ISE) in Azure Logic Apps
Wichtig
Am 31. August 2024 wird die ISE-Ressource aufgrund ihrer Abhängigkeit von Azure Cloud Services (klassisch) ausgemustert, die gleichzeitig eingestellt werden. Exportieren Sie vor dem Datum der Ausmusterung alle Logik-Apps aus Ihrer ISE in standardmäßige Logik-Apps, um Dienstunterbrechungen zu vermeiden. Standardmäßige Logik-App-Workflows werden in Azure Logic Apps mit einem einzelnen Mandanten ausgeführt und bieten dieselben Funktionen und mehr.
Ab dem 1. November 2022 können Sie keine neuen ISE-Ressourcen mehr erstellen. ISE-Ressourcen, die vor diesem Datum vorhanden sind, werden jedoch bis zum 31. August 2024 unterstützt. Weitere Informationen finden Sie in den folgenden Ressourcen:
- Wissenswertes zur Ausmusterung von ISE
- Vergleich zwischen Umgebungen mit einem Mandanten und mehreren Mandanten bzw. Integrationsdienstumgebung für Azure Logic Apps
- Azure Logic Apps – Preise
- Exportieren von ISE-Workflows in eine standardmäßige Logik-App
- ISE (Integration Services Environment, Integrationsdienstumgebung) wird am 31. August 2024 ausgemustert – Umstellung auf Logic Apps (Standard)
- Bereitstellungsmodell „Cloud Services (klassisch)“ wird am 31. August 2024 außer Betrieb genommen
Nach dem Erstellen einer Integrationsdienstumgebung (ISE) können Sie Ressourcen wie Logik-Apps für den Verbrauch, Integrationskonten und Connectors hinzufügen, damit diese auf die Ressourcen in Ihrem virtuellen Azure-Netzwerk zugreifen können. Beispielsweise werden verwaltete ISE-Connectors, die nach dem Erstellen der ISE verfügbar werden, nicht automatisch im Logik-App-Designer angezeigt. Bevor Sie diese ISE-Connectors verwenden können, müssen Sie diese Connectors manuell Ihrer ISE hinzufügen und bereitstellen, damit Sie im Logik-App-Designer angezeigt werden.
Wichtig
Damit Logik-Apps und Integrationskonten in einer ISE zusammenarbeiten können, muss jeweils dieselbe ISE als Speicherort genutzt werden.
Voraussetzungen
Ein Azure-Konto und ein Azure-Abonnement. Wenn Sie nicht über ein Azure-Abonnement verfügen, können Sie sich für ein kostenloses Azure-Konto registrieren.
Die ISE, die Sie für die Ausführung Ihrer Verbrauchs-Logik-App-Workflows erstellt haben
Zum Erstellen, Hinzufügen oder Aktualisieren von Ressourcen, die in einer ISE bereitgestellt werden, muss Ihnen eine der Rollen „Besitzer“ oder „Mitwirkender“ für diese ISE zugewiesen sein, oder Sie benötigen Berechtigungen, die Sie über das mit der ISE verknüpfte Azure-Abonnement oder die Azure-Ressourcengruppe geerbt haben. Personen, die nicht über die Rollen „Besitzer“ oder „Mitwirkender“ oder über geerbte Berechtigungen verfügen, kann eine der Rollen „Mitwirkender für Integrationsdienstumgebungen“ oder „Entwickler für Integrationsdienstumgebungen“ zugewiesen werden. Weitere Informationen finden Sie unter Was ist die rollenbasierte Zugriffssteuerung in Azure (Azure Role-Based Access Control, Azure RBAC)?.
Erstellen von Logik-Apps
Führen Sie die folgenden Schritte aus, um Logik-Apps zu erstellen, die in Ihrer Integrationsdienstumgebung (ISE) ausgeführt werden:
Suchen Sie nach Ihrer ISE, und öffnen Sie sie, falls dies erforderlich ist. Wählen Sie im ISE-Menü unter Einstellungen die Optionen Logik-Apps>Hinzufügen aus.
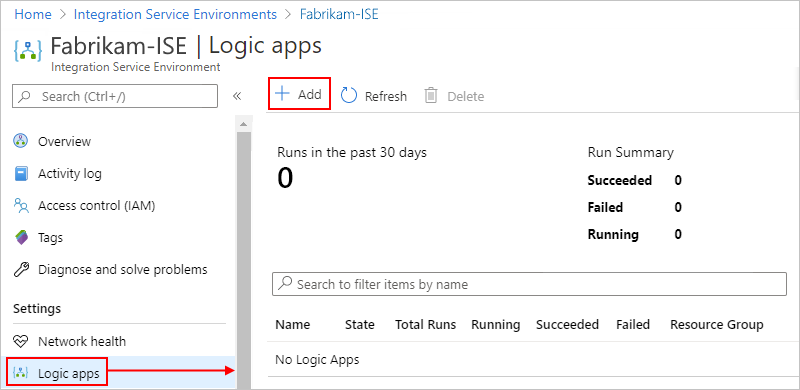
Stellen Sie Informationen zu der Logik-App bereit, die Sie erstellen möchten, z. B.:
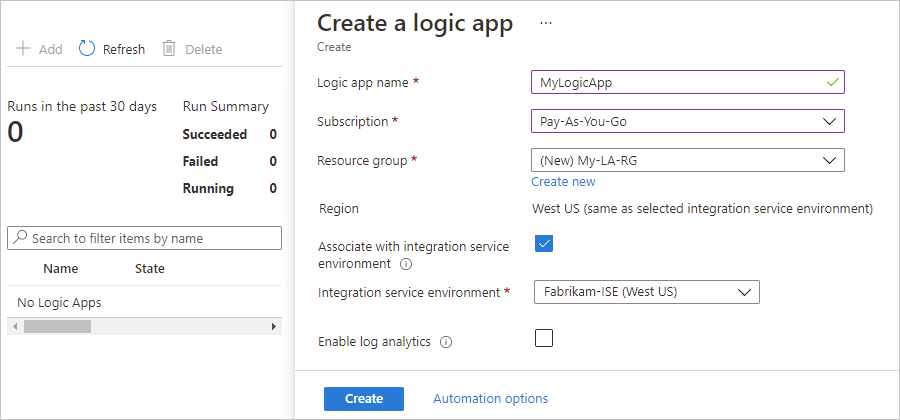
Eigenschaft Erforderlich BESCHREIBUNG Name der Logik-App Ja Der Name der zu erstellenden Logik-App. Abonnement Ja Der Name des zu verwendenden Azure-Abonnements Ressourcengruppe Ja Der Name der neuen oder vorhandenen Azure-Ressourcengruppe, die verwendet werden soll Region Ja Die Azure-Region für Ihre Logik-App, die dem Standort für die ISE entspricht, die Sie später auswählen Einer Integrationsdienstumgebung zuordnen* Ja Wählen Sie diese Option aus, damit Sie eine zu verwendende ISE auswählen können. Integrationsdienstumgebung Ja Wählen Sie in der Liste die ISE aus, die Sie verwenden möchten, sofern sie noch nicht ausgewählt ist. Wichtig: Um ein Integrationskonto mit Ihrer Logik-App zu verwenden, müssen beide dieselbe ISE verwenden.
Wählen Sie Erstellen, wenn Sie fertig sind.
Fahren Sie wie gewohnt mit der Erstellung Ihrer Logik-App fort.
Informationen zu den Unterschieden in der Funktionsweise und Bezeichnung von Triggern und Aktionen in einer Integrationsdienstumgebung im Vergleich zum mehrinstanzenfähigen Logic Apps-Dienst finden Sie unter Isoliert im Vergleich zu mehrinstanzenfähig in der Übersicht zur Integrationsdienstumgebung.
Informationen zum Verwalten von Logik-Apps und API-Verbindungen in Ihrer ISE finden Sie unter Manage your integration service environment (ISE) in Azure Logic Apps (Verwalten Ihrer Integrationsdienstumgebung (Integration Service Environment, ISE) in Azure Logic Apps).
Erstellen von Integrationskonten
Basierend auf der während der Erstellung gewählten ISE-SKU umfasst Ihre ISE die Nutzung des jeweiligen Integrationskontos ohne weitere Kosten. Logik-Apps, die in einer Integrationsdienstumgebung (ISE) enthalten sind, können nur auf Integrationskonten verweisen, die sich in derselben ISE befinden. Damit ein Integrationskonto mit Logik-Apps in einer ISE funktioniert, muss sowohl für das Integrationskonto als auch für die Logik-Apps dieselbe Umgebung als Speicherort verwendet werden. Weitere Informationen zu Integrationskonten und ISEs finden Sie unter Integrationskonten mit ISE.
Führen Sie die folgenden Schritte aus, um ein Integrationskonto zu erstellen, das eine ISE verwendet:
Suchen Sie nach Ihrer ISE, und öffnen Sie sie, falls dies erforderlich ist. Wählen Sie im ISE-Menü unter Einstellungen die Optionen Integrationskonten>Hinzufügen aus.
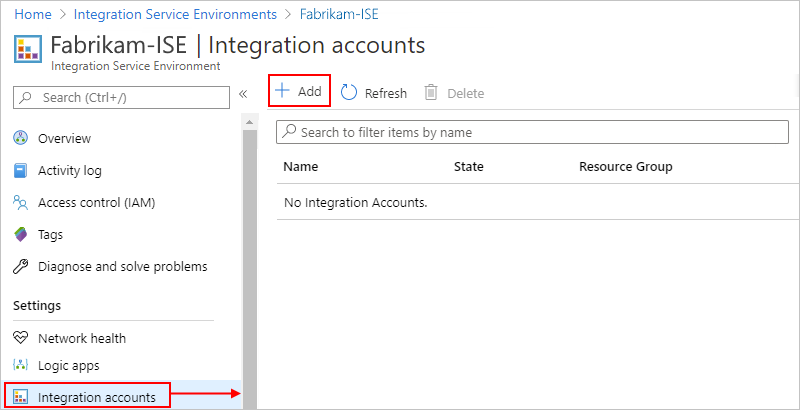
Stellen Sie Informationen zu der Logik-App bereit, die Sie erstellen möchten, z. B.:
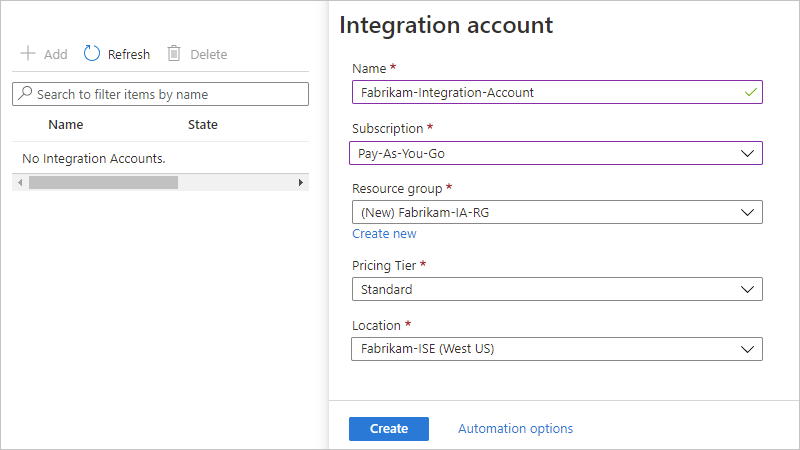
Eigenschaft Erforderlich BESCHREIBUNG Name Ja Der Name des zu erstellenden Integrationskontos. Abonnement Ja Der Name des zu verwendenden Azure-Abonnements. Ressourcengruppe Ja Der Name der (neuen oder vorhandenen) zu verwendenden Ressourcengruppe in Azure. Tarif Ja Der für das Integrationskonto zu verwendende Tarif. Location Ja Wählen Sie in der Liste unter Integrationsdienstumgebungen dieselbe ISE aus, die Ihre Logik-Apps verwenden, sofern diese nicht bereits ausgewählt ist. Wichtig: Um ein Integrationskonto mit Ihrer Logik-App zu verwenden, müssen beide dieselbe ISE verwenden.
Wählen Sie Erstellen, wenn Sie fertig sind.
Verknüpfen Sie Ihre Logik-App wie gewohnt mit Ihrem Integrationskonto.
Fügen Sie Ihrem Integrationskonto anschließend Ressourcen hinzu, etwa Parteien und Vereinbarungen.
Informationen zum Verwalten von Integrationskonten in Ihrer ISE finden Sie unter Manage your integration service environment (ISE) in Azure Logic Apps (Verwalten Ihrer Integrationsdienstumgebung (Integration Service Environment, ISE) in Azure Logic Apps.)
Hinzufügen von ISE-Connectors
Nach dem Erstellen der ISE werden die verwalteten ISE-Connectors nicht automatisch in der Connectorauswahl im Logik-App-Designer aufgeführt. Bevor Sie diese ISE-Connectors verwenden können, müssen Sie diese Connectors manuell Ihrer ISE hinzufügen und bereitstellen, damit Sie im Logik-App-Designer angezeigt werden.
Wichtig
Verwaltete ISE-Connectors unterstützen zurzeit keine Tags. Wenn Sie eine Richtlinie einrichten, die Tagging erzwingt, tritt beim Versuch, ISE-Connectors hinzuzufügen, möglicherweise ein Fehler ähnlich dem folgenden Beispiel auf:
{
"error": {
"code": "IntergrationServiceEnvironmentManagedApiDefinitionTagsNotSupported",
"message": "The tags are not supported in the managed API 'azureblob'."
}
}
Zum Hinzufügen von ISE-Connectors müssen Sie daher Ihre Richtlinie entweder deaktivieren oder entfernen.
Wählen Sie im ISE-Menü unter Einstellungen die Option Verwaltete Connectors aus. Wählen Sie auf der Symbolleiste Hinzufügen aus.
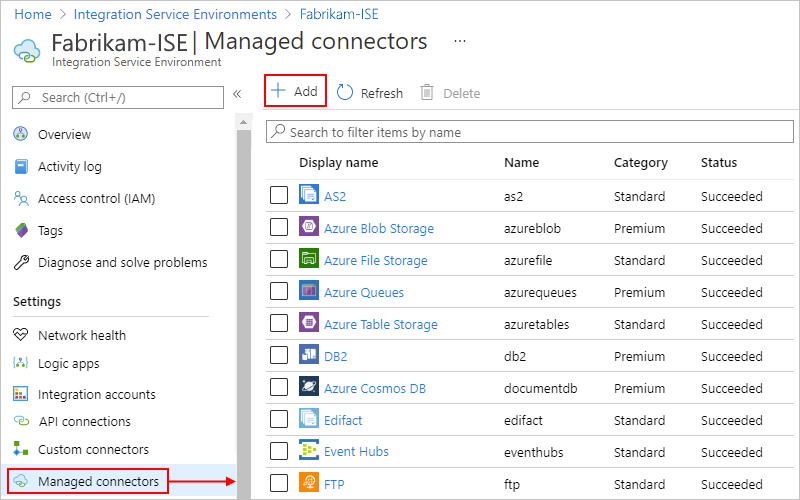
Öffnen Sie im Bereich Neuen verwalteten Connector hinzufügen die Liste Connector suchen. Suchen Sie den ISE-Connector, den Sie verwenden möchten, der aber noch nicht in Ihrer ISE bereitgestellt ist, und wählen Sie ihn aus. Wählen Sie Erstellen, wenn Sie fertig sind.
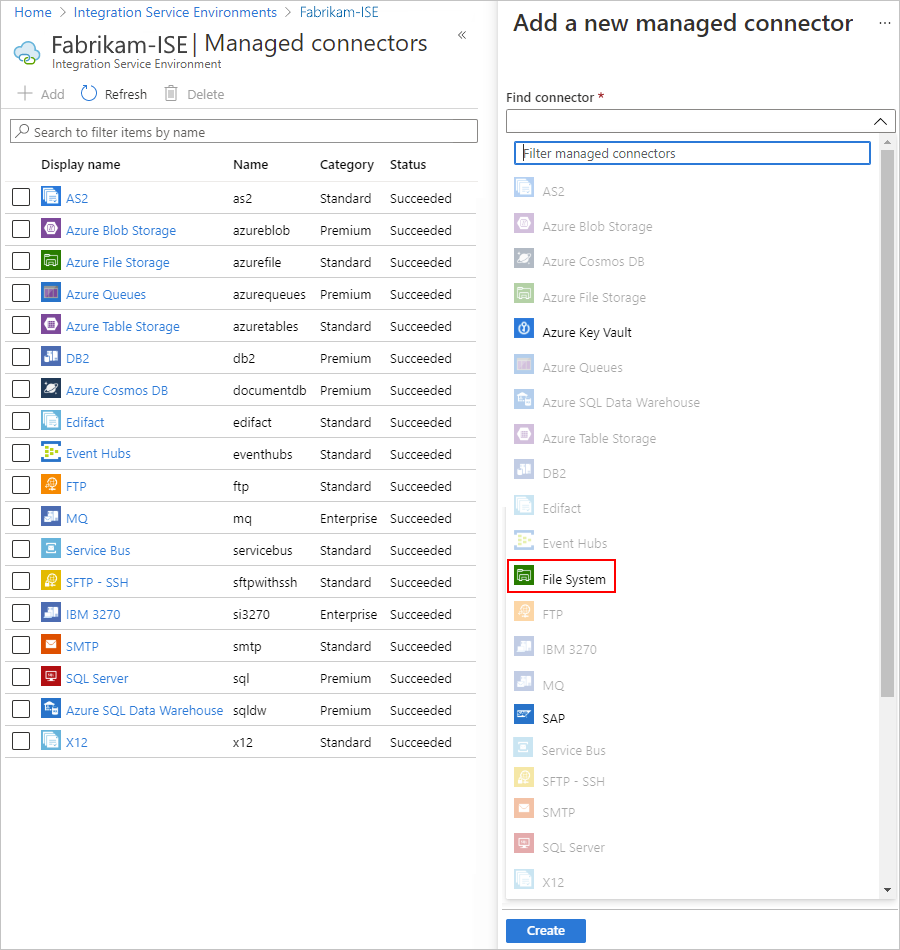
Nur ISE-Connectors, die berechtigt, aber noch nicht in Ihrer ISE bereitgestellt sind, werden Ihnen zur Auswahl angezeigt. Connectors, die bereits in der ISE bereitgestellt wurden, sind für die Auswahl nicht verfügbar.
Erstellen benutzerdefinierter Connectors
Wenn Sie benutzerdefinierte Connectors in ihrer ISE verwenden möchten, erstellen Sie diese direkt in der ISE.
Suchen Sie nach Ihrer ISE, und öffnen Sie sie, falls dies erforderlich ist. Wählen Sie im ISE-Menü unter Einstellungen die Optionen Benutzerdefinierte Connectors>Hinzufügen aus.
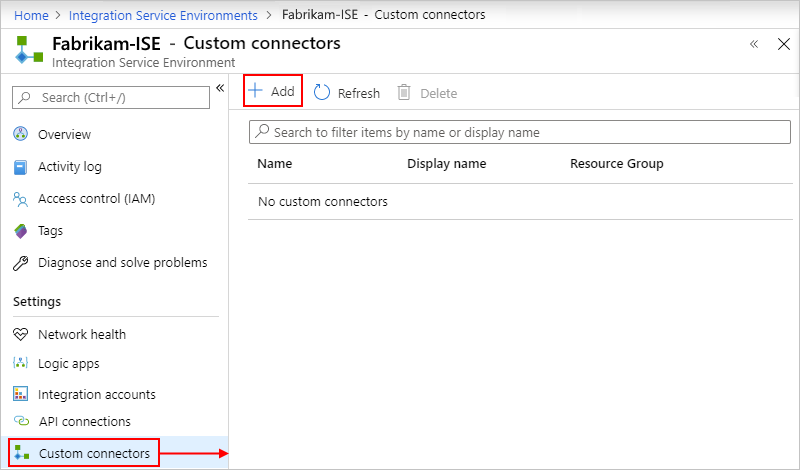
Geben Sie den Namen, das Azure-Abonnement und die Azure-Ressourcengruppe (neu oder vorhanden) an, die Sie für den benutzerdefinierten Connector verwenden möchten.
Wählen Sie in der Liste Speicherort im Abschnitt Integrationsdienstumgebungen dieselbe ISE aus, die von Ihren Logik-Apps verwendet wird, und wählen Sie Erstellen aus. Beispiel:
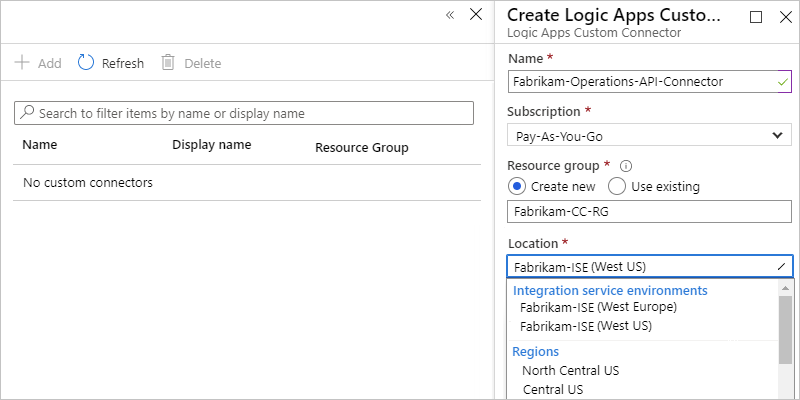
Wählen Sie den neuen benutzerdefinierten Connector und anschließend Bearbeiten aus. Beispiel:
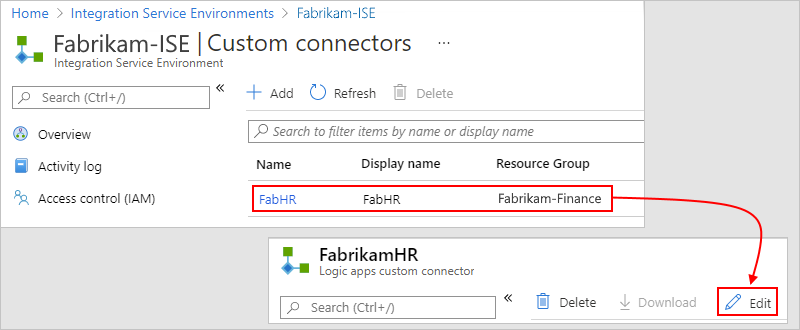
Erstellen Sie anschließend den Connector wie gewohnt auf der Grundlage einer OpenAPI-Definition oder eines SOAP.
Informationen zum Verwalten von benutzerdefinierten Connectors in Ihrer ISE finden Sie unter Manage your integration service environment (ISE) in Azure Logic Apps (Verwalten Ihrer Integrationsdienstumgebung (Integration Service Environment, ISE) in Azure Logic Apps.)