Festlegen und Verwenden von Datumstabellen in Power BI Desktop
Power BI Desktop erkennt im Hintergrund automatisch Spalten, die Datumswerte darstellen und erstellt anschließend in Ihrem Auftrag Datumshierarchien und weitere nützliche Metadaten für Ihr Modell. Diese integrierten Hierarchien können Sie benutzen, wenn Sie Berichtsfeatures wie Visuals, Tabellen, Quickmeasures und Slicer erstellen. Power BI Desktop erstellt diese Daten, indem es versteckte Tabellen für Sie erstellt, die Sie dann für Ihre Berichte und DAX-Ausdrücke verwenden können.
Weitere Informationen zu diesem automatischen Verhalten finden Sie unter Automatische Anwendung von Datum/Uhrzeit in Power BI Desktop.
Viele Datenanalysten erstellen lieber eigene Datumstabellen, was selbstverständlich ebenfalls möglich ist. In Power BI Desktop können Sie festlegen, welche Tabelle für Ihr Modell als Datumstabelle verwendet werden soll. Anschließend haben Sie die Möglichkeit, datumsbezogene Visuals, Tabellen, Quickmeasures usw. zu erstellen, indem Sie die Datumsdaten dieser Tabelle verwenden. Wenn Sie eine eigene Datumstabelle festlegen, können Sie die in Ihrem Modell erstellten Datumshierarchien konfigurieren und sie in Quickmeasures und anderen Vorgängen nutzen, die auf die Datumstabelle des Modells zurückgreifen.
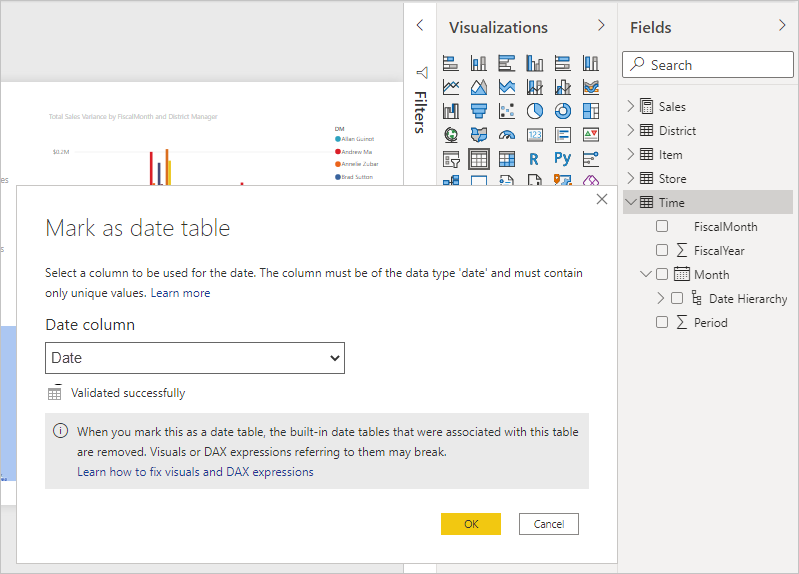
Vorteile des Festlegens Ihrer eigenen Datumstabelle
Die Zeitintelligenzfunktionen in Power BI erfordern ein gewisses Verständnis der Datumsberechnungen in Ihrem Modell. Wenn Sie Ihre eigene Datumstabelle festlegen oder automat. Datum/Uhrzeit verwenden, werden diese Funktionen aktiviert. Es gibt bestimmte Situationen, in denen Sie Ihre eigene Datumstabelle festlegen müssen:
- Die Beziehungen zwischen der Datumstabelle und anderen Tabellen in Ihrem Modell basieren auf Spalten eines anderen Datentyps als DateTime. Wenn Sie beispielsweise Daten aus einer Quelle wie einem Data Warehouse laden, werden häufig bestimmte Spalten bereitgestellt, die Datumsangaben darstellen. Diese Spalten (auch als Ersatzschlüssel bezeichnet) werden häufig als ganze Zahl gespeichert und als JJJJMMDD formatiert (z. B. 20201231, um den 31. Dezember 2020 darzustellen). Wenn Sie Beziehungen zwischen der Datumstabelle und anderen Tabellen in Ihrem Modell haben, die solche Spalten nutzen, müssen Sie Ihre eigene Datumstabelle festlegen, um die Zeitintelligenzfunktionen zu verwenden.
- Wenn Sie erweiterte Datumsfilter in Excel-PivotTables oder -PivotCharts basierend auf Power BI-Daten verwenden möchten.
Legen Sie Ihre eigene Datumstabelle fest
Wählen Sie zum Festlegen einer Datumstabelle die Tabelle aus, die im Bereich Felder (Fields) als Datumstabelle verwendet werden soll. Klicken Sie anschließend mit der rechten Maustaste auf die Tabelle, und wählen Sie, wie in der folgenden Abbildung zu sehen, im angezeigten Menü Als Datumstabelle markieren> Als Datumstabelle markieren aus.

Sie können die Tabelle auch markieren und dann Als Datumstabelle markieren aus der Multifunktionsleiste Tabellentools wählen, wie hier gezeigt.
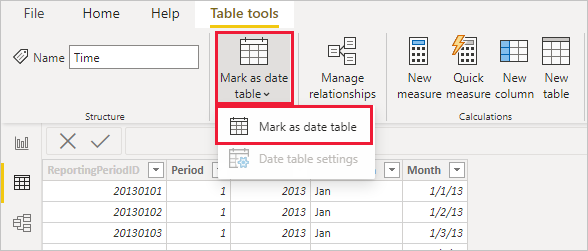
Wenn Sie Ihre eigene Datumstabelle festlegen, prüft Power BI Desktop, ob die Daten in der Spalte gültig sind. Dadurch wird sichergestellt, dass
- Enthält eindeutige Werte.
- Enthält keine Nullwerte.
- Enthält zusammenhängende Datumswerte (von Anfang bis Ende).
- Wenn es sich um einen Datentyp Datum/Zeit handelt, hat jeder Wert denselben Zeitstempel.
Bei der Erstellung eigener Datumstabellen kommt mit großer Wahrscheinlichkeit eines der beiden Szenarios für Sie in Betracht:
Im ersten Szenario verwenden Sie eine kanonische (standardisierte) Datumstabelle und -hierarchie. In diesem Szenario würde eine Tabelle in Ihren Daten verwendet, die die zuvor beschriebenen Überprüfungskriterien für eine Datumstabelle erfüllt.
Im zweiten Szenario greifen Sie z.B. auf eine Tabelle aus Analysis Services zurück, die ein Dim Date-Feld enthält, das Sie als Datumstabelle nutzen möchten.
Nachdem Sie eine Datentabelle festgelegt haben, können Sie auswählen, welche Spalte in dieser Tabelle die Datumsspalte ist. Dazu wählen Sie im Bereich Fields (Felder) die Tabelle aus, klicken mit der rechten Maustaste auf sie und rufen anschließend Als Datumstabelle markieren > Datumstabelleneinstellungen auf. Das folgende Fenster wird angezeigt, in dem Sie aus der Dropdown-Liste die Spalte auswählen können, die als Datumstabelle verwendet werden soll.

Beachten Sie, dass Power BI Desktop beim Festlegen einer eigenen Datumstabelle nicht wie sonst üblich automatisch Hierarchien erstellt und diese in Ihr Modell integriert. Wenn Sie später die Auswahl für die Datumstabelle aufheben und nicht mehr über eine manuell festgelegte Datumstabelle verfügen, erstellt Power BI Desktop die automatisch erstellten integrierten Datumstabellen für die Datumsspalten in der Tabelle erneut.
Außerdem ist es wichtig zu wissen, dass Power BI Desktop die integrierte (automatisch erstellte) Datumstabelle entfernt, wenn Sie eine Tabelle als Datumstabelle markieren. Und alle Visuals oder DAX-Ausdrücke, die Sie zuvor auf der Grundlage dieser integrierten Tabellen erstellt haben, funktionieren nicht mehr richtig.
Markieren Sie Ihre Datumstabelle als den entsprechenden Datentyp
Wenn Sie eine eigene Datumstabelle festlegen, müssen Sie darauf achten, den richtige Datentyp anzugeben. Sie sollten den Datentyp auf Datum/Uhrzeit oder Datum festlegen. Führen Sie hierzu die folgenden Schritte aus:
Wählen Sie aus dem Bereich Felder die Datumstabelle aus, und erweitern Sie sie bei Bedarf. Wählen Sie anschließend die Spalte aus, die als Datum verwendet werden soll.
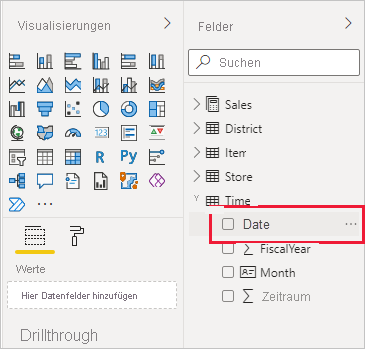
Klicken Sie auf der Registerkarte Spaltentools auf Datentyp und wählen Sie dann den Dropdown-Pfeil, um die verfügbaren Datentypen anzuzeigen.
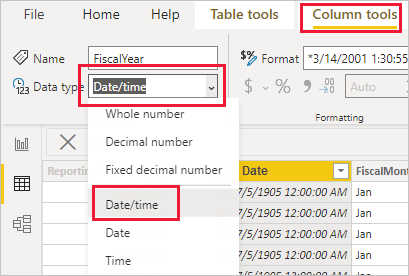
Legen Sie anschließend den Datentyp für die Spalte fest.
Zugehöriger Inhalt
Weitere Informationen zu diesem Artikel finden Sie in den folgenden Ressourcen:
Feedback
Bald verfügbar: Im Laufe des Jahres 2024 werden wir GitHub-Issues stufenweise als Feedbackmechanismus für Inhalte abbauen und durch ein neues Feedbacksystem ersetzen. Weitere Informationen finden Sie unter https://aka.ms/ContentUserFeedback.
Feedback senden und anzeigen für