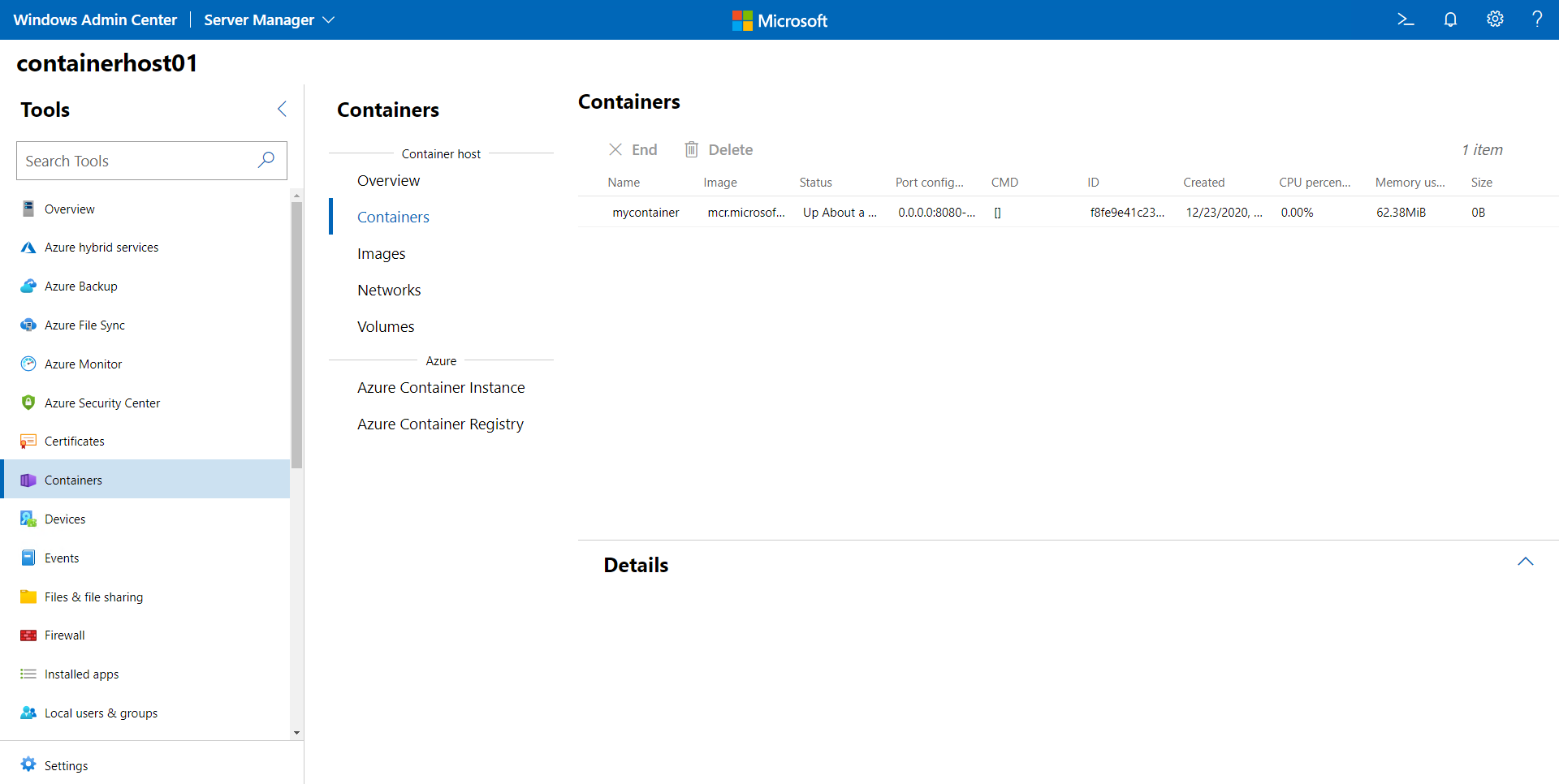Erste Schritte: Ausführen Ihres ersten Windows-Containers
Gilt für: Windows Server 2022, Windows Server 2019, Windows Server 2016
In diesem Thema wird beschrieben, wie Sie Ihren ersten Windows-Container ausführen, nachdem Sie Ihre Umgebung wie unter Erste Schritte: Vorbereiten von Windows für Container beschrieben eingerichtet haben. Laden Sie zum Ausführen eines Containers zunächst ein Basisimage herunter, das eine grundlegende Ebene von Betriebssystemdiensten für Ihren Container bereitstellt. (Der Download erfolgt in Container und wird auch als Pullvorgang bezeichnet.) Anschließend erstellen Sie ein Containerimage, das auf dem Basisimage aufbaut, und führen es aus. Weitere Informationen finden Sie im Folgenden.
Pullen eines Containerbasisimages
Alle Container werden aus Containerimages erstellt. Microsoft bietet verschiedene Ausgangsimages, die als Basisimages bezeichnet werden, unter denen Sie eine Auswahl treffen können (weitere Informationen finden Sie unter Containerbasisimages). Durch diese Vorgehensweise wird das Lightweight Nano Server-Basisimage gepullt (heruntergeladen und installiert).
Öffnen Sie ein Eingabeaufforderungsfenster (z. B. die integrierte Eingabeaufforderung, PowerShell oder Windows-Terminal), und führen Sie dann den folgenden Befehl aus, um das Basisimage herunterzuladen und zu installieren:
docker pull mcr.microsoft.com/windows/nanoserver:ltsc2022Wenn Docker beim Pullen des Images nicht gestartet werden kann, ist der Docker-Daemon möglicherweise nicht erreichbar. Versuchen Sie, den Docker-Dienst neu zu starten, um dieses Problem zu beheben.
Tipp
Wenn eine Fehlermeldung angezeigt wird, die
no matching manifest for linux/amd64 in the manifest list entrieslautet, stellen Sie sicher, dass Docker nicht für das Ausführen von Linux-Containern konfiguriert ist. Um zu Windows Containern in Docker zu wechseln, klicken Sie mit der rechten Maustaste auf das Docker-Symbol, und wählen Sie Zu Windows Container wechseln aus. Führen Sie& $Env:ProgramFiles\Docker\Docker\DockerCli.exe -SwitchDaemonaus, um über die Befehlszeile zwischen Containern zu wechseln.Nachdem das Herunterladen des Images abgeschlossen ist (lesen Sie die EULA, während Sie warten), überprüfen Sie sein Vorhandensein im System, indem Sie das lokale Docker-Imagerepository abfragen. Wenn Sie den Befehl
docker imagesausführen, wird eine Liste der installierten Images zurückgegeben.Im folgenden finden Sie ein Beispiel für die Ausgabe, die das Nano Server-Image zeigt.
REPOSITORY TAG IMAGE ID CREATED SIZE microsoft/nanoserver latest 105d76d0f40e 4 days ago 652 MB
Ausführen eines Windows-Containers
In diesem einfachen Beispiel wird ein „Hello World“-Containerimage erstellt und bereitgestellt. Um optimale Ergebnisse zu erzielen, führen Sie diese Befehle in einem Eingabeaufforderungsfenster mit erhöhten Rechten aus (verwenden Sie jedoch nicht die Windows PowerShell ISE – sie funktioniert nicht für interaktive Sitzungen mit Containern, da die Container scheinbar nicht mehr reagieren).
Starten Sie einen Container mit einer interaktiven Sitzung aus dem
nanoserver-Image, indem Sie den folgenden Befehl in das Eingabeaufforderungsfenster eingeben:docker run -it mcr.microsoft.com/windows/nanoserver:ltsc2022 cmd.exeNachdem der Container gestartet wurde, ändert das Eingabeaufforderungsfenster den Kontext in den Container. Im Container erstellen wir eine einfache Textdatei mit dem Namen „Hello World“ und beenden den Container dann, indem wir die folgenden Befehle eingeben:
echo "Hello World!" > Hello.txt exitRufen Sie die Container-ID für den Container ab, den Sie soeben beendet haben, indem Sie den Befehl docker ps ausführen:
docker ps -aErstellen Sie ein neues „HelloWorld“-Image, das die Änderungen im ersten Container enthält, den Sie ausgeführt haben. Führen Sie dazu den Befehl docker commit aus, und ersetzen Sie
<containerid>durch die ID Ihres Containers:docker commit <containerid> helloworldNach Beendigung des Vorgangs verfügen Sie über ein benutzerdefiniertes Image, das ein „Hello World“-Skript enthält. Sie können es mit dem Befehl docker images anzeigen.
docker imagesDies ist ein Beispiel für die Ausgabe:
REPOSITORY TAG IMAGE ID CREATED SIZE helloworld latest a1064f2ec798 10 seconds ago 258MB mcr.microsoft.com/windows/nanoserver 2022 2b9c381d0911 3 weeks ago 256MBFühren Sie schließlich den neuen Container mit dem Befehl docker run mit dem Parameter
--rmaus, der den Container automatisch entfernt, sobald die Befehlszeile („cmd.exe“) beendet wird.docker run --rm helloworld cmd.exe /s /c type Hello.txtDas Ergebnis ist, dass Docker einen Container aus dem „HelloWorld“-Image erstellt, eine Instanz von „cmd.exe“ im Container startet, die cmd.exe unsere Datei dann liest und den Dateiinhalt an die Shell ausgibt. Im letzten Schritt beendet Docker den Container und entfernt ihn.
Ausführen eines Windows-Containers mithilfe von Windows Admin Center
Sie können Windows Admin Center verwenden, um Ihre Container lokal auszuführen. Im Besonderen verwenden Sie die Container-Erweiterung Ihrer Windows Admin Center-Instanz zum Ausführen der Container. Öffnen Sie zunächst den Containerhost, den Sie verwalten möchten, und wählen Sie dann im Bereich „Tools“ die Erweiterung Container aus. Wählen Sie dann in der Containererweiterung unter Containerhost die Registerkarte Images aus.
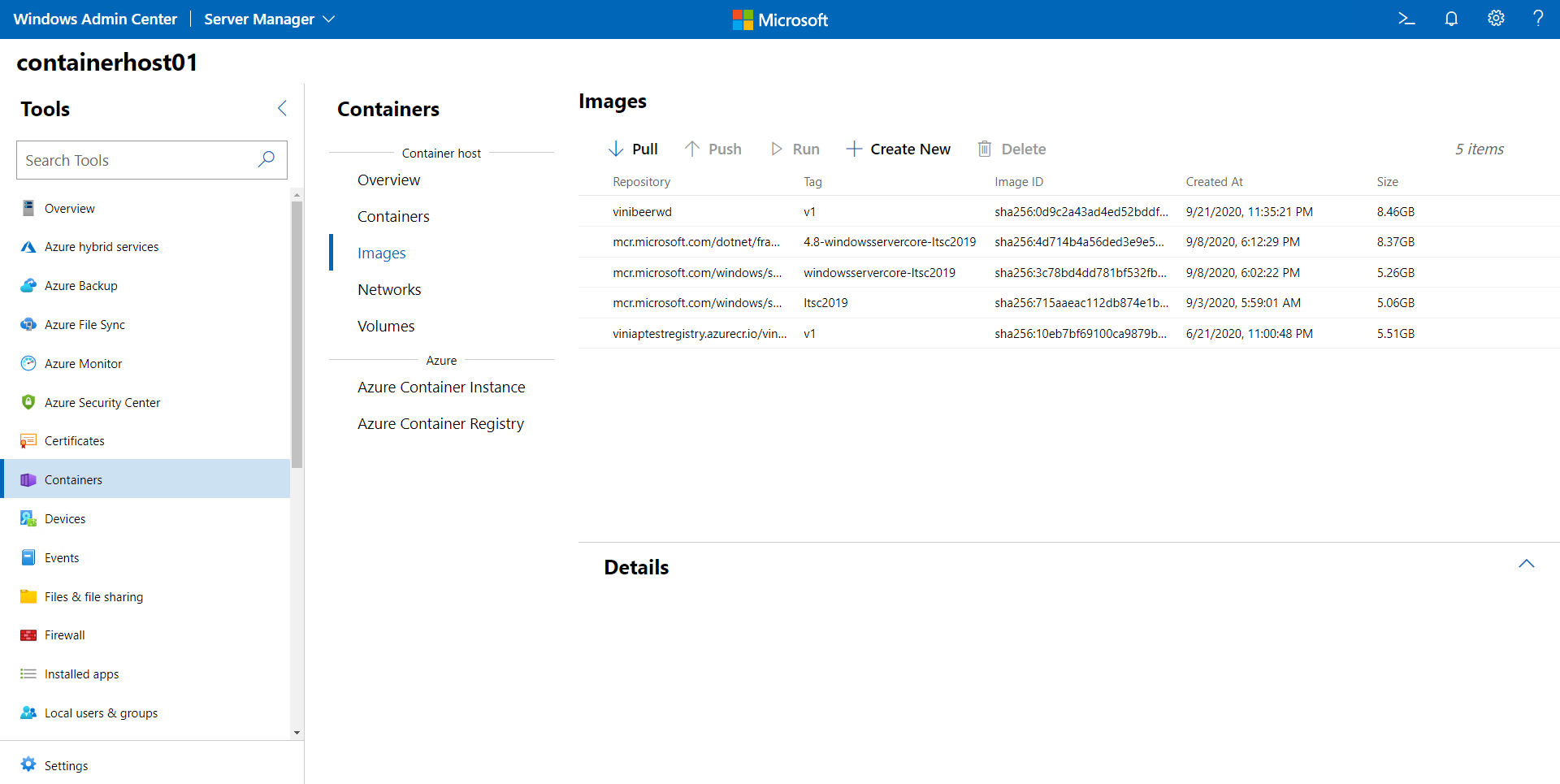
Wenn Ihr Host kein Basiscontainerimage hat, wählen Sie die Option Pull aus, um die Einstellungen für Pull Container Image (Containerimage per Pull herunterladen) zu öffnen:
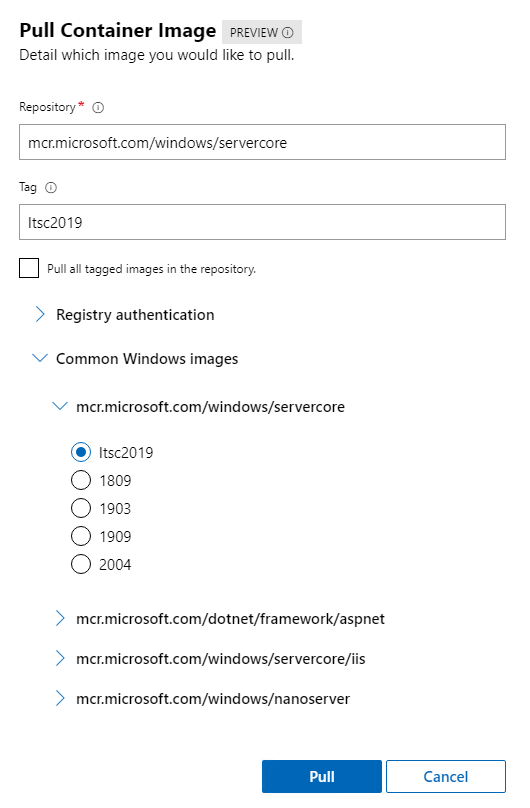
Geben Sie in den Einstellungen zu Pull Container Image (Containerimage per Pull herunterladen) die Image-URL und das Tag ein. Für den Fall, dass Sie unsicher sind, welches Image Sie herunterladen sollten, wird im Windows Admin Center eine Liste häufig gewählter Images von Microsoft vorgeschlagen. Sie können außerdem die Anmeldeinformationen angeben, um ein Image per Pull aus einem privaten Repository herunterzuladen. Nachdem Sie die erforderlichen Informationen eingesetzt haben, klicken Sie auf Pull. Das Windows Admin Center leitet den Pullvorgang auf dem Containerhost ein. Nachdem der Download beendet wurde, sollte das neue Image auf der Registerkarte Images angezeigt werden.
Wählen Sie das auszuführende Image aus, und klicken Sie auf Ausführen.
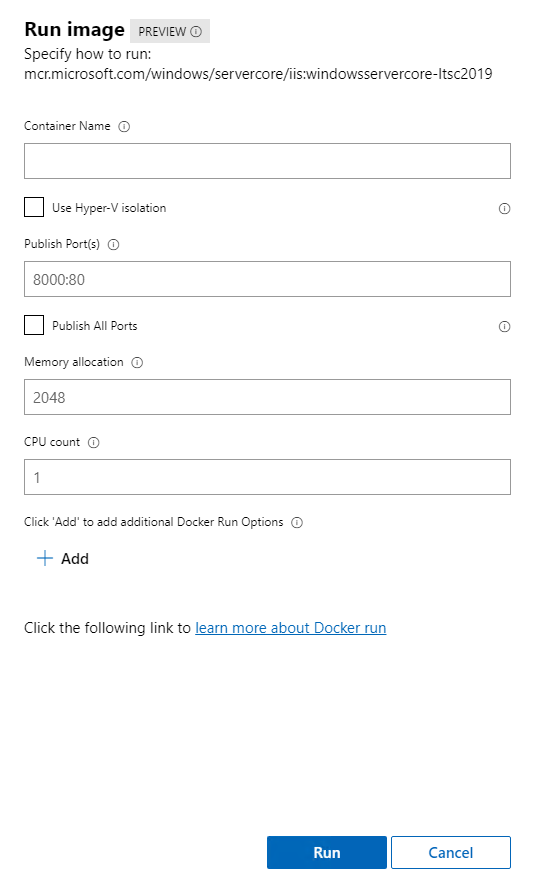
Richten Sie im Menü Ausführen die Konfiguration für den Container ein, etwa den Containernamen, den Isolationstyp, die zu veröffentlichenden Ports und die Arbeitsspeicher- und CPU-Zuweisung. Darüber hinaus können Sie Docker-Befehle zum Ausführen anfügen, die auf der Benutzeroberfläche nicht verfügbar sind, z. B. „-v“ für persistentes Volume. Weitere Informationen zu den verfügbaren Docker-Ausführungsparametern finden Sie in der Dokumentation.
Nachdem Sie die Konfiguration für den Container abgeschlossen haben, klicken Sie auf Ausführen. Sie können den Status der aktuell ausgeführten Container auf der Registerkarte Container sehen: