Ermitteln von Änderungen am Code und andere Verläufe mit CodeLens
Mit CodeLens können Sie sich auf Ihre Arbeit konzentrieren, während Sie ermitteln, was mit Ihrem Code passiert ist. Dazu müssen Sie nicht einmal den Editor verlassen. Suchen Sie nach Referenzen auf einen Codeabschnitt, Änderungen an Ihrem Code, verknüpften Fehlern, Azure DevOps-Arbeitselementen, Code-Reviews und Komponententests.
Hinweis
CodeLens ist in der Community-Edition von Visual Studio verfügbar; die Indikatoren für die Versionskontrolle sind in dieser Edition jedoch nicht verfügbar.
CodeLens kann Ihnen anzeigen, wo und wie die einzelnen Teile Ihres Codes in Ihrer Lösung verwendet werden.
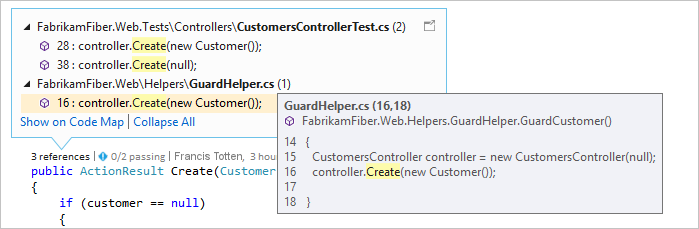
Um die Indikatoren auswählen, die Sie anzeigen möchten, oder CodeLens zu aktivieren bzw. deaktivieren, navigieren Sie zu Extras>Optionen>Text-Editor>Alle Sprachen>CodeLens.
Referenzen zu Ihrem Code finden
Sie können Verweise in C#- oder Visual Basic-Code suchen. Gehen Sie dabei wie folgt vor.
Wählen Sie im Code-Editor den Verweisindikator aus oder drücken Sie ALT+2.
Hinweis
Wenn der Indikator 0 Verweise anzeigt, haben Sie keine Referenzen in Ihrem C#- oder Visual Basic-Code. Allerdings können in anderen Elementen Verweise vorhanden sein, z. B. in .xaml- und .aspx-Dateien.
Zeigen Sie mit dem Mauszeiger auf den Verweis in der Liste, um den verweisenden Code anzuzeigen.
Führen Sie einen Doppelklick auf den Verweis aus, um die Datei zu öffnen, die den Verweis enthält.
Codezuordnungen
Erstellen Sie eine Code Map, um die Beziehungen zwischen dem Code und seinen Verweisen anzuzeigen. Wählen Sie im Code Map-Kontextmenü Alle Verweise anzeigen aus.
Suchen nach Änderungen im Code
Überprüfen Sie den Codeverlauf, um zu ermitteln, was mit Ihrem Code geschehen ist. Sie können die Änderungen auch überprüfen, bevor sie mit Ihrem Code zusammengeführt werden. Auf diese Weise können Sie besser beurteilen, wie sich Änderungen in anderen Verzweigungen möglicherweise auf Ihren Code auswirken.
Erforderlich:
Visual Studio Enterprise oder Visual Studio Professional
Git oder Azure DevOps Server (früher Team Foundation Server) oder Team Foundation-Versionskontrolle
Detaillierte Informationen zu CodeLens für C#- oder Visual Basic-Code, der mit der Team Foundation-Versionskontrolle (TFVC) oder Git gespeichert ist, finden Sie auf den Klassen- und Methodenebenen (Codeindikatoren auf Elementebene).
Für Dateitypen außer .cs oder .vb erhalten Sie CodeLens-Details für die gesamte Datei an einem Ort (Indikatoren auf Dateiebene).
Codeindikatoren auf Elementebene
Codeindikatoren auf Elementebene zeigen Ihnen an, wer welche Änderungen an Ihrem Code vorgenommen hat. Codeindikatoren auf Elementebene sind für C#- und Visual Basic-Code verfügbar.
Sie können den Änderungsverlauf auch anzeigen, wenn Sie Team Foundation-Versionskontrolle (TFVC) in Azure DevOps Services verwenden.
Der Standardzeitraum umfasst die letzten 12 Monate.
Um einen detaillierten Verlauf aller Änderungen zu sehen, einschließlich der Änderungen, die mehr als ein Jahr zurückliegen, wählen Sie Alle Datei-Änderungen anzeigen. Dadurch öffnet sich ein Verlaufsfenster.
Im Verlaufsfenster können Sie alle Dateien anzeigen, die sich in einem Git-Repository befinden. Sie können dann den Änderungsindikator auf Codeelement-Ebene auswählen, um weitere Details zu erhalten.
Indikatoren auf Dateiebene
Sie können auch die Indikatoren auf Dateiebene für eine ganze Datei anzeigen.
Hinweis
Indikatoren auf Dateiebene sind für C#- und Visual Basic-Dateien nicht verfügbar.
Um weitere Details zu einer Änderung zu erhalten, klicken Sie mit der rechten Maustaste auf das Element. Je nachdem, ob Sie TFVC oder Git verwenden, haben Sie die Möglichkeit, die Versionen der Datei zu vergleichen, Details anzuzeigen und den Changeset zu überwachen, die ausgewählte Version der Datei zu erhalten und eine E-Mail an den Autor der Änderung zu senden. Einige dieser Details werden im Team Explorer angezeigt, wenn Sie ihn aktiviert haben; andernfalls werden diese Details in Git Changes angezeigt.
Sie können auch sehen, wer Ihren Code im Laufe der Zeit geändert hat. Das kann Ihnen helfen, Muster in den Änderungen Ihres Teams zu finden und deren Auswirkungen zu bewerten.
Änderungen in der aktuellen Verzweigung finden
Ihr Team kann mehrere Branches haben, zum Beispiel einen Haupt-Branch und einen untergeordneten Entwicklungs-Branch, um das Risiko der Beschädigung von stabilem Code zu verringern. Sie können herausfinden, wie viele Personen Ihren Code geändert haben und wie viele Änderungen am Mainbranch vorgenommen wurden, indem Sie ALT+6 drücken.
Sehen, wann Ihr Code verzweigt wurde
Navigieren Sie im untergeordneten Branch zu Ihrem Code, um herauszufinden, wann Ihr Code gebrancht wurde. Klicken Sie dann auf den Indikator Änderungen, oder drücken Sie ALT+6.
Eingehende Änderungen aus anderen Verzweigungen sehen
Sie können eingehende Änderungen anzeigen. Außerdem müssen Sie Ihren aktuellen Branch nicht verlassen, um eine Änderung zu überprüfen.
Herausfinden, wann Änderungen zusammengeführt wurden
Sie können sehen, wann die Änderungen zusammengeführt wurden, sodass Sie ermitteln können, welche Änderungen in Ihrem Branch enthalten sind.
Vergleichen einer eingehenden Änderung mit der lokalen Version
Um eine eingehende Änderung mit Ihrer lokalen Version zu vergleichen, doppelklicken Sie auf das Changeset oder drücken Sie die Umschalttaste+F10.
Symbole für Branches
Das Symbol in der Spalte Branch gibt die Beziehung des Branches zu dem Branch an, in dem Sie arbeiten.
| Symbol: | Ursprung der Änderung: |
|---|---|
| Die aktuelle Verzweigung | |
| Die übergeordnete Verzweigung | |
| Eine untergeordnete Verzweigung | |
| Eine Peerverzweigung | |
| Eine Verzweigung, die sich weiter entfernt befindet als über- oder untergeordnet und Peer | |
| Eine Zusammenführung von der übergeordneten zu einer untergeordneten Verzweigung | |
| Eine Zusammenführung von der untergeordneten zu einer übergeordneten Verzweigung | |
| Eine Zusammenführung von einer nicht verwandten Verzweigung (Zusammenführung ohne Basis) |
Verknüpfte Arbeitselemente
Suchen Sie verknüpfte Arbeitselemente, indem Sie auf den Indikator Arbeitselemente klicken oder ALT+8 drücken.
Verknüpfte Code Reviews
Suchen Sie verknüpfte Code Reviews, indem Sie auf den Indikator Reviews klicken. Halten Sie die ALT-Taste gedrückt, und drücken Sie dann die NACH-LINKS-TASTE oder die NACH-RECHTS-TASTE, um die Indikatoroptionen mit der Tastatur zu navigieren.
Verknüpfte Fehler
Suchen Sie verknüpfte Fehler, indem Sie auf den Indikator Fehler klicken oder ALT+7 drücken.
Den Besitzer eines Elements kontaktieren
Suchen Sie den Autor eines Elements, indem Sie auf den Indikator Autoren klicken oder ALT+5 drücken.
Sie können auch das Kontextmenü für ein Element öffnen, um die Kontaktoptionen zu sehen. (Wenn Sie Teams installiert haben, stehen Ihnen zusätzliche Kommunikationsoptionen zur Verfügung.)
Zugehörige Komponententests
Sie können weitere Komponententests für Ihren C#- oder Visual Basic-Code ermitteln, ohne den Test-Explorer öffnen zu müssen.
Navigieren Sie zum Anwendungscode, der über zugehörigen Komponententestcode verfügt.
Wenn Sie es noch nicht getan haben, erstellen Sie Ihre Anwendung, um die CodeLens-Testindikatoren zu laden.
Überprüfen Sie die Tests für den Code, indem Sie ALT+3 drücken.
Wenn ein Warnsymbol
 angezeigt wird, wurden die Tests noch nicht ausgeführt. Führen Sie sie daher aus.
angezeigt wird, wurden die Tests noch nicht ausgeführt. Führen Sie sie daher aus.Zum Überprüfen der Definition eines Tests doppelklicken Sie im CodeLens-Indikatorfenster auf das Testelement, um die Codedatei im Editor zu öffnen.
Klicken Sie auf den Teststatusindikator (
 oder
oder  ), oder drücken Sie ALT+1, um die Ergebnisse des Tests zu überprüfen.
), oder drücken Sie ALT+1, um die Ergebnisse des Tests zu überprüfen.Zum Überprüfen, wie viele Personen diesen Test geändert haben, wer ihn geändert hat oder wie viele Änderungen an diesem Test durchgeführt wurden, ermitteln Sie den Codeverlauf und verknüpfte Elemente.
Tastenkombinationen
Drücken und halten Sie zum Auswählen von Indikatoren über die Tastatur die ALT-Taste, um die zugehörigen Nummerntasten anzuzeigen, und drücken Sie dann die Nummer, die dem Indikator entspricht, den Sie auswählen möchten.
Hinweis
Halten Sie die ALT-Taste gedrückt, und verwenden Sie die Pfeiltasten zum Navigieren, um den Indikator Reviews auszuwählen.
Q&A
Frage: Wie aktiviere oder deaktiviere ich CodeLens, bzw. wie wähle ich die anzuzeigenden Indikatoren aus?
A: Sie können die Indikatoren aktivieren und deaktivieren, mit Ausnahme des Verweisindikators. Navigieren Sie zu Extras>Optionen>Text-Editor>Alle Sprachen>CodeLens.
Wenn die Indikatoren aktiviert wurden, können Sie die CodeLens-Optionen auch über die Indikatoren öffnen. Außerdem können Sie die CodeLens-Indikatoren auf Dateiebene ein- und ausschalten, indem Sie die Chevron-Symbole am unteren Rand des Editorfensters verwenden.
F: Wo befindet sich CodeLens?
A: CodeLens wird in C#- und Visual Basic-Code auf der Methoden-, Klassen-, Indexer- und Eigenschaftsebene angezeigt. CodeLens wird auf Dateiebene für alle anderen Dateitypen angezeigt.
Stellen Sie sicher, dass CodeLens aktiviert ist. Navigieren Sie zu Extras>Optionen>Text-Editor>Alle Sprachen>CodeLens.
Azure DevOps-bezogene Indikatoren erscheinen nur, wenn Arbeitsobjekte mit dem Code verknüpft sind und wenn Sie die Berechtigung haben, verknüpfte Arbeitsobjekte zu öffnen. Stellen Sie sicher, dass Sie über Teammitgliedsberechtigungen verfügen.
Komponententestindikatoren werden nicht angezeigt, wenn der Anwendungscode nicht über Komponententests verfügt. Teststatusindikatoren werden automatisch in Testprojekten angezeigt. Wenn Sie wissen, dass der Anwendungscode über Komponententests verfügt, die Testindikatoren jedoch nicht angezeigt werden, versuchen Sie, die Projektmappe zu erstellen (STRG+UMSCHALT+B).
Tipp
CodeLens ist in Visual Studio Community Edition verfügbar. Die Indikatoren für die Quellcodeverwaltung sind in der Visual Studio Community Edition jedoch nicht verfügbar.
F: Warum sehe ich keine Arbeitselementdetails für einen Commit?
A: Das kann passieren, weil CodeLens die Arbeitsaufgaben in Azure Boards nicht finden kann. Stellen Sie sicher, dass Sie mit dem Projekt verbunden sind, das diese Arbeitselemente enthält, und dass Sie über die erforderlichen Berechtigungen verfügen, diese Arbeitselemente anzuzeigen. Details zu Arbeitselementen werden möglicherweise auch nicht angezeigt, wenn die Commit-Beschreibung falsche Informationen über die IDs der Arbeitselemente in Azure Boards enthält.
F: Wie ändere ich Schriftart und Farbe für CodeLens?
A: Navigieren Sie zu Extras>Optionen>Umgebung>Schriftarten und Farben.
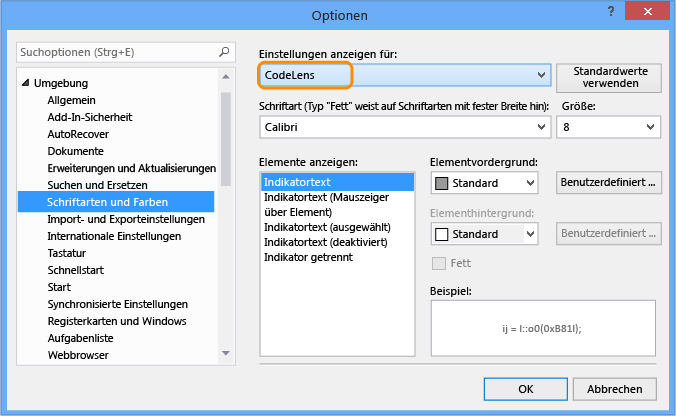
So verwenden Sie die Tastatur:
Drücken Sie ALT+T+O, um das Dialogfeld Optionen zu öffnen.
Drücken Sie die NACH-OBEN-TASTE oder die NACH-UNTEN-TASTE , um zum Knoten Umgebung zu wechseln, und dann die NACH-LINKS-TASTE , um den Knoten zu erweitern.
Drücken Sie die NACH-UNTEN-TASTE , um zu Schriftarten und Farbenzu wechseln.
Drücken Sie die TAB-TASTE, um zur Liste Einstellungen anzeigen für zu wechseln, und drücken Sie dann die NACH-UNTEN-TASTE, um CodeLensauszuwählen.
F: Kann ich das CodeLens-Heads-up-Display verschieben?
A: Ja, wählen Sie  aus, um CodeLens als Fenster anzudocken.
aus, um CodeLens als Fenster anzudocken.
F: Wie aktualisiere ich die Indikatoren?
A: Dies hängt vom Indikator ab:
Verweise: Dieser Indikator wird bei einer Änderung des Codes automatisch aktualisiert. Wenn der Indikator Verweise als separates Fenster angedockt ist, aktualisieren Sie den Indikator, indem Sie auf Aktualisieren klicken.
Team: Aktualisieren Sie diese Indikatoren, indem Sie im Kontextmenü auf CodeLens-Teamindikatoren aktualisieren klicken.
Test:Suchen von Komponententests für Ihren Code zum Aktualisieren des Indikators Test.
F: Was bedeutet „Lokale Version“?
A: Der Pfeil Lokale Version zeigt auf das neueste Changeset in der lokalen Version einer Datei. Wenn der Server über neuere Changesets verfügt, werden sie je nach Reihenfolge, in der sie sortiert sind, über oder unter dem Pfeil Lokale Version angezeigt.
F: Meine CodeLens-Testindikatoren werden beim ersten Öffnen der Projektmappe nicht mehr in meiner Datei angezeigt. Wie kann ich sie laden?
A: Erstellen Sie Ihr Projekt erneut, damit die CodeLens-Testindikatoren in Ihre Datei geladen werden. Zur Verbesserung der Leistung ruft Visual Studio beim Laden von Codedateien keine Quellinformationen mehr für Testindikatoren ab. Testindikatoren werden geladen, nachdem ein Build geladen wurde, oder wenn Sie zu einem Test navigieren, indem Sie im Test-Explorer darauf doppelklicken.
Mit CodeLens können Sie sich auf Ihre Arbeit konzentrieren, während Sie ermitteln, was mit Ihrem Code geschehen ist. Dazu müssen Sie nicht einmal den Editor schließen. Suchen Sie Verweise auf Codeabschnitte und -änderungen, verknüpfte Fehler, Arbeitselemente, Code Reviews und Komponententests.
Hinweis
CodeLens ist in Visual Studio Community Edition verfügbar. Die Indikatoren für die Quellcodeverwaltung sind in der Visual Studio Community Edition jedoch nicht verfügbar.
Sehen Sie, wo und wie die einzelnen Codeausschnitte in der Projektmappe verwendet werden:
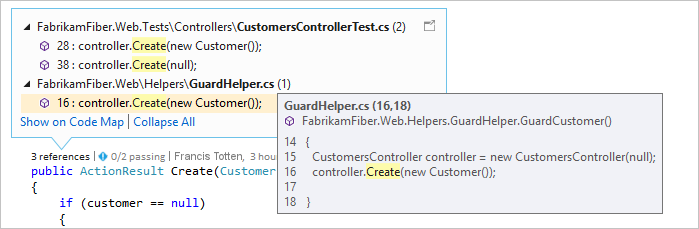
Diskutieren Sie die Codeänderungen mit Ihrem Team, ohne den Editor verlassen zu müssen:
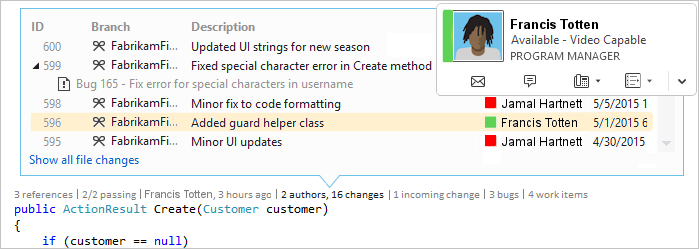
Um die Indikatoren auswählen, die Sie anzeigen möchten, oder CodeLens zu aktivieren bzw. deaktivieren, navigieren Sie zu Extras>Optionen>Text-Editor>Alle Sprachen>CodeLens.
Suchen von Verweisen auf Ihren Code in Visual Studio 2019
Sie können Verweise in C#- oder Visual Basic-Code suchen.
Klicken Sie auf den Indikator Verweise, oder drücken Sie ALT+2.
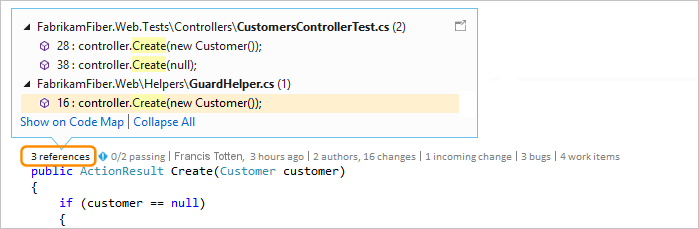
Hinweis
Wenn der Indikator 0 Verweise anzeigt, bedeutet dies lediglich, dass Sie über keine Verweise aus C#- oder Visual Basic-Code verfügen. Allerdings können Verweise immer noch in anderen Elementen vorhanden sein, z.B. in XAML- und ASPX-Dateien.
Zeigen Sie mit dem Mauszeiger auf den Verweis in der Liste, um den verweisenden Code anzuzeigen.
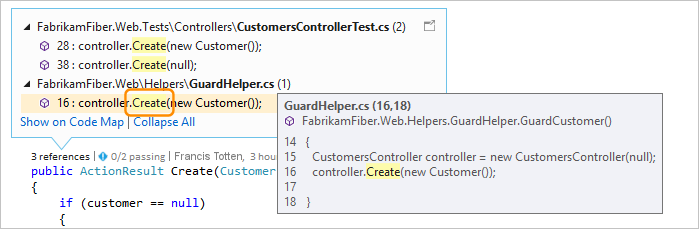
Führen Sie einen Doppelklick auf den Verweis aus, um die Datei zu öffnen, die den Verweis enthält.
Codezuordnungen
Erstellen Sie eine Code Map, um die Beziehungen zwischen dem Code und seinen Verweisen anzuzeigen. Wählen Sie im Code Map-Kontextmenü Alle Verweise anzeigen aus.
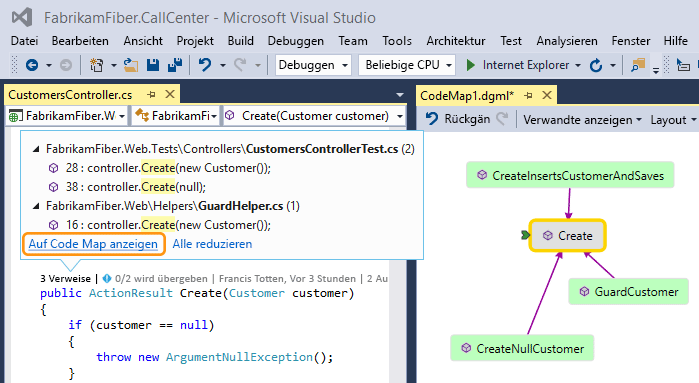
Suchen von Änderungen in Ihrem Code in Visual Studio 2019
Überprüfen Sie den Codeverlauf, um zu ermitteln, was mit Ihrem Code geschehen ist. Sie können die Änderungen auch überprüfen, bevor sie mit Ihrem Code zusammengeführt werden. Auf diese Weise können Sie besser beurteilen, wie sich Änderungen in anderen Verzweigungen möglicherweise auf Ihren Code auswirken.
Erforderlich:
Visual Studio Enterprise oder Visual Studio Professional
Git oder Azure DevOps Server (früher Team Foundation Server) oder Team Foundation-Versionskontrolle
Detaillierte Informationen zu CodeLens für C#- oder Visual Basic-Code, der mit der Team Foundation-Versionskontrolle (TFVC) oder Git gespeichert ist, finden Sie auf den Klassen- und Methodenebenen (Codeindikatoren auf Elementebene).
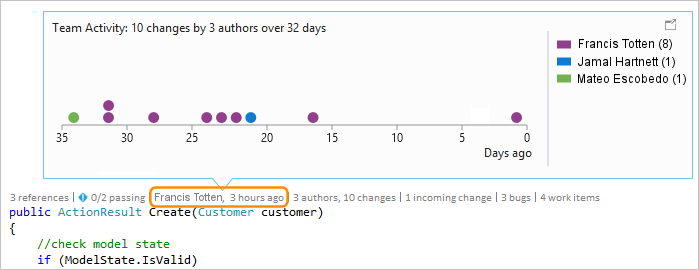
Bei anderen Dateitypen als CS oder VB erhalten Sie detaillierte Informationen zu CodeLens für die gesamte Datei am unteren Rand des Fensters (Indikatoren auf Dateiebene).
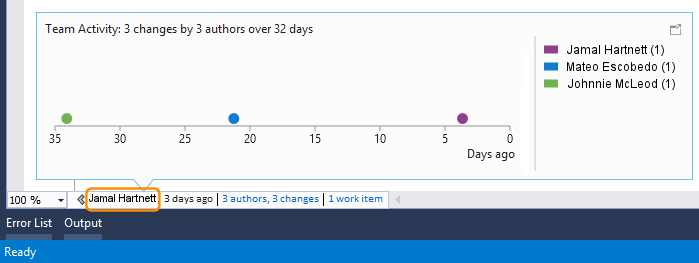
Codeindikatoren auf Elementebene
Codeindikatoren auf Elementebene zeigen Ihnen an, wer welche Änderungen an Ihrem Code vorgenommen hat. Codeindikatoren auf Elementebene sind für C#- und Visual Basic-Code verfügbar.
Sie sehen Folgendes, wenn Sie Team Foundation-Versionskontrolle (TFVC) oder Azure DevOps Services verwenden:
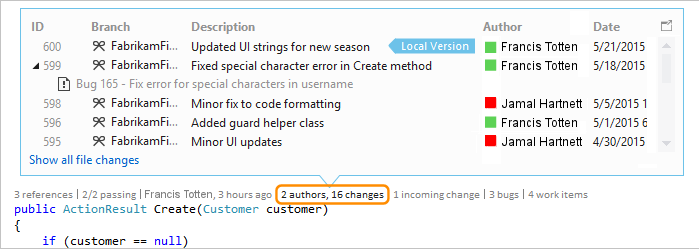
Der Standardzeitraum umfasst die letzten 12 Monate.
Um einen detaillierten Verlauf aller Änderungen zu sehen, einschließlich der Änderungen, die mehr als ein Jahr zurückliegen, wählen Sie Alle Dateiänderungen anzeigen:
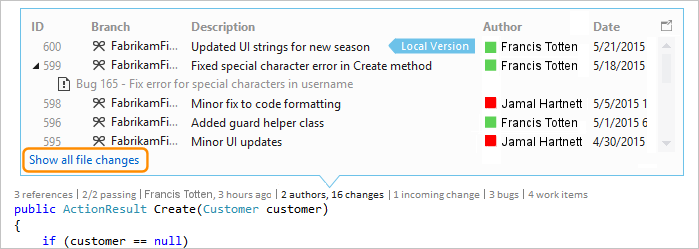
Das Fenster Versionsgeschichte wird geöffnet:
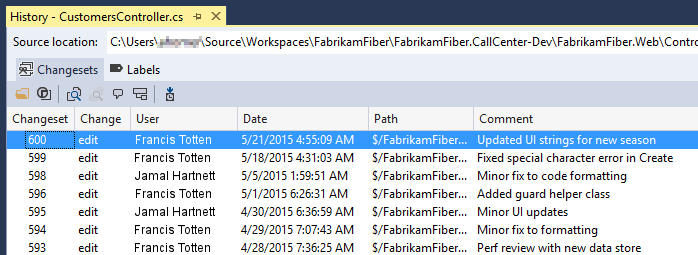
Wenn Ihre Dateien sich in einem Git-Repository befinden und Sie den Codeindikator für Änderungen auf Elementebene auswählen, wird Folgendes angezeigt:
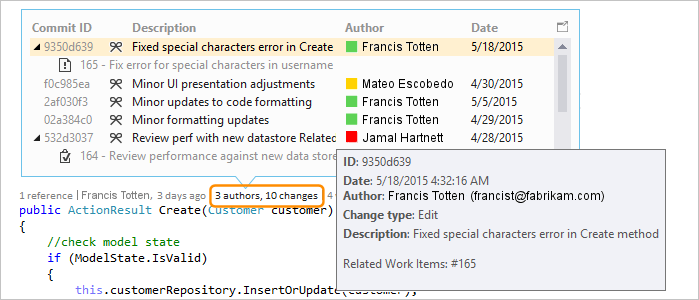
Indikatoren auf Dateiebene
Suchen Sie in den Indikatoren auf Dateiebene am unteren Rand des Fensters nach Änderungen für eine gesamte Datei:
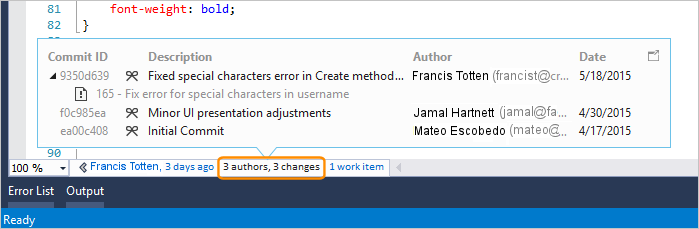
Hinweis
Indikatoren auf Dateiebene sind für C#- und Visual Basic-Dateien nicht verfügbar.
Um weitere Details zu einer Änderung zu erhalten, klicken Sie mit der rechten Maustaste auf dieses Element. Je nachdem, ob Sie TFVC oder Git verwenden, haben Sie die Möglichkeit, die Versionen der Datei zu vergleichen, Details anzuzeigen und den Changeset zu überwachen, die ausgewählte Version der Datei zu erhalten und eine E-Mail an den Autor der Änderung zu senden. Einige dieser Details werden im Team-Explorer in Visual Studio 2019 Version 16.7 und früher angezeigt. In Visual Studio 2019 Version 16.8 und höher werden diese Details unter Git Changes angezeigt.
Sie können auch sehen, wer Ihren Code im Laufe der Zeit geändert hat. Das kann Ihnen helfen, Muster in den Änderungen Ihres Teams zu finden und deren Auswirkungen zu bewerten.
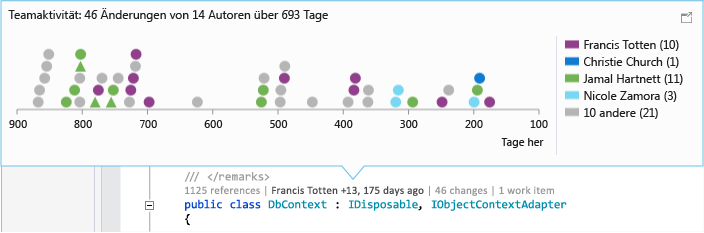
Änderungen in der aktuellen Verzweigung finden
Ihr Team kann mehrere Branches haben, zum Beispiel einen Haupt-Branch und einen untergeordneten Entwicklungs-Branch, um das Risiko der Beschädigung von stabilem Code zu verringern.
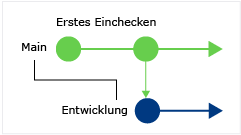
Sie können herausfinden, wie viele Personen Ihren Code geändert haben und wie viele Änderungen am Hauptbranch vorgenommen wurden, indem Sie ALT+6 drücken:
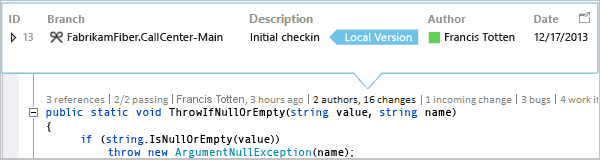
Sehen, wann Ihr Code verzweigt wurde
Navigieren Sie im untergeordneten Branch zu Ihrem Code, um herauszufinden, wann Ihr Code gebrancht wurde. Klicken Sie dann auf den Indikator Änderungen, oder drücken Sie ALT+6:
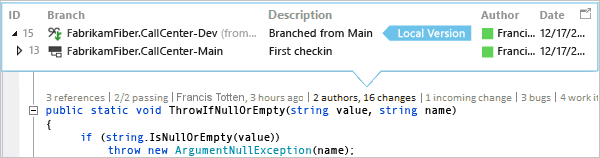
Eingehende Änderungen aus anderen Verzweigungen sehen
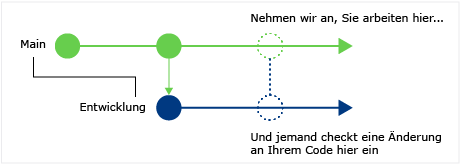
Sie können eingehende Änderungen anzeigen. Im folgenden Screenshot wurde ein Fehler im Branch „Dev“ behoben:
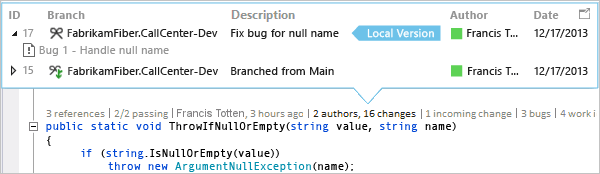
Sie können die Änderung überprüfen, ohne den aktuelle Branch zu verlassen (Hauptbranch):
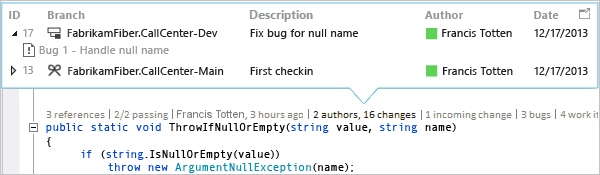
Herausfinden, wann Änderungen zusammengeführt wurden
Sie können sehen, wann die Änderungen zusammengeführt wurden, sodass Sie ermitteln können, welche Änderungen in Ihrem Branch enthalten sind:
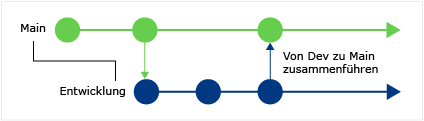
Zum Beispiel enthält der Code im Hauptbranch jetzt die Fehlerkorrektur des Branches „Dev“:
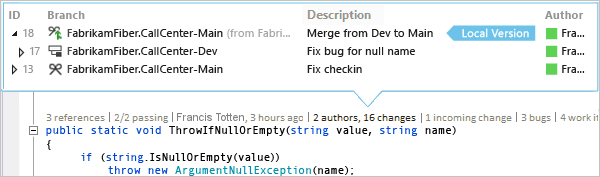
Vergleichen einer eingehenden Änderung mit der lokalen Version
Vergleichen Sie eine eingehende Änderung mit Ihrer lokalen Version, in dem Sie UMSCHALT+F10 drücken oder einen Doppelklick auf das Changeset ausführen.
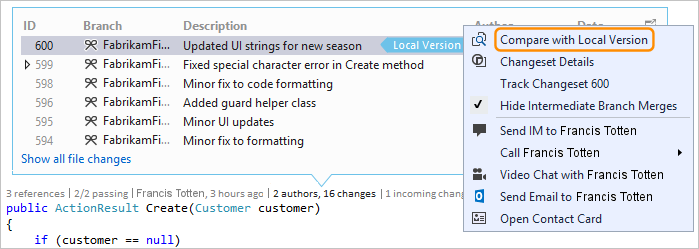
Symbole für Branches
Das Symbol in der Spalte Branch gibt die Beziehung des Branches zu dem Branch an, in dem Sie arbeiten.
| Symbol: | Ursprung der Änderung: |
|---|---|
| Die aktuelle Verzweigung | |
| Die übergeordnete Verzweigung | |
| Eine untergeordnete Verzweigung | |
| Eine Peerverzweigung | |
| Eine Verzweigung, die sich weiter entfernt befindet als über- oder untergeordnet und Peer | |
| Eine Zusammenführung von der übergeordneten zu einer untergeordneten Verzweigung | |
| Eine Zusammenführung von der untergeordneten zu einer übergeordneten Verzweigung | |
| Eine Zusammenführung von einer nicht verwandten Verzweigung (Zusammenführung ohne Basis) |
Verknüpfte Arbeitselemente in Visual Studio 2019
Suchen Sie verknüpfte Arbeitselemente, indem Sie auf den Indikator Arbeitselemente klicken oder ALT+8 drücken.
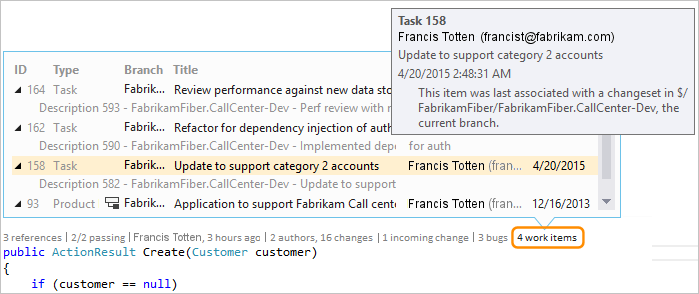
Verknüpfte Code Reviews in Visual Studio 2019
Suchen Sie verknüpfte Code Reviews, indem Sie auf den Indikator Reviews klicken. Halten Sie die ALT-Taste gedrückt, und drücken Sie dann die NACH-LINKS-TASTE oder die NACH-RECHTS-TASTE, um die Indikatoroptionen mit der Tastatur zu navigieren.
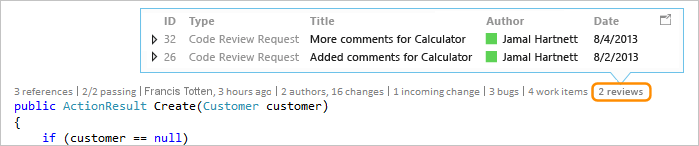
Verknüpfte Fehler in Visual Studio 2019
Suchen Sie verknüpfte Fehler, indem Sie auf den Indikator Fehler klicken oder ALT+7 drücken.
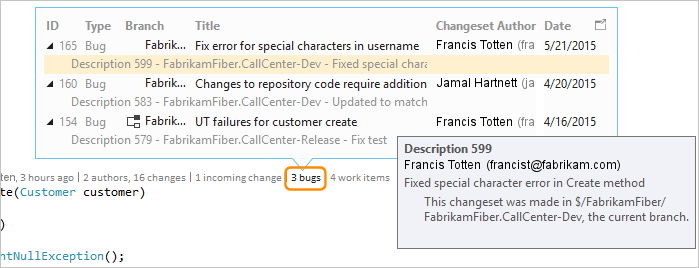
Kontaktieren des Besitzers eines Elements in Visual Studio 2019
Suchen Sie den Autor eines Elements, indem Sie auf den Indikator Autoren klicken oder ALT+5 drücken.
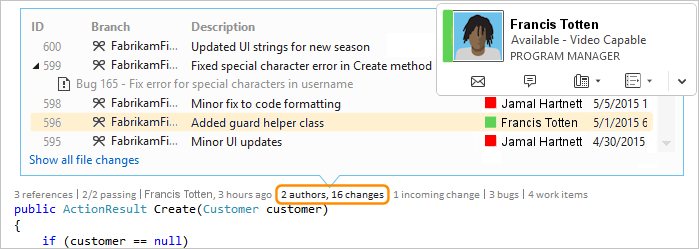
Öffnen Sie das Kontextmenü für ein Element, um die Kontaktoptionen anzuzeigen. Wenn Sie Teams installiert haben, werden Optionen wahrscheinlich ähnlich wie im folgenden Screenshot angezeigt:
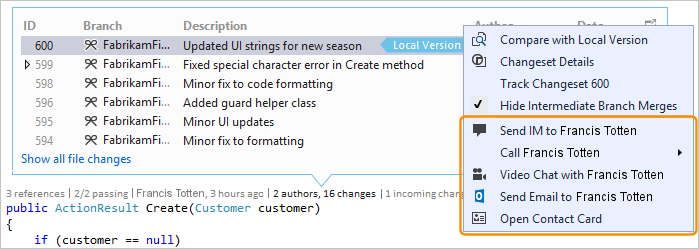
Zugeordnete Komponententests in Visual Studio 2019
Sie können weitere Komponententests für Ihren C#- oder Visual Basic-Code ermitteln, ohne den Test-Explorer öffnen zu müssen.
Navigieren Sie zum Anwendungscode, der über zugehörigen Komponententestcode verfügt.
Wenn Sie es noch nicht getan haben, erstellen Sie Ihre Anwendung, um die CodeLens-Testindikatoren zu laden.
Überprüfen Sie die Tests für den Code, indem Sie ALT+3 drücken.
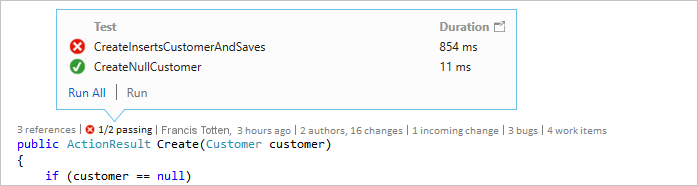
Wenn ein Warnsymbol
 angezeigt wird, wurden die Tests noch nicht ausgeführt. Führen Sie sie daher aus.
angezeigt wird, wurden die Tests noch nicht ausgeführt. Führen Sie sie daher aus.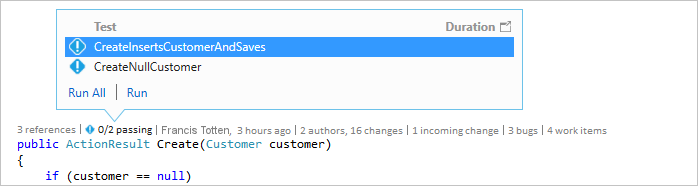
Zum Überprüfen der Definition eines Tests doppelklicken Sie im CodeLens-Indikatorfenster auf das Testelement, um die Codedatei im Editor zu öffnen.
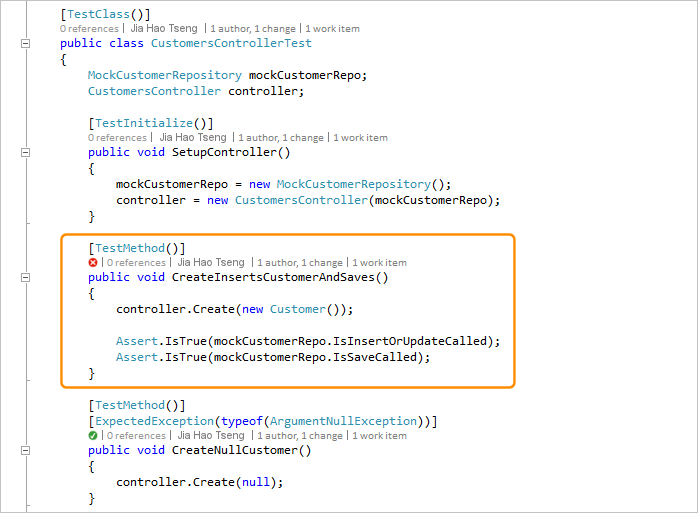
Klicken Sie auf den Teststatusindikator (
 oder
oder  ), oder drücken Sie ALT+1, um die Ergebnisse des Tests zu überprüfen.
), oder drücken Sie ALT+1, um die Ergebnisse des Tests zu überprüfen.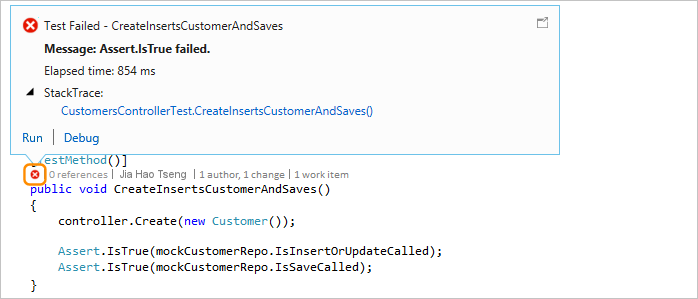
Zum Überprüfen, wie viele Personen diesen Test geändert haben, wer ihn geändert hat oder wie viele Änderungen an diesem Test durchgeführt wurden, ermitteln Sie den Codeverlauf und verknüpfte Elemente.
Tastenkombinationen in Visual Studio 2019
Drücken und halten Sie zum Auswählen von Indikatoren über die Tastatur die ALT-Taste, um die zugehörigen Nummerntasten anzuzeigen, und drücken Sie dann die Nummer, die dem Indikator entspricht, den Sie auswählen möchten.

Hinweis
Halten Sie die ALT-Taste gedrückt, und verwenden Sie die Pfeiltasten zum Navigieren, um den Indikator Reviews auszuwählen.
Q&A für CodeLens in Visual Studio 2019
Frage: Wie aktiviere oder deaktiviere ich CodeLens, bzw. wie wähle ich die anzuzeigenden Indikatoren aus?
A: Sie können die Indikatoren aktivieren und deaktivieren, mit Ausnahme des Verweisindikators. Navigieren Sie zu Extras>Optionen>Text-Editor>Alle Sprachen>CodeLens.
Wenn die Indikatoren aktiviert wurden, können Sie die CodeLens-Optionen auch über die Indikatoren öffnen.

Aktivieren bzw. deaktivieren Sie CodeLens-Indikatoren auf Dateiebene mithilfe der Chevron-Symbole unten im Editor-Fenster.
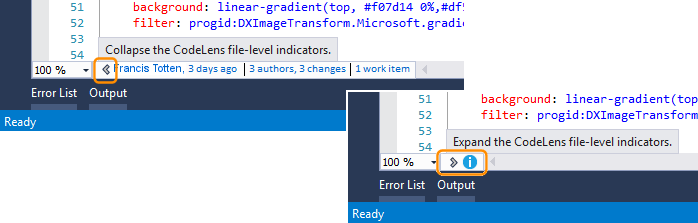
F: Wo befindet sich CodeLens?
A: CodeLens wird in C#- und Visual Basic-Code auf der Methoden-, Klassen-, Indexer- und Eigenschaftsebene angezeigt. CodeLens wird auf Dateiebene für alle anderen Dateitypen angezeigt.
Stellen Sie sicher, dass CodeLens aktiviert ist. Navigieren Sie zu Extras>Optionen>Text-Editor>Alle Sprachen>CodeLens.
DevOps-bezogene Indikatoren werden nur angezeigt, wenn Arbeitselemente mit dem Code verknüpft sind und Sie über Berechtigungen zum Öffnen verknüpfter Arbeitselemente verfügen. Stellen Sie sicher, dass Sie über Teammitgliedsberechtigungen verfügen.
Komponententestindikatoren werden nicht angezeigt, wenn der Anwendungscode nicht über Komponententests verfügt. Teststatusindikatoren werden automatisch in Testprojekten angezeigt. Wenn Sie wissen, dass der Anwendungscode über Komponententests verfügt, die Testindikatoren jedoch nicht angezeigt werden, versuchen Sie, die Projektmappe zu erstellen (STRG+UMSCHALT+B).
Tipp
CodeLens ist in Visual Studio Community Edition verfügbar. Die Indikatoren für die Quellcodeverwaltung sind in der Visual Studio Community Edition jedoch nicht verfügbar.
F: Warum sehe ich keine Arbeitselementdetails für einen Commit?
A: Das kann passieren, weil CodeLens die Arbeitsaufgaben in Azure Boards nicht finden kann. Stellen Sie sicher, dass Sie mit dem Projekt verbunden sind, das diese Arbeitselemente enthält, und dass Sie über die erforderlichen Berechtigungen verfügen, diese Arbeitselemente anzuzeigen. Details zu Arbeitselementen werden möglicherweise auch nicht angezeigt, wenn die Commit-Beschreibung falsche Informationen über die IDs der Arbeitselemente in Azure Boards enthält.
F: Wie ändere ich Schriftart und Farbe für CodeLens?
A: Navigieren Sie zu Extras>Optionen>Umgebung>Schriftarten und Farben.
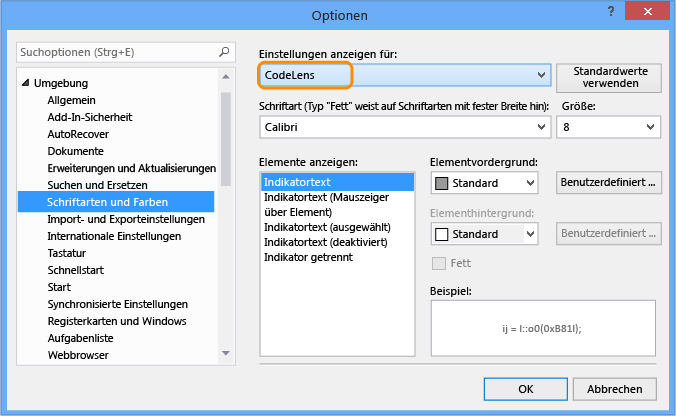
So verwenden Sie die Tastatur:
Drücken Sie ALT+T+O, um das Dialogfeld Optionen zu öffnen.
Drücken Sie die NACH-OBEN-TASTE oder die NACH-UNTEN-TASTE , um zum Knoten Umgebung zu wechseln, und dann die NACH-LINKS-TASTE , um den Knoten zu erweitern.
Drücken Sie die NACH-UNTEN-TASTE , um zu Schriftarten und Farbenzu wechseln.
Drücken Sie die TAB-TASTE, um zur Liste Einstellungen anzeigen für zu wechseln, und drücken Sie dann die NACH-UNTEN-TASTE, um CodeLensauszuwählen.
F: Kann ich das CodeLens-Heads-up-Display verschieben?
A: Ja, wählen Sie  aus, um CodeLens als Fenster anzudocken.
aus, um CodeLens als Fenster anzudocken.
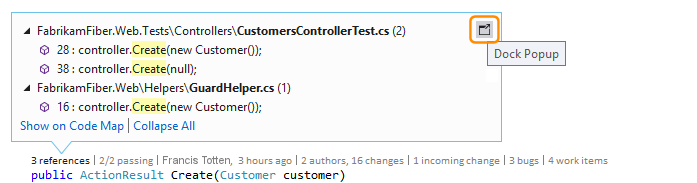
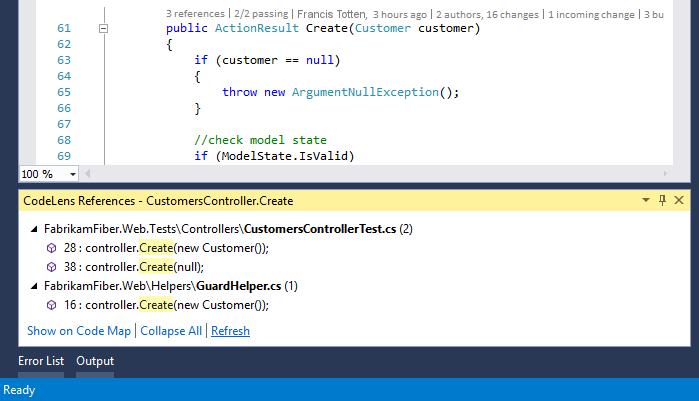
F: Wie aktualisiere ich die Indikatoren?
A: Dies hängt vom Indikator ab:
Verweise: Dieser Indikator wird bei einer Änderung des Codes automatisch aktualisiert. Wenn der Indikator Verweise als separates Fenster angedockt ist, aktualisieren Sie den Indikator, indem Sie auf Aktualisieren klicken:
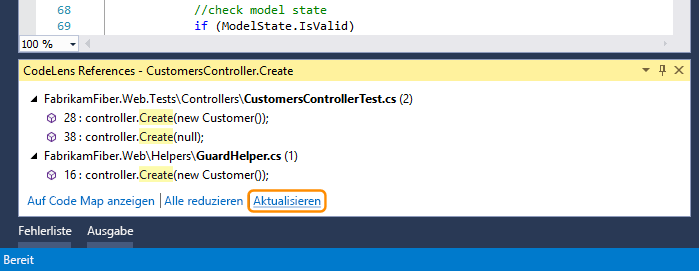
Team: Aktualisieren Sie diese Indikatoren, indem Sie im Kontextmenü auf CodeLens-Teamindikatoren aktualisieren klicken:

Test:Suchen von Komponententests für Ihren Code zum Aktualisieren des Indikators Test.
F: Was bedeutet „Lokale Version“?
A: Der Pfeil Lokale Version zeigt auf das neueste Changeset in der lokalen Version einer Datei. Wenn der Server über neuere Changesets verfügt, werden sie je nach Reihenfolge, in der sie sortiert sind, über oder unter dem Pfeil Lokale Version angezeigt.
F: Meine CodeLens-Testindikatoren werden beim ersten Öffnen der Projektmappe nicht mehr in meiner Datei angezeigt. Wie kann ich sie laden?
A: Erstellen Sie Ihr Projekt erneut, damit die CodeLens-Testindikatoren in Ihre Datei geladen werden. Zur Verbesserung der Leistung ruft Visual Studio beim Laden von Codedateien keine Quellinformationen mehr für Testindikatoren ab. Testindikatoren werden geladen, nachdem ein Build geladen wurde, oder wenn Sie zu einem Test navigieren, indem Sie im Test-Explorer darauf doppelklicken.
Zugehöriger Inhalt
Feedback
Bald verfügbar: Im Laufe des Jahres 2024 werden wir GitHub-Tickets als Feedbackmechanismus für Inhalte auslaufen lassen und es durch ein neues Feedbacksystem ersetzen. Weitere Informationen finden Sie unter: https://aka.ms/ContentUserFeedback.
Feedback senden und anzeigen für