Anmelden oder Wechseln von Visual Studio-Benutzerkonten
In diesem Artikel erfahren Sie, wie Sie sich bei Visual Studio anmelden, Benutzerkonten hinzufügen und wechseln, Ihr Profil aktualisieren, sich von Ihrem Konto abmelden und welche Vorteile die Anmeldung bietet. Wenn Sie erfahren möchten, wie Sie mehrere Konten für Anmeldungen verwenden, lesen Sie unseren Artikel Zugreifen auf mehrere Konten, die dem Visual Studio-Anmeldekonto zugeordnet sind.
Sie können Abonnementsupport erhalten und die häufig gestellten Fragen zu Abonnements, Konten und Abrechnungen auf unserer Supportseite für Abonnements durchsuchen.
Bei Ihrem Konto anmelden
Sie können sich bei Ihrem Microsoft- oder Organisationskonto anmelden. Informationen zum Hinzufügen eines weiteren Kontos finden Sie unter Hinzufügen und Wechseln von Benutzerkonten.
Starten Sie Visual Studio. Wenn Sie Visual Studio erstmals öffnen, werden Sie aufgefordert, sich anzumelden und einige grundlegenden Registrierungsinformationen bereitzustellen.
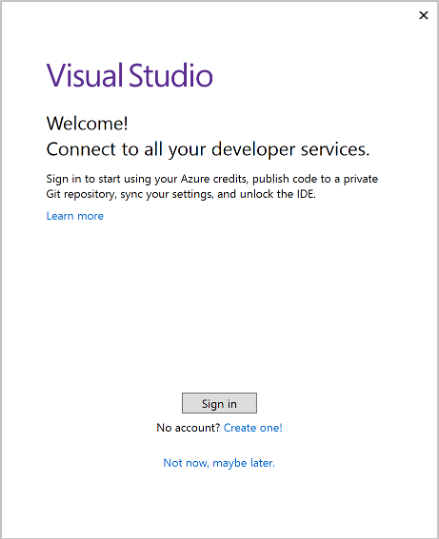
Hinweis
Wenn Sie sich beim ersten Öffnen von Visual Studio nicht anmelden möchten, können Sie dies später jederzeit nachholen. Suchen Sie nach dem Link Anmelden oben rechts in der Visual Studio-Umgebung.
Starten Sie Visual Studio. Wenn Sie Visual Studio erstmals öffnen, werden Sie aufgefordert, sich anzumelden und einige grundlegenden Registrierungsinformationen bereitzustellen.
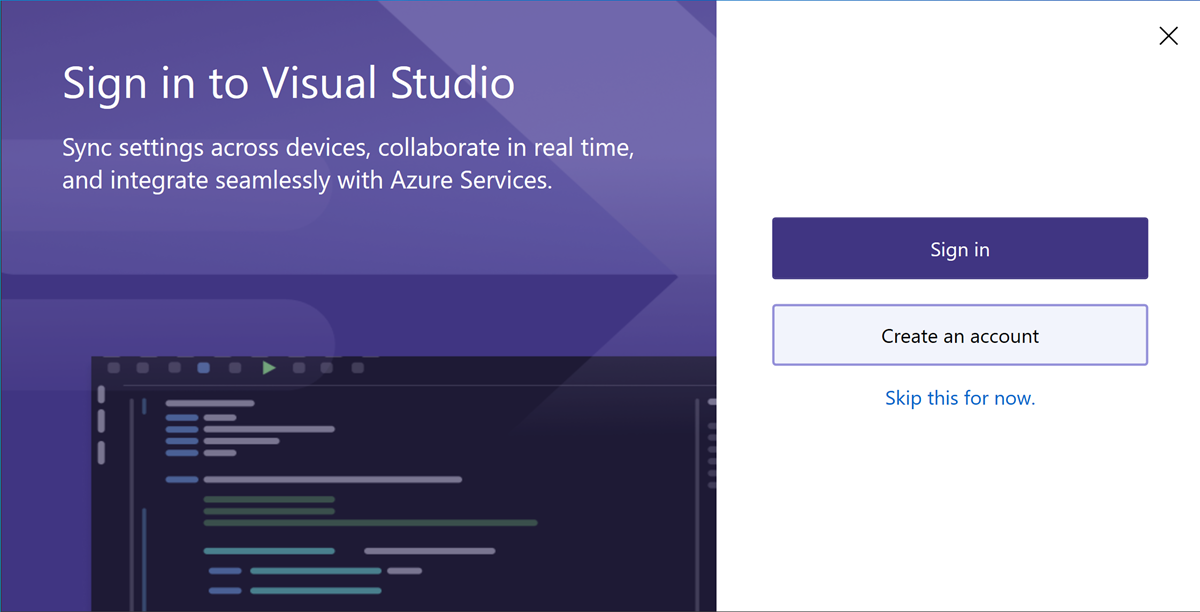
Hinweis
Wenn Sie sich beim ersten Öffnen von Visual Studio nicht anmelden möchten, können Sie dies später jederzeit nachholen. Suchen Sie nach dem Link Anmelden oben rechts in der Visual Studio-Umgebung.
Wählen Sie ein Microsoft-Konto oder ein Geschäfts-, Schul- oder Unikonto aus. Wenn Sie kein Microsoft-Konto haben, können Sie ein kostenloses Microsoft-Konto erstellen.
Wählen Sie Ihr bevorzugtes Farbschema und andere Benutzeroberflächeneinstellungen aus. Visual Studio speichert diese Einstellungen und synchronisiert sie in allen Visual Studio-Umgebungen, in denen Sie angemeldet sind. Sie können die Einstellungen später im Visual Studio-Menü unter Extras>Optionen ändern.
In der oberen rechten Ecke von Visual Studio sehen Sie, dass Sie erfolgreich angemeldet wurden. Sofern Sie sich nicht abmelden, sind Sie automatisch angemeldet, wenn Sie Visual Studio starten. Alle Änderungen an synchronisierten Einstellungen werden automatisch übernommen.
Vorteile der Anmeldung
Obwohl Sie sich nicht anmelden müssen, hat eine Anmeldung viele Vorteile.
| Vorteil | BESCHREIBUNG |
|---|---|
| Verlängern Ihres Visual Studio-Testzeitraums | Sie können Visual Studio Professional oder Visual Studio Enterprise für weitere 90 Tage verwenden und sind nicht auf den Testzeitraum von 30 Tagen beschränkt. |
| Entsperren von Visual Studio | Machen Sie Visual Studio verfügbar, wenn Sie ein Konto verwenden, das mit einem Visual Studio-Abonnement oder mit einer Azure DevOps-Organisation verknüpft ist. |
| Synchronisieren Ihrer Einstellungen | Von Ihnen angepasste Einstellungen, beispielsweise Tastenzuordnungen, Fensterlayouts und Farbdesigns, werden sofort übernommen, wenn Sie sich auf einem beliebigen Gerät bei Visual Studio anmelden. |
| Automatische Verbindungsherstellung mit Azure-Diensten | Die Verbindung mit Diensten wie Azure und Azure DevOps Services wird über die IDE hergestellt, ohne dass Sie noch einmal aufgefordert werden, für dasselbe Konto Ihre Anmeldeinformationen einzugeben. |
| Verwenden der Community-Edition ohne Unterbrechungen | Sie müssen sich zwar nicht anmelden, aber Sie werden möglicherweise regelmäßig zur Anmeldung aufgefordert, wenn Sie dies noch nicht erledigt haben. Melden Sie sich bei der IDE an, um Visual Studio Community weiterhin ohne Unterbrechungen verwenden zu können. |
| Verwendung von Visual Studio Dev Essentials | Dieses Programm umfasst u. a. kostenlose Softwareangebote, Schulungen und Support. |
Hinzufügen und Wechseln von Benutzerkonten in Visual Studio
Wenn Sie mehrere Konten haben, können Sie all diese Konten zu Visual Studio hinzufügen, sodass Sie über jedes Konto auf die Ressourcen zugreifen können, ohne sich separat anmelden zu müssen.
Wenn Sie auf einem Computer mehrere Benutzerkonten hinzufügen, sind diese Konten auch dann verfügbar, wenn Sie sich auf einem anderen Computer bei Visual Studio anmelden. Die Kontoanmeldeinformationen wandern jedoch nicht. Daher werden Sie zur Eingabe von Anmeldeinformationen für diese anderen Konten aufgefordert, wenn Sie zum ersten Mal versuchen, die dazugehörigen Ressourcen auf einem neuen Computer zu verwenden.
Es gibt mehrere Arten von Konten, die Sie hinzufügen können:
Hinzufügen eines standardmäßigen Visual Studio-Kontos:
- Klicken Sie auf Datei>Kontoeinstellungen.
- Wählen Sie unter Alle Konten ein Konto aus. Verwenden Sie hierzu entweder + oder die Dropdownliste Hinzufügen.
- Wählen Sie auf der Seite Bei Ihrem Konto anmelden das entsprechende Konto aus, oder klicken Sie auf Anderes Konto verwenden.
- Folgen Sie den Anweisungen, um die neuen Anmeldeinformationen für das Konto einzugeben.
- Wählen Sie oben rechts in der Visual Studio-Umgebung das Symbol mit Ihrem Profilnamen aus.
- Wählen Sie Weiteres Konto hinzufügen und dann ein Konto aus, bei dem Sie sich anmelden möchten.
- Wählen Sie auf der Seite Bei Ihrem Konto anmelden das entsprechende Konto aus, oder klicken Sie auf Anderes Konto verwenden.
- Folgen Sie den Anweisungen, um die neuen Anmeldeinformationen für das Konto einzugeben.
Hinzufügen eines mehrstufigen Authentifizierungskontos (MFA)
Aktualisieren Ihres Kontoprofils
- Wechseln Sie zu Datei > Kontoeinstellungen..., und wählen Sie den Link Visual Studio-Profil verwalten aus.
- Wählen Sie im Browserfenster Profil bearbeiten aus, und ändern Sie die gewünschten Einstellungen.
- Wenn Sie fertig sind, wählen Sie Speichern aus.
Entfernen eines Kontos
Sie können jedes der mehreren Konten, die Sie zu Visual Studio hinzugefügt haben, entfernen. Wenn Sie ein Konto entfernen, ist nur dieses spezielle Konto betroffen und alle mit diesem Konto verbundenen Ressourcen sind nicht mehr zugänglich. Wenn Sie jedoch Abmelden auswählen, werden alle Konten abgemeldet.
- Wählen Sie Konto > Einstellungen… aus.
- Alle Konten enthalten alle Konten, die bei Visual Studio angemeldet sind. Wählen Sie Entfernen für das Konto, das Sie entfernen möchten.
- Bestätigen Sie das Entfernen in dem daraufhin angezeigten Dialogfeld.
Abmelden von allen Konten
Zum Abmelden von allen Konten:
- Wählen Sie Konto > Einstellungen… aus.
- Wählen Sie Abmelden aus.
Entfernen eines Kontos
Sie können jedes der mehreren Konten, die Sie zu Visual Studio hinzugefügt haben, entfernen. Wenn Sie ein Konto entfernen, ist nur dieses spezielle Konto betroffen und alle mit diesem Konto verbundenen Ressourcen sind nicht mehr zugänglich. Wenn Sie jedoch Abmelden auswählen, werden alle Konten abgemeldet.
Wählen Sie oben rechts in Ihrer Visual Studio-Umgebung das Symbol mit Ihrem Profilnamen aus.
Klicken Sie neben dem Konto, das Sie entfernen möchten, auf Konto entfernen.
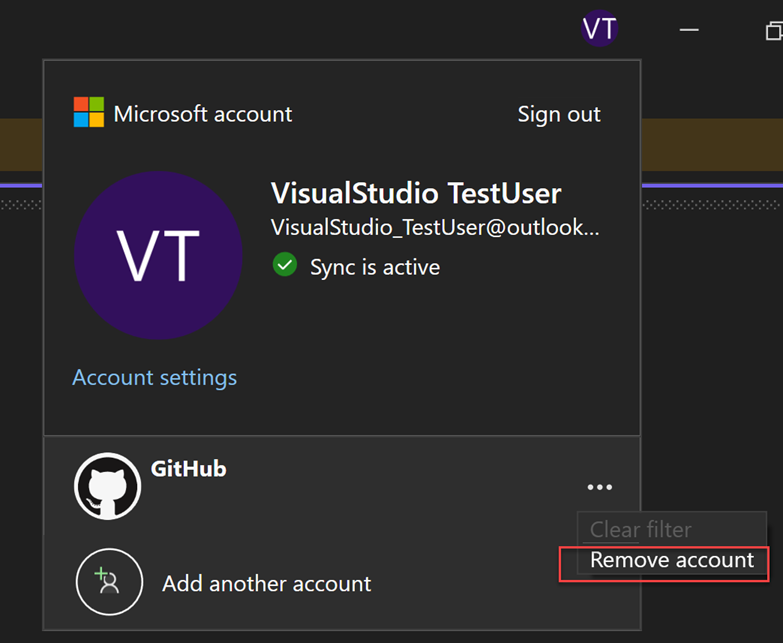
Sie können das Dialogfeld Kontoeinstellungen verwenden, um ein Konto zu entfernen.
Wählen Sie oben rechts in Ihrer Visual Studio-Umgebung das Symbol mit Ihrem Profilnamen aus.
Alle Konten enthalten alle Konten, die bei Visual Studio angemeldet sind. Wählen Sie Entfernen für das Konto, das Sie entfernen möchten.
Bestätigen Sie das Entfernen in dem daraufhin angezeigten Dialogfeld.
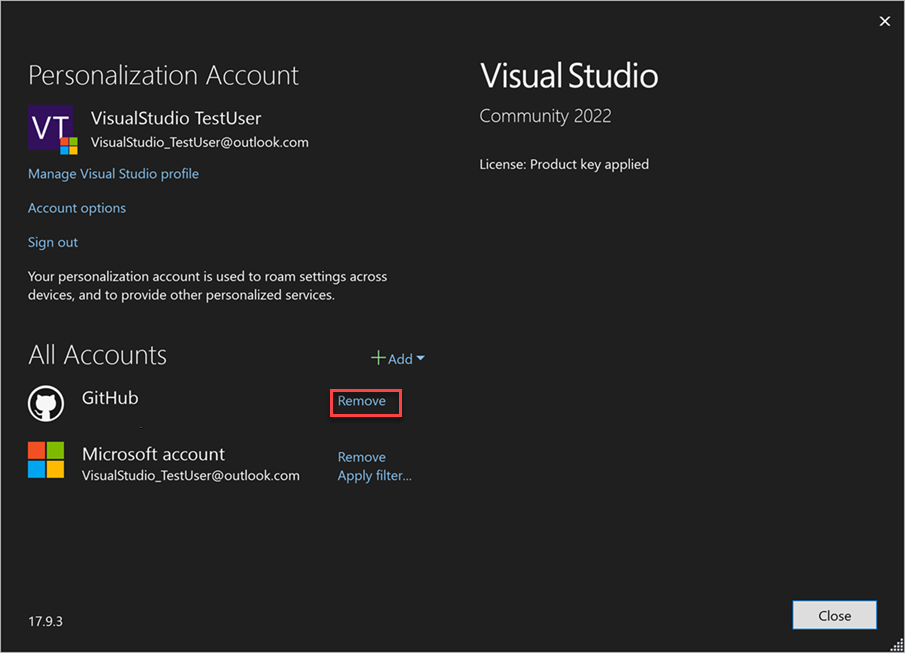
Abmelden von allen Konten
Wenn Sie sich von Visual Studio abmelden, werden alle Konten im Visual-Studio-Keychain entfernt, die Einstellungen können nicht mehr geräteübergreifend verwendet werden, und die zugehörigen Ressourcen sind nicht mehr zugänglich.
Zum Abmelden von allen Konten:
Wählen Sie oben rechts in Ihrer Visual Studio-Umgebung das Symbol mit Ihrem Profilnamen aus.
Wählen Sie Abmelden aus.
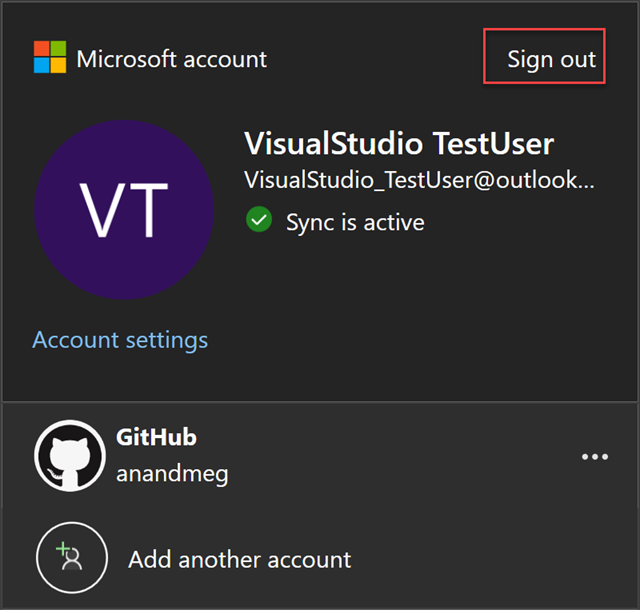
Sie können auch das Dialogfeld Kontoeinstellungen verwenden, um sich von allen Konten abzumelden.
Feedback
Bald verfügbar: Im Laufe des Jahres 2024 werden wir GitHub-Issues stufenweise als Feedbackmechanismus für Inhalte abbauen und durch ein neues Feedbacksystem ersetzen. Weitere Informationen finden Sie unter https://aka.ms/ContentUserFeedback.
Feedback senden und anzeigen für