Einführung in die SharePoint-App-Leiste
Helfen Sie Benutzern, wichtige Inhalte und Ressourcen zu finden, ganz gleich, wo sie sich in SharePoint befinden. Die SharePoint-App-Leiste verbessert die globale Orientierungs- und Erstellungserfahrung, während personalisierte Websites, Nachrichten, Dateien und Listen dynamisch angezeigt werden. Die App-Leiste befindet sich überall auf modernen Websites auf der linken Seite.
Hinweis
Nur Viva Connections Kunden, die SharePoint-Startseiten verwenden, müssen die globale SharePoint-Navigation aktivieren und anpassen. Erfahren Sie mehr darüber, wie Viva Connections und SharePoint-Startseiten zusammenarbeiten, um Mitarbeitererfahrungen zu schaffen.
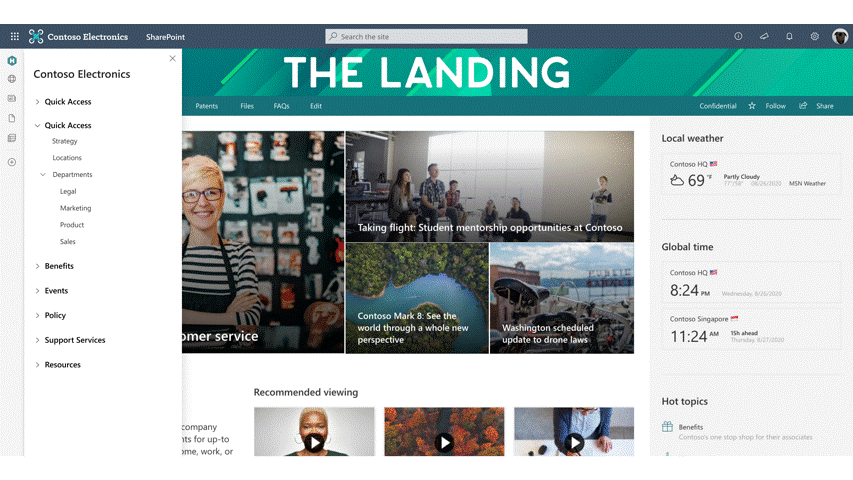
Die SharePoint-App-Leiste:
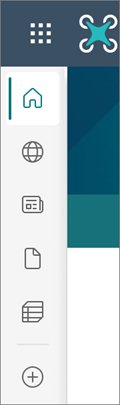
Die SharePoint-App-Leiste
Die SharePoint-App-Leiste bringt Intranetressourcen und personalisierte Inhalte wie Websites, News, Dateien und Listen zusammen. Aktivieren Sie die globale Navigation, um Benutzern die einfache Navigation zu wichtigen Intranetressourcen an einer beliebigen Stelle in SharePoint zu ermöglichen. Passen Sie globalen Navigationsdetails an, und der Rest des Inhalts wird personalisierte Inhalte für Websites, Neuigkeiten und Dateien dynamisch anzeigen und aktualisieren. Erstellen Sie Websites, Dateien und Listen ganz einfach von überall in SharePoint.
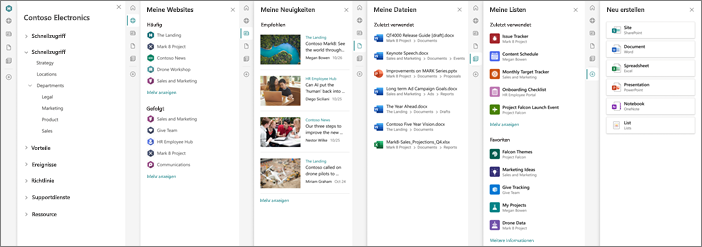
Hinweis
- Die der globalen Navigation ist die einzige Registerkarte auf der App-Leiste, die angepasst werden kann.
- Wenn die globale Navigation deaktiviert oder nicht konfiguriert ist, wird das Startsymbol mit der SharePoint-Startseite verknüpft.
- Bestimmte Registerkarten auf der SharePoint-App-Leiste können nicht deaktiviert werden.
- Die SharePoint-App-Leiste kann auf bestimmten Websites nicht deaktiviert werden.
- Die SharePoint-App-Leiste ist auf klassischen SharePoint-Websites nicht verfügbar.
- Die SharePoint-App-Leiste könnte sich auf aktuelle Seitenanpassungen auswirken, insbesondere auf solche auf der linken Seite.
- Die SharePoint-App-Leiste wird in SharePoint für externe oder Gastbenutzer außerhalb Ihrer Organisation nicht angezeigt.
- In GCC High- und DoD-Umgebungen können Benutzer eine beeinträchtigte Erfahrung für den Bereich „Meine Websites“ in der App-Leiste feststellen.
- Einige zusätzliche Einschränkungen können für Mandanten in den GCC High- und DoD-Umgebungen gelten, wenn Sie „Meine Nachrichten“ in der SharePoint-App-Leiste verwenden.
- Die SharePoint-App-Leiste kann ab jetzt und bis zu dem Zeitpunkt, ab dem sie für alle Kunden verfügbar sein wird, vorübergehend deaktiviert werden, um den Kunden mehr Zeit für die Vorbereitung auf diese Änderung zu geben. Das vorübergehende Deaktivieren der App-Leiste verzögert den Rollout dieses Features in Ihrem organization bis zum 31. März 2023.
- Die globale Navigation in der SharePoint-App-Leiste muss aktiviert sein, damit SharePoint-Ressourcen in der Microsoft Teams-App-Leiste für Viva Connections angezeigt werden können.
Die SharePoint-App-Leiste stellt eine wesentliche Änderung an der Benutzeroberfläche und an der Intranet-Informationsarchitektur Ihrer Organisation dar. Damit eine nahtlose Benutzererfahrung gewährleistet ist, haben wir spezifische Anleitungen zum Entwerfen der aktuellen Navigation erstellt, um das neue globale Navigationsfeature zu ergänzen. Darüber hinaus haben wir Anleitungen für Endbenutzer als Hilfestellung beim Onboarding des restlichen Unternehmens erstellt.
Anpassen der globalen Navigation auf der App-Leiste
Die globale Navigation kann in der SharePoint-App-Leiste aktiviert und angepasst werden. Passen Sie das globale Navigationslogo, den Titel und die Quelle den Anforderungen Ihrer Benutzer und Organisation entsprechend an. Wenn Sie die globale Navigation deaktiviert lassen möchten, wird das Startsymbol mit der SharePoint-Startseite verknüpft.
Hinweis
- Wenn die globale Navigation deaktiviert ist, wird das Startsymbol mit der SharePoint-Startseite verknüpft.
- Das Anpassen der globalen Navigation erfordert eine SharePoint-Startseite.
- Zum Aktivieren der globalen Navigation sind Websitebesitzerberechtigungen (oder höher) für die SharePoint-Startseite erforderlich.
- Benutzer benötigen Lesezugriff (oder höher) auf die SharePoint-Startseite, um die globalen Navigationslinks anzuzeigen.
- Auf Menülinks in der globalen Navigation kann Zielgruppenadressierung angewendet werden.
- Wenn Sie nach dem Bearbeiten von Links zu Websites eine Fehlermeldung erhalten, versuchen Sie, den Link zu löschen und erneut hinzuzufügen.
- Bei der Implementierung der globalen Navigation kann es bis zu 24 Stunden dauern, bis die Änderungen für die Benutzer wirksam werden.
Erste Schritte zum Anpassen der Registerkarte "Globale Navigation"
Richten Sie eine SharePoint-Startseite ein, wenn Ihr organization noch keine hat, und stellen Sie sicher, dass Sie die SharePoint-Startseite für alle Benutzer in Ihrem Mandanten freigeben, um sicherzustellen, dass alle Benutzer auf die globalen Navigationslinks zugreifen können.
Navigieren Sie zur SharePoint-Startseite Ihres organization.
Klicken Sie auf Einstellungen und dann auf Einstellungen für die globale Navigation.
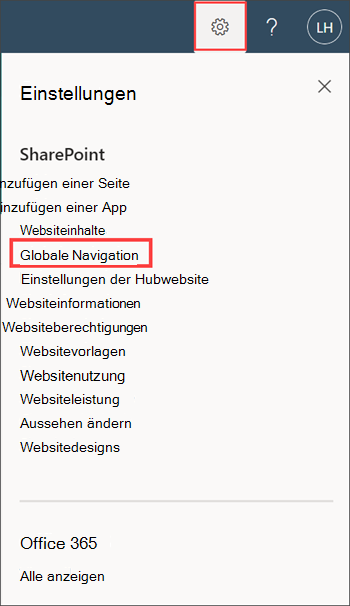
Hinweis
Wenn auf der SharePoint-Startseite im Bereich Einstellungen keine globale Navigation angezeigt wird, verfügen Sie möglicherweise nicht über Websitebesitzerberechtigungen (oder höher) für die SharePoint-Startseite.
Setzen Sie Globale Navigation aktivieren auf Ein.
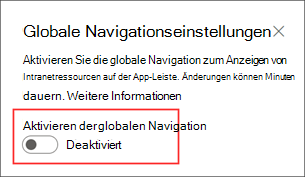
Fügen Sie als Nächstes das Logo für die globale Navigation hinzu, das für die Benutzer erkennbar ist, um das Startsymbol in der App-Leiste zu ersetzen. Wenn Sie das standardmäßige Startsymbol behalten möchten, ist keine Aktion erforderlich.
Spezifikationen für globale Navigationslogos:
- Die Logogröße sollte 20 x 20 Pixel betragen.
- PNG-Datei
- Transparenter Hintergrund empfohlen
Geben Sie dann einen Titel ein, der oben im globalen Navigationsbereich angezeigt wird.
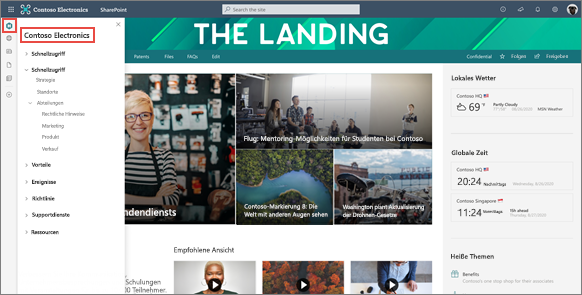
Ermitteln Sie schließlich die Navigationsquelle. Mehr zur Auswahl einer Quelle erfahren Sie im nächsten Schritt.
Nehmen Sie bei Bedarf über Globale Navigation bearbeiten Änderungen an der ausgewählten Quelle für die globale Navigation vor. Wenn Sie damit fertig sind, wählen Sie Speichern aus. Bei Aktualisierungen der globalen Navigation kann es einige Minuten dauern, bis diese angezeigt werden.
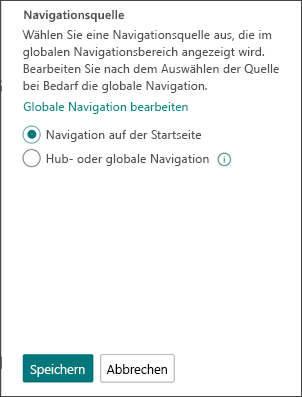
Hinweis
- Die globale Navigationsquelle kann jederzeit von Websitebesitzern oder Administratoren der SharePoint-Startseite bearbeitet werden.
- Die Links und Bezeichnungen der Website und der globalen Navigation können jederzeit von Redakteuren der SharePoint-Startseite bearbeitet werden.
- Bei der Implementierung der globalen Navigation kann es bis zu 24 Stunden dauern, bis die Änderungen wirksam werden.
- Wenn Sie nach dem Bearbeiten von Links zu Websites eine Fehlermeldung erhalten, versuchen Sie, den Link zu löschen und erneut hinzuzufügen.
Bestimmen der globalen Navigationsquelle in Abhängigkeit von der Konfiguration Ihrer SharePoint-Startseite
Wenn Sie Ihre SharePoint-Startseite noch nicht eingerichtet haben, sollten Sie dies zuerst tun. Wenn Sie eine SharePoint-Startseite speziell für die Implementierung der globalen Navigation einrichten, lesen Sie diese Anleitung.
Für SharePoint-Startseiten, die ein Hub sind, haben Sie zwei Quelloptionen

Wählen Sie die Quelle der Websitenavigation aus, um die Navigation der SharePoint-Startseite anzuzeigen.
Wählen Sie den Hub oder die globale Navigationsquelle aus, um die Hubnavigation der SharePoint-Startseite anzuzeigen.
Hinweis
Wenn Sie das erweiterte Kopfzeilenlayout auf die Seite anwenden, wird die Websitenavigation nicht mehr angezeigt.
Für SharePoint-Startwebsites, die kein Hub sind, haben Sie zwei Quelloptionen

Wählen Sie die Quelle der Websitenavigation aus, um die Navigation der SharePoint-Startseite anzuzeigen.
Erstellen Sie einen sekundären Satz von Navigationsknoten speziell für den globalen Navigationsbereich, indem Sie Hub oder globale Navigation auswählen. Wählen Sie dann Globale Navigation bearbeiten aus, um das neue globale Navigationsmenü zu erstellen. Wenn Sie damit fertig sind, wählen Sie Speichern aus.
Hinweis
Bei SharePoint-Startwebsites, die keine Hubwebsite sind, und wählen Sie aus, einen sekundären Satz von Navigationsknoten für den globalen Navigationsbereich zu erstellen: Wenn Sie Ihre SharePoint-Startseite in Zukunft zu einem Hub machen möchten, erbt die neue Hubwebsitenavigation die aktuellen Navigationsknoten für die globale Navigation und kann jederzeit bearbeitet werden.
Alle verschiedenen Möglichkeiten zum Einrichten der globalen Navigation ansehen
Abhängig von den Inhalten, die Sie in der globalen Navigation zur Verfügung stellen möchten, können Sie die Navigation Ihrer SharePoint-Startseite und die globale Navigation auf drei verschiedene Arten konfigurieren.
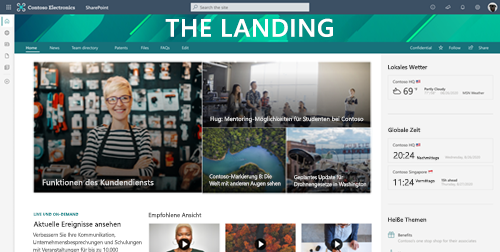
Anzeigen der Navigation der SharePoint-Startseite in der globalen Navigation
Anzeigen der Hub- und Websitenavigation auf der SharePoint-Startseite und der Navigation auf der Startseite im globalen Navigationsbereich.
- Navigieren Sie zu den Einstellungen der SharePoint-Startseite und dann zur globalen Navigation.
- Aktivieren Sie die globale Navigation, geben Sie einen Titel ein, und wählen Sie dann Startseitennavigation als Quelle aus.
- Klicken Sie auf Speichern. Es kann ein paar Minuten dauern, bis Änderungen angezeigt werden.
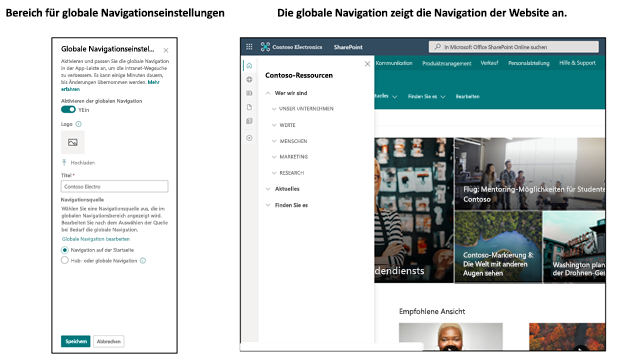
Anzeigen der Hubnavigation der SharePoint-Startseite in der globalen Navigation
Anzeigen der Hub- und Websitenavigation auf der SharePoint-Startseite und der Hubnavigation im globalen Navigationsbereich.
- Navigieren Sie zu den Einstellungen der SharePoint-Startseite und dann zur globalen Navigation.
- Aktivieren Sie die globale Navigation, geben Sie einen Titel ein, und wählen Sie dann Hub- oder globale Navigation als Quelle aus.
- Klicken Sie auf Speichern. Es kann ein paar Minuten dauern, bis Änderungen angezeigt werden.
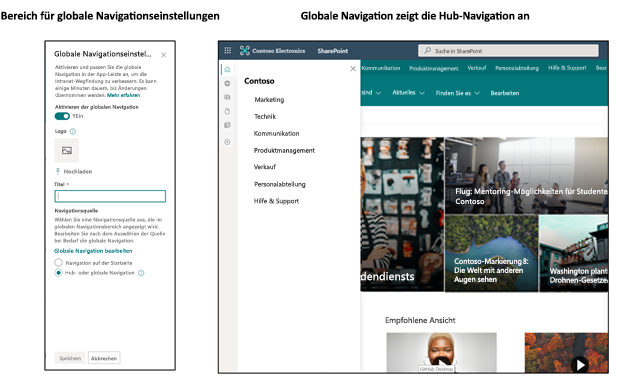
Ausblenden der Websitenavigation und deren Anzeige in der globalen Navigation
Zeigen Sie nur die Hubnavigation auf der SharePoint-Startseite und die Websitenavigation im globalen Navigationsbereich an.
Beginnen Sie mit dem Ausblenden der Sitenavigation mithilfe einer dieser zwei Methoden:
- Gehen Sie zu Einstellung, dann zu Aussehen ändern und Navigation, und setzen Sie Websitenavigation anzeigen auf Ausblenden.
- Gehen Sie zu Einstellung, dann zu Aussehen ändern und Header, und wählen Sie Erweitertes Layout aus.
Navigieren Sie dann zu den Einstellungen der SharePoint-Startseite und dann zur globalen Navigation.
Aktivieren Sie die globale Navigation, geben Sie einen Titel ein, und wählen Sie dann Startseitennavigation als Quelle aus.
Klicken Sie auf Speichern. Es kann ein paar Minuten dauern, bis Änderungen angezeigt werden.
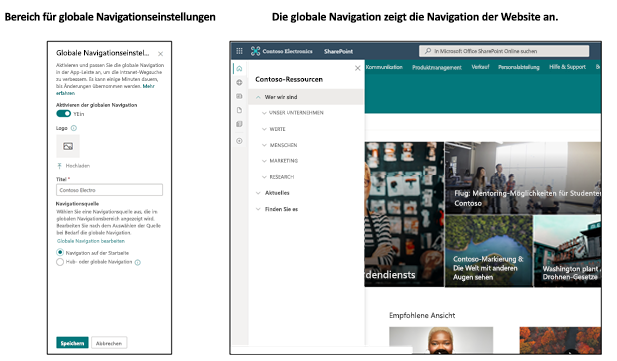
Erstmaliges Einrichten einer SharePoint-Startseite
Eine SharePoint-Startseite ist eine SharePoint-Kommunikationswebsite, die Sie erstellen und als oberste Startseite für alle Benutzer in Ihrem Intranet festlegen. Hier finden Sie Nachrichten, Ereignisse, eingebettete Videos und Unterhaltungen, sowie andere Ressourcen, die Ihnen eine ansprechende Umgebung bieten, welche die Botschaft, die Prioritäten und die Marke Ihres Unternehmens widerspiegelt. Es wird empfohlen, eine SharePoint-Startseite für Ihre organization einzurichten, um die Kommunikations- und Zusammenarbeitsfeatures von SharePoint in vollem Umfang zu nutzen, und ist erforderlich, um die globale Navigation in der SharePoint-App-Leiste zu aktivieren und anzupassen.
Einrichten einer SharePoint-Startseite nur für die globale Navigation
Wenn Sie eine SharePoint-Startseite für die Standard Einrichtung der globalen Navigation erstellen, können Sie die empfohlenen Schritte zum Planen und Starten einer SharePoint-Startseite vereinfachen. Erfahren Sie mehr über das Planen der Navigation in SharePoint und das Anwenden von Informationsarchitekturprinzipien auf das Navigationsdesign Ihrer neuen SharePoint-Startseite.
Hinweis
- Es kann nur eine Kommunikationswebsite als SharePoint-Startseite festgelegt werden.
- Wenn Sie zum ersten Mal eine SharePoint-Startseite einrichten, kann es einige Minuten dauern, bis die Änderungen wirksam werden.
- Globale Administratoranmeldeinformationen sind erforderlich, um das SharePoint Online-Verwaltungsshell-Tool zu verwenden, das zum Transformieren einer Kommunikationswebsite in eine SharePoint-Startseite erforderlich ist.
- Erstellen Sie als Erstes eine SharePoint-Kommunikationssite.
- Passen Sie die Navigation der Kommunikationswebsite an, sodass sie der Ansicht entspricht, die im globalen Navigationsbereich angezeigt werden soll. Sie können jederzeit Änderungen an der Navigationsquelle sowie an einzelnen Labels und Links vornehmen.
- Legen Sie diese Kommunikationswebsite mit dem SharePoint Online-Verwaltungsshelltool als SharePoint-Startseite fest.
- Teilen Sie die SharePoint-Startseite für Benutzer , damit sie auf die globalen Navigationslinks zugreifen können.
- Wählen Sie auf der SharePoint-Startseite Einstellungen und dann globale Navigation aus, um sie zu aktivieren und anzupassen.
- Wählen Sie für die globale Navigationsquelle Startwebsitenavigation aus, um die SharePoint-Startseitennavigation anzuzeigen, die Sie im globalen Navigationsbereich erstellt haben, und wählen Sie dann Speichern aus.
Verstehen, wie sich die App-Leiste auf Seitenanpassungen auswirken kann
Die SharePoint-App-Leiste könnte sich auf aktuelle Seitenanpassungen auswirken, insbesondere auf jene links auf Ihrer Seite. Für Organisationen, die Seitenplatzhalter verwenden, deckt die SharePoint-App-Leiste Teile des Seitenplatzhalters in der Kopf- und Fußzeile ab. Im folgenden Bild ist der Platzhalterbereich in rot dargestellt:
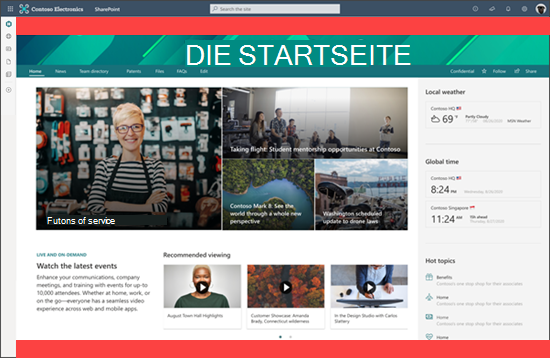
Modernisieren klassischer SharePoint-Sites zum Anzeigen der SharePoint-App-Leiste
Die SharePoint-App-Leiste wird nur auf modernen SharePoint-Websites und -Seiten angezeigt.
Es wird dringend empfohlen, klassische Websites zu modernisieren, sodass nicht nur die SharePoint-App-Leiste angezeigt wird, sondern auch die Benutzererfahrung verbessert wird. Erfahren Sie mehr über die Modernisierung klassischer SharePoint-Websites und -Seiten mithilfe der Open-Source-Lösung sharePoint PnP-Seitentransformation.
Weitere Anleitungen zum Anzeigen der SharePoint-App-Leiste auf einer klassischen Website werden in Kürze verfügbar sein.
Endbenutzer über dieses Feature aufklären
Helfen Sie Endbenutzern, die Funktionsweise der neuen SharePoint-App-Leiste zu verstehen.
Die SharePoint-App-Leiste vorübergehend deaktivieren
Sie können die SharePoint-App-Leiste in Ihrem Mandanten vorübergehend deaktivieren, um sich auf diese Änderung vorzubereiten oder das Rollout für die Benutzer zu steuern. Das Tool, das die App-Leiste deaktiviert, ist bis zum 31. März 2023 verfügbar. Updates und weitere Informationen zum vorübergehenden Deaktivieren der SharePoint-App-Leiste werden in zukünftigen Beiträgen zum Message Center veröffentlicht.
So deaktivieren Sie vorübergehend die SharePoint-App-Leiste:
Neueste Microsoft Office SharePoint Online-Verwaltungsshell herunterladen.
Hinweis
Wenn Sie eine frühere Version der Microsoft Office SharePoint Online-Verwaltungsshell installiert haben, gehen Sie zu Programme hinzufügen oder entfernen und deinstallieren Sie "SharePoint Online-Verwaltungsshell".
Stellen Sie eine Verbindung zu Microsoft Office SharePoint Online als Globaler Admin oder Microsoft Office SharePoint Online-Admin in Microsoft 365 her. Eine Anleitung dazu finden Sie unter Erste Schritte mit der Microsoft Office SharePoint Online-Verwaltungsshell.
Führen Sie den folgenden Befehl aus:
Set-SPOTemporarilyDisableAppBar $trueWenn Sie bestätigen müssen, ob die App-Leiste deaktiviert oder aktiviert wurde, prüfen Sie den Status der App-Leiste, indem Sie den folgenden Befehl ausführen:
Get-SPOTemporarilyDisableAppBar
Hinweis
- Es kann bis zu einer Stunde dauern, bis die App-Leiste von einem Mandanten entfernt wird, bei dem sie bereits angezeigt wird.
- Wenn Sie den Befehl ohne den Wert
$falseoder$trueausführen, schlägt er fehl. - Sie müssen die neueste Version der PowerShell verwenden.
- Wenn Sie Vorgängerversionen verwenden, deinstallieren Sie die vorherige Version und installieren Sie dann die aktuellste Version. Frühere Versionen von PowerShell können mit der aktuellsten Version von PowerShell nicht koexistieren.
Aktivieren der SharePoint-App-Leiste
Wenn alles für die Anzeige der SharePoint-App-Leiste bereit ist, führen Sie den folgenden Befehl aus:
Set-SPOTemporarilyDisableAppBar $falseHinweis
Es kann bis zu einer Stunde dauern, bis die App-Leiste bei einem Mandanten angezeigt wird, bei dem die App-Leiste zuvor deaktiviert war.
Wenn Sie bestätigen müssen, ob die App-Leiste deaktiviert oder aktiviert wurde, prüfen Sie den Status der App-Leiste, indem Sie den folgenden Befehl ausführen:
Get-SPOTemporarilyDisableAppBar
Ressourcen
- Weitere Informationen zu SharePoint-Startseiten
- Weitere Informationen zum Planen und Erstellen von Hubwebsites
- Weitere Informationen zur Navigation und Informationsarchitektur in SharePoint
- Erfahren Sie mehr zu Freigabe und Berechtigungen in SharePoint.
Feedback
Bald verfügbar: Im Laufe des Jahres 2024 werden wir GitHub-Tickets als Feedbackmechanismus für Inhalte auslaufen lassen und es durch ein neues Feedbacksystem ersetzen. Weitere Informationen finden Sie unter: https://aka.ms/ContentUserFeedback.
Einreichen und Feedback anzeigen für