Schnellstart: Erste Schritte mit Dynatrace
In dieser Schnellstartanleitung wird eine neue Instanz von Azure Native Dynatrace Service erstellt. Sie können entweder eine neue Dynatrace-Umgebung erstellen oder eine Verknüpfung mit einer vorhandenen Dynatrace-Umgebung herstellen.
Wenn Sie die integrierte Dynatrace-Oberfläche im Azure-Portal verwenden, werden die folgenden Entitäten für Überwachungs- und Abrechnungszwecke erstellt und zugeordnet.
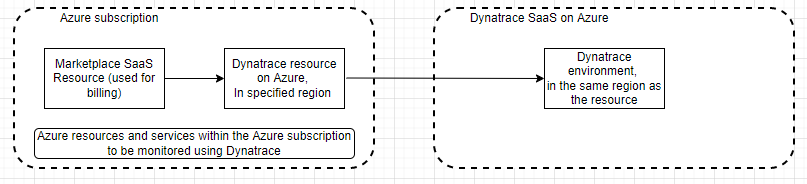
- Dynatrace-Ressource in Azure: Mithilfe der Dynatrace-Ressource können Sie die Dynatrace-Umgebung in Azure verwalten. Die Ressource wird in dem Azure-Abonnement und der Ressourcengruppe erstellt, die Sie während des Erstellungsprozesses oder Verknüpfungsprozesses auswählen.
- Dynatrace-Umgebung – Die Dynatrace-Umgebung in Dynatrace Software-as-a-Service (SaaS). Wenn Sie eine neue Umgebung erstellen, wird zusätzlich zur Dynatrace-Ressource in Azure auch automatisch die Umgebung in Dynatrace SaaS erstellt.
- Marketplace-SaaS-Ressource: Die SaaS-Ressource wird basierend auf dem Plan, den Sie im Dynatrace Marketplace-Angebot auswählen, automatisch erstellt. Diese Ressource wird zu Abrechnungszwecken verwendet.
Voraussetzungen
Bevor Sie das Abonnement mit einer Dynatrace-Umgebung verknüpfen, müssen Sie die Vorabbereitstellung konfigurieren.
Suchen nach dem Angebot
Verwenden Sie das Azure-Portal, um nach der Azure Native Dynatrace Service-Anwendung zu suchen.
Wechseln Sie zum Azure-Portal, und melden Sie sich an.
Falls Sie während einer der letzten Sitzungen den Marketplace besucht haben, können Sie das Symbol aus den verfügbaren Optionen auswählen. Suchen Sie andernfalls nach Marketplace.
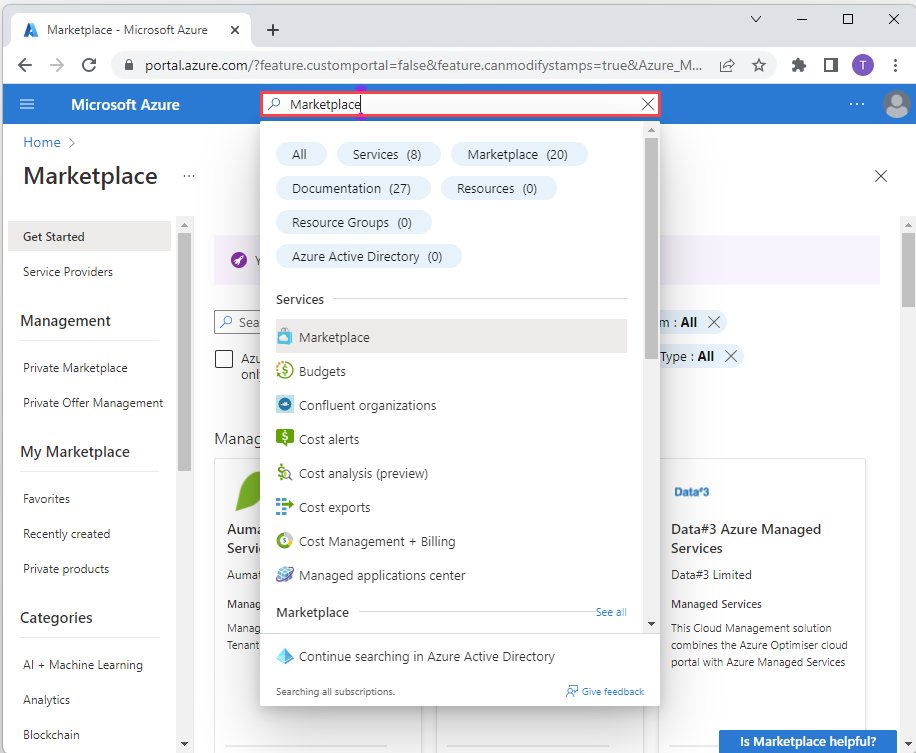
Suchen Sie im Marketplace nach Dynatrace.
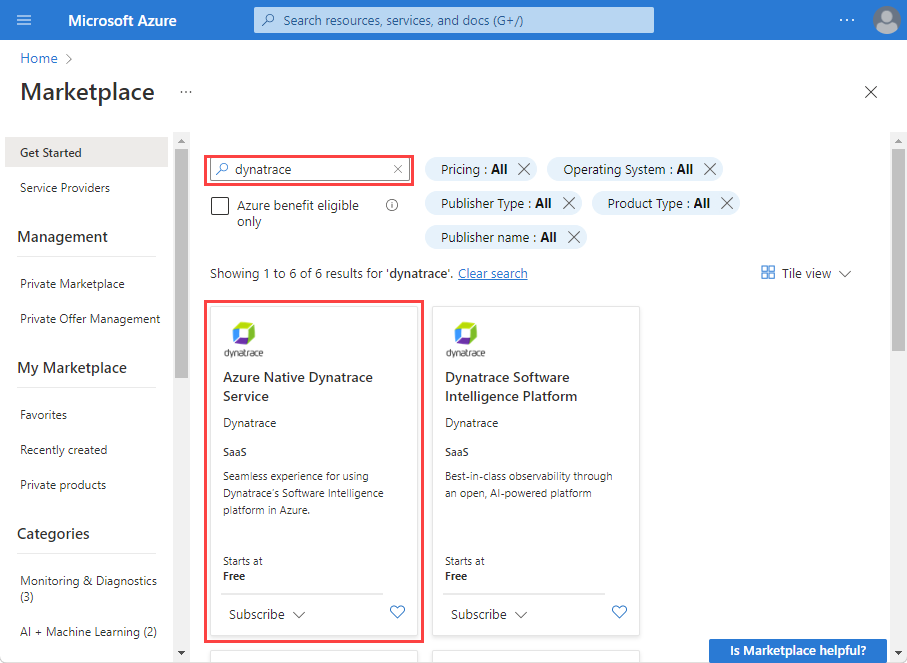
Wählen Sie Abonnieren.

Erstellen einer Dynatrace-Ressource in Azure
Beim Erstellen einer Dynatrace-Ressource werden zwei Optionen angezeigt: eine zum Erstellen einer neuen Dynatrace-Umgebung und eine weitere zum Verknüpfen des Azure-Abonnements mit einer vorhandenen Dynatrace-Umgebung. Wenn Sie eine neue Dynatrace-Umgebung erstellen möchten, wählen Sie unter der Option Neue Dynatrace-Umgebung erstellen die Aktion Erstellen aus.
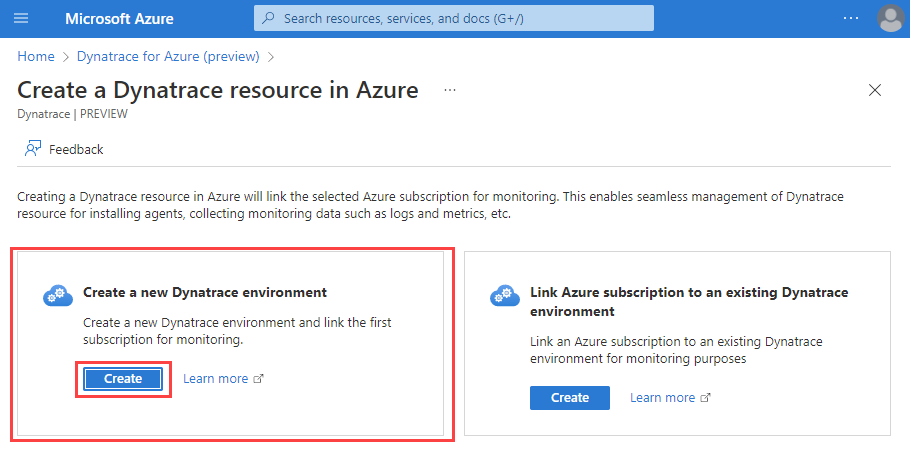
Es wird ein Formular zum Erstellen einer Dynatrace-Ressource im Arbeitsbereich angezeigt.
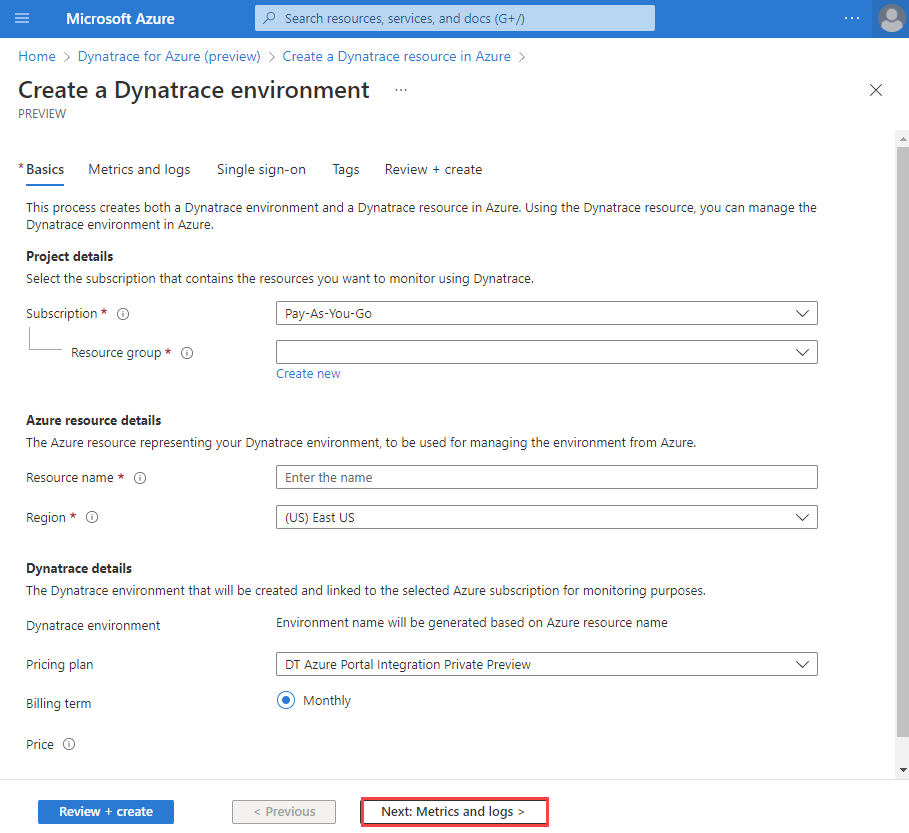
Geben Sie außerdem die folgenden Werte an:
Eigenschaft Beschreibung Abonnement Wählen Sie das Azure-Abonnement aus, das Sie zum Erstellen der Dynatrace-Ressource verwenden möchten. Sie müssen über den Zugriffstyp „Besitzer“ oder „Mitwirkender“ verfügen. Ressourcengruppe Geben Sie an, ob Sie eine neue Ressourcengruppe erstellen oder eine vorhandene Ressourcengruppe verwenden möchten. Eine Ressourcengruppe ist ein Container, der zusammengehörige Ressourcen für eine Azure-Lösung enthält. Ressourcenname Geben Sie einen Namen für die Dynatrace-Ressource an. Dieser Name ist der Anzeigename der neuen Dynatrace-Umgebung. Location Wählen Sie die Region aus. Wählen Sie die Region aus, in der die Dynatrace-Ressource in Azure und die Dynatrace-Umgebung erstellt wird. Tarif Wählen Sie eine Option aus der Liste der verfügbaren Pläne aus. Wählen Sie Weiter: Metriken und Protokolle aus.
Konfigurieren von Metriken und Protokollen
Ihr nächster Schritt ist das Konfigurieren von Metriken und Protokollen für Ihre Ressourcen. Azure Native Dynatrace Service unterstützt die Metriken sowohl für Compute- als auch für Nicht-Computeressourcen. Computeressourcen umfassen VMs, App-Dienste und mehr. Wenn Sie im Abonnement eine Besitzerrolle haben, wird Ihnen die Option zum Aktivieren der Metriksammlung angezeigt.
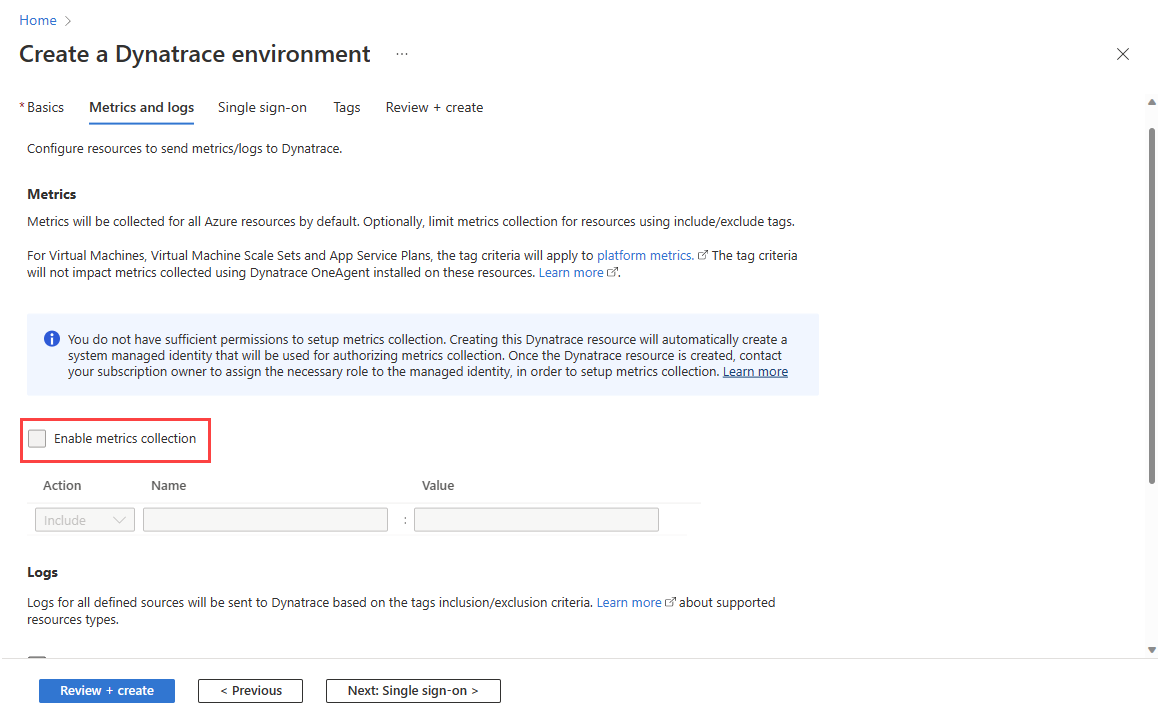
- Metriken für Computeressourcen – Benutzer können Metriken für die Computeressourcen, virtuellen Computer und App-Dienste senden, indem sie die Dynatrace OneAgent-Erweiterung auf den Computeressourcen installieren, nachdem die Dynatrace-Ressource erstellt wurde.
- Metriken für Nicht-Computeressourcen – Diese Metriken können gesammelt werden, indem die Dynatrace-Ressource so konfiguriert wird, dass sie Azure Monitor automatisch nach Metriken abfragt. Aktivieren Sie das Kontrollkästchen, um die Metriksammlung zu aktivieren. Wenn Sie in Ihrem Abonnement Besitzerzugriff haben, können Sie die Metriksammlung mithilfe des Kontrollkästchens aktivieren und deaktivieren. Setzen Sie den Vorgang mit dem Konfigurieren von Protokollen fort. Wenn Sie jedoch Zugriff für Mitwirkende haben, nutzen Sie die Informationen im folgenden Schritt.
Wenn Sie im Abonnement eine Rolle „Mitwirkender“ haben, wird Ihnen die Option zum Aktivieren der Metriksammlung nicht angezeigt. Ein Mitwirkender in Azure kann nämlich einer Ressource, die der Metrikcrawler zum Sammeln von Metriken benötigt, keine Rolle Überwachungsleser zuweisen.
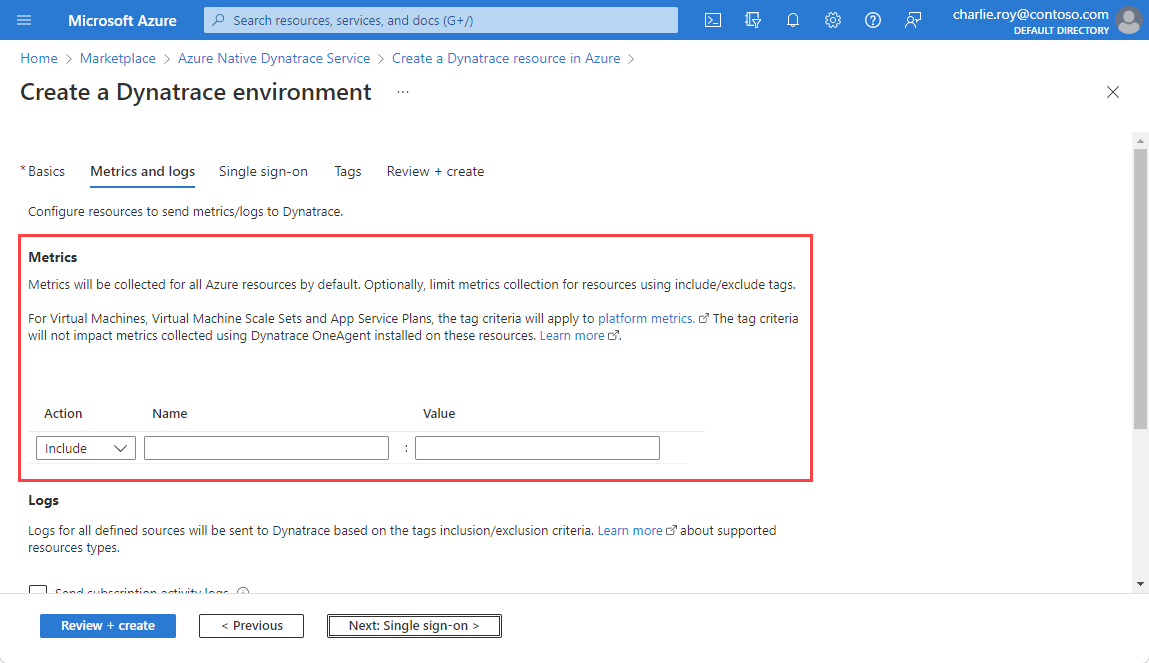
Schließen Sie die Ressourcenbereitstellung – mit Ausnahme der Metrikkonfiguration – ab, und bitten Sie einen Besitzer, Ihrer Ressource eine entsprechende Rolle manuell zuzuweisen. Wenn Sie im Abonnement eine Besitzerrolle haben, können Sie die folgenden Schritte ausführen, um einem Mitwirkenden eine Identität „Überwachungsleser“ zu gewähren:
Wechseln Sie zu der von einem Mitwirkenden erstellten Ressource.
Wechseln Sie im Ressourcenmenü links zu Zugriffssteuerung, und wählen Sie Hinzufügen und dann Rollenzuweisung hinzufügen aus.
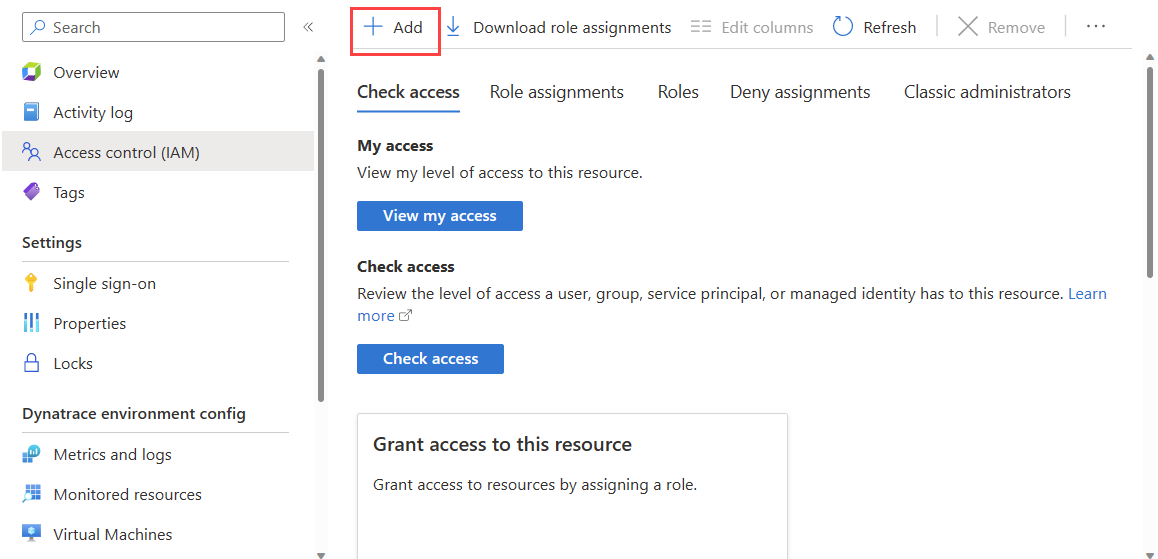
Scrollen Sie in der Liste nach unten, und wählen Sie Überwachungsleser aus. Wählen Sie anschließend Weiter aus.
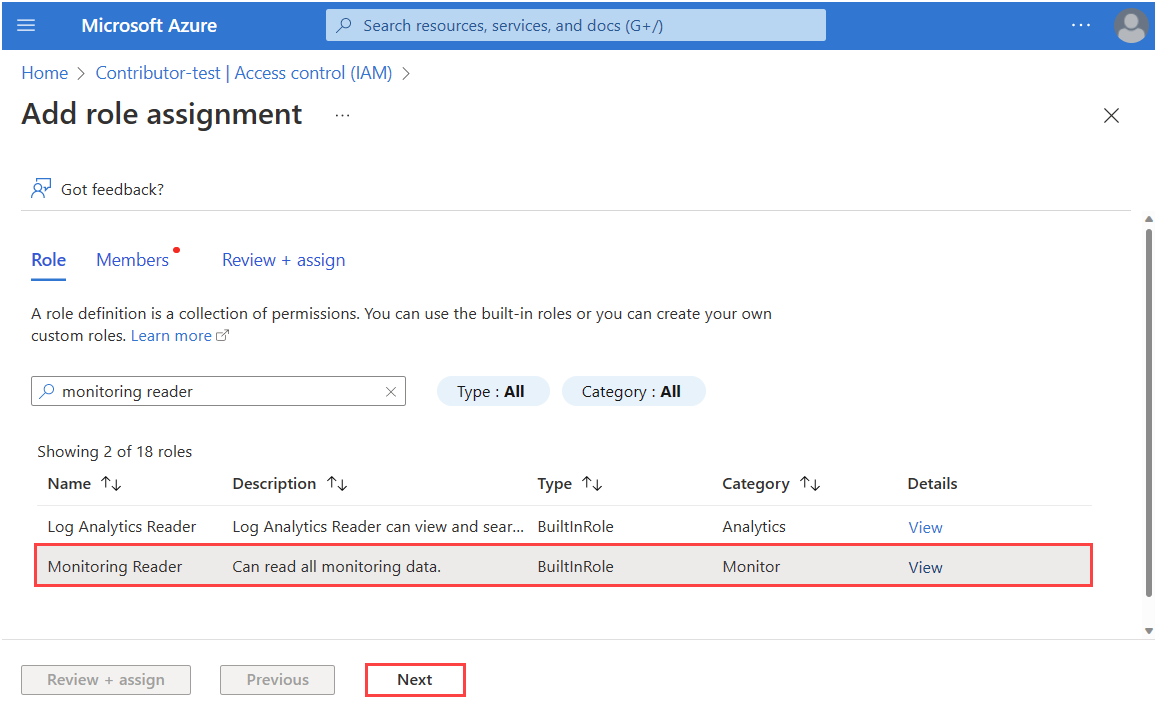
Wählen Sie in Zugriff zuweisen zu die Option Verwaltete Identität aus. Wählen Sie dann Mitglieder aus.
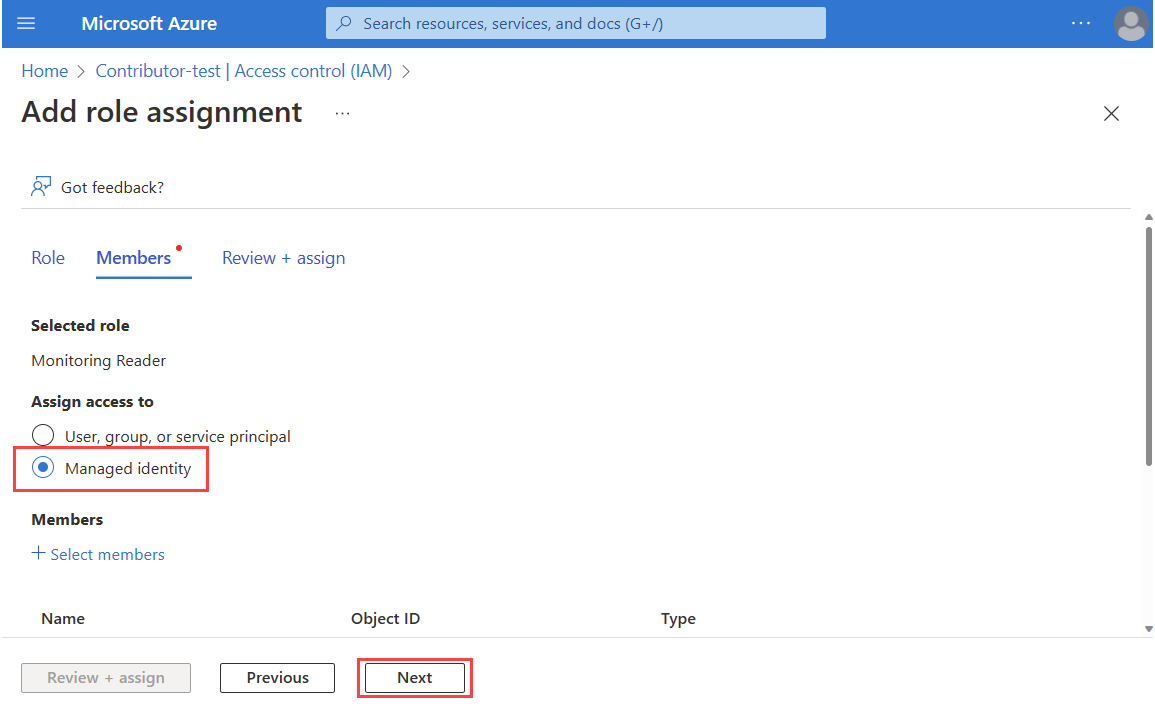
Wählen Sie das Abonnement aus. Wählen Sie in Verwaltete Identität die Option Dynatrace und die vom Mitwirkenden erstellte Dynatrace-Ressource aus. Nachdem Sie die Ressource ausgewählt haben, verwenden Sie Auswählen, um den Vorgang fortzusetzen.
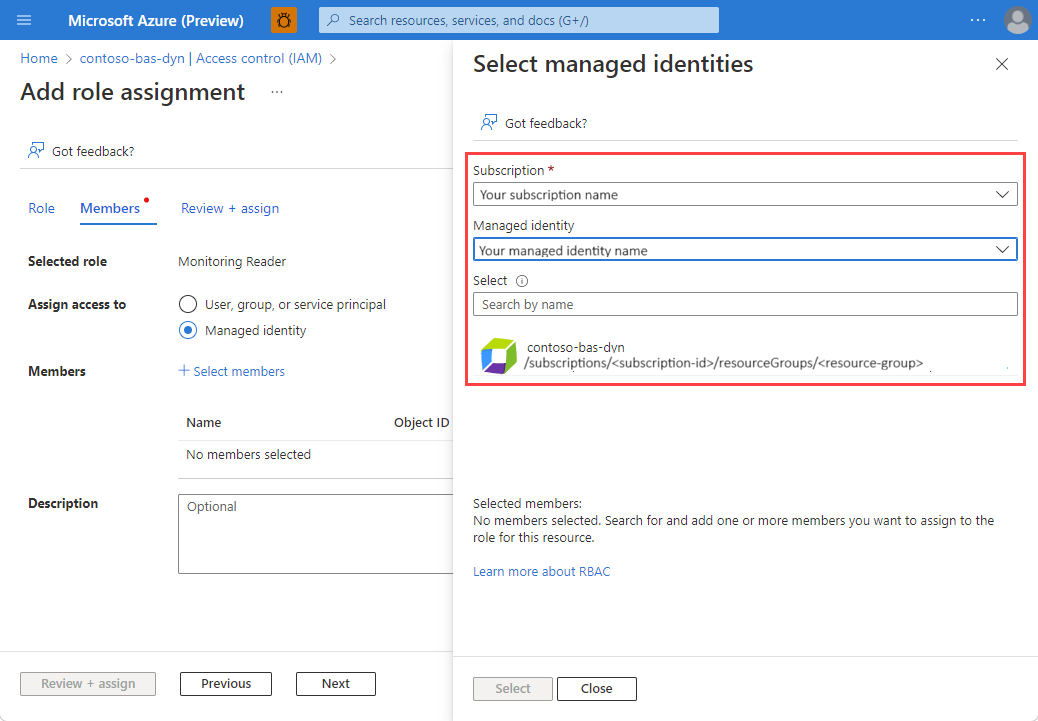
Wenn Sie die Auswahl abgeschlossen haben, wählen Sie Überprüfen und zuweisen aus.
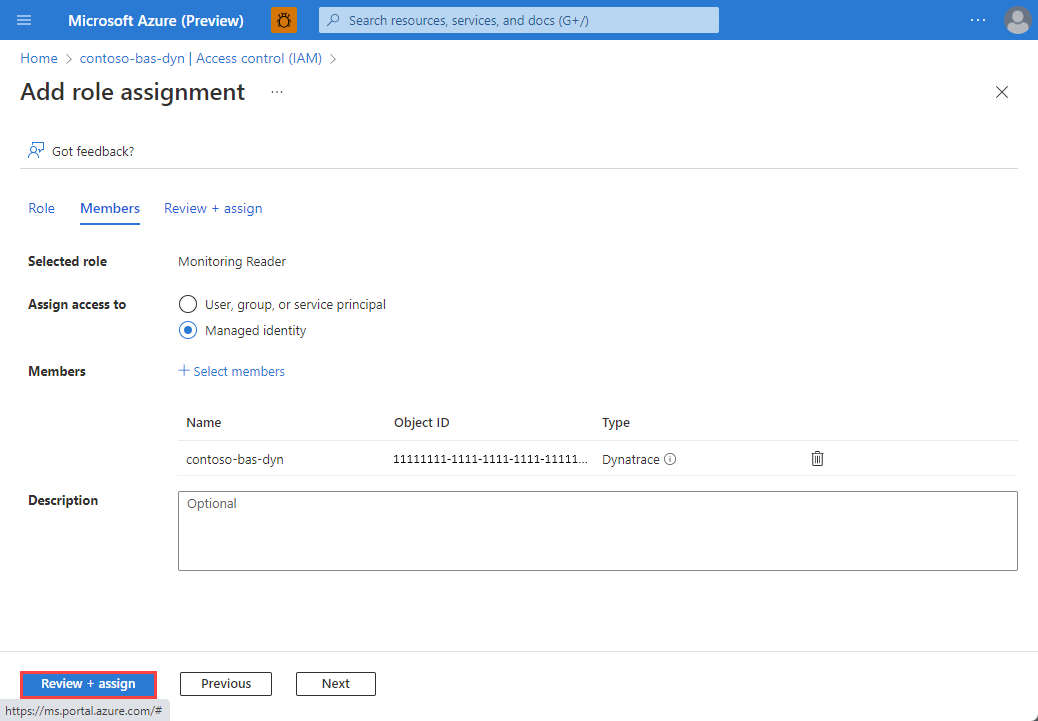
Beim Erstellen der Dynatrace-Ressource können Sie die automatische Protokollweiterleitung für drei Protokolltypen einrichten:
Abonnementaktivitätsprotokolle senden: Diese Protokolle bieten Erkenntnisse zu den Vorgängen für Ihre Ressourcen auf Steuerungsebene. Updates für Dienstintegritätsereignisse sind ebenfalls enthalten. Verwenden Sie das Aktivitätsprotokoll, um das Was, Wer und Wann für Schreibvorgänge (Put, Post, DELETE) zu bestimmen. Es gibt jeweils ein Aktivitätsprotokoll für jedes Azure-Abonnement.
Azure-Ressourcenprotokolle senden für alle definierten Quellen: Azure-Ressourcenprotokolle bieten Erkenntnisse zu Vorgängen, die für eine Azure-Ressource auf Datenebene durchgeführt wurden. Das Abrufen eines Geheimnisses aus einem Key Vault ist beispielsweise ein Vorgang auf Datenebene. Eine Anforderung an eine Datenbank ist ebenfalls ein Vorgang auf Datenebene. Der Inhalt dieser Protokolle variiert je nach Azure-Dienst und -Ressourcentyp.
Senden von Microsoft Entra-Protokollen – Microsoft Entra-Protokolle ermöglichen es Ihnen, die Überwachungs-, Anmelde- und Bereitstellungsprotokolle an Dynatrace weiterzuleiten. Die Details sind unter Microsoft Entra-Aktivitätsprotokolle in Azure Monitor aufgeführt. Globale Administrator*innen oder Sicherheitsadministrator*innen für Ihren Microsoft Entra-Mandanten können Microsoft Entra-Protokolle aktivieren.
Um Protokolle auf Abonnementebene an Dynatrace zu senden, wählen Sie Abonnementaktivitätsprotokolle senden aus. Wenn diese Option nicht aktiviert ist, wird keines der Protokolle auf Abonnementebene an Dynatrace gesendet.
Um Azure-Ressourcenprotokolle an Dynatrace zu senden, wählen Sie Azure-Ressourcenprotokolle für alle definierten Ressourcen senden aus. Die Typen von Azure-Ressourcenprotokollen sind unter Azure Monitor-Ressourcenprotokollkategorienaufgeführt.
Wenn das Kontrollkästchen für Azure-Ressourcenprotokolle aktiviert ist, werden standardmäßig Protokolle für alle Ressourcen weitergeleitet. Zum Filtern der Gruppe von Azure-Ressourcen, die Protokolle an Dynatrace senden, verwenden Sie Einschluss- und Ausschlussregeln, und legen Sie die Azure-Ressourcentags fest:
- Alle Azure-Ressourcen mit Tags, die in Regeln definiert sind, enthalten Protokolle an Dynatrace.
- Alle Azure-Ressourcen mit Tags, die in Regeln definiert sind, senden keine Protokolle an Dynatrace.
- Wenn ein Konflikt zwischen einer Einschluss- und Ausschlussregel vorliegt, gilt die Ausschlussregel.
Die an Dynatrace gesendeten Protokolle werden durch Azure abgerechnet. Weitere Informationen finden Sie unter Preisgestaltung von Plattformprotokollen, die an Azure Marketplace-Partner gesendet werden.
Nachdem Sie die Konfiguration von Metriken und Protokollen abgeschlossen haben, wählen Sie Weiter: einmaliges Anmelden aus.
Einmaliges Anmelden konfigurieren
Sie können einmaliges Anmelden bei Dynatrace über das Azure-Portal einrichten, wenn Ihre Organisation Microsoft Entra ID als Identitätsanbieter verwendet. Wenn Ihre Organisation einen anderen Identitätsanbieter verwendet oder Sie das einmalige Anmelden zu diesem Zeitpunkt nicht einrichten möchten, können Sie diesen Abschnitt überspringen.
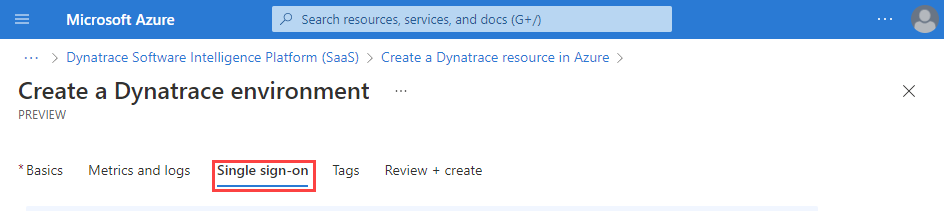
Um einmaliges Anmelden über Microsoft Entra ID einzurichten, aktivieren Sie das Kontrollkästchen für Einmaliges Anmelden über Microsoft Entra ID aktivieren.
Das Azure-Portal ruft die entsprechende Dynatrace-Anwendung über Microsoft Entra ID ab. Die Anwendung entspricht der Unternehmensanwendung, die Sie in einem vorherigen Schritt bereitgestellt haben.
Nächste Schritte
Erste Schritte mit dem Azure Native Dynatrace-Dienst in