Verwalten der Administratoreinstellungen von Power BI-Visuals
Als Fabric-Administrator*in für Ihre Organisation können Sie den Typ von Power BI-Visuals steuern, auf die Benutzer*innen in der gesamten Organisation zugreifen können, und die Aktionen einschränken, die Benutzer*innen ausführen können.
Sie müssen globaler Administrator in Office 365 sein oder über die Rolle des Fabric-Dienstadministrators verfügen, um visuelle Power BI-Elemente verwalten zu können. Weitere Informationen zur Fabric-Administratorrolle finden Sie unter Grundlegendes zu Microsoft Fabric-Administratorrollen.
Mandanteneinstellungen für Power BI-Visuals
Um die Mandanteneinstellungen für Power BI-Visuals über das Verwaltungsportal zu verwalten, wechseln Sie zu Mandanteneinstellungen, und scrollen Sie nach unten zu Power BI-Visuals.

Die Mandanteneinstellungen der Benutzeroberfläche wirken sich nur auf den Power BI-Dienst aus. Wenn diese Einstellungen auch in Power BI Desktop wirksam werden sollen, verwenden Sie Gruppenrichtlinien. Eine Tabelle am Ende jedes Abschnitts enthält Details zum Aktivieren der Einstellung in Power BI Desktop.
Mit diesen Einstellungen können Sie die folgenden Aktionen für Power BI-Visualisierungen in Ihrer Organisation steuern:
- Mit dem Power BI SDK erstellte visuelle Elemente zulassen
- Zugriff nur auf zertifizierte Power BI-Visualisierungen zulassen
- Downloads von benutzerdefinierten Visualisierungen auf Ihre Speichervorrichtung zulassen
- Zulassen, dass benutzerdefinierte Visualisierungen Daten auf dem lokalen Computer des Benutzers speichern
- Microsoft Entra-Zugriffstoken abrufen
Visuals aus AppSource oder einer Datei
Verwalten Sie den Zugriff innerhalb Ihrer Organisation auf die folgenden Typen von Power BI-Visuals:
Entwickler von benutzerdefinierten Visuals erstellen Visuals mithilfe des Power BI SDK und speichern sie als PBIVIZ-Datei.
Von AppSource heruntergeladene visuelle Elemente.
Diese Einstellung ist standardmäßig deaktiviert und wirkt sich nicht auf Visuals im Organisationsspeicher aus.
Folgen Sie den nachstehenden Anweisungen, um Benutzern in Ihrer Organisation das Hochladen von PBIVIZ-Dateien und das Hinzufügen von Visuals aus AppSource zu Berichten und Dashboards zu ermöglichen:
Erweitern Sie die Einstellungen Allow visuals created using the Power BI SDK (Mit dem Power BI SDK erstellte Visuals zulassen).
Wählen Sie Aktiviert.
Wählen Sie aus, wer PBIVIZ-Dateien und visuelle AppSource-Elemente hochladen kann:
Wählen Sie die Option Gesamte Organisation aus, damit alle Benutzer in Ihrer Organisation PBIVIZ-Dateien hochladen und visuelle Elemente aus AppSource hinzufügen können.
Wählen Sie die Option Sicherheitsgruppen angeben aus, um das Hochladen von PBIVIZ-Dateien und das Hinzufügen von visuellen Elementen aus AppSource mithilfe von Sicherheitsgruppen zu verwalten. Fügen Sie die Sicherheitsgruppen zur Textleiste Sicherheitsgruppen eingeben hinzu, die Sie verwalten möchten. Die von Ihnen angegebenen Sicherheitsgruppen werden standardmäßig ausgeschlossen. Wenn Sie diese Sicherheitsgruppen einschließen und alle anderen Personen in der Organisation ausschließen möchten, wählen Sie die Option Ausgenommen spezifische Sicherheitsgruppen aus.
Klicken Sie auf Übernehmen.
Benutzeroberflächenänderungen an Mandanteneinstellungen gelten nur für den Power BI-Dienst. Um Benutzern in Ihrem Unternehmen das Hochladen von .pbiviz-Dateien und das Hinzufügen von visuellen Elementen aus AppSource zu ihrem Visualisierungsbereich in Power BI Desktop zu ermöglichen, verwenden Sie die AD-Gruppenrichtlinie.
| Schlüssel | Wertname | Wert |
|---|---|---|
| Software\Policies\Microsoft\Power BI Desktop\ | EnableCustomVisuals | 0 – Deaktivieren 1 – Aktivieren (Standardeinstellung) |
Zertifizierte Power BI-Visuals
Zertifizierte visuelle Power BI-Elemente sind visuelle Elemente, die den Codeanforderungen und den Tests des Microsoft Power BI-Teams entsprechen. Die durchgeführten Tests wurden entworfen, um zu bestätigen, dass das Visual nicht auf externe Dienste oder Ressourcen zugreift. Microsoft ist jedoch nicht der Autor benutzerdefinierter Drittanbietervisuals, und Kunden wird empfohlen, direkt mit dem Autor Kontakt aufzunehmen, um die Funktionalität dieser Visuals zu überprüfen.
Wenn diese Einstellung aktiviert ist, werden nur zertifizierte Power BI-Visuals in den Berichten und Dashboards Ihrer Organisation gerendert. Power BI-Visuals aus AppSource oder Dateien, die nicht zertifiziert sind, geben eine Fehlermeldung zurück. Diese Einstellung ist standardmäßig deaktiviert und gilt nicht für Visuals im Organisationsspeicher.
Klicken Sie im Verwaltungsportal auf Add and use certified visuals only (Nur zertifizierte Visuals hinzufügen und verwenden).
Wählen Sie Aktiviert.
Klicken Sie auf Übernehmen.
Benutzeroberflächenänderungen an Mandanteneinstellungen gelten nur für den Power BI-Dienst. Um die Einstellung für zertifizierte visuelle Elemente-Tenants in Power BI Desktop zu verwalten, verwenden Sie die AD-Gruppenrichtlinie.
| Schlüssel | Wertname | Wert |
|---|---|---|
| Software\Policies\Microsoft\Power BI Desktop\ | EnableUncertifiedVisuals | 0 – Deaktivieren 1 – Aktivieren (Standardeinstellung) |
Daten in Datei exportieren
Wenn diese Einstellung aktiviert ist, können Benutzer Daten aus einem benutzerdefinierten visuellen Element in eine Datei auf ihrem Speichergerät herunterladen. Diese Einstellung ist unabhängig von den Downloadeinschränkungen, die in den Mandanteneinstellungen für Export und Freigabe der Organisation festgelegt sind, und wird von diesen nicht beeinflusst. Diese Einstellung ist standardmäßig deaktiviert und gilt für alle visuellen Elemente, auch für jene, die von Ihrem Organisationsspeicher, Desktop oder im Web verwaltet werden.
Hinweis
Wenn diese Einstellung aktiviert ist, kann ein benutzerdefiniertes visuelles Element in Dateien der folgenden Typen exportiert werden:
- .txt
- .csv
- .json
- .tmplt
- .xml
- .xlsx
Erweitern Sie die Einstellungen für Downloads von benutzerdefinierten Visuals zulassen.
Wählen Sie Aktiviert.
Wählen Sie aus, wer Dateien herunterladen darf:
- Wählen Sie die Option Gesamte Organisation aus, um allen Mitarbeitern Ihrer Organisation das Herunterladen von Daten aus einem visuellen Element in eine Datei zu ermöglichen.
- Wählen Sie die Option Bestimmte Sicherheitsgruppen aus, um das Herunterladen von Dateien auf bestimmte Sicherheitsgruppen zu beschränken. Geben Sie die gewünschten Sicherheitsgruppen in die Textleiste Sicherheitsgruppen eingeben ein. Die von Ihnen angegebenen Sicherheitsgruppen sind standardmäßig enthalten. Wenn Sie diese Sicherheitsgruppen ausschließen und alle anderen Personen in der Organisation einschließen möchten, wählen Sie die Option Ausgenommen spezifische Sicherheitsgruppen aus.
Klicken Sie auf Übernehmen.
Benutzeroberflächenänderungen an Mandanteneinstellungen gelten nur für den Power BI-Dienst. Um Benutzern in Ihrem Unternehmen den Download von Daten aus benutzerdefinierten visuellen Elementen in Power BI Desktop zu ermöglichen, verwenden Sie die AD-Gruppenrichtlinie.
| Schlüssel | Wertname | Wert |
|---|---|---|
| Software\Policies\Microsoft\Power BI Desktop\ | AllowCVToExportDataToFile | 0 – Deaktivieren 1 – Aktivieren (Standardeinstellung) |
Wenn AllowCVToExportDataToFile auf 1 festgelegt ist, kann das benutzerdefinierte Visual Daten nur in folgenden Fällen in eine Datei exportieren:
- Der Featureschalter im Verwaltungsportal ist aktiviert.
- Der Benutzer ist angemeldet.
Lokaler Speicher
Mit dieser Einstellung können visuelle Elemente Daten im lokalen Speicher des Browsers speichern, was die Leistung verbessert. Diese Einstellung ist unabhängig von den Downloadeinschränkungen, die in den Mandanteneinstellungen für Export und Freigabe der Organisation festgelegt sind, und wird von diesen nicht beeinflusst. Die Einstellung ist standardmäßig aktiviert und gilt für alle visuellen Elemente, auch für jene, die von Ihrem Organisationsspeicher, Desktop oder im Web verwaltet werden.
Führen Sie die folgenden Schritte aus, um die Einstellung für den lokalen Speicher zu aktivieren:
Erweitern Sie die Einstellungen des lokalen Speichers.
Wählen Sie Aktiviert.
Wählen Sie aus, wer diese API rendern kann:
- Wählen Sie die Option Gesamte Organisation aus, um das Speichern von Daten durch Visualisierungen auf dem lokalen Computer für jeden Benutzer in Ihrer Organisation zuzulassen.
- Wählen Sie die Option Bestimmte Sicherheitsgruppen aus, um diese Berechtigung auf bestimmte Sicherheitsgruppen zu beschränken. Geben Sie die gewünschten Sicherheitsgruppen in die Textleiste Sicherheitsgruppen eingeben ein. Die von Ihnen angegebenen Sicherheitsgruppen sind standardmäßig enthalten. Wenn Sie diese Sicherheitsgruppen ausschließen und alle anderen Personen in der Organisation einschließen möchten, wählen Sie die Option Ausgenommen spezifische Sicherheitsgruppen aus. Nur ein in der zulässigen Sicherheitsgruppe aufgeführter Benutzer kann die API rendern.
Wählen Sie Übernehmen.
Microsoft Entra-Zugriffstoken abrufen
Wenn diese Einstellung aktiviert ist, können visuelle Objekte Zugriffstokens von Microsoft Entra ID (Azure Active Directory) für die angemeldeten Benutzer mithilfe der Authentifizierungs-API abrufen. Die Einstellung ist standardmäßig deaktiviert und gilt für alle visuellen Appsource-Objekte, auch für jene, die von Ihrem Organisationsspeicher verwaltet werden.

Erweitern Sie die Einstellungen für das Zulassen des Abrufs von Microsoft Entra Zugriffstokens durch benutzerdefinierte Visualisierungen.
Wählen Sie Aktiviert.
Wählen Sie aus, wer diese API rendern kann:
- Wählen Sie die Option Gesamte Organisation aus, um das Abrufen von Microsoft Entra ID-Zugriffstokens durch Visualisierungen für jeden Benutzer in Ihrer Organisation zuzulassen.
- Wählen Sie die Option Bestimmte Sicherheitsgruppen aus, um das Abrufen von Zugriffstokens auf bestimmte Sicherheitsgruppen zu beschränken. Geben Sie die gewünschten Sicherheitsgruppen in die Textleiste Sicherheitsgruppen eingeben ein. Die von Ihnen angegebenen Sicherheitsgruppen sind standardmäßig enthalten. Wenn Sie diese Sicherheitsgruppen ausschließen und alle anderen Personen in der Organisation einschließen möchten, wählen Sie die Option Ausgenommen spezifische Sicherheitsgruppen aus. Nur ein in der zulässigen Sicherheitsgruppe aufgeführter Benutzer kann die API rendern.
Wählen Sie Übernehmen.
Visuals für Organisationen
Als Fabric-Administrator*in können Sie die Liste der Power BI-Visuals verwalten, die im Organisationsspeicher Ihrer Organisation verfügbar sind. Die Registerkarte Organisationsvisuals im Verwaltungsportal ermöglicht Ihnen das Hinzufügen und Entfernen von Visuals. Außerdem können Sie damit festlegen, welche Visuals automatisch im Visualisierungsbereich der Benutzer Ihrer Organisation angezeigt werden. Sie können der Liste jede Art von Visual einschließlich nicht zertifizierter Visuals und PBIVIZ-Visuals hinzufügen, auch wenn diese den Mandanteneinstellungen Ihrer Organisation widersprechen.
Die Einstellungen für Organisationsvisuals werden automatisch in Power BI Desktop bereitgestellt.
Hinweis
Organisationsvisuals werden im Power BI-Berichtsserver nicht unterstützt.
Hinzufügen eines Visuals aus einer Datei
Verwenden Sie diese Methode, um ein neues visuelles Power BI-Element aus einer PBIVIZ-Datei hinzuzufügen.
Warnung
Ein visuelles Power BI-Element, das aus einer Datei hochgeladen wurde, könnte Code mit Sicherheits- oder Datenschutzrisiken enthalten. Stellen Sie sicher, dass Sie dem Ersteller und der Quelle des visuellen Elements vertrauen, bevor Sie es im Repository des Unternehmens bereitstellen.
Klicken Sie auf Visual hinzufügen>Aus einer Datei.
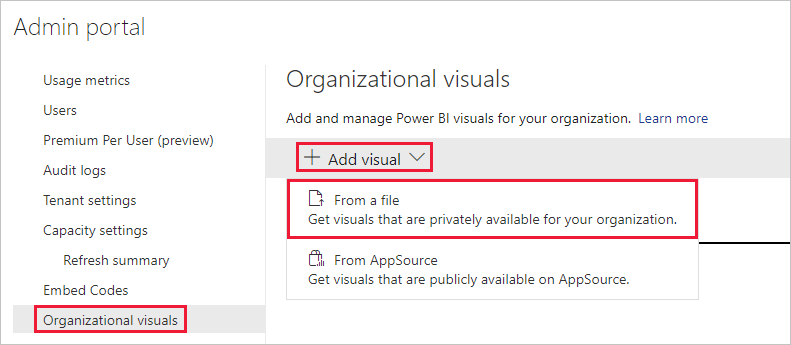
Füllen Sie die folgenden Felder aus:
PBIVIZ-Datei auswählen: Wählen Sie eine Visualdatei zum Hochladen aus.
Name your visual (Visual benennen): Geben Sie dem Visual einen kurzen Namen, damit Berichtsautoren sofort verstehen, wozu es verwendet wird.
Symbol: Laden Sie eine Symboldatei für das Symbol hoch, das im Visualisierungsbereich angezeigt wird.
Beschreibung: Stellen Sie eine kurze Beschreibung des Visuals bereit, um dem Benutzer mehr Kontext zu bieten.
Zugriff: Dieser Abschnitt bietet zwei Optionen:
Wählen Sie aus, ob Benutzer in Ihrer Organisation auf dieses Visual zugreifen können. Diese Einstellung ist standardmäßig aktiviert.
Wählen Sie aus, ob dieses Visual im Visualisierungsbereich der Benutzer in Ihrer Organisation angezeigt werden soll. Diese Einstellung ist standardmäßig deaktiviert. Weitere Informationen finden Sie unter Hinzufügen eines Visuals zum Visualisierungsbereich.
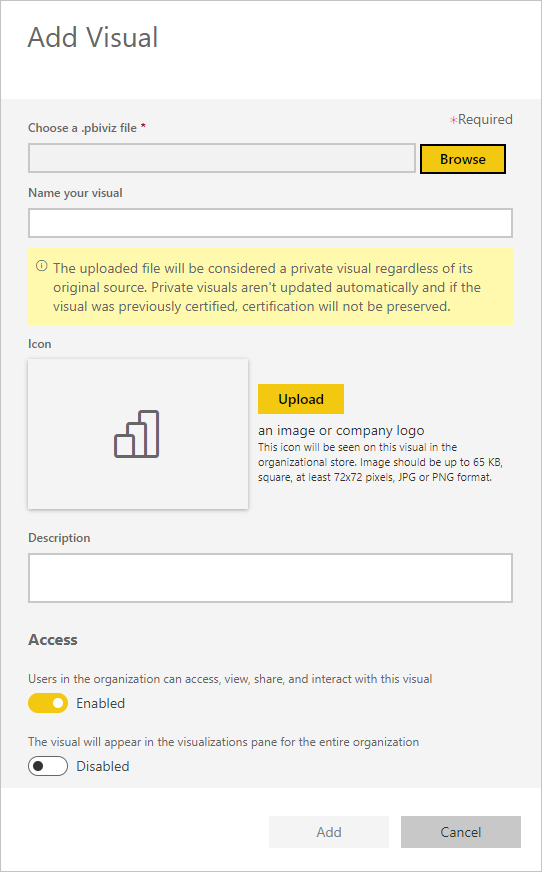
Klicken Sie auf Hinzufügen, um die Uploadanforderung zu initiieren. Nach dem Hochladen wird das Visual in der Liste der Organisationsvisuals angezeigt.
Hinzufügen eines Visuals aus AppSource
Verwenden Sie diese Methode, um ein neues Power BI-Visual aus AppSource hinzuzufügen.
Power BI-Visuals aus AppSource werden automatisch aktualisiert. Benutzer in Ihrer Organisation verfügen immer über die neuste Version des Visuals.
Klicken Sie auf Visual hinzufügen>Aus AppSource.
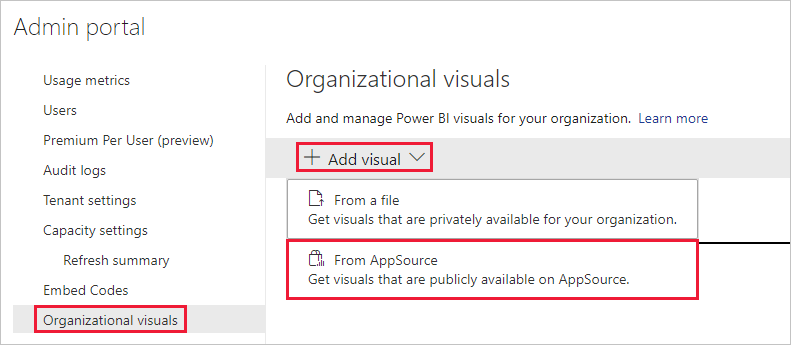
Suchen Sie im Fenster Power BI-Visuals nach dem visuellen AppSource-Element, das Sie hinzufügen möchten, und wählen Sie Hinzufügen aus. Nach dem Hochladen wird das Visual in der Liste der Organisationsvisuals angezeigt.
Hinzufügen eines Visuals zum Bereich „Visualisierungen“
Sie können Visuals auf der Seite für Organisationsvisuals auswählen, damit diese automatisch im Visualisierungsbereich aller Benutzer in Ihrer Organisation angezeigt werden.
Klicken Sie in der Zeile des visuellen Elements, das Sie hinzufügen möchten, auf Einstellungen.
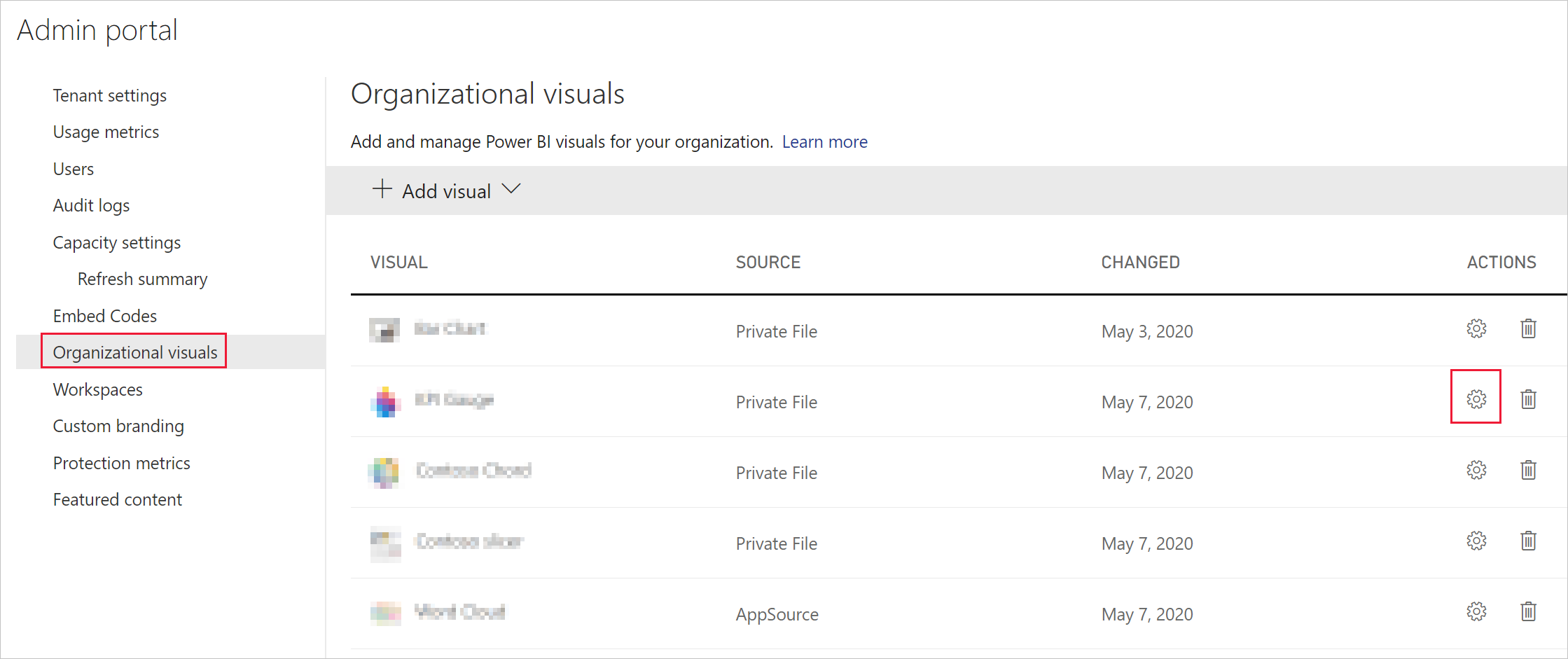
Aktivieren Sie die Visualisierungsbereichseinstellung, und wählen Sie Aktualisieren aus.
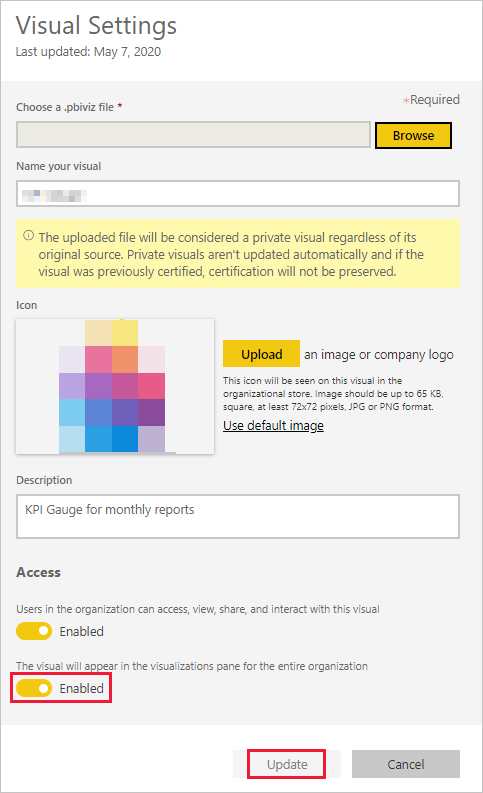
Löschen eines aus einer Datei hochgeladenen Visuals
Klicken Sie im Repository beim Visual auf das Papierkorbsymbol, um das Visual dauerhaft zu löschen.
Wichtig
Der Löschvorgang ist nicht umkehrbar. Nachdem das Visual gelöscht wurde, wird es in vorhandenen Berichten nicht mehr gerendert. Selbst wenn Sie das gleiche Visual noch mal hochladen, ersetzt es nicht das gelöschte Visual. Benutzer können jedoch das neue Visual erneut importieren und die Instanz in ihren Berichten ersetzen.
Deaktivieren eines visuellen PBIVIZ-Elements
Sie können ein PBIVIZ-Visual deaktivieren, sodass es zwar nicht mehr im Organisationsspeicher, aber noch in der Liste der Organisationsvisuals verfügbar ist.
Klicken Sie in der Zeile des visuellen PBIVIZ-Elements, das Sie deaktivieren möchten, auf Einstellungen.
Deaktivieren Sie im Abschnitt Zugriff die folgende Einstellung: Users in the organization can access, view, share, and interact with this visual (Benutzer in der Organisation können dieses Visual anzeigen und freigeben, darauf zugreifen und damit interagieren).
Nachdem Sie das PBIVIZ-Visual deaktiviert haben, wird es in vorhandenen Berichten nicht mehr gerendert, und es wird die folgende Fehlermeldung angezeigt:
Dieses benutzerdefinierte Visual ist nicht mehr verfügbar. Wenden Sie sich bezüglich der Einzelheiten an den Administrator.
Hinweis
PBIVIZ-Visuals, die mit Lesezeichen versehen sind, funktionieren auch dann noch, wenn sie deaktiviert wurden.
Aktualisieren eines Visuals
AppSource-Visuals werden automatisch aktualisiert. Sobald eine neue Version von AppSource verfügbar ist, wird eine ältere Version ersetzt, die über die Liste der Organisationsvisuals bereitgestellt wird.
Befolgen Sie diese Schritte, um das visuelle Element zu ersetzen und ein visuelles PBIVIZ-Element zu aktualisieren.
Klicken Sie in der Zeile des visuellen Elements, das Sie hinzufügen möchten, auf Einstellungen.
Wählen Sie Durchsuchen und dann das visuelle PBIVIZ-Element aus, durch das Sie das aktuelle visuelle Element ersetzen möchten.
Wählen Sie Aktualisieren aus.
Ersetzen eines Visuals aus einer Datei durch ein Visual aus AppSource
Manchmal entwickelt eine Organisation ein eigenes Power BI-Visual und verteilt es intern. Nach einiger Zeit entscheidet sich die Organisation möglicherweise, dieses Visual öffentlich zu machen, indem es in AppSource hochgeladen wird. Führen Sie die folgenden Schritte aus, um das aus einer Datei hochgeladene Visual durch das Visual aus AppSource zu ersetzen:
Fügen Sie das Visual aus AppSource dem Organisationsspeicher hinzu.
Öffnen Sie den Bericht, der dieses Visual enthält. Sowohl das aus einer Datei hochgeladene Visual als auch das AppSource-Visual werden im Visualisierungsbereich angezeigt.
Markieren Sie im Bericht das Visual, das aus einer Datei hochgeladen wurde, und wählen Sie im Visualisierungsbereich das AppSource-Visual aus, um es zu ersetzen. Die Visuals werden automatisch ausgetauscht. Klicken Sie im Visualisierungsbereich mit der rechten Maustaste auf das Visual, und wählen Sie Informationen aus, um zu überprüfen, ob Sie das AppSource-Visual verwenden.
Führen Sie Schritt 3 für alle Berichte aus, die das Visual in Ihrer Organisation enthalten.
Löschen Sie das Visual, das aus einer Datei hochgeladen wurde.
Zugehöriger Inhalt
Feedback
Bald verfügbar: Im Laufe des Jahres 2024 werden wir GitHub-Tickets als Feedbackmechanismus für Inhalte auslaufen lassen und es durch ein neues Feedbacksystem ersetzen. Weitere Informationen finden Sie unter: https://aka.ms/ContentUserFeedback.
Einreichen und Feedback anzeigen für
