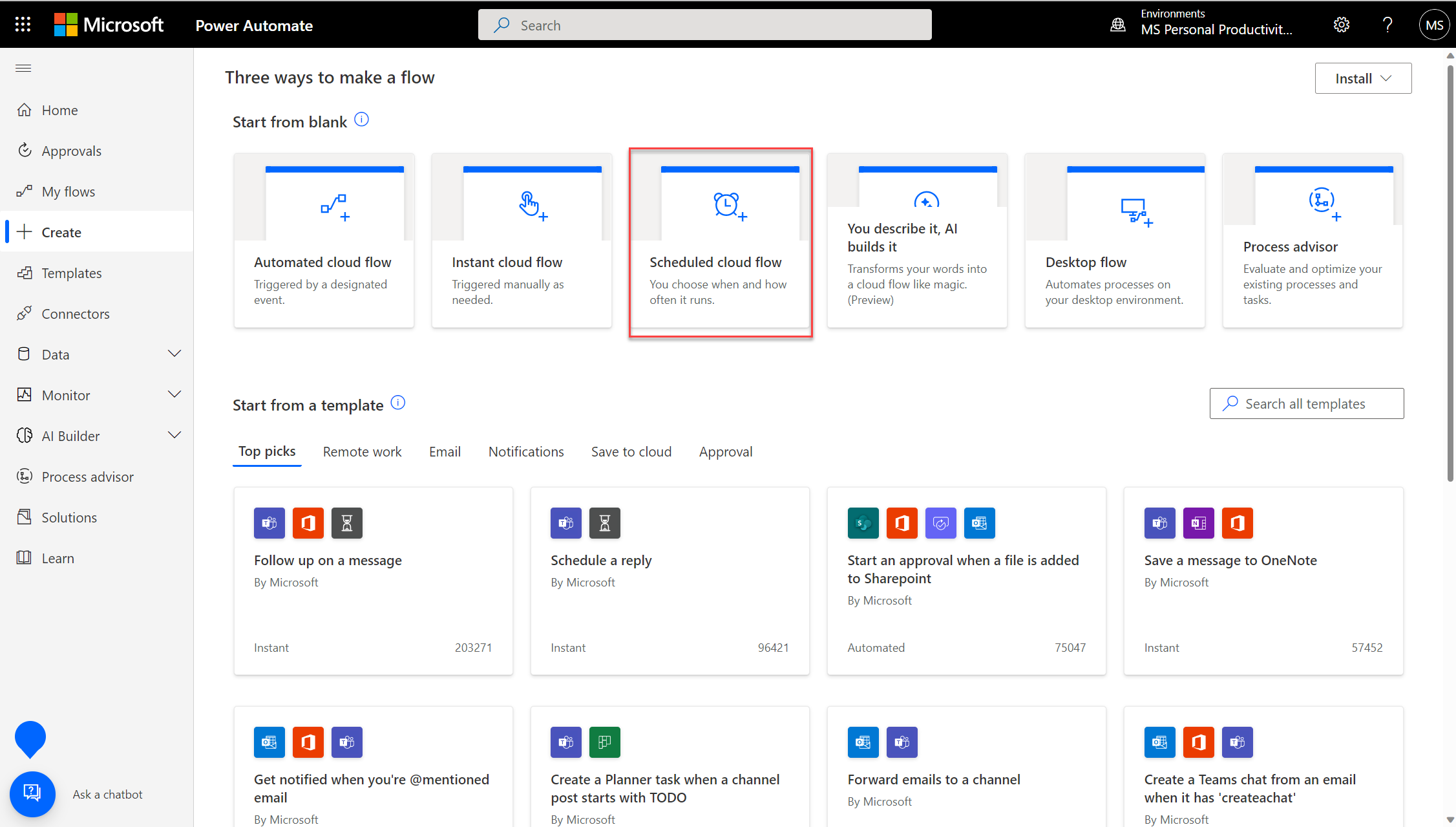Exportieren und Senden eines Power BI-Berichts per E-Mail mit Power Automate
Mit Power Automate können Sie das Exportieren und Verteilen von Power BI-Berichten in eine Vielzahl von Formaten und Szenarios automatisieren. In diesem Artikel erstellen Sie einen eigenen Flow von Grund auf neu. Sie verwenden die Aktion In Datei exportieren für Power BI-Berichte, um einen Power BI-Bericht automatisch per E-Mail zu verteilen.
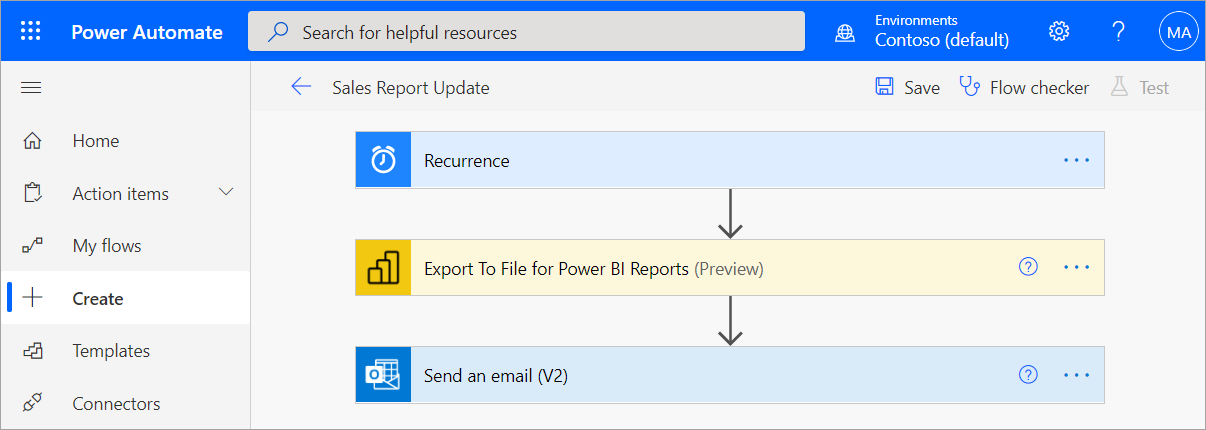
Power Automate ist eine Möglichkeit, ohne Programmierung mit der API „Exportieren in Datei“ auf der Benutzeroberfläche zu interagieren. Informationen zum direkten Interagieren mit der API finden Sie unter Exportieren in Datei für Power BI-Berichte .
Voraussetzungen
Stellen Sie sicher, dass Sie über die folgenden Voraussetzungen verfügen:
- Sie benötigen mindestens einen Arbeitsbereich in Ihrem Power BI-Mandanten, der durch eine reservierte Kapazität unterstützt wird. Diese Kapazität kann eine der SKUs A1/EM1 bis A6/P3 sein. Informieren Sie sich weiter über reservierte Kapazitäten in Power BI Premium.
- Sie benötigen Zugriff auf die Standardconnectors in Power Automate, die in einem Office 365-Abonnement enthalten sind.
Neuerstellen eines Flows ohne Vorlage
In dieser Aufgabe erstellen Sie einen einfachen Flow von Grund auf neu. Der Flow exportiert einen Power BI-Bericht als PDF-Datei und fügt ihn einer E-Mail an, die wöchentlich gesendet wird.
Melden Sie sich bei Power Automate an.
Wählen Sie Erstellen>Geplanter Cloud-Flow aus.
Geben Sie unter Geplanten Flow erstellen einen Namen für den Flow ein.
Wählen Sie in Diesen Flow ausführen das Startdatum und die Startzeit sowie die Wiederholungshäufigkeit für den Flow aus.
Wählen Sie in An diesen Tagen die Tage aus, an denen der Flow ausgeführt werden soll, und wählen Sie Erstellen aus.
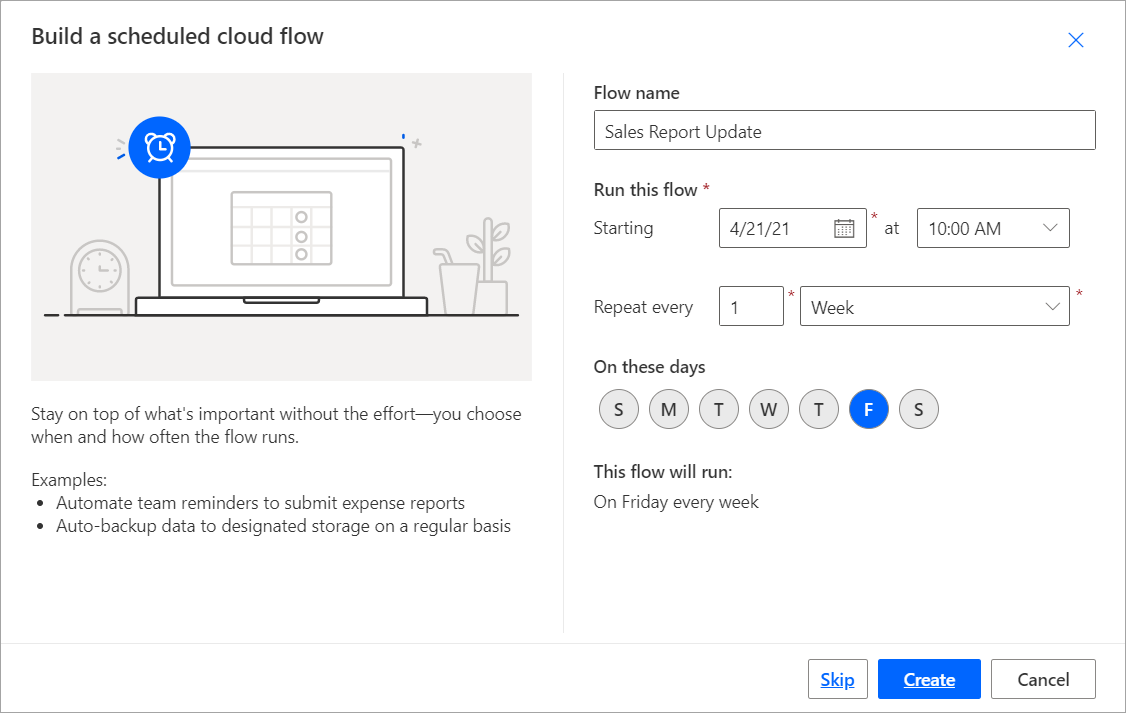
Wählen Sie in Serien die Option ErweiterteOptionen anzeigen>bearbeiten aus. Geben Sie einen Wert in den Feldern Zu diesen Stunde und Zu diesen Minuten ein, um eine bestimmte Zeit für die Ausführung Ihres Flusses festzulegen.
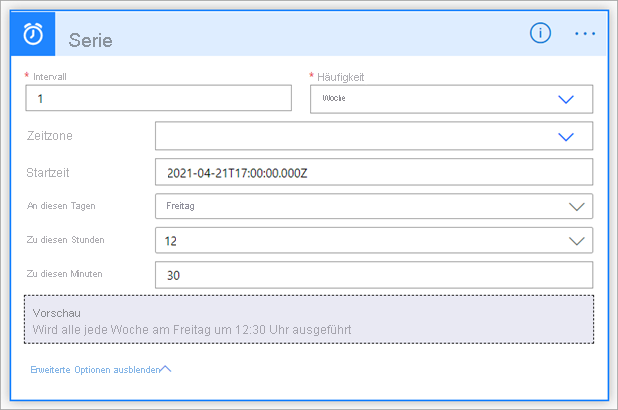
Wählen Sie Neuer Schritt aus.
Suchen Sie in Aktion auswählen nach Power BI, und wählen Sie In Datei exportieren für Power BI Berichte aus.
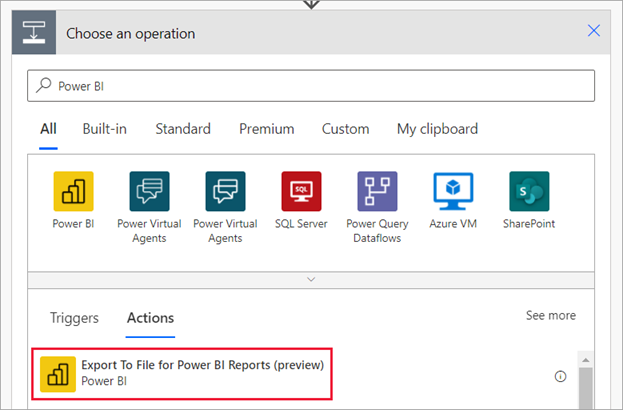
Wählen Sie in In Datei exportieren für Power BI-Berichte einen Arbeitsbereich und Bericht in den Dropdownlisten aus.
Wählen Sie das gewünschte Exportformat für Ihren Power BI-Bericht aus.
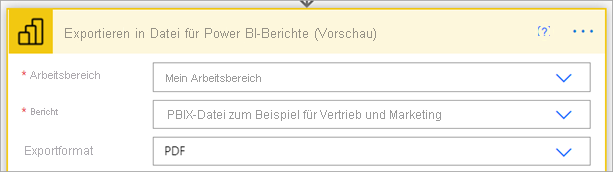
Geben Sie optional im Feld Seiten seitenName -1 bestimmte Seiten an, die exportiert werden sollen. Beachten Sie, dass der Seitennamenparameter sich vom Anzeigeseitennamen unterscheidet. Sie können den Namen der Seite ermitteln, indem Sie im Power BI-Dienst zu der Seite navigieren und den letzten Teil der URL kopieren, wie im Beispiel unten gezeigt.
https://app.powerbi.com/groups/workspaceGuid/reports/reportGuid/xxxxxxxxxxGeben Sie optional ein bestimmtes anzuzeigendes Lesezeichen im Feld Lesezeichenname an. Sie finden den Namen des Lesezeichens in der Berichts-URL hinter bookmarkGuid=, wie im folgenden Beispiel gezeigt. Beachten Sie, dass nur Berichtszeichen unterstützt werden, keine persönlichen Lesezeichen. Sie können weitere Parameter für den Power BI-Bericht angeben. Ausführliche Beschreibungen dieser Parameter finden Sie unter Exportieren in Datei für Power BI-Berichte.
https://app.powerbi.com/groups/workspaceGuid/reports/reportGuid/ReportSection?bookmarkGuid=xxxxxxxxxxWählen Sie Neuer Schritt aus.
Suchen Sie in Aktion auswählen nach Outlook, und wählen Sie E-Mail senden (V2) aus.
Füllen Sie in E-Mail senden (V2) die Felder An, Betreff und Text für Ihre E-Mail aus.
Wählen Sie Erweiterte Optionen anzeigen aus. Geben Sie unter Anlagenname – 1 einen Namen für Ihre Anlage ein. Fügen Sie dem Dateinamen eine Dateierweiterung hinzu (z. B. .PDF), die Ihrem gewünschten Exportformat entspricht.
Wählen Sie in Anlageninhalt die Option Dateiinhalt aus, um den exportierten Power BI-Bericht anzufügen.
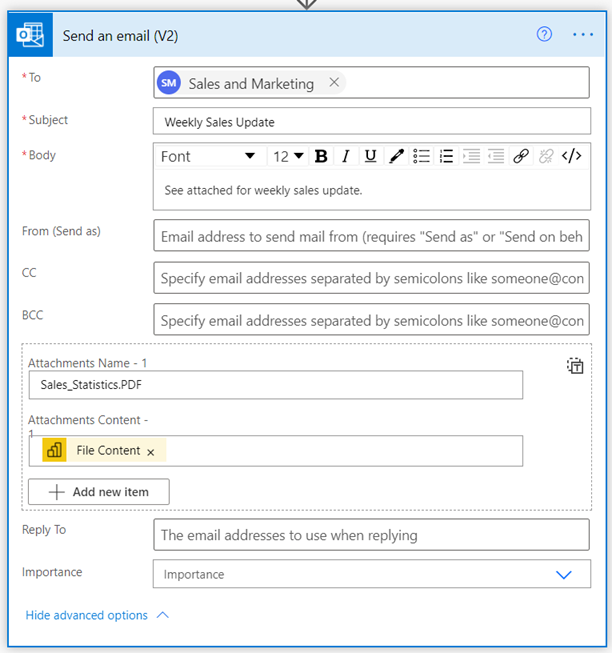
Wenn Sie fertig sind, wählen Sie Nächster Schritt oder Speichern aus. Power Automate erstellt den Flow und wertet ihn aus. Sie werden informiert, wenn Fehler gefunden werden.
Sollten Fehler auftreten, wählen Sie Flow bearbeiten aus, um diese zu beheben. Wählen Sie andernfalls den Zurück-Pfeil aus, um die Flowdetails anzuzeigen und den neuen Flow auszuführen. Wenn Sie den Flow ausführen, exportiert Power Automate einen Power BI-Bericht im angegebenen Format und sendet ihn wie geplant als E-Mail-Anlage.
Sicherheit auf Zeilenebene in Power Automate
Wenn Sie den Bericht optional basierend auf Sicherheit auf Zeilenebene (Row-Level Security, RLS) senden möchten, müssen Sie die folgenden Details hinzufügen:
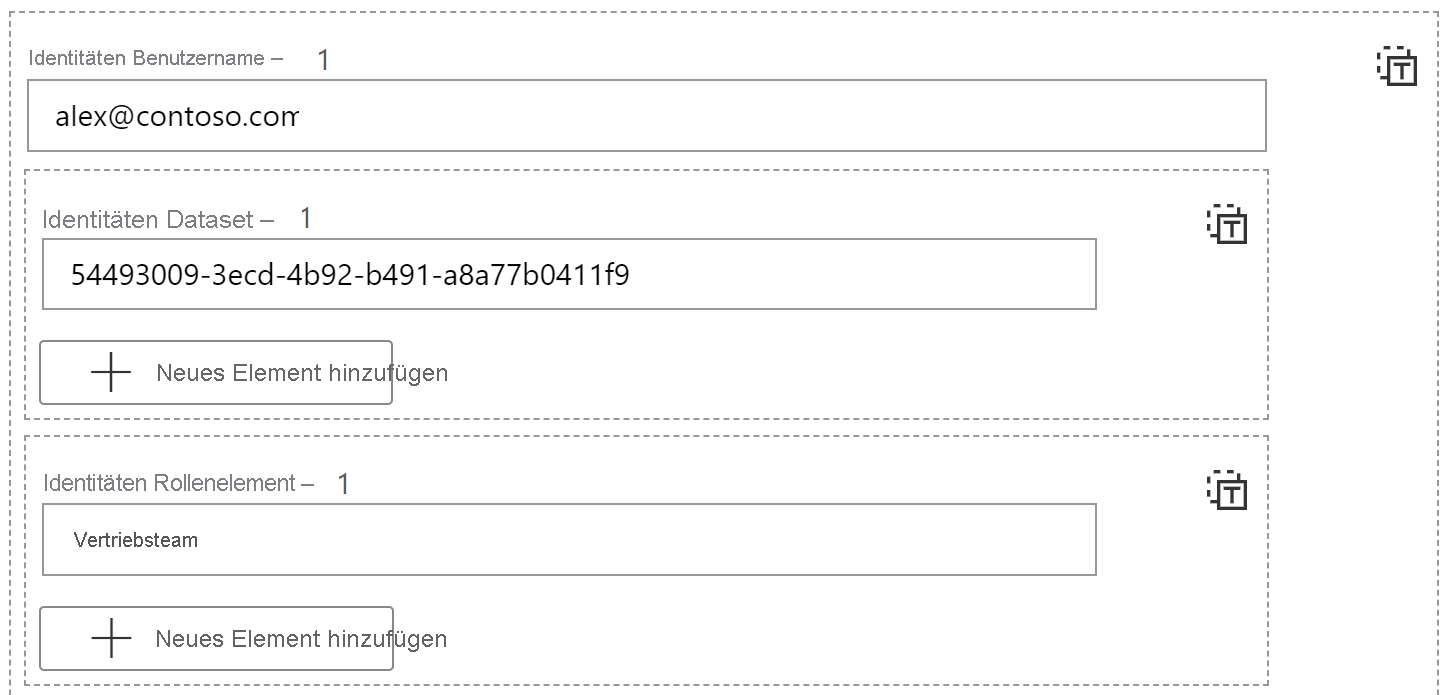
Identities Username - 1 (Benutzername für Identitäten – 1): Hierbei handelt es sich um den effektiven Benutzernamen, der sich in einem Token zur Anwendung der RLS-Regeln widerspiegelt. Bei einem lokalen Modell kann der Benutzername aus alphanumerischen Zeichen oder einem der folgenden Zeichen bestehen:
'.', '-', '_', '!', '#', '^', '~', '\', and '@'. Bei Cloudmodellen können für den Benutzernamen alle ASCII-Zeichen verwendet werden. Außerdem kann der Benutzername bis zu 256 Zeichen lang sein und darf keine Leerzeichen enthalten.Identitätssemantikmodell – 1 = Sie können diesen Wert abrufen, indem Sie zu den Einstellungen des semantischen Modells wechseln und dann die Semantikmodell-ID aus der Adressleiste kopieren, wie in diesem Beispiel und in der folgenden Abbildung gezeigt:
https://app.powerbi.com/groups/me/settings/datasets/xxxxxxxx-xxxx-xxxx-xxxx-xxxxxxxxxxxx
Identities Roles Item - 1 (Rollenelement für Identitäten – 1): Im Bericht definierter RLS-Name