Ereignisse
Power BI DataViz Weltmeisterschaften
14. Feb., 16 Uhr - 31. März, 16 Uhr
Mit 4 Chancen, ein Konferenzpaket zu gewinnen und es zum LIVE Grand Finale in Las Vegas zu machen
Weitere InformationenDieser Browser wird nicht mehr unterstützt.
Führen Sie ein Upgrade auf Microsoft Edge aus, um die neuesten Funktionen, Sicherheitsupdates und technischen Support zu nutzen.
In diesem Artikel wird beschrieben, wie Sie Power BI direkt in Microsoft Teams installieren, anheften und damit interagieren können. Die persönliche Power BI-App bindet den gesamten grundlegenden Power BI-Dienst in Microsoft Teams ein.
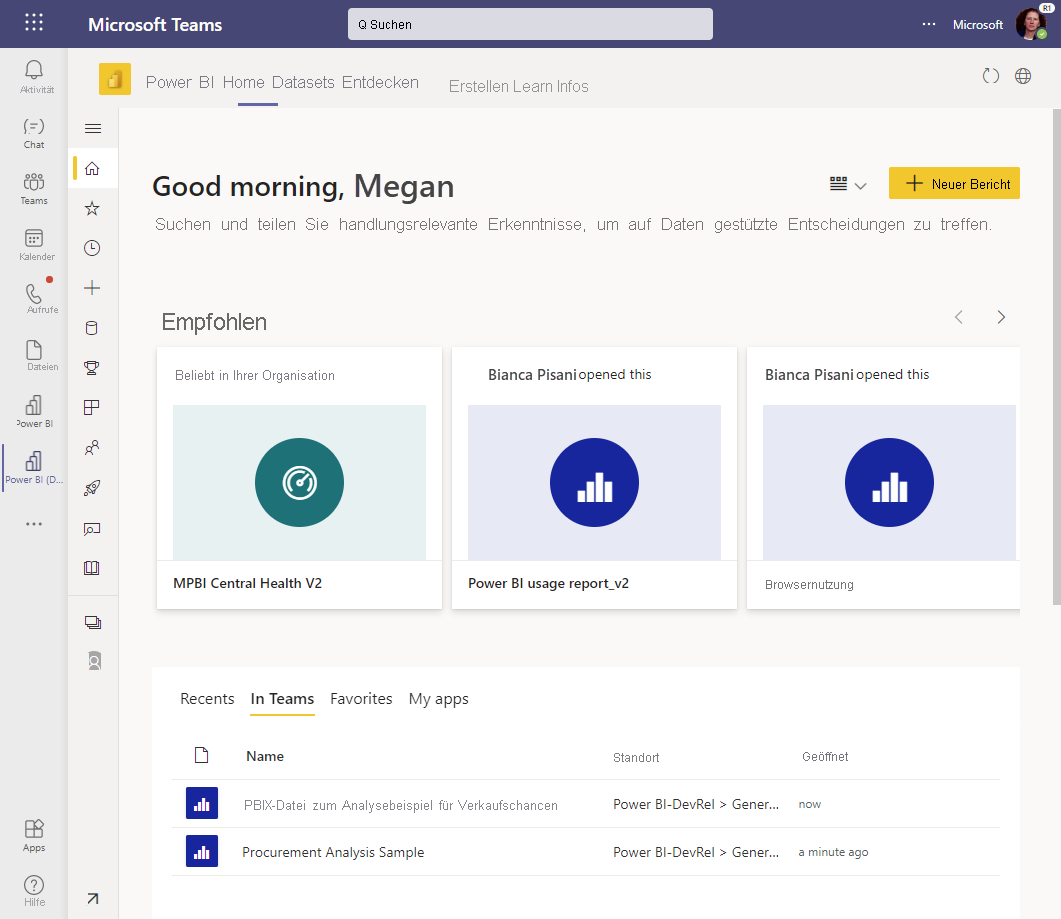
Die Power BI-App in Microsoft Teams ist eine von mehreren Möglichkeiten für die Zusammenarbeit mit Power BI in Teams. Diese App ist Ihre persönliche Benutzeroberfläche für Power BI. Sie können den Power BI-Dienst dabei so verwenden, als wäre er ein Teil von Microsoft Teams. Nachdem Sie sie installiert haben, können Sie fast alles in Microsoft Teams erreichen, was Sie im Power BI-Dienst ausführen können:
Außerdem verfügt die Power BI-App in Teams über ein Feature, das Sie nicht sehen, wenn Sie den Power BI-Dienst (app.powerbi.com) in einem Webbrowser anzeigen. Auf der Power BI-Startseite in Teams finden Sie alle Power BI-Registerkarten, die Sie irgendwo in Teams angezeigt haben.
Auf einige Features können Sie nur im Power BI-Dienst in einem Browser zugreifen. Details finden Sie in diesem Artikel im Abschnitt Bekannte Probleme und Einschränkungen.
Hinweis
Wenn Sie die Power BI-App in Microsoft Teams installieren und Teil einer Benutzergruppe für ein gezieltes Microsoft 365-Release oder einen Betakanal für Office Insider sind, wird auch die öffentliche Vorschauversion der Power BI-App für Microsoft Outlook und Microsoft Office installiert. Weitere Informationen finden Sie unter Public Preview in Outlook und Office.
Stellen Sie sicher, dass die folgenden Elemente vorhanden sind, um die Power BI-App in Microsoft Teams zu installieren:
Wählen Sie auf der linken Navigationsleiste Weitere hinzugefügte Apps (...), und suchen Sie dann nach Power BI und wählen es aus.
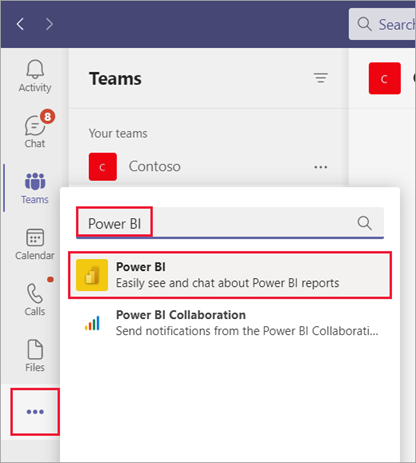
Das ist alles! Die Power BI-App ist nun in Microsoft Teams installiert.
Wenn Sie die Power BI-App zum ersten Mal in Teams öffnen, müssen Sie sich bei Power BI anmelden.
Wenn die Multi-Faktor-Authentifizierung (MFA) für Power BI für Ihr Konto konfiguriert ist, wird eine Meldung angezeigt, die nach zusätzlichen Berechtigungen verlangt.

Wählen Sie Weiter aus und geben Sie dann den nächsten Authentifizierungsfaktor an (wie von Ihrer Organisation konfiguriert).
Wenn die MFA für Power BI für Ihr Konto nicht konfiguriert ist, werden Sie aufgefordert, den regulären Power BI-Anmeldevorgang zu durchlaufen.
Heften Sie die App an den Navigationsbereich von Microsoft Teams an, damit sie darin weiterhin verfügbar bleibt. Klicken Sie mit der rechten Maustaste auf das Power BI-Symbol im Navigationsbereich von Microsoft Teams, und klicken Sie dann auf Anheften.
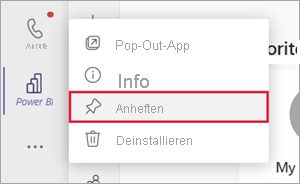
Das war's. Jetzt können Sie Ihre Power BI-Inhalte in Teams anzeigen, wann immer Sie möchten.
Die Interaktion mit Ihren Inhalten in Microsoft Teams funktioniert genau wie im Power BI-Dienst. Sie interagieren mit Ihren Dashboards, Berichten, Apps oder Arbeitsbereichen auf die gleiche Weise.
Sie können sogar einen Bericht mit Ihren Kollegen über die Power BI-App in Microsoft Teams teilen.
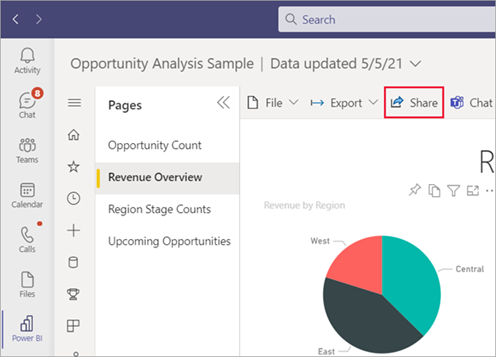
Die Power BI-App in Microsoft Teams bietet auch einen Hub für Schulungen. Wählen Sie Lernen aus, um das Trainingscenter anzuzeigen.
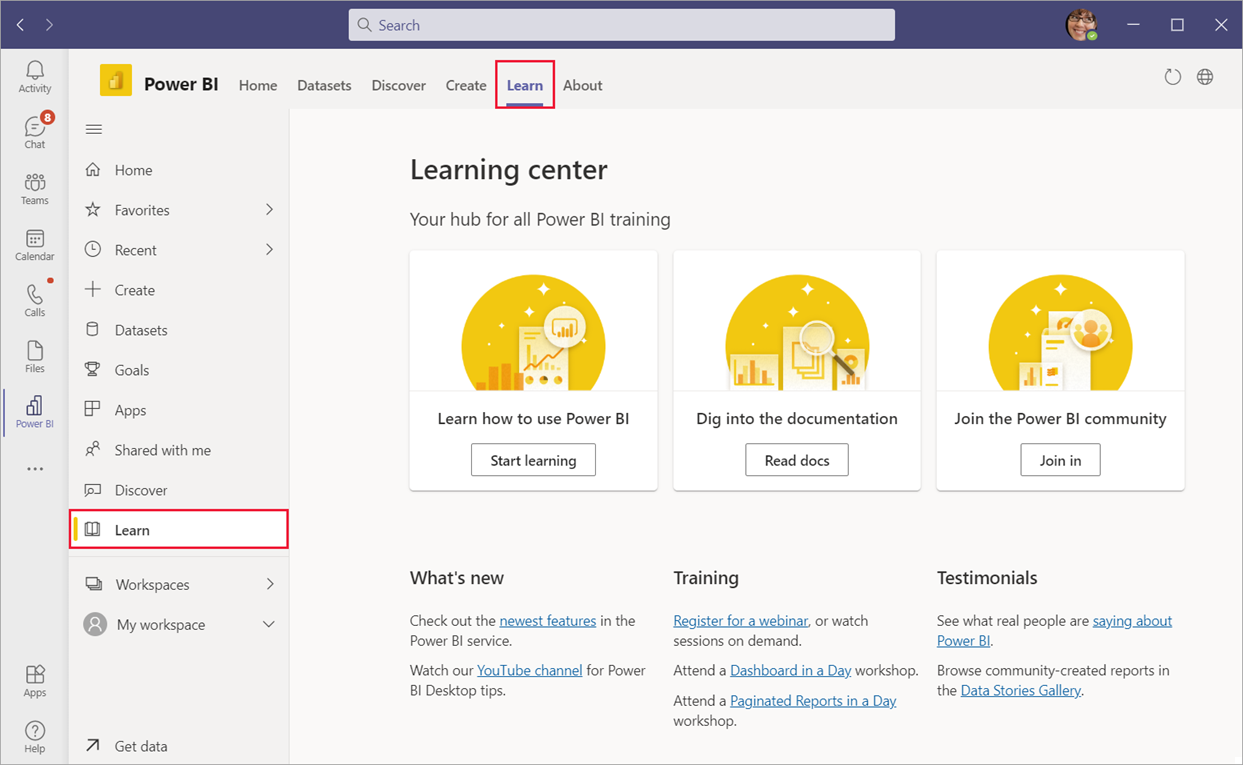
Die Power BI-App in Microsoft Teams hilft Ihnen bei mehreren Aufgaben, indem sie sich eine Stunde lang merkt, wohin Sie navigiert haben. Wenn Sie die App verlassen und innerhalb einer Stunde zurückkehren, führt Sie die App automatisch zurück zu der Stelle, an der Sie gearbeitet haben, durch Navigieren zu:
Wenn Sie die Power BI-App in Microsoft Teams Desktop verwenden, können Sie mit der Schaltfläche „Zurück“ von Microsoft Teams in der Power BI-App zurück navigieren. Wenn Sie die App in Microsoft Teams in einem Webbrowser verwenden, verwenden Sie die Schaltfläche „Zurück“ des Browsers.
Einige Interaktionen unterscheiden sich in der Teams-App gegenüber dem Browser.
Wenn Sie ein Dashboard oder einen Bericht anzeigen, wird der Navigationsbereich von Power BI nicht angezeigt. Um auf den Navigationsbereich zuzugreifen, wählen Sie Schließen aus, um zurück zur Startseite oder zum Arbeitsbereich zu wechseln.
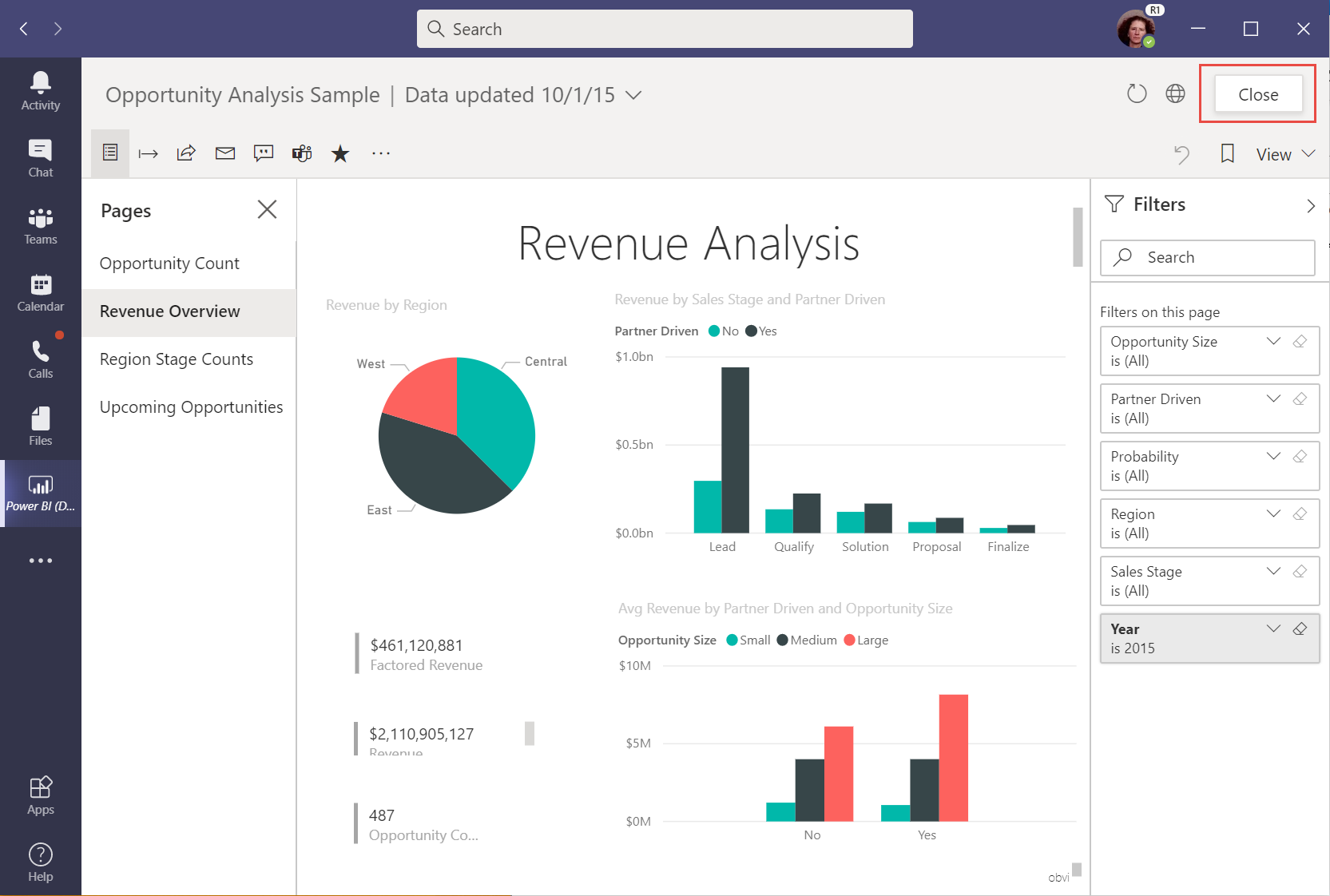
Sie können den Bericht im Power BI-Dienst öffnen, anstatt ihn in Microsoft Teams anzuzeigen, wählen Sie Im Web öffnen.
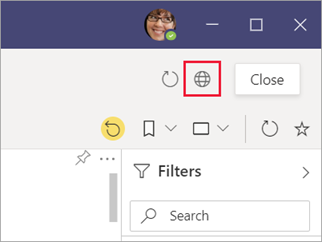
Mit der Suchfunktion in Microsoft Teams finden Sie aktuelle Berichte, Dashboards und Apps, die Sie in der Power BI-App für Microsoft Teams öffnen können. Testen Sie die Suchfunktion.
Geben Sie in der Suchleiste von Teams @Power BI ein.
Hinweis
Achten Sie darauf, das Leerzeichen zwischen Power und BI einzufügen.
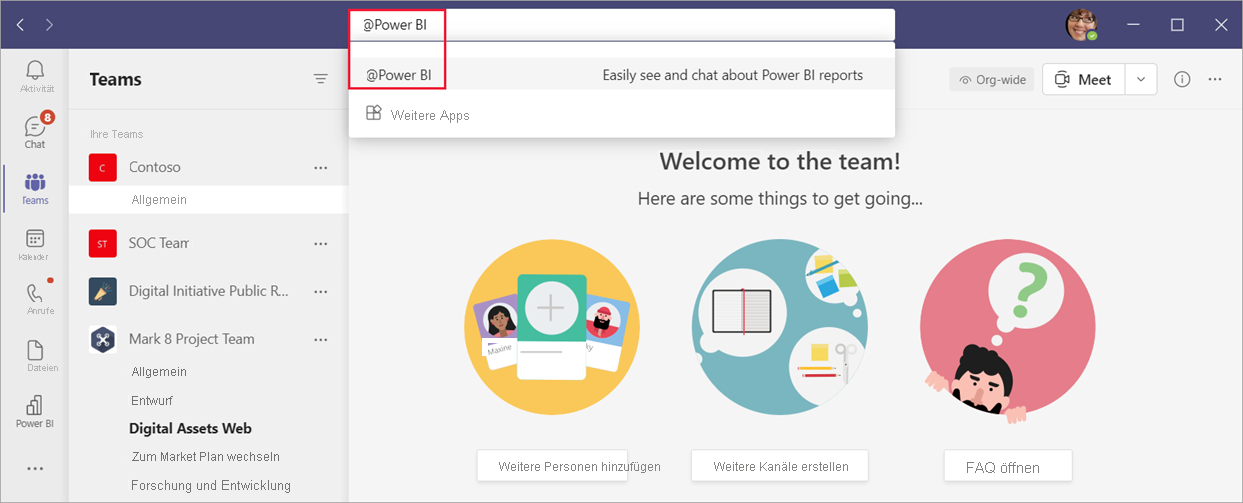
Wählen Sie ein Element aus der Liste aus, oder geben Sie etwas ein, was Sie suchen möchten.
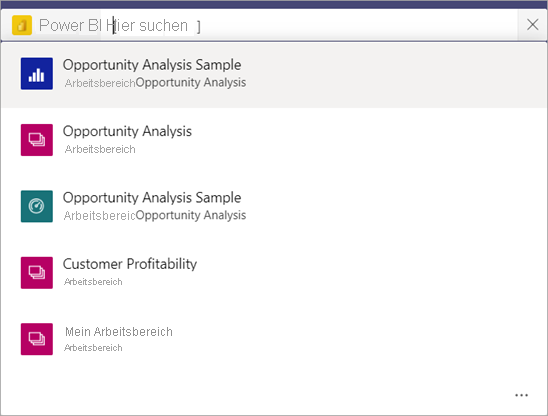
Klicken Sie auf Öffnen.
Wenn Sie diese Funktion zum ersten Mal verwenden, müssen Sie sich anmelden.
Wenn Sie die Power BI-App noch nicht installiert haben, fordert Teams Sie auf, sie hinzuzufügen.
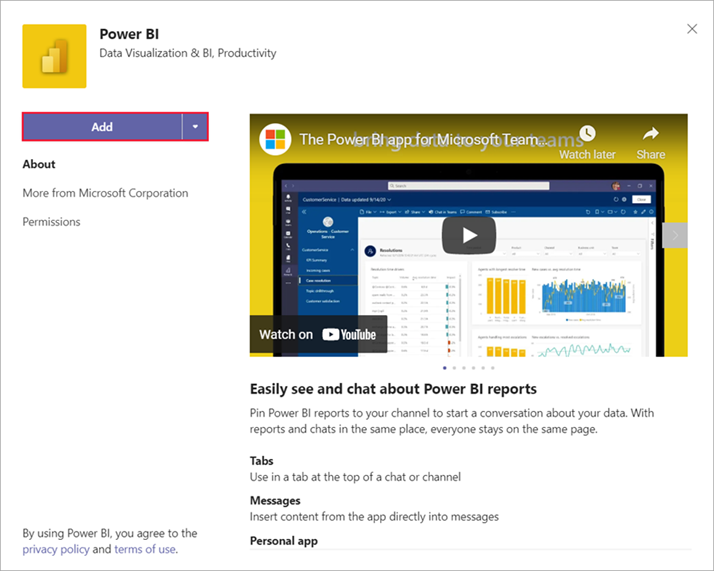
Ihr Unternehmen kann allen Benutzern das Auffinden und die Nutzung von Daten erleichtern, indem es die Power BI-App für Teams installiert und anheftet. Anheften ist optional. Ihre Verwendung wird jedoch empfohlen.
Sind Sie eine Führungskraft in Ihrer Organisation? Sie können die einzelnen Mitarbeiter und Teams dazu motivieren, die Power BI-App in Teams zu nutzen, indem Sie sie für sich selbst installieren. Lesen Sie den Leitfaden zur Ermöglichung der Nutzung von Power BI in Microsoft Teams in Ihrer Organisation, um die verschiedenen Möglichkeiten für einen umfassenden und zielgerichteten Rollout kennenzulernen und zu entscheiden, welche die richtige für Ihre Organisation ist.
Sind Sie ein Power BI- oder Teams-Administrator? Standardmäßig wird die Power BI-App für Teams unter bestimmten Umständen automatisch installiert. Für weitere Informationen siehe Automatische Installation der Power BI-Anwendung für Teams. Um die Benutzer in Ihrer Organisation zu ermutigen, die App regelmäßiger zu verwenden, heften Sie die App proaktiv in Teams über eine App-Setuprichtlinie an. Es ist hilfreich, Power BI als angeheftete App einzubinden, damit Benutzer in Teams Daten leicht finden und verwenden können. Nach dem 1. November 2021 erfolgt die Installation automatisch für Benutzer, die den Power BI-Dienst besuchen und die Kriterien erfüllen.
Power BI-Endbenutzern wird möglicherweise im Benachrichtigungsbereich in Power BI eine Benachrichtigung angezeigt, dass die Microsoft Teams-App automatisch installiert wurde.
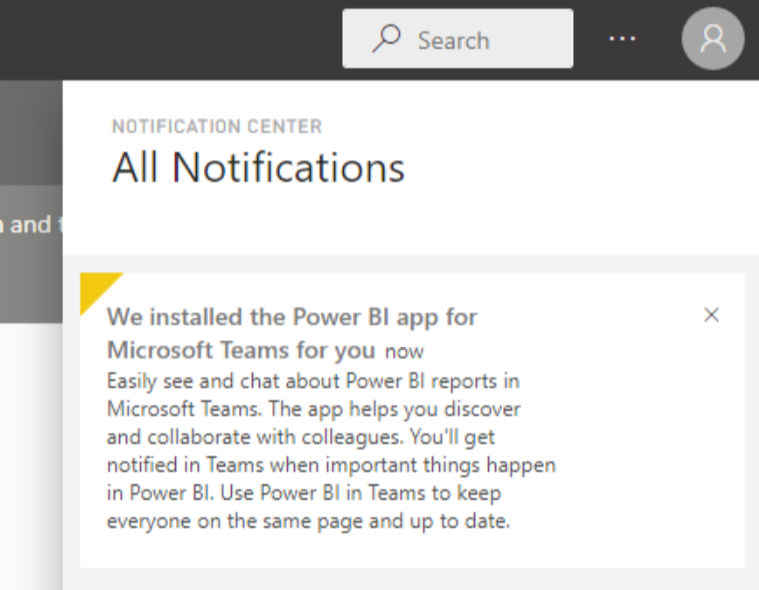
Einige der Optionen im Power BI-Dienst sind in Microsoft Teams nicht verfügbar. Die Optionen umfassen:
Power BI unterstützt nicht die gleichen lokalisierten Sprachen wie Microsoft Teams. Daher wird in einem Bericht möglicherweise keine ordnungsgemäße Lokalisierung angezeigt.
Die Power BI-App für Microsoft Teams ist für Kunden der kommerziellen Cloud und der US Government Community Cloud (GCC) verfügbar.
Die Suchfunktion ist in us-amerikanischem GCC nicht verfügbar.
Um Sie automatisch zurückzubringen, wenn Sie zur App zurückkehren, wird Ihr Navigationsverlauf etwa alle 15 Sekunden gespeichert. Der Verlauf wird lokal auf Ihrem Computer oder in Ihrem Webbrowserfenster gespeichert. Wenn Sie zu einem Ort navigieren, filtern und dann schnell zu einem anderen Teil von Teams wechseln, z. B. zu Chat, Kalender oder Teams, wird Ihre Navigation möglicherweise nicht erfasst. Wenn Sie den Computer wechseln oder ein neues Browserfenster starten, ist der Verlauf nicht verfügbar.
Weitere Fragen? Stellen Sie Ihre Frage in der Power BI-Community.
Ereignisse
Power BI DataViz Weltmeisterschaften
14. Feb., 16 Uhr - 31. März, 16 Uhr
Mit 4 Chancen, ein Konferenzpaket zu gewinnen und es zum LIVE Grand Finale in Las Vegas zu machen
Weitere InformationenSchulung
Lernpfad
Use advance techniques in canvas apps to perform custom updates and optimization - Training
Use advance techniques in canvas apps to perform custom updates and optimization
Zertifizierung
Microsoft Certified: Power BI Data Analyst Associate - Certifications
Erfahren Sie mehr über die Methoden und Best Practices, die den geschäftlichen und technischen Anforderungen für die Modellierung, Visualisierung und Analyse von Daten mit Microsoft Power BI entsprechen.