Fehlerprotokolle der Website anzeigen
Websiteadministrator oder -entwickler verwenden Power Pages, um eine Website für ihre Kunden zu erstellen. Developer debuggen häufig Probleme während sie ddie Website entwickeln. Zur Unterstützung beim Debuggen, können Sie auf detaillierte Fehlerprotokolle für jegliche Probleme auf Ihrer Website zugreifen. Es gibt mehrere Möglichkeiten, Fehlerprotokolle für Ihre Website abzurufen.
Tipp
Weitere Informationen zu den Rollen, die zur Ausführung von Aufgaben in diesem Artikel erforderlich sind, finden Sie unter Für Administratoraufgaben im Portal erforderliche Administratorrollen.
Benutzerdefinierter Fehler
Wenn irgendeine serverseitige Ausnahme in Ihrer Website auftritt, wird standardmäßig eine benutzerdefinierte Seite mit einer benutzerfreundlichen Fehlermeldung angezeigt. Um die Fehlermeldung zu konfigurieren, finden Sie hier Informationen: Eine benutzerdefinierte Fehlermeldung anzeigen.
Es ist jedoch besser, die detaillierte Fehlerseite von ASP.NET für Debugzwecke anzuzeigen, auch bekannt als Gelber Bildschirm des Todes (YSOD). Die ausführliche Fehlerseite hilft Ihnen dabei, den vollständigen Stapel von Serverfehlern abzurufen.
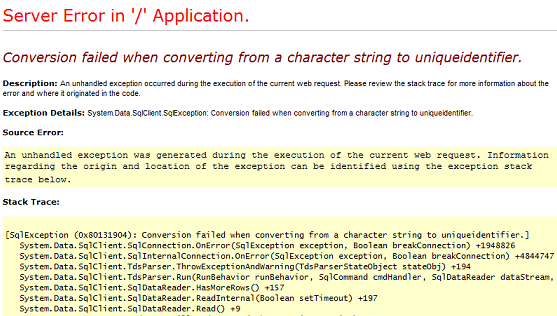
Um den YSOD zu aktivieren, müssen Sie auf Ihrer Websitel benutzerdefinierte Fehler deaktivieren.
Anmerkung
- Es ist ratsam, benutzerdefinierte Fehler nur zu deaktivieren, wenn Sie sich in der Entwicklungsphase befinden und benutzerdefinierte Fehler zu aktivieren, sobald sie live schalten.
- Benutzerdefinierte Fehler werden ständig auf der privaten Website angezeigt und können nicht deaktiviert werden.
Weitere Informationen zu benutzerdefiniertem Fehler: Eine benutzerdefinierte Fehlerseite anzeigen
Benutzerdefinierten Fehler deaktivieren
Sie können benutzerdefinierte Fehler für Power Pages Website deaktivieren, um die detaillierte Ausnahmemeldung anzuzeigen, wenn irgendeine serverseitige Ausnahme in Ihrer Website auftritt.
Öffnen Sie das Power Platform Admin Center.
Wählen Sie Ressourcen im Abschnitt Power Pages Standorte.
Wählen Sie Ihre Website aus.
Wählen Sie im Menü Website-AktionenBenutzerdefinierte Fehler deaktivieren aus.
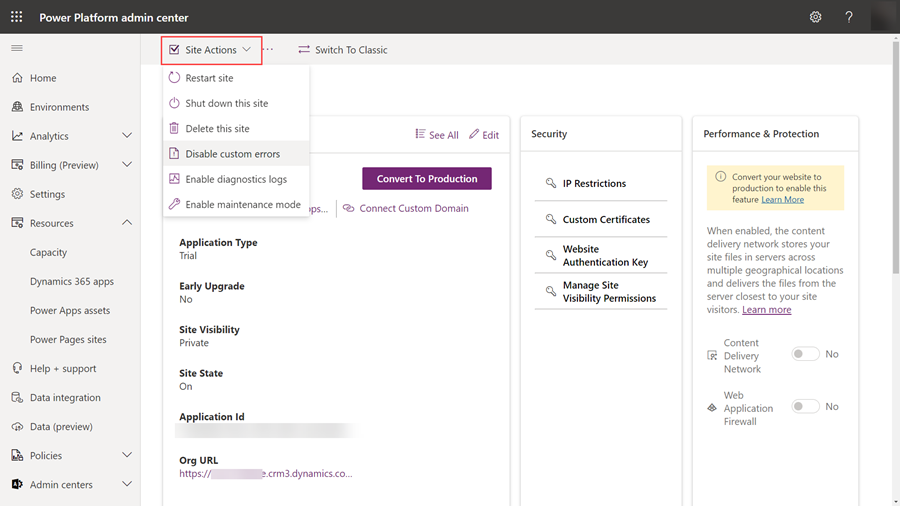
- Wählen Sie in der Bestätigungsmeldung Deaktivieren aus. Während benutzerdefinierte Fehler deaktiviert werden, startet die Website neu und wird nicht verfügbar sein.
Benutzerdefinierten Fehler aktivieren
Sie können benutzerdefinierte Fehler auf Websites aktivieren, um eine professional aussehende Seite anstatt des YSOD anzuzeigen. Diese Seite bietet aussagekräftige Informationen, wenn eine Ausnahme in der Anwendung auftritt.
Öffnen Sie das Power Platform Admin Center.
Wählen Sie Ressourcen im Abschnitt Power Pages Standorte.
Wählen Sie Ihre Website aus.
Wählen Sie im Menü Website-AktionenBenutzerdefinierte Fehler aktivieren aus.
Wählen Sie in der Bestätigungsmeldung Aktivieren aus. Während benutzerdefinierte Fehler aktiviert werden, startet die Website neu und wird nicht verfügbar sein.
Anmerkung
- Wenn Sie die Instanz ändern, mit der Ihre Website verbunden ist, wird die Einstellung für benutzerdefinierte Fehler auf aktiviert gesetzt. Sie müssen die benutzerdefinierten Fehler nach Bedarf erneut deaktivieren.
- Sie dürfen benutzerdefinierte Fehler nicht aktivieren oder deaktivieren, wenn die Instanz, mit der Ihre Website verbunden ist, geändert wird; andernfalls erscheint eine Fehlermeldung.
Eine benutzerdefinierte Fehlermeldung anzeigen
Sie können die Website so konfigurieren, dass ein professionell aussehender benutzerdefinierter Fehler anstelle eines generischen Fehlers angezeigt wird.
Um einen benutzerdefinierten Fehler zu definieren, verwenden Sie den Inhaltsausschnitt Portal Generic Error. Der in diesem Ausschnitt definierte Inhalt wird auf der Fehlerseite angezeigt. Dieser Inhaltsausschnitt ist nicht vorkonfiguriert verfügbar, und Sie müssen ihn erstellen. Der Inhaltsausschnitt Typ kann Text oder HTML sein. Wenn Sie den Inhaltsausschnitt erstellen oder bearbeiten, siehe Anpassen von Inhalt mit Inhaltsausschnitten.
Anmerkung
Wenn Liquid-Code im Inhaltsausschnitt geschrieben wird, wird er übersprungen und nicht gerendert.
Wenn Sie benutzerdefinierte Fehler aktivieren, wird die Meldung in der folgenden Struktur auf der Fehlerseite angezeigt:
<Content Snippet>
<Error ID >
<Date and time>
<Portal ID>
Im Anschluss finden Sie ein Beispiel einer benutzerdefinierten Fehlermeldung, mithilfe eines Inhaltsausschnitts vom Typ HTML:
This is a custom error, file a support ticket with screenshot of error by clicking here
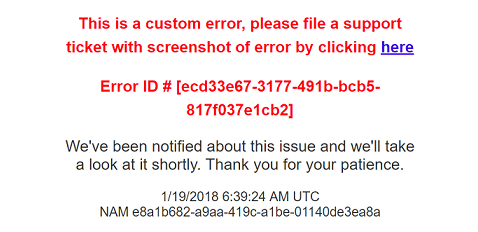
Anmerkung
Wenn die Website kein Inhaltsausschnitt abgerufen werden kann, da es keine Verbindung mit Microsoft Dataverse herstellen kann, oder wenn der Ausschnitt nicht in Dataverse verfügbar ist, wird eine Fehlermeldung angezeigt.
Auf Websitefehlerprotokolle zugreifen
Nachdem Sie die Website entwickelt und veröffentlicht haben, müssen Sie immer noch dazu in der Lage sein, auf Websiteprotokolle zuzugreifen, um Probleme zu debuggen, die von Ihrem Kunden gemeldet werden. Um auf die Protokolle zuzugreifen, können Sie Ihre Website so konfigurieren, dass alle Anwendungsfehler an ein Azure Blob Storage-Konto, das Sie besitzen, übermittelt werden. Indem Sie auf Websitefehlerprotokolle zugreifen, können Sie auf Benutzeranfragen effiziente reagieren, da Sie Details des Problems haben. Um Websiteprotokolle in Ihren Azure Blob-Speicher zu erhalten, müssen Sie die Diagnoseprotokollierung im Power Platform Portal- Administrationscenter aktivieren.
Anmerkung
Wenn Sie die Dataverse-Instanz ändern, mit der Ihre Website verbunden ist, wird die Diagnoseprotokollierung deaktiviert. Sie müssen die Diagnoseprotokollieren erneut aktivieren.
Diagnoseprotokollierung aktivieren
Öffnen Sie das Power Platform Admin Center.
Wählen Sie Ressourcen im Abschnitt Power Pages Standorte.
Wählen Sie Ihre Website aus.
Wählen Sie im Menü Website-AktionenDiagnoseprotokoll-Protokolle aktivieren aus.
Ein Seitenbereich wird angezeigt mit dem Titel Diagnoseprotokollierung aktivieren. Geben Sie die folgenden Werte ein:
Beibehaltungsdauer auswählen: Die Dauer, während der Portalfehlerprotokolle im BLOB-Speicher aufbewahrt werden. Die Fehlerprotokolle werden nach der ausgewählten Dauer gelöscht. Sie können einen der folgenden Werte auswählen:
- Ein Tag
- Siebe Tage
- 30 Tage
- 60 Tage
- 90 Tage
- 180 Tage
- Immer
Standardmäßig beträgt die Beibehaltungsdauer 30 Tage.
Verbindungszeichenfolge des Azure Blob Storage-Diensts: URL des Azure Blob Storage-Diensts, um die Websitefehlerprotokolle zu speichern. Die maximale Länge der URL beträgt 2048 Zeichen. Wenn die URL länger als 2048 Zeichen ist, wird eine Fehlermeldung angezeigt. Weitere Informationen zur Verbindungszeichenfolge: Azure Storage-Verbindungszeichenfolgen konfigurieren
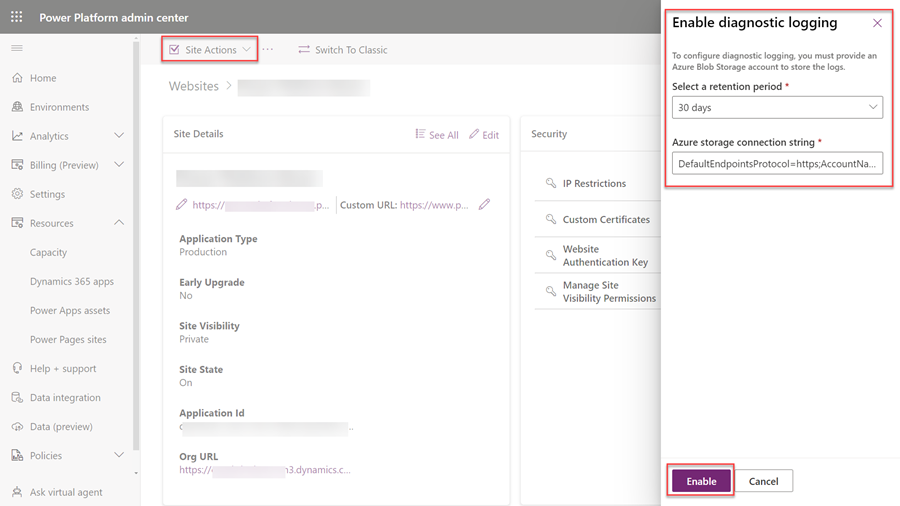
Wählen Sie Aktivieren.
Nach der Konfiguration der Diagnoseprotokollierung wird der neue Blobcontainer telemetry-logs in Ihrem Azure Storage-Konto erstellt. Die Protokolle werden in die im Container gespeicherten Blobdateien geschrieben. Im folgenden Screenshot wird der Telemetrieprotokolle-Blobcontainer im Azure Storage Explorer angezeigt:
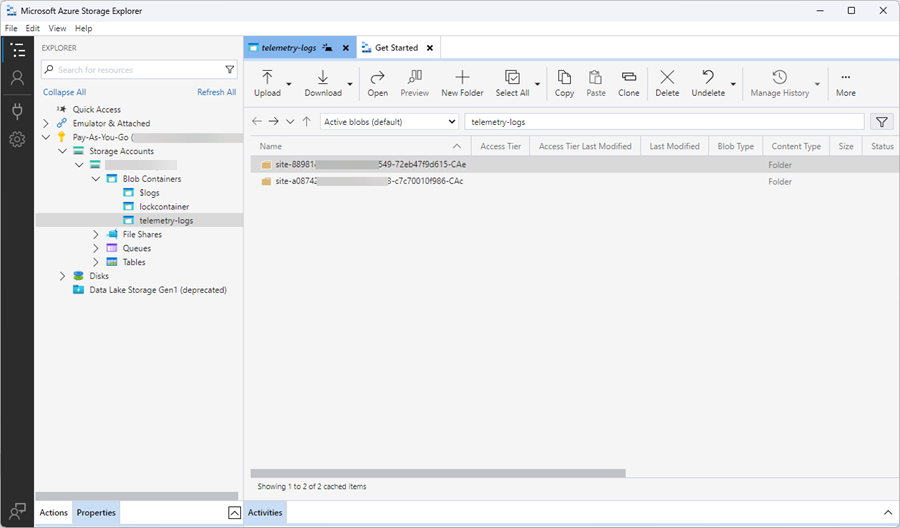
Wenn die Diagnoseprotokollierung erfolgreich aktiviert ist, wird die folgende Aktion vom Menü Website-Aktionen verfügbar:
- Diagnoseprotokollierung deaktivieren: Ermöglicht es Ihnen, die Diagnoseprotokollierungskonfiguration für das Portal zu deaktivieren.
- Diagnoseprotokollierungskonfiguration aktivieren: Ermöglicht es Ihnen, die Diagnoseprotokollierungskonfiguration für das Portal zu aktualisieren oder zu entfernen.
Diagnoseprotokollierung aktualisieren
Öffnen Sie das Power Platform Admin Center.
Wählen Sie Ressourcen im Abschnitt Power Pages Standorte.
Wählen Sie Ihre Website aus.
Wählen Sie im Menü Website-AktionenKonfiguration der Diagnoseprotokollierung aktualisieren aus.
Geben Sie im Bereich Diagnoseprotokollierungskonfiguration aktualisieren die folgenden Werte ein:
Möchten Sie die Verbindungszeichenfolge des Azure Blob Storage-Diensts aktualisieren?: Ermöglicht es Ihnen anzugeben, ob die Verbindungszeichenfolge des Azure Blob Storage-Diensts aktualisiert werden soll. Dies ist standardmäßig nicht ausgewählt.
Beibehaltungsdauer auswählen: Die Dauer, während der Websitefehlerprotokolle im BLOB-Speicher aufbewahrt werden. Die Fehlerprotokolle werden nach der ausgewählten Dauer gelöscht. Sie können einen der folgenden Werte auswählen:
- Ein Tag
- Siebe Tage
- 30 Tage
- 60 Tage
- 90 Tage
- 180 Tage
- Immer
Standardmäßig beträgt die Beibehaltungsdauer 30 Tage.
Verbindungszeichenfolge des Azure Blob Storage-Diensts: URL des Azure Blob Storage-Diensts, um die Websitefehlerprotokolle zu speichern. Die maximale Länge der URL kann 2048 Zeichen betragen. Wenn die URL länger als 2048 Zeichen ist, wird eine Fehlermeldung angezeigt. Dieses Feld wird nur angezeigt, wenn das Kontrollkästchen Möchten Sie die Verbindungszeichenfolge des Azure Blob Storage-Diensts aktualisieren? aktiviert ist. Weitere Informationen zur Verbindungszeichenfolge: Azure Storage-Verbindungszeichenfolgen konfigurieren
Diagnoseprotokollierung deaktivieren
Öffnen Sie das Power Platform Admin Center.
Wählen Sie Ressourcen im Abschnitt Power Pages Standorte.
Wählen Sie Ihre Website aus.
Wählen Sie im Menü Website-AktionenDiagnoseprotokoll-Protokolle deaktivieren aus.
Wählen Sie in der Bestätigungsmeldung Deaktivieren aus.
Plugin-Fehler anzeigen
Ein weiteres Szenario, das beim Entwickeln einer Website oft auftritt, ist ein Fehler, der durch benutzerdefinierte Plug-Ins und Geschäftslogik, die in Ihrer Dataverse-Umgebung geschrieben wurden, generiert wird. Auf diese Fehler kann im allgemeinen durch Benutzerdefinierte Fehler deaktivieren oder Diagnoseprotokollierung aktivieren zugegriffen werden. In einigen Fällen ist es schneller, diese Fehler direkt in der Website anzuzeigen, um das Problem schneller zu diagnostizieren. Dazu können Sie Ihre Website so konfigurieren, dass benutzerdefinierte Plug-In-Fehler aus Dataverse in Ihrer Webseite angezeigt werden.
Um Fehlermeldungen in Bezug auf benutzerdefinierte Plug-Ins anzuzeigen, erstellen Sie die WebsiteeinstellungSite/EnableCustomPluginError und legen den Wert auf True fest. Anstelle einer generischen Fehlermeldung werden auf dem Bildschirm nun Fehlermeldungen in Bezug auf benutzerdefinierte Plug-Ins angezeigt. Der Fehler wird nur als Nachrichtenteil des Plug-In-Fehlers angezeigt und nicht als vollständige Stapelüberwachung angezeigt.
Im Anschluss folgen die Bildschirme, in denen benutzerdefinierte Plug-In-Fehler angezeigt werden:
- Liste
- Abruf von Datensätzen
- Basisformular
- Retrieve
- Erstellen/Aktualisieren usw.
- Mehrstufige Formulare
- Retrieve
- Erstellen/Aktualisieren usw.
Wenn die Website-Einstellung nicht vorhanden ist, wird sie standardmäßig als falsch behandelt und Plug-In-Fehler werden nicht gerendert.