Was Sie über eine mehrstufige E-Mail-Migration in Exchange Online wissen müssen
Im Rahmen einer Microsoft 365- oder Office 365-Bereitstellung können Sie den Inhalt von Benutzerpostfächern aus einem Quell-E-Mail-System zu Microsoft 365 oder Office 365 migrieren. Wenn Sie diesen Vorgang nach und nach ausführen, wird von "mehrstufiger Migration" gesprochen. Eine mehrstufige Migration wird in folgenden Fällen empfohlen:
Ihr Quell-E-Mail-System ist Microsoft Exchange Server 2003 oder Microsoft Exchange Server 2007.
Hinweis
Microsoft Exchange Server 2003 und Microsoft Exchange Server 2007 wird nicht mehr unterstützt. Der Support für Exchange 2003 endete am 8. April 2014. Der Support für Exchange 2007 endete am 11. April 2017.
Sie können eine mehrstufige Migration nicht verwenden, um Exchange 2013- oder Exchange 2010-Postfächer zu Microsoft 365 oder Office 365 zu migrieren. Erwägen Sie stattdessen eine Übernahmemigration oder eine hybride E-Mail-Migration.
Es müssen mehr als 2.000 Postfächer migriert werden.
Wenn eine mehrstufige E-Mail-Migration für Sie nicht funktioniert, finden Sie weitere Optionen unter Möglichkeiten zum Migrieren von E-Mails .
Zu berücksichtigende Aspekte
Einige Dinge müssen Sie dabei beachten:
Sie müssen Konten zwischen Ihrer lokales Active Directory Domäne und Microsoft 365 oder Office 365 mithilfe der Azure Active Directory-Synchronisierung synchronisieren, damit eine mehrstufige Migration funktioniert.
Der primäre Domänenname, der für Ihre lokale Exchange-organization verwendet wird, muss eine Domäne sein, die für Ihre Microsoft 365- oder Office 365 organization überprüft wurde.
Sie können nur Benutzerpostfächer und Ressourcenpostfächer migrieren. Andere Empfängertypen, z. B. Verteilergruppen, Kontakte und E-Mail-aktivierte Benutzer, werden über die Verzeichnissynchronisierung zu Microsoft 365 oder Office 365 migriert.
Abwesenheitsnachrichten werden nicht zusammen mit Benutzerpostfächern migriert. Wenn ein Benutzer das Feature "Abwesenheit" vor der Migration aktiviert, bleibt es im migrierten Postfach aktiviert, doch die Abwesenheitsnachricht ist leer. Personen, die Nachrichten an das Postfach senden, erhalten keine Abwesenheitsbenachrichtigung. Wenn Abwesenheitsbenachrichtigungen gesendet werden sollen, muss der Benutzer die Abwesenheitsnachricht nach der Migration des Postfachs erneut erstellen.
Wenn Sie die Verbindungen mit Ihrem Quell-E-Mail-System beschränkt haben, ist es ratsam, sie zu erhöhen, um die Migrationsleistung zu verbessern. Zu den üblichen Verbindungsbeschränkungen gehören Gesamtanzahl der Client/Server-Verbindungen, Verbindungen pro Benutzer und IP-Adressenverbindungen auf dem Server oder in der Firewall. Wenn Sie diese Verbindungen nicht beschränkt haben, können Sie diese Aufgabe überspringen.
Auswirkungen einer Migration auf Benutzer
Administratoren können auf E-Mails zugreifen: Um E-Mails zu migrieren, benötigen Sie Zugriff auf die Benutzerpostfächer in Ihrem Quell-E-Mail-System.
Benutzer müssen neue Outlook-Profile erstellen: Nachdem die Postfächer migriert und die lokalen Konten in E-Mail-aktivierte Konten konvertiert wurden, müssen die Benutzer ein neues Microsoft 365- oder Office 365-Profil in Outlook erstellen und dann automatisch eine Verbindung mit Microsoft 365 oder Office 365 herstellen.
Wie funktioniert eine mehrstufige Migration?
Die wichtigsten Schritte, die Sie für eine mehrstufige Migration ausführen, und die Ergebnisse für die Benutzer werden in der nachstehenden Abbildung gezeigt.
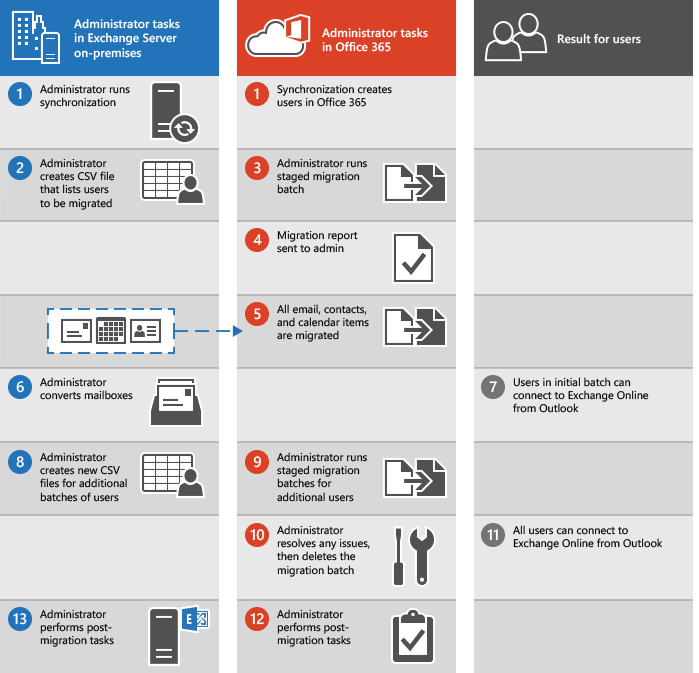
Hier ist eine Beschreibung der mehrstufigen Migration aus der vorstehenden Abbildung.
Der Administrator synchronisiert die Liste der Benutzer zwischen seiner lokalen Umgebung und Microsoft 365 oder Office 365.
Siehe die schrittweisen Anleitungen in Vorbereiten auf eine mehrstufige Migration.
Der Administrator erstellt eine CSV-Datei (Comma-Separated Values, durch Trennzeichen getrennte Werte), die jeweils eine Zeile für jeden Benutzer enthält, dessen lokales Postfach im Migrationsbatch migriert wird.
Weitere Informationen finden Sie unter Erstellen einer Liste der zu migrierenden Postfächer.
Der Administrator erstellt mithilfe des Migrationsdashboards im Exchange Admin Center eine mehrstufige Migration und führt sie durch.
Siehe die schrittweisen Anleitungen in Herstellen einer Verbindung zwischen Office 365 und Ihrem E-Mail-System., Migrieren der Postfächer und Starten des mehrstufigen Migrationsbatches.
Nachdem der Administrator den Migrationsbatch gestartet hat, führt Exchange Online folgende Aktionen aus:
Überprüft, ob die Verzeichnissynchronisierung aktiviert ist.
Überprüft, ob ein E-Mail-aktivierter Benutzer in microsoft 365 oder Office 365 organization für jeden in der CSV-Datei aufgeführten Benutzer vorhanden ist. E-Mail-aktivierte Benutzer werden als Ergebnis der Verzeichnissynchronisierung in Microsoft 365 oder Office 365 erstellt.
Konvertiert den E-Mail-aktivierten Microsoft 365- oder Office 365-Benutzer für jeden Benutzer im Migrationsbatch in ein Exchange Online Postfach.
Beginnt die Erstsynchronisierung. Exchange Online verarbeitet bis zu N Migrationsanforderungen gleichzeitig. N stellt die maximale Anzahl gleichzeitiger Migrationen dar, die der Administrator beim Erstellen des Für den Migrationsbatch verwendeten Migrationsendpunkts angegeben hat. Die Erstsynchronisierung wird standardmäßig bei 20 Postfächern gleichzeitig so lange durchgeführt, bis alle Postfächer im Migrationsbatch migriert wurden.
Konfiguriert die E-Mail-Weiterleitung. Die TargetAddress-Eigenschaft für das lokale Postfach wird mit der E-Mail-Adresse des Exchange Online Postfachs konfiguriert. Dieser Prozess bedeutet, dass E-Mails, die an das lokale Postfach gesendet wurden, an das entsprechende Exchange Online-Postfach weitergeleitet werden.
Nachdem Exchange Online das Exchange Online-Postfach erstellt und die E-Mail-Weiterleitung für jeden Benutzer in der CSV-Datei konfiguriert hat, sendet es eine E-Mail-Nachricht mit dem aktuellen Status an den Administrator. In dieser Statusmeldung wird die Anzahl der erfolgreich migrierten Postfächer und die Anzahl der Postfächer aufgelistet, die nicht migriert werden konnten. Außerdem enthält die Meldung Links zu Migrationsstatistiken und Fehlerberichte mit detaillierteren Informationen. An diesem Punkt können die Benutzer mit der Verwendung ihrer Exchange Online-Postfächer beginnen.
Im Rahmen der Erstsynchronisierung migriert Exchange Online dann alle E-Mail-Nachrichten, Kontakte und Kalenderelemente aus den lokalen Postfächern in die Exchange Online-Postfächer. Nach Beendigung der Datenmigration sendet Exchange Online einen abschließenden Migrationsbericht.
Nachdem ein Migrationsbatch abgeschlossen wurde und der Administrator überprüft hat, dass alle Postfächer im Batch erfolgreich migriert wurden, kann er die lokalen Postfächer in E-Mail-aktivierte Benutzer konvertieren.
Siehe die schrittweisen Anleitungen in Konvertieren lokaler Postfächer in E-Mail-aktivierte Benutzer, damit migrierte Benutzer auf ihre E-Mails zugreifen können.
Wenn ein Benutzer sein Postfach mit Outlook öffnet, versucht der AutoErmittlungsdienst, eine Verbindung mit dem lokalen Postfach herzustellen. Nachdem Sie lokale Postfächer in E-Mail-aktivierte Benutzer konvertiert haben, verwendet der AutoErmittlungsdienst den E-Mail-aktivierten Benutzer, um eine Verbindung zwischen Outlook und dem Exchange Online-Postfach herzustellen, nachdem der Benutzer ein neues Outlook-Profil erstellt hat.
Der Administrator erstellt zusätzliche Migrationsbatches und übermittelt eine CSV-Datei für jeden Batch.
Der Administrator führt zusätzliche Migrationsbatches aus.
Der Administrator löst eventuelle Probleme. Nachdem alle lokalen Postfächer in einem Migrationsbatch erfolgreich migriert wurden, löscht der Administrator den Batch.
Siehe die schrittweisen Anleitungen in Löschen des mehrstufigen Migrationsbatches.
Die Benutzer können ihre Exchange Online-Postfächer verwenden.
Der Administrator führt aufgaben nach der Konfiguration aus, um den Übergang zu Exchange Online und Microsoft 365 oder Office 365 abzuschließen:
Weisen Sie Microsoft 365- oder Office 365-Benutzern Lizenzen zu.
Konfigurieren Sie den MX-Eintrag so, dass er auf Ihre Microsoft 365- oder Office 365 organization verweist, sodass E-Mails direkt an Exchange Online Postfächer übermittelt werden.
Erstellen Sie einen DNS-Eintrag (Domain Name System) für Die AutoErmittlung für Ihre Microsoft 365- oder Office 365 organization.
Weitere Informationen finden Sie unter Weiterleiten Ihrer E-Mails direkt an Microsoft 365 oder Office 365 und Ausführen von Aufgaben nach der Migration.
Der Administrator kann die lokalen Exchange Server außer Betrieb nehmen (optional).
Hinweis
Wenn Sie eine Lösung für einmaliges Anmelden implementieren, wird dringend empfohlen, mindestens eine Exchange Server zu verwalten, damit Sie auf Exchange-System-Manager (Exchange 2003) oder die Exchange-Verwaltungskonsole/Exchange-Verwaltungsshell (Exchange 2007) zugreifen können, um E-Mail-bezogene Attribute für die lokalen E-Mail-aktivierten Benutzer zu verwalten. Für Exchange 2007 sollten auf dem von Ihnen verwalteten Exchange Server die Serverrollen Hub-Transport, Clientzugriff und Postfach installiert sein.
Sind Sie bereit?
Wenn Sie eine Migration zu Microsoft 365 oder Office 365 einrichten möchten, müssen Sie die folgenden Aufgaben ausführen.
Verwenden Sie entweder Microsoft Entra Synchronization Tool oder Microsoft Azure Active Directory-Synchronisierungsdienste (Azure AD Sync), um Ihre lokalen Benutzer in Microsoft 365 oder Office 365 zu synchronisieren und zu erstellen.
Konfigurieren von Exchange Server mithilfe des Exchange Admin Centers
Ändern Sie den MX-Eintrag Ihres organization so, dass er auf Microsoft 365 oder Office 365 verweist, wenn die Migration abgeschlossen ist. Der MX-Eintrag gibt an, wie andere E-Mail-Systeme den Speicherort Ihres E-Mail-Systems finden können. Wenn Sie Ihren MX-Eintrag ändern, können andere E-Mail-Systeme damit beginnen, E-Mails direkt an die neuen Postfächer in Microsoft 365 oder Office 365 zu senden.
Für den erfolgreichen Abschluss einer mehrstufigen E-Mail-Migration empfiehlt es sich, dass Sie mit den folgenden Aufgaben vertraut sind:
Sie konfigurieren oder überprüfen, dass die Verzeichnissynchronisierung funktioniert.
Sie konfigurieren Outlook Anywhere oder überprüfen, dass es funktioniert.
Sie erstellen eine oder mehrere Listen von Postfächern zum Migrieren in Excel.
Sie verwenden Schritt-für-Schritt-Assistenten in Microsoft 365 oder Office 365, um den Migrationsprozess zu konfigurieren und zu starten.
Sie fügen die DNS-Einträge Ihrer Organisation hinzu oder ändern sie, beispielsweise die AutoErmittlung- und MX-Einträge.
Sie aktivieren lokale Postfächer für E-Mails.
Wenn Sie bereit sind, mit einer mehrstufigen E-Mail-Migration zu beginnen, können Sie die Schritte unter Ausführen einer mehrstufigen Migration per E-Mail ausführen ausführen.
Siehe auch
Möglichkeiten zum Migrieren von E-Mails zu Microsoft 365 oder Office 365