Archivieren oder Löschen eines Teams in Microsoft Teams
Im Laufe der Zeit wird ein in Microsoft Teams erstelltes Team möglicherweise nicht mehr verwendet, oder Sie möchten ein Team am Ende eines Projekts archivieren oder löschen. Als Administrator von Microsoft Teams führen Sie die in diesem Artikel beschriebenen Schritte aus, um ein Team, das nicht mehr benötigt wird, zu archivieren oder zu löschen. (Wenn Sie Teambesitzer sind, können Sie auch ein Team archivieren.)
Wenn Sie ein Team archivieren, werden alle Aktivitäten für dieses Team eingestellt. Durch Archivierung eines Teams werden auch die privaten Kanäle im Team und die zugehörigen Websitesammlungen archiviert. Sie können aber weiterhin Mitglieder hinzufügen oder entfernen und Rollen aktualisieren, und Sie können weiterhin alle Teamaktivitäten in standardmäßigen und privaten Kanälen, Dateien und Chats anzeigen.
Wenn Sie ein Team löschen, werden auch Teamaktivitäten in standard- und privaten Kanälen (und zugeordneten Websitesammlungen), Dateien und Chats gelöscht.
Wichtig
Archivierte Teams können reaktiviert werden, aber Sie können nicht direkt ein Team wiederherstellen, das gelöscht wurde. Erwägen Sie zuerst die Archivierung des Teams, und verschieben Sie den Löschvorgang, bis Sie sicher sind, dass Sie das Team nicht mehr benötigen.
Archivieren eines Teams
Gehen folgendermaßen Sie vor, um ein Team zu archivieren. Sie müssen ein Teams-Dienstadministrator sein, um diese Änderungen machen zu können. Informationen zum Erhalten von Administratorrollen und -Berechtigungen finden Sie unter Teams-Administratorrollen verwenden, um Teams zu verwalten.
Wählen Sie im Admin Center Teams aus.
Wählen Sie ein Team aus, indem Sie auf den Teamnamen klicken.
Wählen Sie Archivieren aus. Die folgende Warnmeldung wird angezeigt.
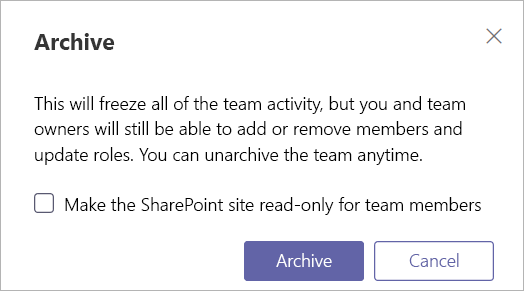
Um zu verhindern, dass Benutzer den Inhalt auf der SharePoint-Website und der Registerkarte Wiki bearbeiten, die dem Team zugeordnet ist, wählen Sie SharePoint-Website schreibgeschützt für Teammitglieder aus. (Teams-Besitzer können diesen Inhalt weiterhin bearbeiten.)
Wählen Sie Archivieren aus, um das Team zu archivieren. Die status des Teams wird in Archiviert geändert. Es ist vorübergehend in Ausgeblendeten Teams verfügbar, die sich am Ende der Teams-Liste befinden, und ein kleines Symbol, das den archivierten Status darstellt, wird daneben hinzugefügt. Nachdem es aus ausgeblendeten Teams entfernt wurde, ist es in der Ansicht Teams verwalten unter Archiviert verfügbar. Um den Inhalt des archivierten Teams anzuzeigen und zu durchsuchen, wählen Sie dessen Namen in der Liste Archiviert aus .
Aktivieren eines archivierten Teams
Führen Sie die folgenden Schritte aus, um ein archiviertes Team wieder zu aktivieren.
- Wählen Sie im Admin Center Teams aus.
- Wählen Sie ein Team aus, indem Sie auf den Teamnamen klicken.
- Wählen Sie Wiederherstellen aus. Es kann einige Zeit dauern, bis die status des Teams wieder auf Aktiv umsteigen. Beachten Sie, dass es nicht automatisch zurück in Ihre Teams verschoben wird.
Löschen eines Teams
Wenn das Team in Zukunft nicht mehr benötigt wird, dann können Sie es löschen, anstatt es zu archivieren. Führen Sie folgende Schritte aus, um ein Team zu löschen.
- Wählen Sie im Admin Center Teams aus.
- Wählen Sie ein Team aus, indem Sie auf den Teamnamen klicken.
- Wählen Sie Löschen aus. Eine Bestätigungsmeldung wird angezeigt.
- Wählen Sie Löschen aus, um das Team endgültig zu löschen.
Wiederherstellen eines gelöschten Teams
Führen Sie die folgenden Schritte aus, um ein gelöschtes Team wiederherzustellen, indem Sie die Microsoft 365-Gruppe wiederherstellen, die dem Team zugeordnet ist. Beim Wiederherstellen der Microsoft 365-Gruppe für ein Team werden Teaminhalte wie Registerkarten, Standardkanäle und private Kanäle und die zugehörigen Websitesammlungen wiederhergestellt.
Standardmäßig wird eine gelöschte Microsoft 365-Gruppe 30 Tage lang aufbewahrt. Dieser 30-Tage-Zeitraum wird als "vorläufiges Löschen" bezeichnet, weil Sie die Gruppe wiederherstellen können. Weitere Informationen finden Sie unter Wiederherstellen einer gelöschten Gruppe.
Weitere Informationen zum Wiederherstellen eines gelöschten Teams aus Teams Admin Center finden Sie unter Verwalten von Teams im Microsoft Teams Admin Center.
Installieren des Microsoft Graph PowerShell-Moduls
Öffnen Sie Windows PowerShell als Administrator.
Wenn Sie eine frühere Version des Microsoft Graph PowerShell-Moduls installiert haben, aktualisieren Sie es, indem Sie Folgendes ausführen:
Update-Module Microsoft.GraphFühren Sie Folgendes aus, um a neu zu installieren:
Install-Module Microsoft.Graph
Wiederherstellen der gelöschten Microsoft 365-Gruppe
Stellen Sie eine Verbindung mit Microsoft Entra-ID her, indem Sie Folgendes ausführen:
Connect-MgGraph -Scopes 'GroupMember.Read.All, Group.ReadWrite.All'Wenn Sie dazu aufgefordert werden, melden Sie sich mit Ihrem Administratorkonto und -kennwort an.
Führen Sie den folgenden Befehl aus, um eine Liste aller vorläufig gelöschten Microsoft 365-Gruppen anzuzeigen, die sich noch innerhalb des Aufbewahrungszeitraums von 30 Tagen befinden. Verwenden Sie den Parameter -All $True , wenn Sie über viele Gruppen verfügen.
Get-MgDirectoryDeletedItem -DirectoryObjectId [Id]Suchen Sie die Gruppe, die Sie wiederherstellen möchten, und notieren Sie sich dann die
Id.Führen Sie Folgendes aus, um die Gruppe wiederherzustellen, wobei
[Id]die Gruppen-ID ist.Restore-MgDirectoryDeletedItem -DirectoryObjectId [Id]Führen Sie Folgendes aus, um zu überprüfen, ob die Gruppe erfolgreich wiederhergestellt wurde, wobei
[Id]die Gruppen-ID ist.Get-MgGroup -GroupId [Id]Es kann bis zu 24 Stunden dauern, bis der Wiederherstellungsvorgang abgeschlossen ist. danach werden das Team und die dem Team zugeordneten Inhalte, einschließlich der Registerkarten und Kanäle, in Teams angezeigt.
Verwandte Themen
Feedback
Bald verfügbar: Im Laufe des Jahres 2024 werden wir GitHub-Issues stufenweise als Feedbackmechanismus für Inhalte abbauen und durch ein neues Feedbacksystem ersetzen. Weitere Informationen finden Sie unter https://aka.ms/ContentUserFeedback.
Feedback senden und anzeigen für