Anzeigen der Microsoft Teams-Auslastung in Power BI mithilfe von CQD-Daten
Der Teams-Auslastungsbericht ist als Teil unserer herunterladbaren Power BI-Abfragevorlagen für CQD verfügbar.
In diesem Bericht können Sie sehen, wie (und wie viel) Ihre Benutzer Microsoft Teams verwenden, indem Sie auf CQD-Daten (Teams Call Quality Dashboard) zugreifen. Diese Berichte sollen ein zentraler Ort sein, an den sowohl Administratoren als auch Führungskräfte für diese Daten schnell zugreifen können. Aufgrund der Art der Telemetriedaten zur Anrufqualität raten wir davon ab, sich auf diese Daten für konkrete Zahlen zu verlassen.
Der Power BI-Bericht zur Teams-Auslastung besteht aus zwei primären Berichten: Zusammenfassung der Anrufanzahl und Zusammenfassung von Audiominuten. Die Berichte "Tägliche Nutzung", " Regionale Audiodetails", "Konferenzdetails " und " Benutzerliste " kommen ins Spiel, wenn ein Benutzer die In den folgenden Beschreibungen aufgeführten Drilldownberichte nutzt.
Hinweis
Gebäude- und Subnetzdaten müssen aufgefüllt werden, um regionale und Netzwerkfilterfunktionen bereitzustellen.
Zusammenfassungsbericht zur Anrufanzahl
Die Hauptseite (Zusammenfassung der Anrufanzahl) enthält sofort die Anzahl der Audio-, Video- und Bildschirmfreigabesitzungen in den letzten 30 und 90 Tagen, wie im Abschnittstitel angegeben. Die anfänglich angezeigten Daten sind für die gesamte Organisation. Sie können die Daten mithilfe der Dropdownoptionen für Datenschnitte auf der linken Seite filtern.
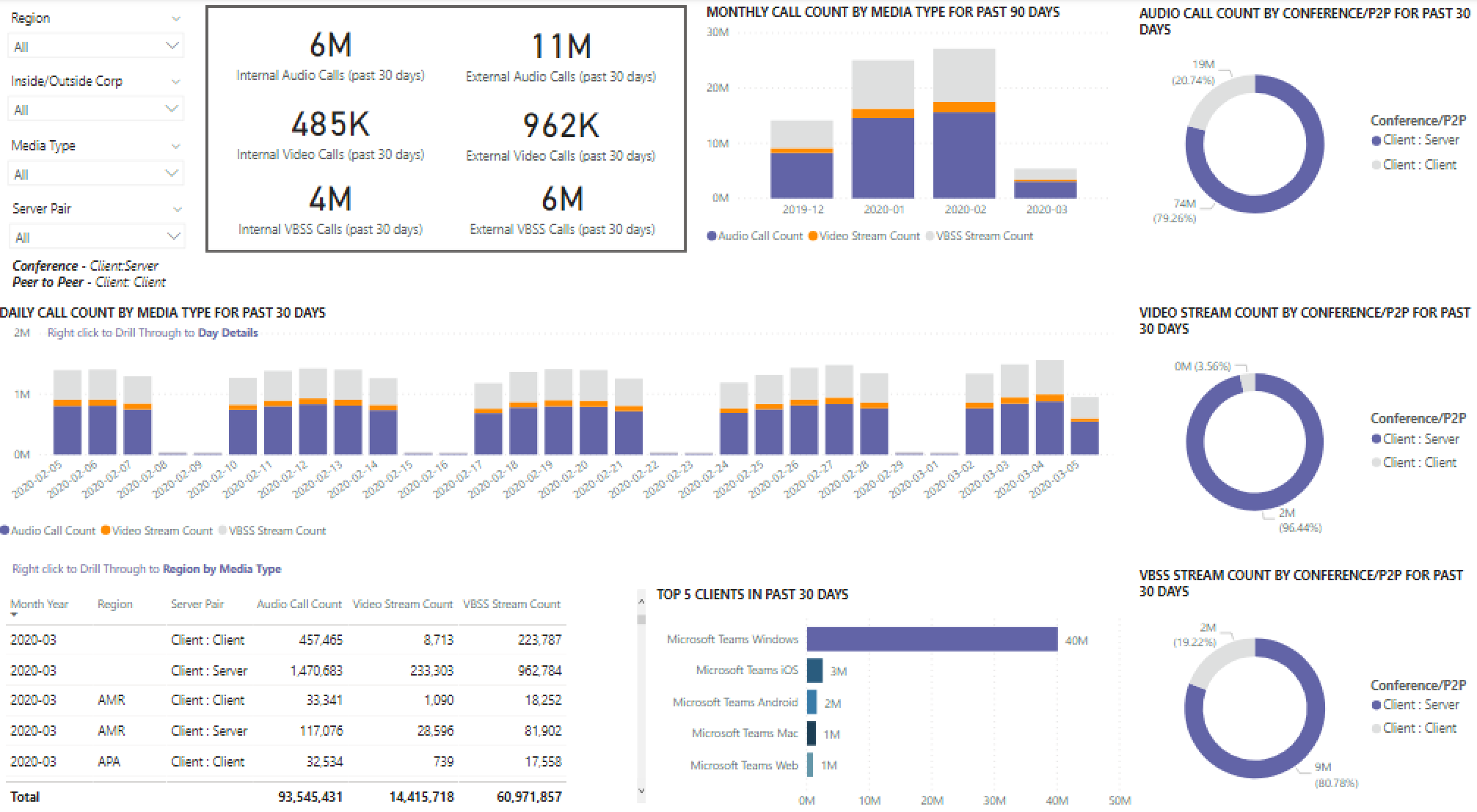
Rechts neben den Slicer-Dropdowns wird die Anzahl der Anrufe nach Medientyp in eine interne/externe Ansicht der letzten 30 Tage unterteilt. Wir können durch den obigen Screenshot sehen, dass mehr Aufrufe von außerhalb der Organisation stattfinden.
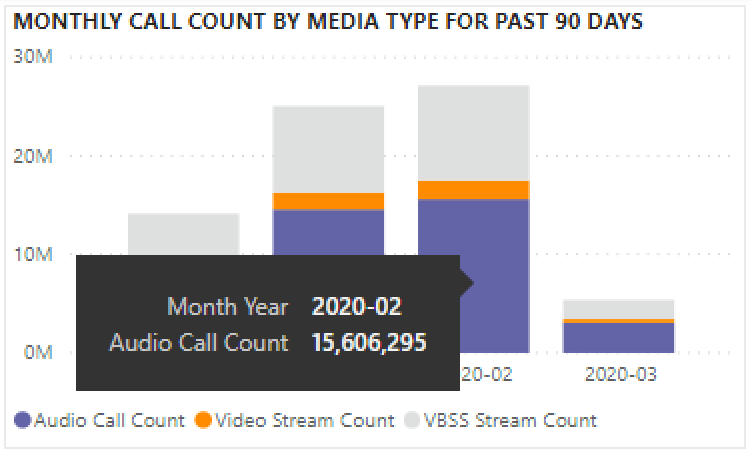
Rechts neben dem Feld anzahl der Medientypen befindet sich die monatliche Anrufanzahl nach Medientyp für die letzten 90 Tage. Sie können die Anzahl für einen vorherigen Monat oder den aktuellen Monat anzeigen und Informationen zum Nutzungstrend bereitstellen.

Das mittlere Diagramm funktioniert wie das 90-Tage-Diagramm, bietet jedoch eine Tägliche Nutzungsansicht für die letzten 30 Tage und ermöglicht es einem Benutzer, Details für einen bestimmten Tag auszuwählen und zu detailieren.
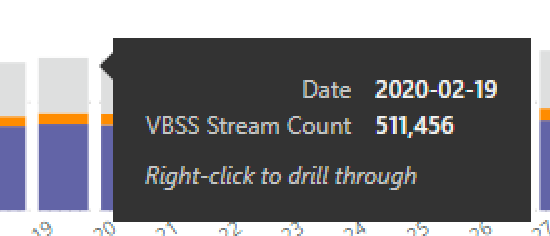
Im unteren linken Abschnitt der Seite finden Sie eine Tabelle mit Den Gesamtwerten für jeden Medientyp im vergangenen Jahr.
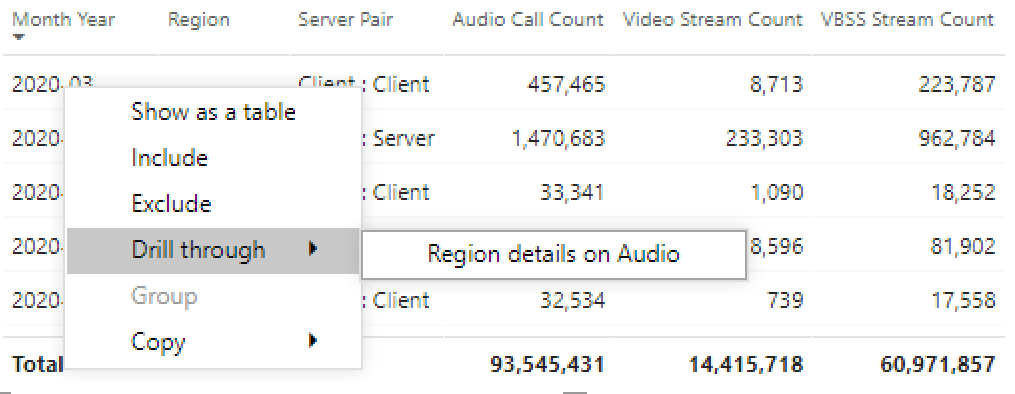
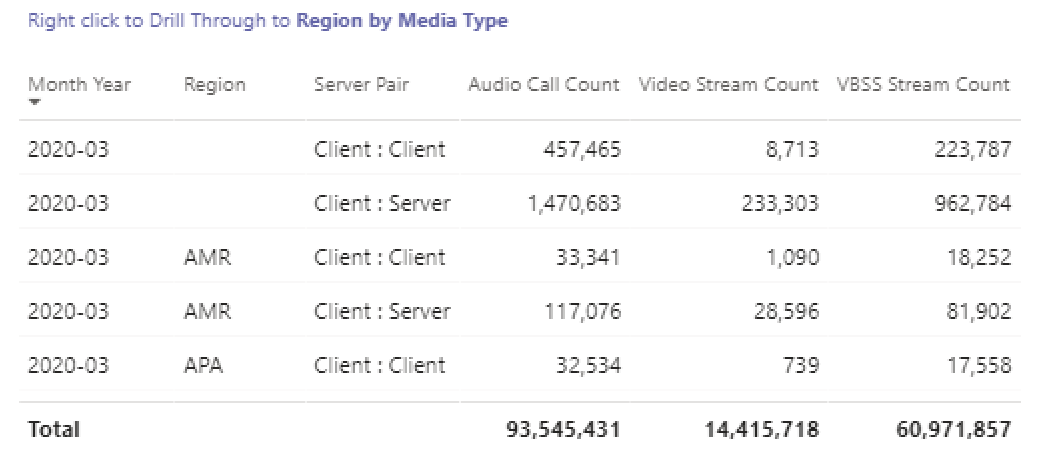
Rechts neben der Tabelle zeigt ein Balkendiagramm Clients mit der meisten Nutzung (Aufrufe/Streams) der letzten 30 Tage an.
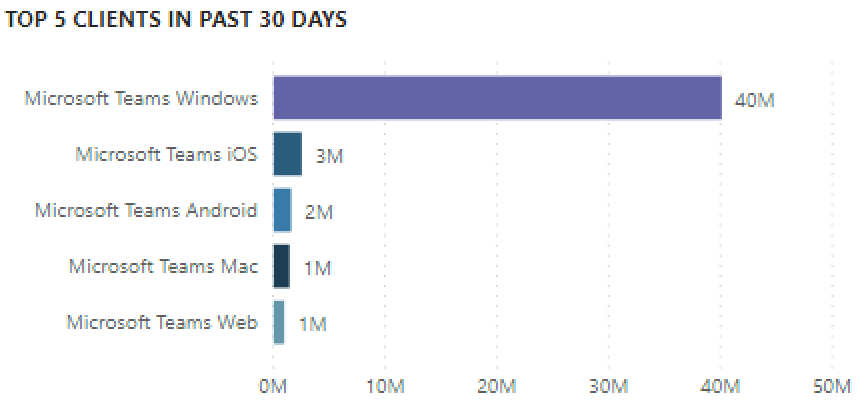
Die letzten Diagramme für diese Seite zeigen jeden Medientyp einzeln an, wobei eine Aufschlüsselung der Konferenz- und P2P-Nutzung angezeigt wird. Die folgenden Diagramme zeigen, dass die Anzahl der Konferenznutzungen im Vergleich zu P2P deutlich höher ist.
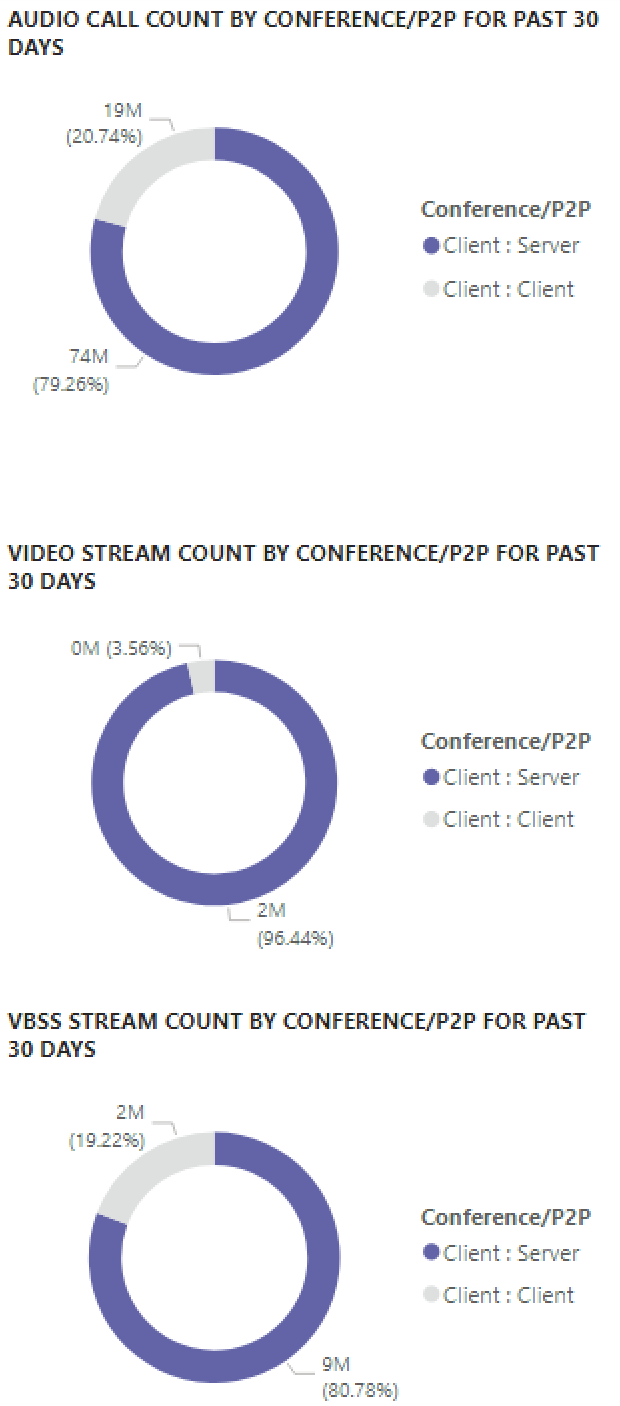
Zusammenfassender Bericht zu Audiominuten
Der Bericht zur Nutzung von Audiominuten enthält die gesamte Minutennutzung über einige verschiedene Ansichten.
Die Dreißig-Tage-Nutzungszusammenfassung wird neben den Slicern als Textfelder angezeigt. Die oberste Zahl zeigt die Dreißig-Tage-Summe an, darunter interne und externe Aufschlüsselungen.
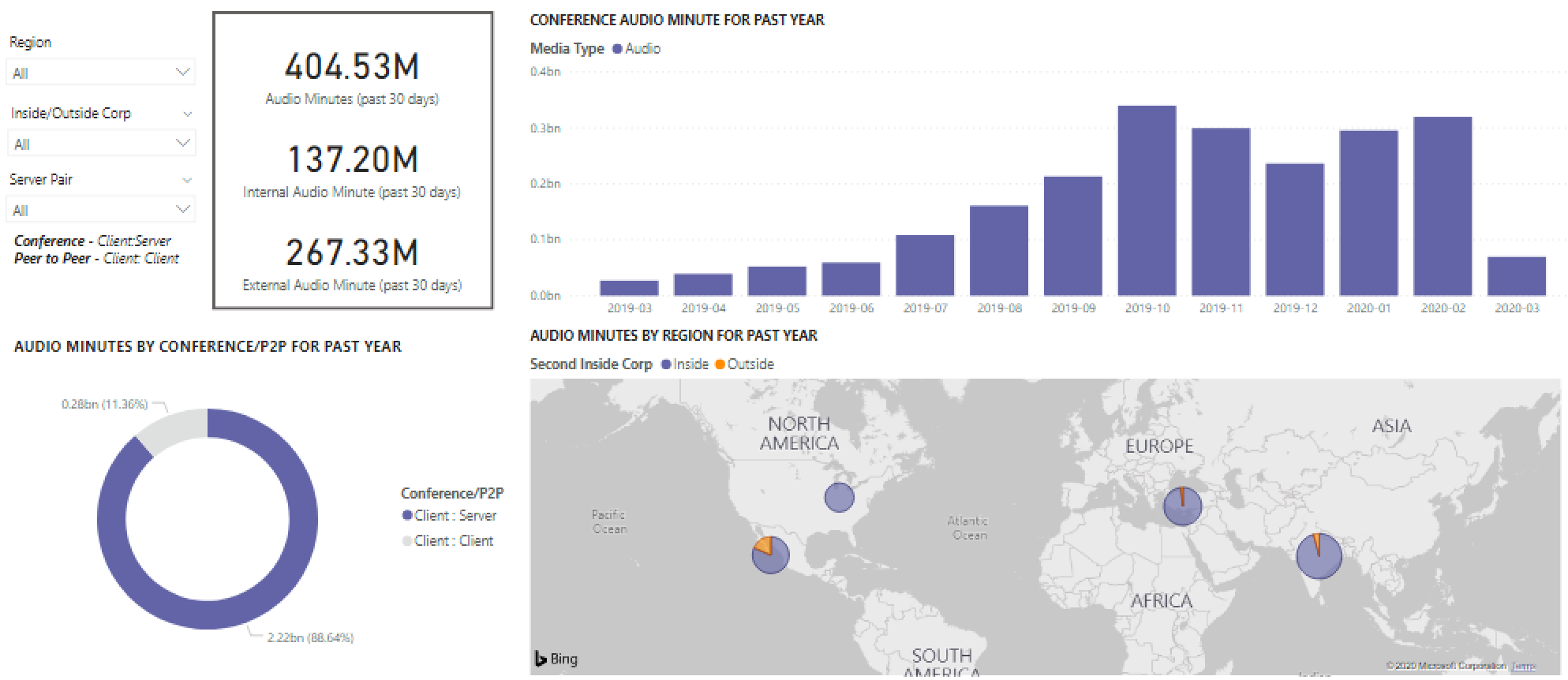
Das Balkendiagramm oben rechts bietet eine ganzjährige Ansicht der Audionutzung von Konferenzen. Zeigen Sie auf den Monat, um die Audiominuten der Konferenz anzuzeigen.
Um den Unterschied zwischen P2P- und Konferenzaudio zu zeigen, nimmt das diagramm unten links alle Audiodaten des letzten Jahres auf und unterteilt sie zwischen den beiden Typen.
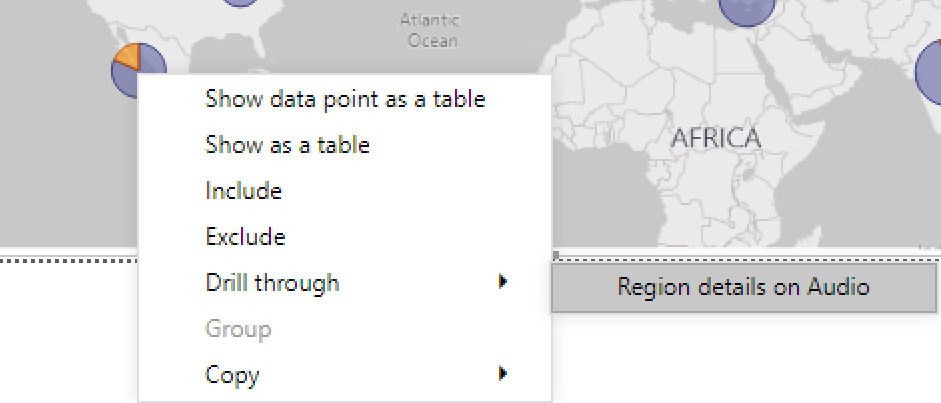
Das letzte Diagramm für die Seite Audiominuten zeigt die Nutzung von Audiominuten auf einer globalen Kartenüberlagerung. Dieses Diagramm funktioniert nur, wenn Gebäude- und Subnetzdaten in den Mandanten hochgeladen werden. Sie können einen Drilldown in die Kreisdiagrammüberlagerung auf der Karte ausführen und anschließend die regionale Audionutzung bereitstellen.
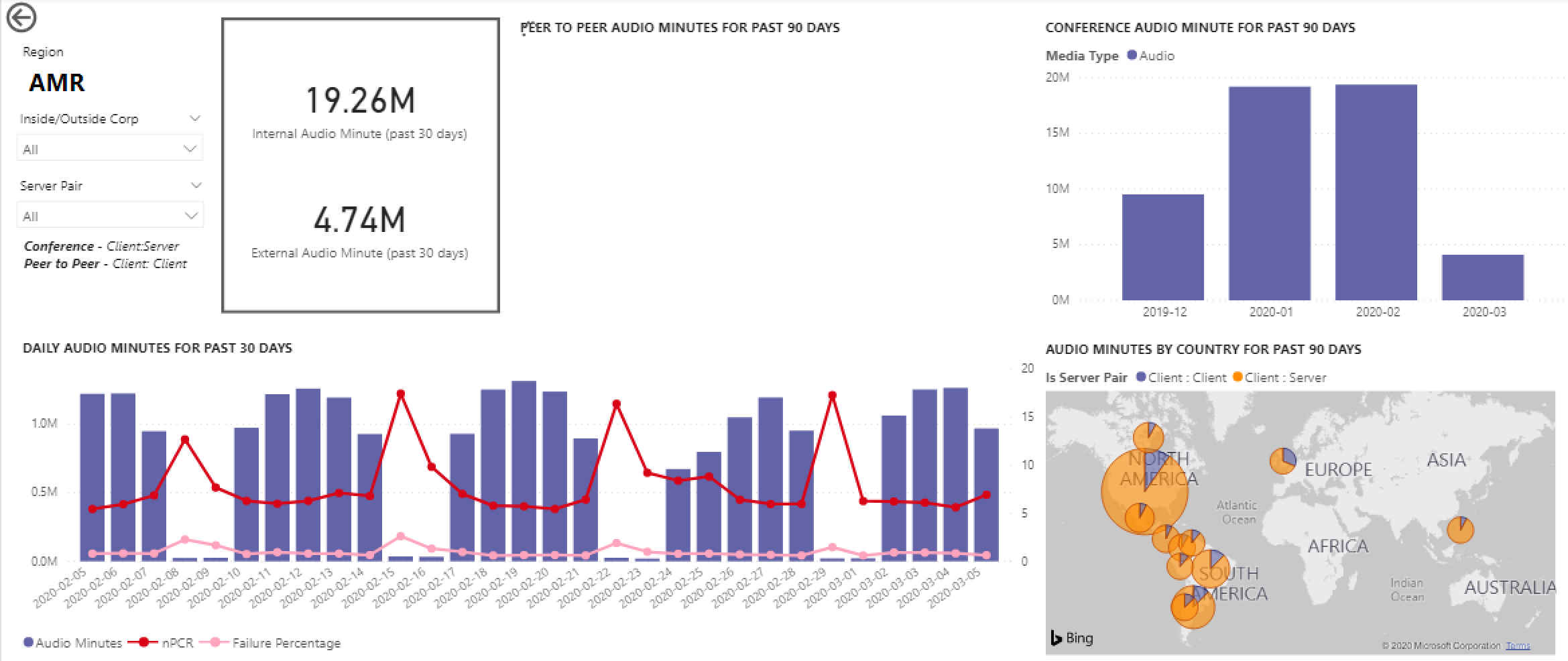
Drillthroughfunktionen
Wie bereits erwähnt, können Benutzer einen Drilldown in die täglichen und regionalen Nutzungsberichte ausführen.
Tägliche Nutzung
Der Bericht "Tägliche Nutzung" ermöglicht es einem Administrator, Spitzenverbrauchsperioden im Laufe eines Tages zu identifizieren. Zusätzlich zur Nutzung können wir auch die allgemeine Stimmung und das Feedback der Benutzer für diesen Tag erfassen.
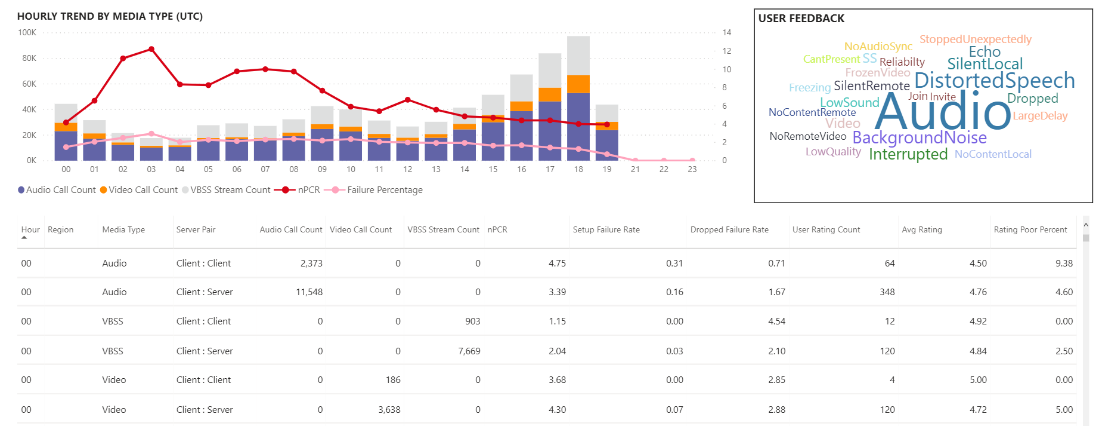
Der Bericht "Tägliche Nutzung" zeigt die Anzahl der Audio-, Video- und Bildschirmfreigaben für den ausgewählten Tag mit der zusätzlichen Möglichkeit an, zwischen interner und externer Konnektivität zu unterscheiden. Eine Konferenz- und Peer-to-Peer-Aufschlüsselung befindet sich unmittelbar rechts neben der Modalitätssumme. Oben rechts im Bericht finden Sie eine Liste der Konferenzen mit der zugehörigen ID und den Teilnehmern für den Tag. Die Konferenzliste enthält auch einen zusätzlichen Drilldown zum Bericht "Konferenzdetails". GRAFIK ERSETZEN
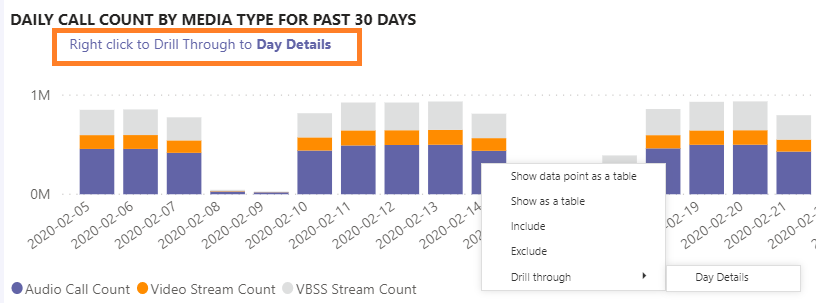
Das Balkendiagramm im mittleren Bereich ermöglicht es dem Benutzer, Spitzenverbrauchszeiträume im Laufe eines Tages zu identifizieren. Benutzer können einen Drilldown in die im Diagramm dargestellte Stunde ausführen, die den Bericht "Benutzerliste" für die Stunde darstellt.
Rechts neben dem Balkendiagramm wird Das Benutzerfeedback in einem visuellen Format dargestellt. Benutzerfeedback bietet Erkenntnisse, die verwendet werden können, um potenzielle Probleme zu identifizieren.
Die untere Tabelle enthält eine Reihe von Metriken für den Tag. Schlechte Prozentsätze zusammen mit Fehlerraten können einem Administrator potenzielle Verbesserungsmöglichkeiten bieten. Jede Stunde kann auch einzeln ausgewählt werden, wie unten gezeigt.
Diese Daten können verwendet werden, um Regionen zu identifizieren, in denen Probleme während der Spitzenverbrauchszeiten auftreten.
Wählen Sie die Spalte für diesen Tag aus, um Metriken für diese Stunde anzuzeigen.
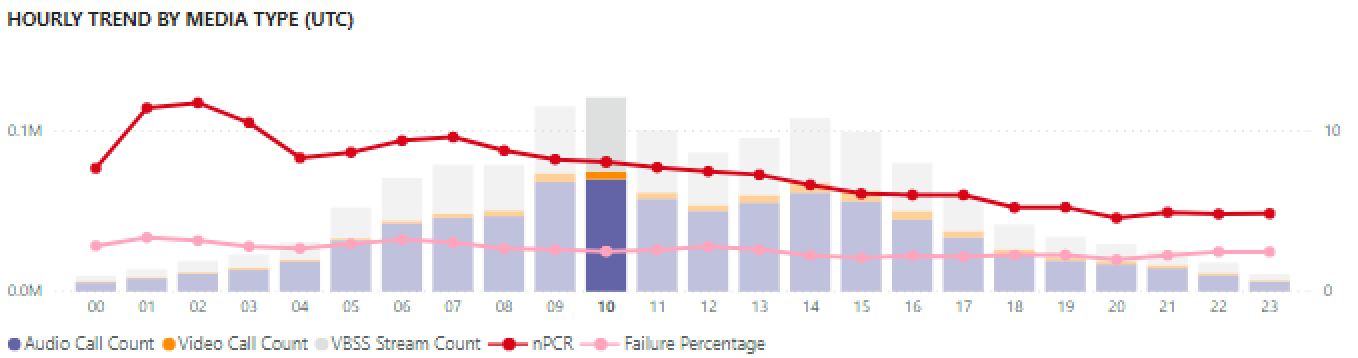
In der Tabelle unterhalb des Diagramms werden die Metriken für diese Stunde angezeigt. Dies kann nach einer beliebigen Spaltenüberschrift sortiert werden. wir wären jedoch daran interessiert, problematische Bereiche zu finden.
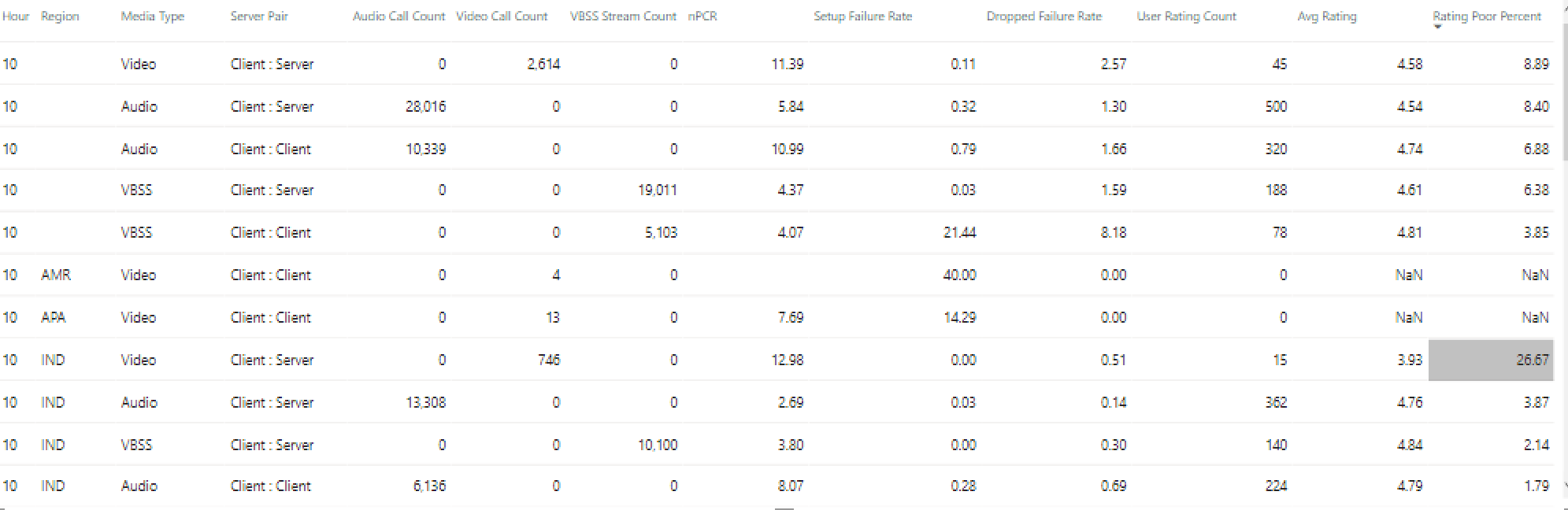
Wir sehen, dass in der IND-Region während dieses Zeitraums eine schlechte Videoleistung in Konferenzen auftritt. Danach können die CQD QER Microsoft-Berichte verwendet werden, um den problematischen Standort einzugrenzen, da die Region und der Zeitrahmen identifiziert wurden.
Konferenzdetails
Der Bericht Konferenzdetails bietet zusätzliche Einblicke für Besprechungen aus einer Teilnehmerliste zu den Medientypen, die während der Sitzung verwendet werden.
Wählen Sie eine Konferenz in der Teilnehmerleiste im Konferenz-ID-Diagramm auf der Seite Tägliche Nutzung aus, um einen Drilldown zu den Konferenzdetails auszuführen.

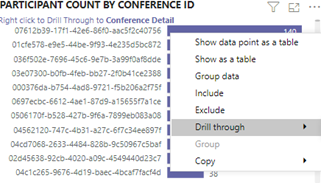
Wir können die Teilnehmer der Konferenz und alle relevanten Informationen bis hin zu Paketverlust und Jitter sehen, um bei potenziellen Problembehandlungsbemühungen in der unteren Tabelle zu helfen.
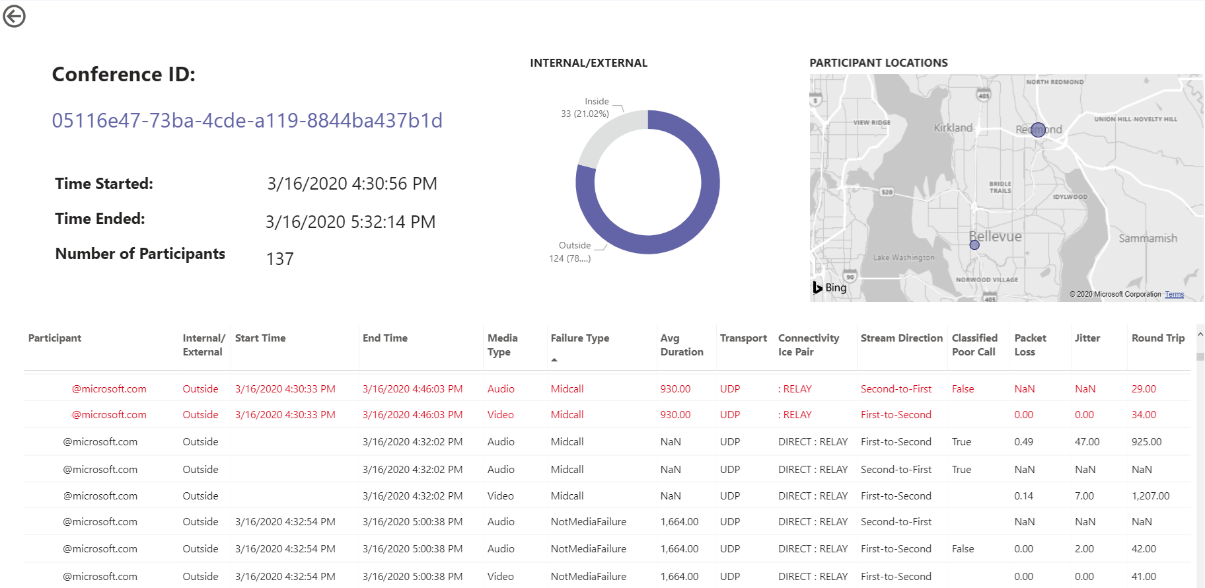
Regionale Audiodetails
Der Drilldown regionale Audiodetails zeigt speziell die Audiominutennutzung für die ausgewählte Region an. Benutzer mit Zugriff auf CQD können die Nutzungstrends sowohl für P2P- als auch für Konferenzaudios in der ausgewählten Region sehen.
Führen Sie auf der Seite Zusammenfassung der Anrufanzahl einen Drillthrough zu einer bestimmten Region durch die Tabelle durch.
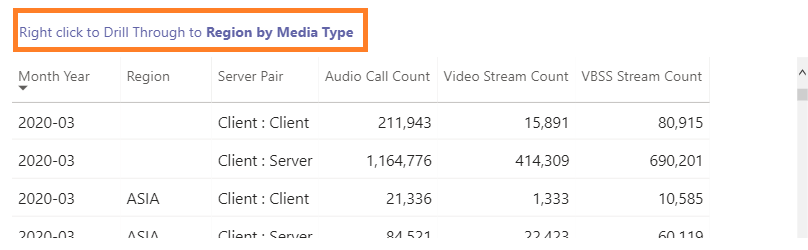
Wählen Sie die Zeile mit der Region aus, für die zusätzliche Informationen erforderlich sind.
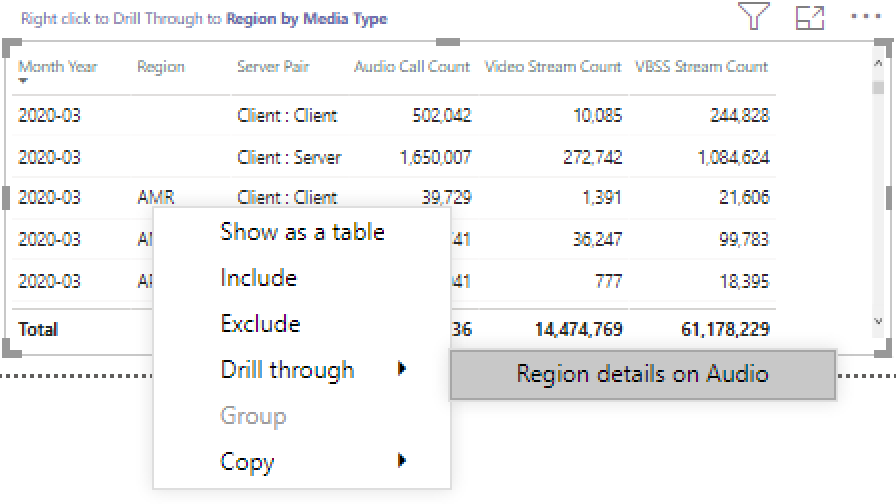
Die Datentrends zeigen, dass eine beträchtliche Anzahl von Minuten im internen Netzwerk verwendet wird, wobei Konferenzen die P2P-Nutzung bei weitem übertrifft.
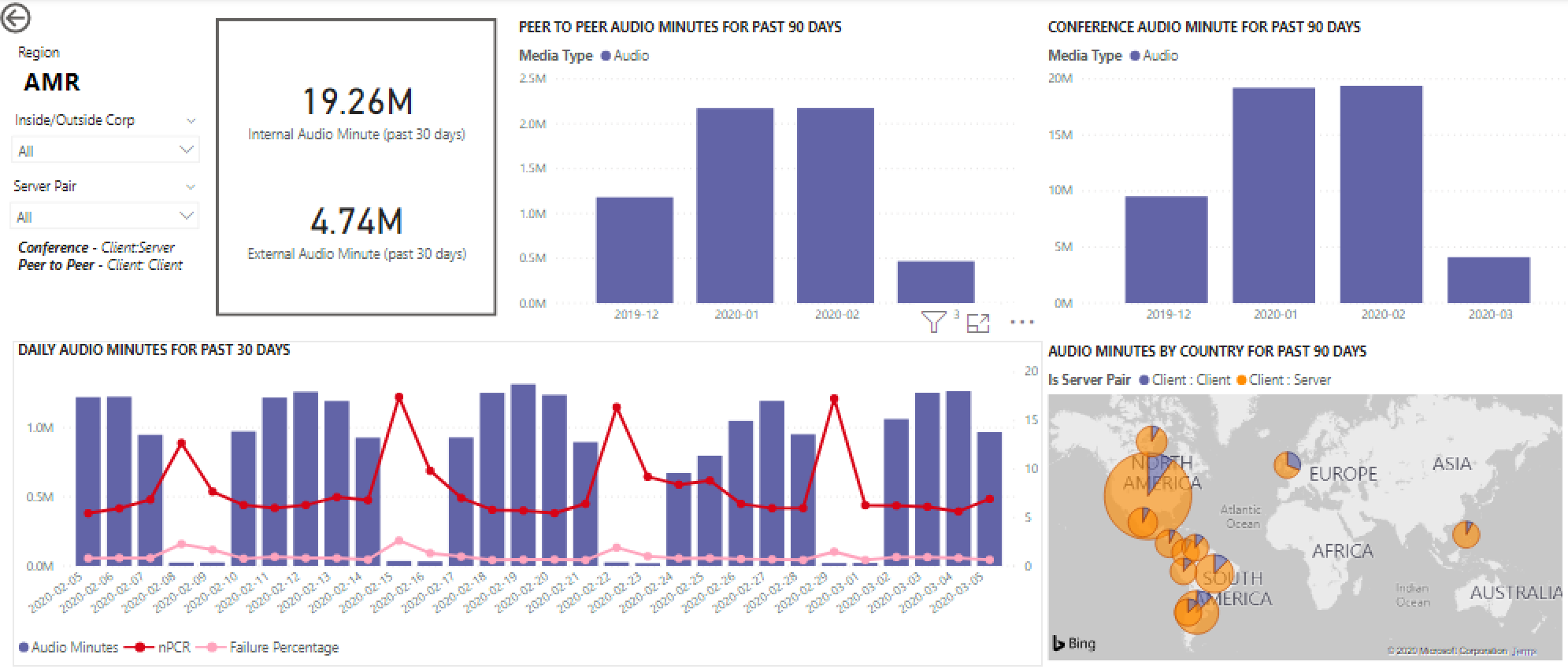
Der regionale Audiotrend kann verwendet werden, um zu zeigen, wie Benutzer von externen Einflüssen in der Welt beeinflusst werden. Insbesondere würden wir derzeit davon ausgehen, dass die externe Nutzung für die Regionen EMEA und APAC zunehmen wird, da Personen aufgefordert werden, remote zu arbeiten.
Benutzerliste
Der Drilldown "Benutzerliste" enthält wie erwartet benutzerspezifische Informationen für eine bestimmte Stunde, die von der Person, die den Bericht anzeigt, ausgewählt wurde. Auf den Bericht Benutzerliste kann über einen Drilldown im Diagramm Stündliche Trends im Bericht "Tägliche Nutzung" zugegriffen werden. Klicken Sie mit der rechten Maustaste auf die Stunde, für die zusätzliche Informationen erforderlich sind, und wählen Sie Drillthrough und Benutzerliste aus, wie unten gezeigt.
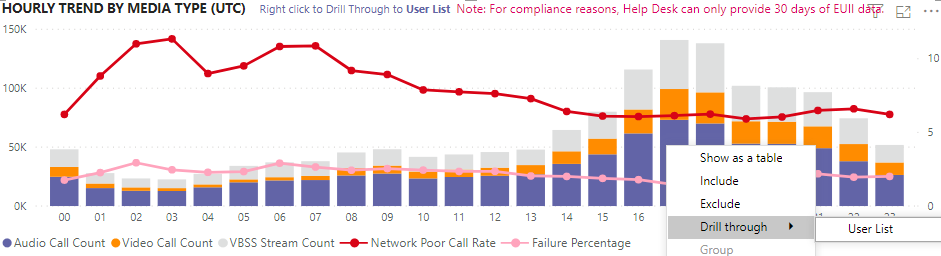
Der Bericht Benutzerliste zeigt die interne/externe Konnektivität über das Ringdiagramm in der oberen Mitte der Seite an. Wir können sehen, dass es eine große Menge an Beteiligungen von außerhalb des Unternehmensnetzwerks gibt, in der folgenden Abbildung.
Rechts oben im Diagramm wird die Anzahl der Aufrufe angezeigt, die von jedem Benutzer innerhalb dieser Stunde getätigt wurden.
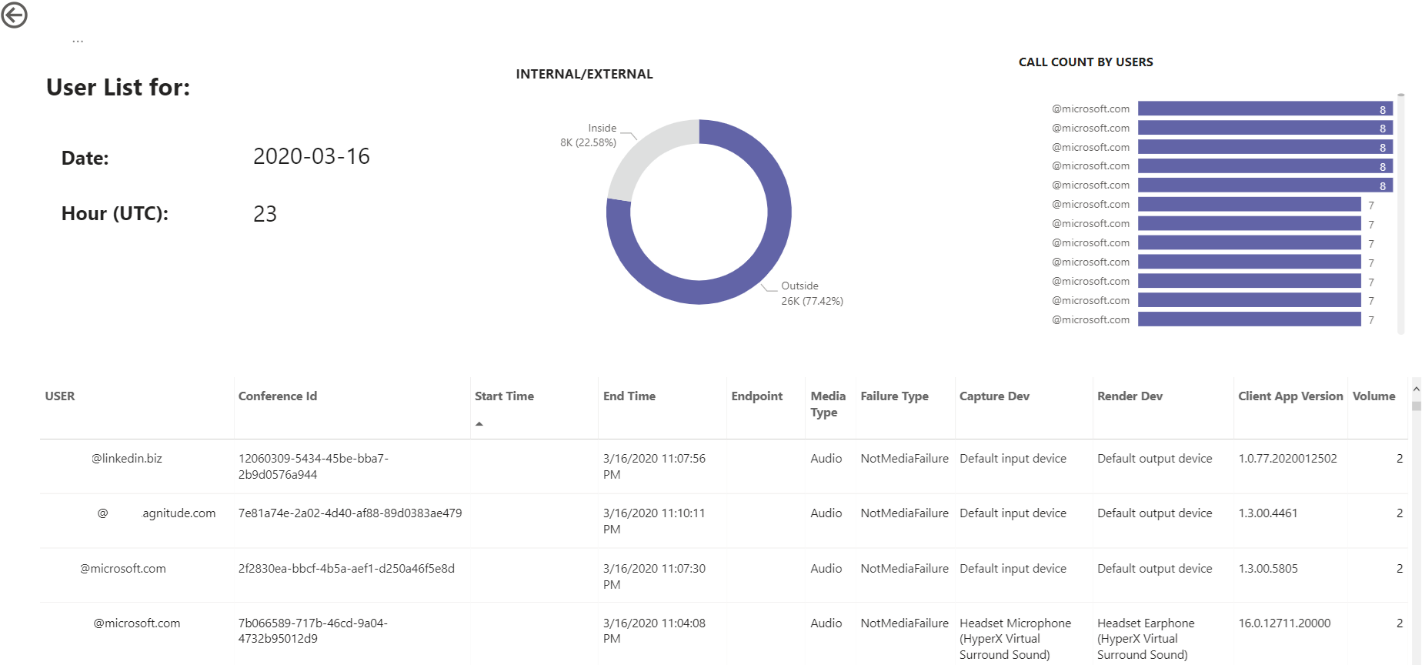
Die untere Tabelle enthält ausführliche Informationen zu den Sitzungen, an denen jeder Benutzer während dieser Stunde teilgenommen hat. Die Spalte Fehlertyp ist nützlich, um zu bestimmen, was dazu geführt hat, dass ein Aufruf gelöscht wurde. Die Spalten Erfassen und Rendergerät sind nützlich, um zu ermitteln, warum ein Anruf mit schlechter Qualität gemeldet wurde.
Verwandte Themen
Im Anrufqualitäts-Dashboard verfügbare Dimensionen und Kennzahlen
Datenstromklassifizierung im Dashboard für Anrufqualität
Einrichten der Anrufanalyse von Skype for Business
Verwenden von Anrufanalyse, um Probleme mit schlechter Anrufqualität zu behandeln
Feedback
Bald verfügbar: Im Laufe des Jahres 2024 werden wir GitHub-Issues stufenweise als Feedbackmechanismus für Inhalte abbauen und durch ein neues Feedbacksystem ersetzen. Weitere Informationen finden Sie unter https://aka.ms/ContentUserFeedback.
Feedback senden und anzeigen für