Verwenden von Anrufanalyse, um Probleme mit schlechter Anrufqualität zu behandeln
In diesem Artikel wird erläutert, wie Sie die Anrufanalyse verwenden, um schlechte Microsoft Teams-Anruf- oder Besprechungsqualitäten für einzelne Benutzer zu beheben, wenn Sie die Rolle Teams-Administrator, Teams-Kommunikationssupportmitarbeiter oder Teams-Kommunikationssupporttechniker haben.
Anrufanalyseberechtigungen
In diesem Artikel wird davon ausgegangen, dass Sie die Anrufanalyse bereits eingerichtet haben. Falls nicht, lesen Sie Einrichten der Anrufanalyse für Teams.
Einführung in die Anrufanalyse
Die Anrufanalyse zeigt detaillierte Informationen zu Teams-Anrufen und -Besprechungen für jeden Benutzer in Ihrem Office 365-Konto an. Sie enthält Informationen zu Geräten, Netzwerken, Konnektivität und Anrufqualität (alle diese können ein Faktor für schlechte Anruf- oder Besprechungsqualität sein). Wenn Sie Gebäude-, Standort- und Mandanteninformationen hochladen, werden diese Informationen auch für jeden Anruf und jede Besprechung angezeigt. Verwenden Sie die Anrufanalyse, um herauszufinden, warum ein Benutzer eine schlechte Anruf- oder Besprechungserfahrung hatte.
Die Anrufanalyse zeigt Ihnen die einzelnen Schritte eines Anrufs oder einer Besprechung an , z. B. von einem Teilnehmer bis zu einem zweiten Teilnehmer. Durch die Analyse dieser Details kann ein Teams-Administrator Problembereiche isolieren und die Grundursache für schlechte Qualität identifizieren. Die Anrufanalyse zeigt keine Informationen zu Benutzern an, die nicht vollständig an einem Anruf oder einer Besprechung teilnehmen. Wenn ein Benutzer beispielsweise den Wartebereich betritt, aber nicht zugelassen wird, wird er nicht als Teilnehmer einbezogen.
mit Real-Time Analytics können Administratoren probleme mit geplanten Besprechungen behandeln, während sie ausgeführt werden und 72 Stunden nach Dem Ende der Besprechung. Nach ablauf dieses Zeitraums ist die Problembehandlung für einzelne Besprechungen für Teams-Administratoren über die Anrufanalyse verfügbar. Weitere Informationen finden Sie unter Verwenden von Echtzeittelemetriedaten zur Problembehandlung bei schlechter Besprechungsqualität.
Als Teams-Administrator erhalten Sie vollen Zugriff auf alle Anrufanalysedaten für jeden Benutzer. Darüber hinaus können Sie Supportmitarbeitern Microsoft Entra-Rollen zuweisen. Weitere Informationen zu diesen Rollen finden Sie unter Erteilen der Berechtigung für Support- und Helpdeskmitarbeiter. Verpassen Sie nicht , was die einzelnen Teams-Supportrollen tun? unten.
Wo die Anrufanalyse pro Benutzer zu finden ist
Um alle Anrufinformationen und -daten für einen Benutzer anzuzeigen, wechseln Sie zum Teams Admin Center. Wählen Sie unter Benutzer einen Benutzer aus, und öffnen Sie dann die Registerkarte Besprechungen & Anrufe auf der Profilseite des Benutzers. Hier finden Sie alle Anrufe und Besprechungen, die der Benutzer in den letzten 30 Tagen organisiert oder daran teilgenommen hat. Ein Anruf oder eine Besprechung wird in dieser Liste nicht angezeigt, wenn keine Mediensitzungen generiert wurden. Wenn beispielsweise keine Benutzer an einer geplanten Besprechung teilnehmen, wird diese Besprechung nicht in der Liste angezeigt.
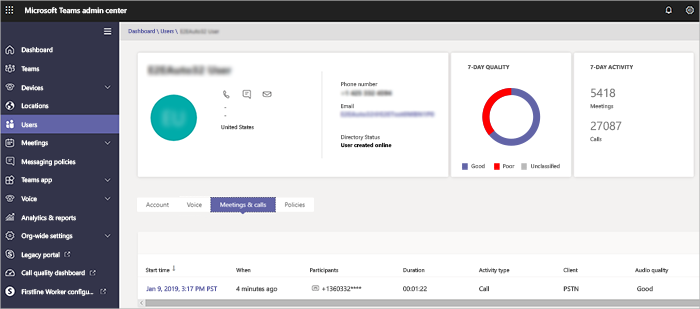
Um zusätzliche Informationen zu einer bestimmten Sitzung zu erhalten, einschließlich detaillierter Medien- und Netzwerkstatistiken, wählen Sie eine Sitzung aus, um die Details anzuzeigen.
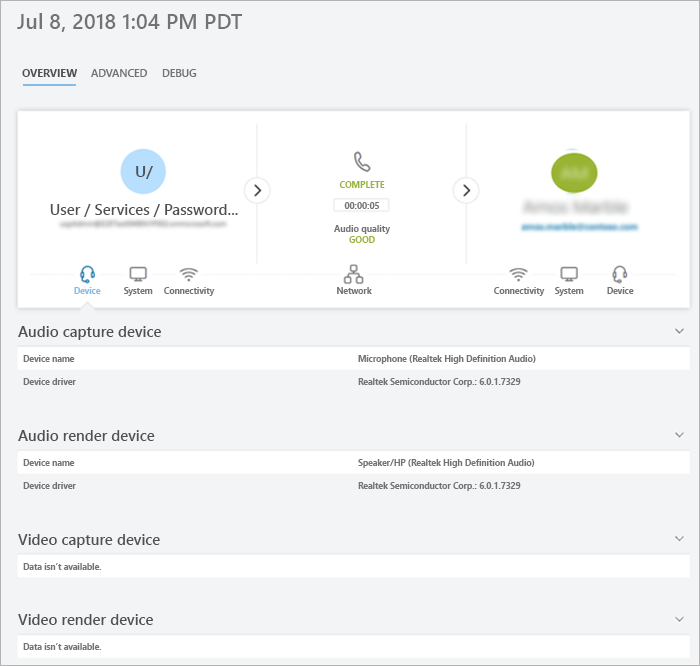
Dieses Video zeigt die Schritte zum Anzeigen der Besprechungen und Anrufinformationen eines Benutzers.
Was macht jede Teams-Supportrolle?
Der Teams-Kommunikationssupportspezialist (Support der Ebene 1) behandelt grundlegende Probleme mit der Anrufqualität. Sie untersuchen keine Probleme mit Besprechungen. Stattdessen sammeln sie verwandte Informationen und eskalieren dann an einen Teams-Kommunikationssupporttechniker.
Der Teams-Kommunikationssupporttechniker (Support der Ebene 2) sieht Informationen in detaillierten Anrufprotokollen, die vom Teams-Kommunikationssupportspezialisten verborgen sind. In der folgenden Tabelle sind die Informationen aufgeführt, die für die einzelnen Teams-Kommunikationsunterstützungsrollen verfügbar sind.
In der folgenden Tabelle ist angegeben, welche Benutzerinformationen für die einzelnen Kommunikationsunterstützungsrollen verfügbar sind. Telefonnummern werden für alle Rollen verschleiert, und dieses Verhalten kann nicht geändert oder deaktiviert werden.
| Aktivität | Informationen | Was ist die Kommunikation? Support-Spezialist sieht |
Was ist die Kommunikation? Supporttechniker sieht |
|---|---|---|---|
| Anrufe | Name des Anrufers | Nur der Name des Benutzers, nach dem der Agent gesucht hat. | Benutzername |
| Name des Angerufenen | Wird als „Interner Benutzer" oder „Externer Benutzer" angezeigt. | Name des Angerufenen | |
| Telefonnummer des Anrufers | Die gesamte Telefonnummer mit Ausnahme der letzten vier Ziffern wird mit Sternchen verschleiert. Beispiel: 1555282****. | Die gesamte Telefonnummer mit Ausnahme der letzten vier Ziffern wird mit Sternchen verschleiert. Beispiel: 1555282****. | |
| Telefonnummer des Angerufenen | Die gesamte Telefonnummer mit Ausnahme der letzten vier Ziffern wird mit Sternchen verschleiert. Beispiel: 1555282****. | Die gesamte Telefonnummer mit Ausnahme der letzten vier Ziffern wird mit Sternchen verschleiert. Beispiel: 1555282****. | |
| Call Details>Advanced tab | Es werden keine Informationen angezeigt. | Es werden alle Details angezeigt, beispielsweise Gerätenamen, IP-Adresse, Subnetzzuordnung und mehr. | |
| Call Details>Advanced>Debug tab | Es werden keine Informationen angezeigt. | Es werden alle Details angezeigt, beispielsweise DNS-Suffix und SSID. | |
| Besprechungen | Namen der Teilnehmer | Nur der Name des Benutzers, nach dem der Agent gesucht hat. Andere Teilnehmer werden als „Interner Benutzer" oder „Externer Benutzer" identifiziert. | Es werden alle Namen angezeigt. |
| Anzahl der Teilnehmer | Anzahl der Teilnehmer | Anzahl der Teilnehmer | |
| Sitzungsdetails | Die Sitzungsdetails werden mit Ausnahmen angezeigt. Angezeigt wird nur der Name des Benutzers, nach dem der Agent gesucht hat. Andere Teilnehmer werden als „Interner Benutzer" oder „Externer Benutzer" identifiziert. Die letzten vier Ziffern der Telefonnummer sind mit Sternchen verschleiert. | Die Sitzungsdetails werden angezeigt. Benutzernamen und Sitzungsdetails werden angezeigt. Die letzten vier Ziffern der Telefonnummer sind mit Sternchen verschleiert. |
Hinweis
Die Informationen, die sowohl im Abschnitt "Sonstiges" der Registerkarte Erweitert als auch auf der Registerkarte Debuggen enthalten sind, enthalten Telemetrie- und Dienstdiagnosedaten, die Microsoft-Supporttechniker unterstützen sollen. Ohne den Kontext der zusätzlichen Daten, die Supporttechnikern zur Verfügung stehen, können sie redundant, ungenau oder verwirrend erscheinen. Obwohl wir es für fortgeschrittene Benutzer verfügbar machen, die nach einer anderen Detailebene bei der Behandlung von Anrufproblemen suchen, empfehlen wir nicht, ohne Microsoft-Support urteilen zu können, die auf diesen Daten basieren.
Behandeln von Problemen mit der Qualität von Benutzeranrufen
Öffnen Sie das Teams Admin Center (https://admin.teams.microsoft.com), und melden Sie sich mit Ihren Teams-Kommunikationssupport- oder Teams-Administratoranmeldeinformationen an.
Beginnen Sie auf dem Dashboard in der Benutzersuche, entweder den Namen oder die SIP-Adresse des Benutzers einzugeben, dessen Anrufe Sie behandeln möchten, oder wählen Sie Benutzer anzeigen aus, um eine Liste der Benutzer anzuzeigen.
Wählen Sie den Benutzer aus der Liste aus.
Wählen Sie Besprechungen & Anrufe aus, und wählen Sie dann den Anruf oder die Besprechung aus, die Sie behandeln möchten. Diese Liste enthält Anrufe und Besprechungen, an denen der Benutzer entweder organisiert oder teilgenommen hat.
Wählen Sie die Registerkarte Erweitert aus, und suchen Sie nach gelben und roten Elementen, die auf schlechte Anrufqualität oder Verbindungsprobleme hinweisen.
In den Sitzungsdetails für jeden Anruf oder jede Besprechung werden kleinere Probleme gelb angezeigt. Wenn etwas gelb ist, liegt es außerhalb des normalen Bereichs, und es kann zu dem Problem beitragen, aber es ist unwahrscheinlich, dass es die Hauptursache des Problems ist. Wenn etwas rot ist, ist dies ein erhebliches Problem, und es ist wahrscheinlich die Hauptursache für die schlechte Anrufqualität für diese Sitzung.
In seltenen Fällen werden QoE-Daten (Quality of Experience) für Audiositzungen nicht empfangen. Häufig wird dies durch einen verworfenen Aufruf verursacht oder wenn die Verbindung mit dem Client beendet wird. In diesem Fall ist die Sitzungsbewertung nicht verfügbar.
Bei Audiositzungen, die QoE-Daten enthalten, werden in der folgenden Tabelle die wichtigsten Probleme beschrieben, die eine Sitzung als schlecht qualifizieren.
| Problem | Bereich | Beschreibung |
|---|---|---|
| Anrufeinrichtung | Sitzung | Der Fehlercode Ms-diag 20-29 gibt an, dass beim Einrichten des Aufrufs ein Fehler aufgetreten ist. Der Benutzer konnte nicht an dem Anruf oder der Besprechung teilnehmen. |
| Audionetzwerk klassifiziert schlechter Anruf | Sitzung | Es wurden Probleme mit der Netzwerkqualität (z. B. Paketverlust, Jitter, NMOS-Beeinträchtigung, RTT oder verborgenes Verhältnis) festgestellt. |
| Gerät funktioniert nicht | Gerät | Ein Gerät funktioniert nicht ordnungsgemäß. Geräte, die nicht funktionieren, sind: DeviceRenderNotFunctioningEventRatio >= 0,005 |
Einschränkungen
- Die Anrufanalyse unterstützt keine schreibgeschützten Teilnehmer an Besprechungen.
- Die Anrufanalyse ist nur für Referenten von Liveereignissen und Rathäusern verfügbar. Es ist nicht für Liveereignisse oder Rathausteilnehmer verfügbar.It's not available for live events or town hall attendees.
- Wenn die Benutzer einer Organisation an einer Verbundbesprechung teilnehmen, die Besprechung aber nicht organisiert haben, sieht diese Organisation nur Details für ihre eigenen Benutzer in der Anrufanalyse. Eine Organisation, die eine Verbundbesprechung organisiert, sieht alle Teilnehmer.
Verwandte Artikel
Einrichten der Anrufanalyse pro Benutzer
Verwenden von Echtzeit-Telemetrie zur Problembehandlung bei schlechter Besprechungsqualität