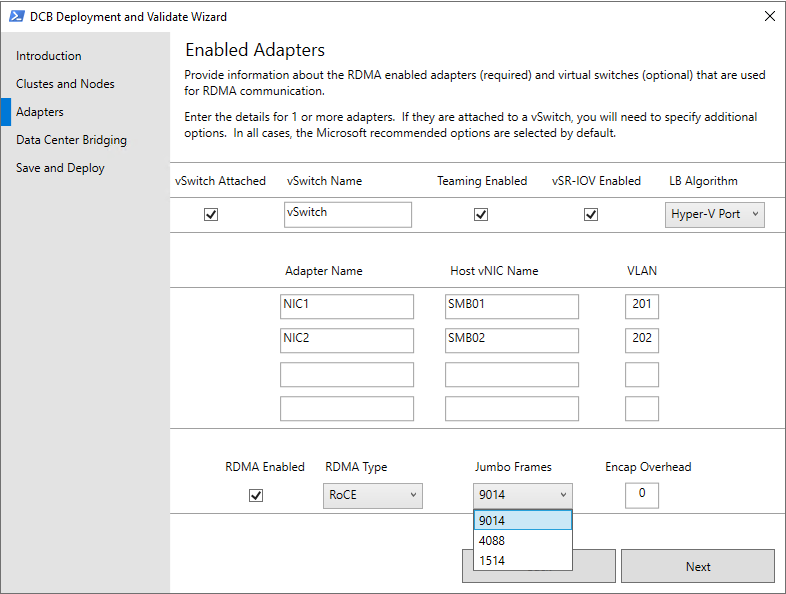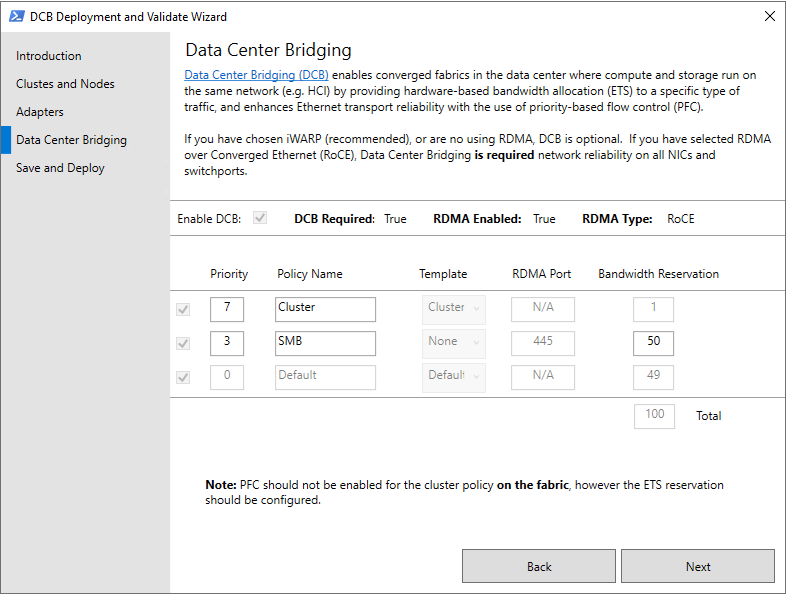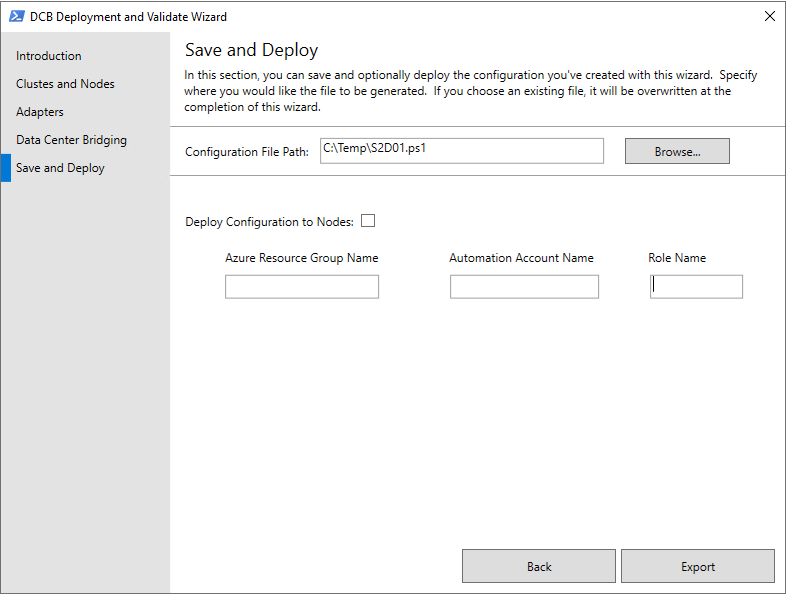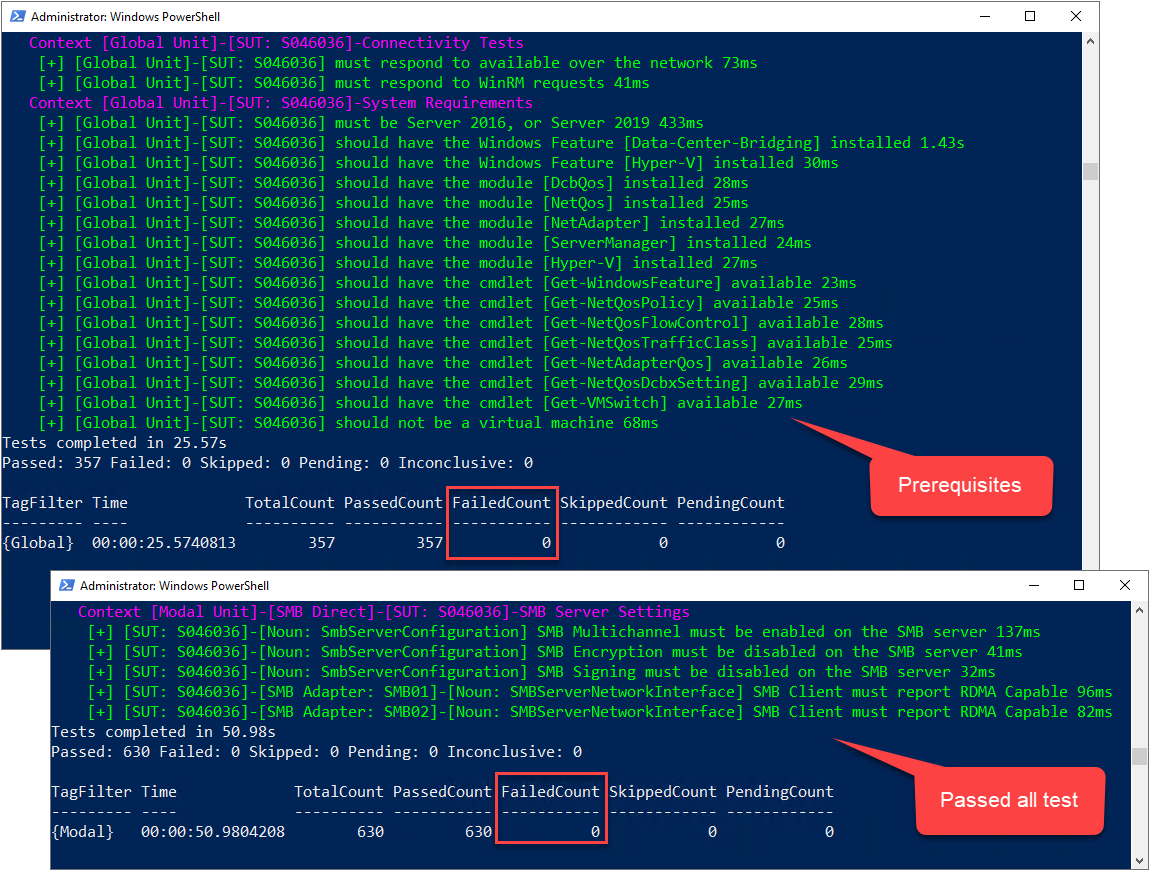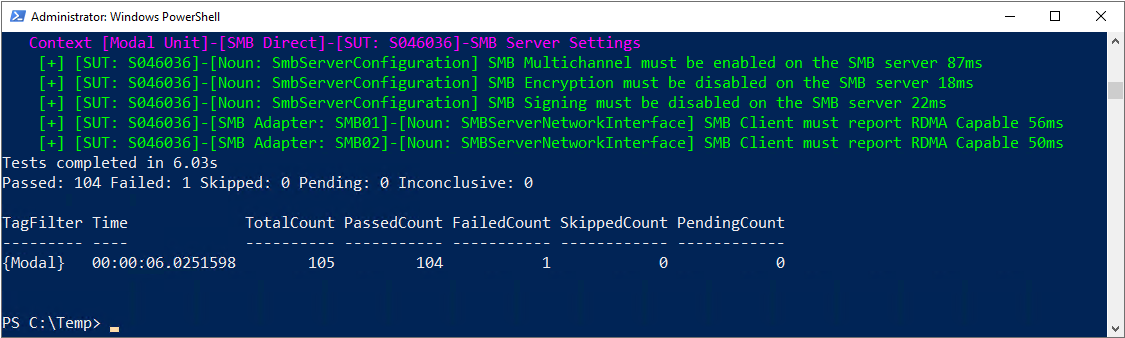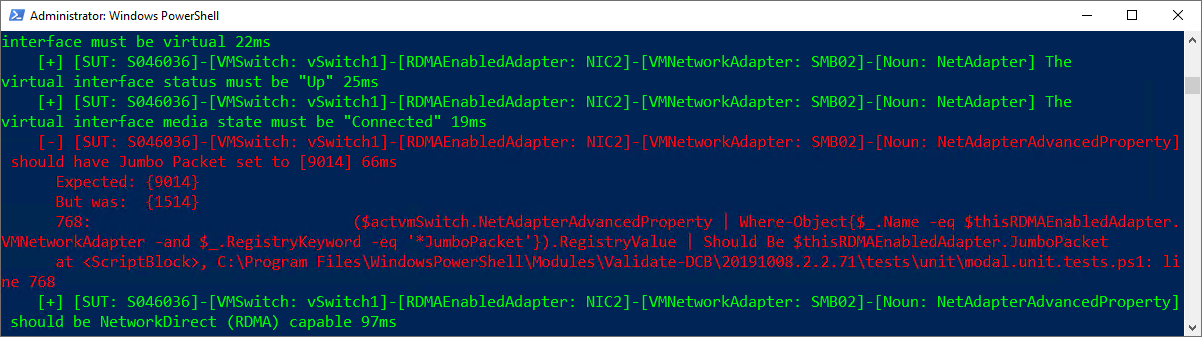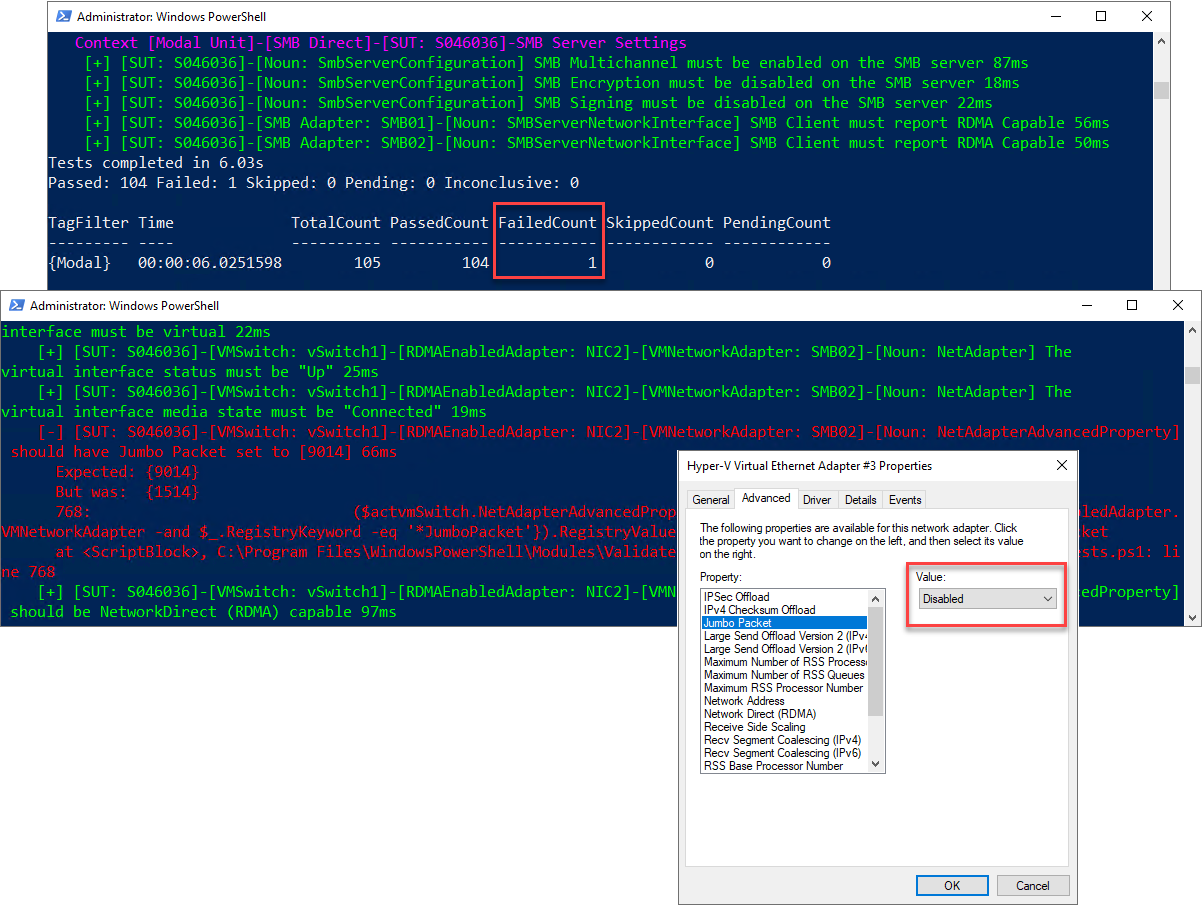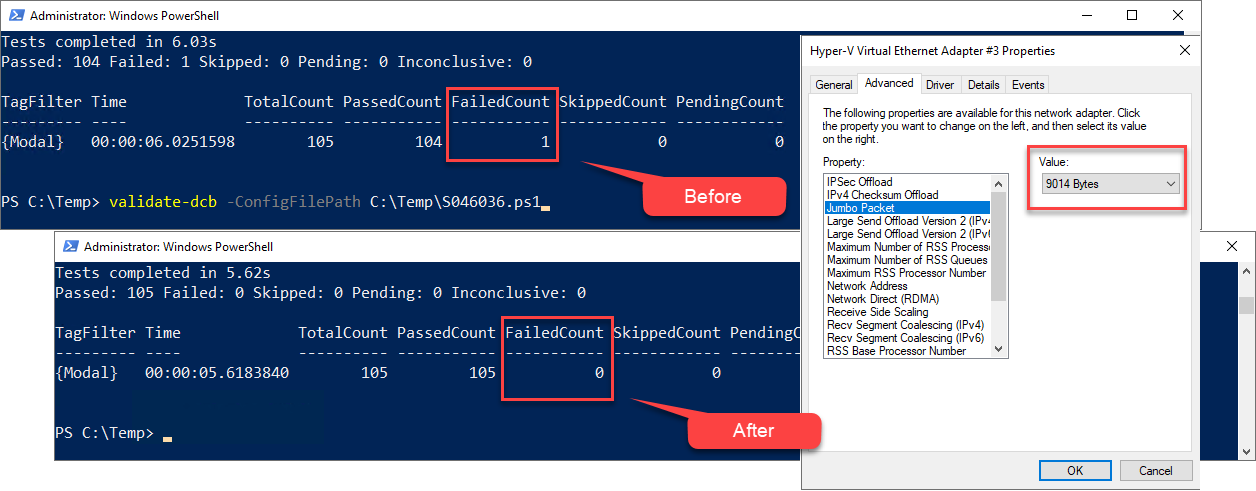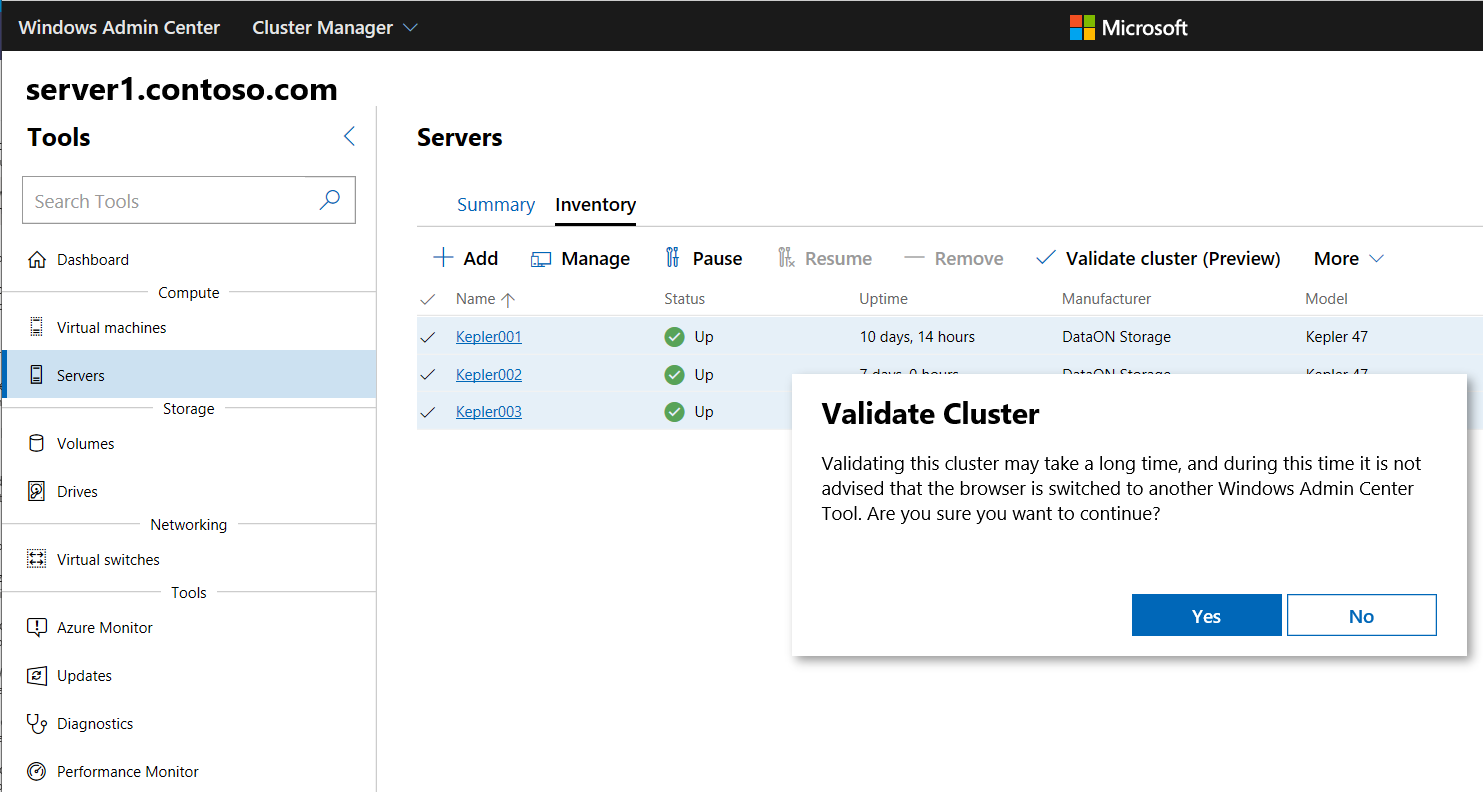Überprüfen eines Azure Stack HCI-Clusters
Gilt für: Azure Stack HCI, Versionen 22H2 und 21H2; Windows Server 2022, Windows Server 2019.
Warnung
Die Bereitstellungsanweisungen in diesem Artikel gelten für eine ältere Version, Azure Stack HCI, Version 22H2. Für neue Bereitstellungen wird empfohlen, die neueste allgemein verfügbare Version, Azure Stack HCI, Version 23H2, zu verwenden. Anweisungen zur Bereitstellung finden Sie unter Informationen zur Bereitstellung von Azure Stack HCI, Version 23H2.
Überprüfen Sie, ob DCB nicht mehr das empfohlene Tool zum Einrichten oder Testen Ihrer Hostnetzwerkkonfiguration in Azure Stack HCI ist. Wir empfehlen die Verwendung von Network ATC, um Ihre Hostnetzwerk-Einrichtung für Azure Stack HCI zu konfigurieren. Network ATC ersetzt immer validate DCB on Azure Stack HCI.
Obwohl der Clustererstellungs-Assistent in Windows Admin Center bestimmte Überprüfungen ausführt, um einen funktionierenden Cluster mit der ausgewählten Hardware zu erstellen, führt die Clustervalidierung zusätzliche Überprüfungen durch, um sicherzustellen, dass der Cluster in einer Produktionsumgebung funktioniert. In diesem Artikel wird erläutert, warum die Validierung von Clustern so wichtig ist, und wann diese für einen Azure Stack HCI-Cluster ausgeführt werden sollte.
Die Clustervalidierung wird für die folgenden primären Szenarien empfohlen:
- Führen Sie nach der Bereitstellung eines Serverclusters das Validate-DCB-Tool aus, um das Netzwerk zu testen.
- Führen Sie je nach Szenario nach dem Aktualisieren eines Serverclusters beide Validierungen aus, um mögliche Probleme im Cluster zu beheben.
- Überprüfen Sie nach dem Einrichten der Replikation mit Speicherreplikaten, ob die Replikation normal fortgesetzt wird. Überprüfen Sie dazu bestimmte Ereignisse, und führen Sie einige Befehle aus.
- Führen Sie nach der Erstellung eines Serverclusters das Validate-DCB-Tool aus, bevor Sie ihn in der Produktionsumgebung platzieren.
Was ist die Clustervalidierung?
Die Clustervalidierung dient dazu, Hardware- oder Konfigurationsprobleme zu erfassen, bevor ein Cluster in der Produktion eingesetzt wird. Mit der Clustervalidierung können Sie sicherstellen, dass die Azure Stack HCI-Lösung, die Sie bereitstellen möchten, wirklich zuverlässig ist. Sie können die Clustervalidierung auch als Diagnosetool für konfigurierte Failovercluster verwenden.
Spezifische Validierungsszenarien
In diesem Abschnitt werden Szenarien beschrieben, in denen eine Validierung ebenfalls erforderlich oder nützlich ist.
Validierung vor der Konfiguration des Clusters:
Eine Gruppe von Servern, die als Failovercluster eingesetzt werden sollen: Dies ist das einfachste Validierungsszenario. Die Hardwarekomponenten (Systeme, Netzwerke und Speicher) sind verbunden, aber die Systeme funktionieren noch nicht als Cluster. Das Ausführen von Tests in dieser Situation hat keine Auswirkungen auf die Verfügbarkeit.
Server-VMs: Bei virtualisierten Servern in einem Cluster führen Sie die Clustervalidierung auf dieselbe Weise aus wie für einen neuen Cluster. Dieses Feature sollte immer ausgeführt werden, unabhängig davon, welche der folgenden Konfigurationen Sie verwenden:
- Ein Hostcluster, bei dem das Failover zwischen zwei physischen Computern erfolgt.
- Ein Gastcluster, bei dem das Failover zwischen Gastbetriebssystemen auf demselben physischen Computer erfolgt.
Validierung nach der Konfiguration und während der Verwendung des Clusters:
Vor dem Hinzufügen eines Servers zum Cluster: Wenn Sie einen Server zu einem Cluster hinzufügen, wird dringend empfohlen, den Cluster zu validieren. Geben Sie beim Ausführen der Clustervalidierung sowohl die vorhandenen Clustermitglieder als auch den neuen Server an.
Beim Hinzufügen von Laufwerken: Wenn Sie dem Cluster zusätzliche Laufwerke hinzufügen – dieser Vorgang unterscheidet sich vom Ersetzen fehlerhafter Laufwerke oder Erstellen von virtuellen Datenträgern oder Volumes, die auf den vorhandenen Laufwerken basieren –, führen Sie die Clustervalidierung aus, um zu bestätigen, dass der neue Speicher ordnungsgemäß funktioniert.
Beim Durchführen von Änderungen, die sich auf Firmware oder Treiber auswirken: Wenn Sie ein Upgrade des Clusters ausführen oder Änderungen vornehmen, die sich auf die Firmware oder die Treiber auswirken, müssen Sie die Clustervalidierung ausführen, um zu bestätigen, dass die neue Kombination aus Hardware, Firmware, Treibern und Software die Failoverclusterfunktionalität unterstützt.
Nach dem Wiederherstellen eines Systems aus einer Sicherung: Nachdem Sie ein System aus einer Sicherung wiederhergestellt haben, führen Sie die Clustervalidierung aus, um zu bestätigen, dass das System als Teil des Clusters ordnungsgemäß funktioniert.
Validieren der Netzwerkfunktionen
Das Validate-DCB-Tool von Microsoft ist für die Validierung der DCB-Konfiguration (Data Center Bridging) im Cluster konzipiert. Zu diesem Zweck verwendet das Tool eine erwartete Konfiguration als Eingabe und testet dann jeden Server im Cluster. In diesem Abschnitt wird beschrieben, wie Sie das Validate-DCB-Tool installieren und ausführen, die Ergebnisse überprüfen und vom Tool identifizierte Netzwerkfehler beheben.
Hinweis
Es wird von Microsoft empfohlen, Ihre Konfiguration mit Network ATC bereitzustellen und zu verwalten, wodurch die meisten Konfigurationsherausforderungen beseitigt werden, die vom Validate-DCB-Tool überprüft werden. Weitere Informationen zu Network ATC, das einen absichtsbasierten Ansatz zum Hosten der Netzwerkbereitstellung bietet, finden Sie unter Vereinfachen von Hostnetzwerken mit Network ATC.
Im Netzwerk erfordert der Remotezugriff auf den direkten Speicher (Remote Direct Memory Access, RDMA) über konvergentes Ethernet (RDMA over Converged Ethernet, RoCE) DCB-Technologien, um das Netzwerkfabric verlustfrei zu machen. Bei iWARP ist DCB optional. Die Konfiguration von DCB kann jedoch sehr komplex sein und erfordert eine exakte Konfiguration in folgenden Komponenten:
- Jeder Server im Cluster
- Jeder Netzwerkport, den der RDMA-Datenverkehr im Fabric durchläuft
Voraussetzungen
- Informationen zum Netzwerksetup in dem Servercluster, den Sie validieren möchten:
- Name des Hosts oder Serverclusters
- Name des virtuellen Switchs
- Namen der Netzwerkadapter
- Einstellungen für Prioritätsflusssteuerung (Priority Flow Control, PFC) und erweiterte Übertragungsauswahl (Enhanced Transmission Selection, ETS)
- Eine Internetverbindung zum Herunterladen des Toolmoduls von Microsoft in Windows PowerShell.
Installieren und Ausführen des Validate-DCB-Tools
So installieren Sie das Validate-DCB-Tool und führen es aus:
Öffnen Sie auf dem Verwaltungscomputer eine Windows PowerShell-Sitzung als Administrator, und geben Sie dann folgenden Befehl ein, um das Tool zu installieren.
Install-Module Validate-DCBAkzeptieren Sie die Anforderung zur Verwendung des NuGet-Anbieters, und greifen Sie auf das Repository zu, um das Tool zu installieren.
Nachdem PowerShell zum Herunterladen des Tools eine Verbindung mit dem Microsoft-Netzwerk hergestellt hat, geben Sie
Validate-DCBein und drücken die EINGABETASTE, um den Tool-Assistenten zu starten.Hinweis
Wenn Sie das Validate-DCB-Toolskript nicht ausführen können, müssen Sie möglicherweise die Ausführungsrichtlinien von PowerShell anpassen. Verwenden Sie das Get-ExecutionPolicy-Cmdlet, um die aktuellen Richtlinieneinstellungen für die Skriptausführung anzuzeigen. Weitere Informationen zum Einrichten von Ausführungsrichtlinien in PowerShell finden Sie unter Informationen zu Ausführungsrichtlinien.
Klicken Sie auf der Willkommensseite des Assistenten für die Validate-DCB-Konfiguration auf Next (Weiter).
Geben Sie auf der Seite „Cluster and Nodes“ (Cluster und Knoten) den Namen des Serverclusters ein, den Sie validieren möchten, wählen Sie Resolve (Auflösen) aus, um ihn auf der Seite aufzulisten, und klicken Sie dann auf Next (Weiter).
Gehen Sie auf der Seite „Adapters“ folgendermaßen vor:
- Aktivieren Sie das Kontrollkästchen vSwitch attached (Angefügter virtueller Switch), und geben Sie den Namen des virtuellen Switchs ein.
- Geben Sie unter Adapter Name (Name des Adapters) den Namen jedes physischen Netzwerkadapters, unter Host vNIC Name (Name des virtuellen Hostnetzwerkadapters) den Namen jedes virtuellen Netzwerkadapters und unter VLAN die für jeden Adapter verwendete VLAN-ID ein.
- Erweitern Sie das Dropdown-Listenfeld RDMA Type (RDMA-Typ), und wählen Sie das entsprechende Protokoll aus: RoCE oder iWARP. Legen Sie auch die Jumbo Frames auf den für Ihr Netzwerk geeigneten Wert fest, und klicken Sie dann auf Next (Weiter).
Hinweis
- Weitere Informationen dazu, wie SR-IOV die Netzwerkleistung verbessert, finden Sie unter Übersicht über die Single Root I/O Virtualization (SR-IOV).
Ändern Sie auf der Seite „Data Center Bridging“ die Werte so, dass sie den Einstellungen Ihrer Organisation für Priority (Priorität), Policy Name (Richtlinienname) und Bandwidth Reservation (Bandbreitenreservierung) entsprechen, und klicken Sie dann auf Next (Weiter).
Hinweis
Die Auswahl von RDMA über RoCE auf der vorherigen Seite des Assistenten erfordert DCB für die Netzwerkzuverlässigkeit in allen Netzwerkadaptern und Switchports.
Speichern Sie auf der Seite Speichern und Bereitstellen im Feld Konfigurationsdateipfad die Konfigurationsdatei mithilfe .ps1 Erweiterung an einem Speicherort, an dem Sie sie später bei Bedarf erneut verwenden können, und wählen Sie dann Exportieren aus, um mit der Ausführung des Validate-DCB-Tools zu beginnen.
- Sie können Ihre Konfigurationsdatei optional bereitstellen, indem Sie den Abschnitt Deploy Configuration to Nodes (Konfiguration auf Knoten bereitstellen) auf der Seite ausfüllen. Hier können Sie ein Azure Automation-Konto angeben, um die Konfiguration bereitzustellen und dann zu validieren. Informationen zu den ersten Schritten mit Azure Automation finden Sie unter Erstellen eines Azure Automation-Kontos.
Überprüfen der Ergebnisse und Beheben von Fehlern
Das Validate-DCB-Tools zeigt die Ergebnisse in zwei Einheiten an:
- [Global Unit]-Ergebnisse listen Voraussetzungen und Anforderungen für die Ausführung von modalen Tests auf.
- [Modal Unit]-Ergebnisse bieten Feedback zu jeder Clusterhostkonfiguration und schlagen Best Practices vor.
Dieses Beispiel zeigt mit dem FailedCount-Wert 0 erfolgreiche Überprüfungsergebnisse eines einzelnen Servers für alle Voraussetzungen und Modal Unit-Tests an.
Die folgenden Schritte zeigen, wie Sie einen Jumbo-Paketfehler in vNIC SMB02 identifizieren und beheben:
Die Überprüfungsergebnisse des Validate-DCB-Tools zeigen den FailedCount-Wert 1.
Wenn Sie in den Ergebnissen nach oben scrollen, sehen Sie einen Fehler in roter Schrift, der darauf hinweist, dass das Jumbo-Paket für den vNIC SMB02 auf dem Host S046036 die Standardgröße 1514 aufweist, aber auf 9014 festgelegt sein sollte.
Eine Überprüfung der Werte auf der Registerkarte Advanced (Erweitert) der Eigenschaften des vNIC SMB02 auf dem Host S046036 zeigt, dass das Jumbo-Paket auf den Standardwert Disabled (Deaktiviert) festgelegt ist.
Um diesen Fehler zu beheben, müssen Sie das Jumbo-Paketfeature aktivieren und die Größe in 9014 Bytes ändern. Eine erneute Ausführung der Überprüfung auf dem Host S046036 bestätigt diese Änderung durch Rückgabe des FailedCount-Werts 0.
Weitere Informationen zum Beheben von Fehlern, die vom Validate-DCB-Tool identifiziert wurden, finden Sie im folgenden Video.
Sie können das Tool auch offline installieren. Verwenden Sie bei nicht verbundenen Systemen Save-Module -Name Validate-DCB -Path c:\temp\Validate-DCB, und verschieben Sie die Module dann in „c:\temp\Validate-DCB“ auf Ihr getrenntes System. Weitere Informationen finden Sie im folgenden Video.
Überprüfen des Clusters
Führen Sie die folgenden Schritte aus, um die Server in einem vorhandenen Cluster in Windows Admin Center zu validieren.
Wählen Sie in Windows Admin Center unter Alle Verbindungen den Azure Stack HCI-Cluster aus, den Sie validieren möchten, und klicken Sie dann auf Verbinden.
Das Cluster-Manager-Dashboard zeigt Übersichtsinformationen zum Cluster an.
Wählen Sie auf dem Cluster-Manager-Dashboard unter Tools die Option Server aus.
Wählen Sie auf der Seite Bestand die Server im Cluster aus, erweitern Sie dann das Untermenü Mehr, und klicken Sie auf Cluster überprüfen.
Klicken Sie im Popupfenster Cluster überprüfen auf Ja.
Klicken Sie im Popupfenster Credential Security Service Provider (CredSSP) auf Ja.
Geben Sie Ihre Anmeldeinformationen ein, um CredSSP zu aktivieren, und klicken Sie dann auf Weiter.
Die Clustervalidierung wird im Hintergrund ausgeführt, und Sie erhalten eine Benachrichtigung, wenn sie abgeschlossen ist. Danach können Sie den Validierungsbericht überprüfen, wie im nächsten Abschnitt beschrieben.
Hinweis
Nachdem Ihre Clusterserver validiert wurden, müssen Sie CredSSP aus Sicherheitsgründen deaktivieren.
Deaktivieren von CredSSP
Nachdem Ihr Servercluster erfolgreich validiert wurde, müssen Sie das CredSSP-Protokoll (Credential Security Support Provider) aus Sicherheitsgründen auf jedem Server deaktivieren. Weitere Informationen finden Sie unter CVE-2018-0886.
Wählen Sie in Windows Admin Center unter Alle Verbindungen den ersten Server im Cluster aus, und klicken Sie auf Verbinden.
Wählen Sie auf der Seite Übersicht die Option CredSSP deaktivieren aus, und klicken Sie dann im Popupfenster CredSSP deaktivieren auf Ja.
Schritt 2 entfernt das rote Banner CredSSP AKTIVIERT oben auf der Seite Übersicht des Servers und deaktiviert CredSSP auf den anderen Servern.
Anzeigen von Validierungsberichten
Jetzt können Sie den Validierungsbericht für Ihren Cluster anzeigen.
Es gibt verschiedene Möglichkeiten, auf die Validierungsberichte zuzugreifen:
Erweitern Sie auf der Seite Bestand das Untermenü Mehr, und wählen Sie Validierungsberichte anzeigen aus.
Wählen Sie in Windows Admin Center oben rechts das Glockensymbol Benachrichtigungen aus, um den Bereich Benachrichtigungen anzuzeigen. Wählen Sie den Hinweis Erfolgreich validierte Cluster aus, und klicken Sie dann auf Zum Validierungsbericht für Failovercluster wechseln.
Hinweis
Der Validierungsprozess für den Servercluster kann einige Zeit in Anspruch nehmen. Wechseln Sie während der Ausführung des Prozesses nicht zu einem anderen Tool in Windows Admin Center. Im Bereich Benachrichtigungen zeigt eine Statusleiste unter dem Hinweis Cluster validieren an, wenn der Prozess beendet ist.
Validieren des Clusters mithilfe von PowerShell
Sie können auch Windows PowerShell verwenden, um Validierungstests in Ihrem Servercluster auszuführen und die Ergebnisse anzuzeigen. Sie können Tests sowohl vor als auch nach der Einrichtung eines Clusters ausführen.
Um einen Validierungstest in einem Servercluster auszuführen, verwenden Sie die PowerShell-Cmdlets Get-Cluster und Test-Cluster für <Serverclustername> auf Ihrem Verwaltungscomputer, oder führen Sie nur das Cmdlet Test-Cluster direkt im Cluster aus:
$Cluster = Get-Cluster -Name 'server-cluster1'
Test-Cluster -InputObject $Cluster -Verbose
Weitere Beispiele und Informationen zur Verwendung finden Sie in der Referenzdokumentation zu Test-Cluster.
Test-NetStack ist ein PowerShell-basiertes Testtool, das auf GitHub zur Verfügung steht, um ICMP-, TCP- und RDMA-Datenverkehrstests für Netzwerke durchzuführen und potenzielle Fabric- und Hostfehlkonfigurationen in Netzwerken oder betriebsbezogene Instabilitäten zu identifizieren. Mit Test-NetStack können Sie Netzwerkdatenpfade überprüfen, indem Sie native, synthetische und hardwareabgeladene (RDMA) Netzwerkdatenpfade auf Probleme mit Konnektivität, Paketfragmentierung, niedrigem Durchsatz und Überlastung testen.
Validieren der Replikation für Speicherreplikate
Wenn Sie das Speicherreplikat verwenden, um Volumes in einem gestreckten Cluster oder cluster-zu-Cluster zu replizieren, gibt es mehrere Ereignisse und Cmdlets, mit denen Sie den Replikationsstatus abrufen können.
Im folgenden Szenario wurde das Speicherreplikat konfiguriert, indem Replikationsgruppen (RGs) für zwei Standorte erstellt wurden. Danach wurden die Daten- und Protokollvolumes für die Quellserverknoten in Site1 (Server1, Server2) und die replizierten Zielserverknoten in Site2 (Server3, Server4) angegeben.
Um den Replikationsfortschritt für Server1 in Site1 zu ermitteln, führen Sie den Get-WinEvent-Befehl aus und untersuchen die Ereignisse 5015, 5002, 5004, 1237, 5001 und 2200:
Get-WinEvent -ComputerName Server1 -ProviderName Microsoft-Windows-StorageReplica -max 20
Für Server3 in Site2 führen Sie den folgenden Get-WinEvent-Befehl aus, um die Speicherreplikatereignisse für die Erstellung der Partnerschaft anzuzeigen. Dieses Ereignis gibt die Anzahl von kopierten Bytes und die dafür benötigte Zeit an. Beispiel:
Get-WinEvent -ComputerName Server3 -ProviderName Microsoft-Windows-StorageReplica | Where-Object {$_.ID -eq "1215"} | FL
Für Server3 in Site2 führen Sie den Get-WinEvent-Befehl aus und untersuchen die Ereignisse 5009, 1237, 5001, 5015, 5005 und 2200, um sich über den Verarbeitungsfortschritt zu informieren. In dieser Sequenz sollten keine Warnungen oder Fehler vorliegen. Sie werden viele 1237-Ereignisse bemerken: Diese geben den Fortschritt an.
Get-WinEvent -ComputerName Server3 -ProviderName Microsoft-Windows-StorageReplica | FL
Alternativ dazu gibt die Zielservergruppe für das Replikat die Anzahl von Bytes an, die noch kopiert werden müssen. Diese Servergruppe kann in PowerShell mit Get-SRGroup abgefragt werden. Beispiel:
(Get-SRGroup).Replicas | Select-Object numofbytesremaining
Führen Sie für den Knoten Server3 in Site2 den folgenden Befehl aus, und untersuchen Sie die Ereignisse 5009, 1237, 5001, 5015, 5005 und 2200, um sich über den Replikationsfortschritt zu informieren. Es sollten keine Warnungen oder Fehler vorliegen. Sie werden jedoch viele 1237-Ereignisse bemerken: Diese geben einfach den Fortschritt an.
Get-WinEvent -ComputerName Server3 -ProviderName Microsoft-Windows-StorageReplica | FL
Ein Fortschrittsskript, das nicht beendet wird:
while($true) {
$v = (Get-SRGroup -Name "Replication2").replicas | Select-Object numofbytesremaining
[System.Console]::Write("Number of bytes remaining: {0}`r", $v.numofbytesremaining)
Start-Sleep -s 5
}
Um den Replikationsstatus innerhalb des Stretchingclusters abzurufen, verwenden Sie Get-SRGroup und Get-SRPartnership:
Get-SRGroup -Cluster ClusterS1
Get-SRPartnership -Cluster ClusterS1
(Get-SRGroup).replicas -Cluster ClusterS1
Sobald die erfolgreiche Datenreplikation zwischen den Standorten bestätigt wurde, können Sie Ihre VMs und weitere Workloads erstellen.
Weitere Informationen
- Leistungstests für synthetische Workloads in einem neu erstellten Speicherplatz mithilfe von DiskSpd.exe. Weitere Informationen finden Sie unter Testen der Leistung von Speicherplätzen mithilfe synthetischer Workloads in Windows Server.
- Die Windows Server-Bewertung ist ein Premier-Dienst für Kunden, die ihre Installationen durch Microsoft überprüfen lassen möchten. Wenden Sie sich an den Microsoft Premier Support, um weitere Informationen zu erhalten. Mehr dazu erfahren Sie unter Erste Schritte mit der Windows Server On-Demand-Bewertung (Server, Sicherheit, Hyper-V, Failover-Cluster, IIS).
Feedback
Bald verfügbar: Im Laufe des Jahres 2024 werden wir GitHub-Issues stufenweise als Feedbackmechanismus für Inhalte abbauen und durch ein neues Feedbacksystem ersetzen. Weitere Informationen finden Sie unter https://aka.ms/ContentUserFeedback.
Feedback senden und anzeigen für