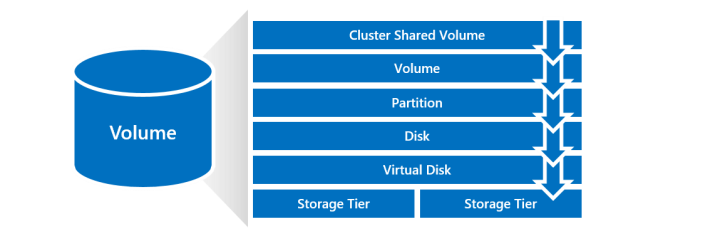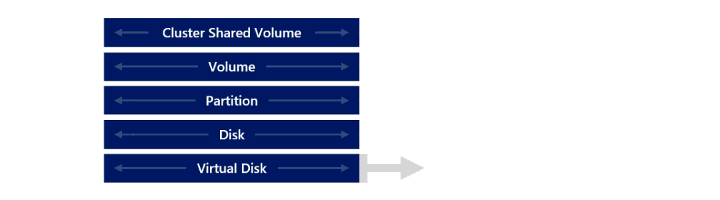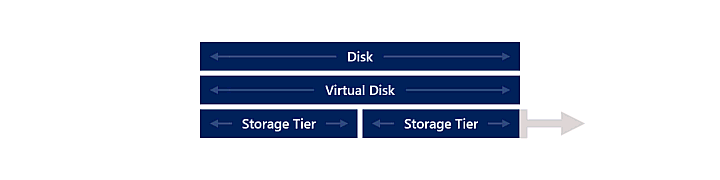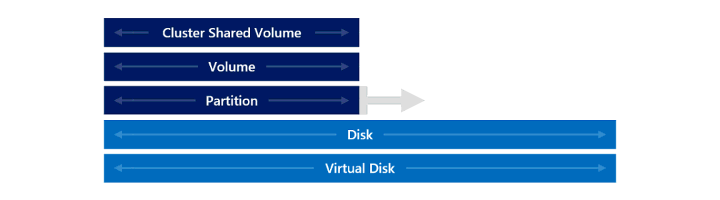Verwalten von Volumes in Azure Stack HCI und Windows Server
Gilt für: Azure Stack HCI, Versionen 22H2 und 21H2, Windows Server 2022, Windows Server 2019, Windows Server 2016
In diesem Artikel wird beschrieben, wie Sie Volumes in Azure Stack HCI und Windows Server mithilfe von Windows Admin Center oder PowerShell erweitern, verschieben oder löschen.
Voraussetzungen
Bevor Sie mit der Verwaltung von Volumes beginnen, stellen Sie Folgendes sicher:
- Sie verfügen über Administratorrechte für den Zugriff auf den Cluster.
- Sie haben Zugriff auf einen Verwaltungscomputer, der sich in derselben Domäne wie Ihr Cluster befindet.
Hier sind einige zusätzliche Voraussetzungen für das Verschieben von Volumes:
- Stellen Sie sicher, dass sich das Volume in einem fehlerfreien Zustand befindet, bevor Sie es verschieben. Informationen zum Integritätsstatus eines Volumes finden Sie unter Überwachen von Volumes für Windows Admin Center und Status virtueller Datenträger für PowerShell.
- Wenn Sie PowerShell zum Verschieben von Volumes verwenden, stellen Sie sicher, dass Sie über die RsaT-Cmdlets (Remote Server Administration Tools) und PowerShell-Module für Hyper-V und Failoverclustering verfügen. Wenn diese nicht bereits in Ihrer PowerShell-Sitzung auf Ihrem Verwaltungscomputer verfügbar sind, fügen Sie sie mit dem folgenden Befehl hinzu:
Add-WindowsFeature RSAT-Clustering-PowerShell.
Erweitern von Volumes
In diesem Abschnitt wird beschrieben, wie Volumes mithilfe von Windows Admin Center oder PowerShell erweitert werden.
Warnung
Das Ändern der Größe des zugrunde liegenden Speichers, der von „Direkte Speicherplätze“ verwendet wird, wird nicht unterstützt. Wenn Sie „Direkte Speicherplätze“ in einer virtualisierten Speicherumgebung ausführen (etwa in Azure), wird das Ändern der Größe oder Merkmale der Speichergeräte, die von den virtuellen Computern verwendet werden, nicht unterstützt und führt dazu, dass nicht mehr auf die Daten zugegriffen werden kann. Gehen Sie stattdessen wie unter Hinzufügen von Servern oder Laufwerken zu „Direkte Speicherplätze“ beschrieben vor, um vor der Erweiterung von Volumes zusätzliche Kapazität hinzuzufügen.
Führen Sie die folgenden Schritte aus, um Volumes in Windows Admin Center zu erweitern:
Stellen Sie in Windows Admin Center eine Verbindung mit einem Cluster her, und wählen Sie im Bereich Tools die Option Volumes aus.
Wählen Sie auf der Seite Volumes die Registerkarte Bestand und anschließend das Volume aus, das Sie erweitern möchten. Auf der Seite mit den Volumedetails wird die Speicherkapazität für das Volume angezeigt.
Sie können die Detailseite für Volumes auch direkt über das Dashboard öffnen. Wählen Sie auf dem Dashboard im Abschnitt Warnungen die Warnung aus, die Sie benachrichtigt, wenn die Speicherkapazität für ein Volume niedrig ist, und wählen Sie dann Zu Volume wechseln aus.
Wählen Sie oben auf der Detailseite für Volumes die Option Einstellungen aus.
Geben Sie im rechten Bereich eine neue größere Größe ein, und wählen Sie dann Speichern aus.
Auf der Seite mit den Volumedetails wird die größere Speicherkapazität für das Volume angezeigt, und die Warnung auf dem Dashboard wird entfernt.
Verschieben von Volumes
In diesem Abschnitt wird beschrieben, wie Sie freigegebene Clustervolumes (Cluster Shared Volumes, CSV) mithilfe von Windows Admin Center oder PowerShell von einem Clusterknoten auf einen anderen verschieben.
Möglicherweise müssen Sie Volumes in verschiedenen Szenarien verschieben, einschließlich:
Um die Speicherkapazität zwischen verschiedenen Knoten im Cluster auszugleichen.
So beheben Sie ein Problem auf einem fehlerhaften Clusterknoten.
Um Systemkonfigurationsregeln zu entsprechen, z. B. bestimmte Volumes auf einem bestimmten Clusterknoten.
Hinweis
Bei gestreckten Clustern können Sie ein Volume nur auf einen anderen Server am gleichen Standort verschieben.
Führen Sie die folgenden Schritte aus, um Volumes mit Windows Admin Center zu verschieben:
- Stellen Sie in Windows Admin Center eine Verbindung mit einem Cluster her, und wählen Sie dann im Bereich Tools auf der linken Seite Volumes aus.
- Wählen Sie auf der Seite Volumes die Registerkarte Bestand aus, und wählen Sie dann das Volume aus, das Sie verschieben möchten.
- Wählen Sie oben auf der Seite Volumes die Option Verschieben aus.
- Wählen Sie im rechten Bereich den Zielserver aus, auf den Sie das Volume verschieben möchten, und wählen Sie dann Verschieben aus.
Löschen von Volumes
In diesem Abschnitt wird beschrieben, wie Volumes mithilfe von Windows Admin Center oder PowerShell gelöscht werden.
- Stellen Sie in Windows Admin Center eine Verbindung mit einem Cluster her, und wählen Sie dann im Bereich Tools auf der linken Seite Volumes aus.
- Wählen Sie auf der Seite Volumes die Registerkarte Bestand und anschließend das Volume aus, das Sie löschen möchten.
- Wählen Sie im oberen Bereich der Seite mit den Volumedetails die Option Löschen aus.
- Vergewissern Sie sich im Bestätigungsdialogfeld, dass Sie das Volume löschen möchten, und wählen Sie Löschen aus.
Nächste Schritte
Schrittanleitungen für weitere wichtige Speicherverwaltungsaufgaben finden Sie unter den folgenden Links:
Feedback
Bald verfügbar: Im Laufe des Jahres 2024 werden wir GitHub-Issues stufenweise als Feedbackmechanismus für Inhalte abbauen und durch ein neues Feedbacksystem ersetzen. Weitere Informationen finden Sie unter https://aka.ms/ContentUserFeedback.
Feedback senden und anzeigen für