Tutorial: Erstellen einer Verwaltungs-VM zum Konfigurieren und Verwalten einer verwalteten Microsoft Entra Domain Services-Domäne
Microsoft Entra Domain Services stellt verwaltete Domänendienste bereit, z. B. Domänenbeitritt, Gruppenrichtlinie, LDAP und Kerberos/NTLM-Authentifizierung, die mit Windows Server Active Directory vollständig kompatibel sind. Sie verwalten diese verwaltete Domäne mit den gleichen Remoteserver-Verwaltungstools (Remote Server Administration Tools, RSAT) wie eine lokale Active Directory Domain Services-Domäne. Da Domain Services ein verwalteter Dienst ist, können Sie einige administrative Aufgaben nicht ausführen. Beispielsweise können Sie nicht per Remotedesktopprotokoll (RDP) eine Verbindung mit den Domänencontrollern (DCs) herstellen.
In diesem Tutorial erfahren Sie, wie Sie eine Windows Server-VM in Azure konfigurieren und die erforderlichen Tools zum Verwalten einer verwalteten Domain Services-Domäne installieren.
In diesem Tutorial lernen Sie Folgendes:
- Grundlegendes zu den verfügbaren administrativen Aufgaben in einer verwalteten Domäne
- Installieren der Active Directory-Verwaltungstools auf einer Windows Server-VM
- Verwenden des Active Directory-Verwaltungscenters zum Ausführen allgemeiner Aufgaben
Wenn Sie kein Azure-Abonnement besitzen, erstellen Sie ein Konto, bevor Sie beginnen.
Voraussetzungen
Für dieses Tutorial benötigen Sie die folgenden Ressourcen und Berechtigungen:
- Ein aktives Azure-Abonnement.
- Wenn Sie kein Azure-Abonnement besitzen, erstellen Sie ein Konto.
- Einen mit Ihrem Abonnement verknüpften Microsoft Entra-Mandanten, der entweder mit einem lokalen Verzeichnis synchronisiert oder ein reines Cloudverzeichnis ist.
- Erstellen Sie einen Microsoft Entra-Mandanten, oder verknüpfen Sie ein Azure-Abonnement mit Ihrem Konto, sofern erforderlich.
- Eine von Microsoft Entra Domain Services verwaltete Domäne, die in Ihrem Microsoft Entra-Mandanten aktiviert und konfiguriert ist
- Sehen Sie sich bei Bedarf das erste Tutorial Erstellen und Konfigurieren einer verwalteten Microsoft Entra Domain Services-Domäne an.
- Eine Windows Server-VM, die in die verwaltete Domäne eingebunden ist
- Sehen Sie sich bei Bedarf das vorherige Tutorial zum Einbinden eines virtuellen Windows Server-Computers in eine verwaltete Domäne an.
- Ein Benutzerkonto, das Mitglied der Gruppe Microsoft Entra DC-Administratoren in Ihrem Microsoft Entra-Mandanten ist.
- Einen in Ihrem virtuellen Domain Services-Netzwerk bereitgestellten Azure Bastion-Host.
- Eine Anleitung zum Erstellen eines Azure Bastion-Hosts finden Sie hier.
Anmelden beim Microsoft Entra Admin Center
In diesem Tutorial erstellen und konfigurieren Sie eine Verwaltungs-VM über das Microsoft Entra Admin Center. Um zu beginnen, melden Sie sich zunächst beim Microsoft Entra Admin Center an.
Verfügbare administrative Aufgaben in Domain Services
Domain Services stellt eine verwaltete Domäne bereit, die von Ihren Benutzer*innen, Anwendungen und Diensten genutzt werden kann. Bei diesem Ansatz ändern sich einige der für Sie verfügbaren Verwaltungsaufgaben und die Berechtigungen, die Sie in der verwalteten Domäne haben. Diese Aufgaben und Berechtigungen unterscheiden sich möglicherweise von denen in einer normalen lokalen Active Directory Domain Services-Umgebung. Zudem ist es nicht möglich, über Remotedesktop eine Verbindung mit Domänencontrollern in der verwalteten Domäne herzustellen.
Verwaltungsaufgaben, die Sie in einer verwalteten Domäne durchführen können
Mitgliedern der Gruppe AAD-DC-Administratoren werden Berechtigungen für die verwaltete Domäne gewährt, mit denen sie Aufgaben wie die folgenden ausführen können:
- Konfigurieren des integrierten Gruppenrichtlinienobjekts (Group Policy Object, GPO) für die Container AADDC Computers (Azure AD-DC-Computer) und AADDC Users (Azure AD-DC-Benutzer) in der verwalteten Domäne
- Verwalten von DNS in der verwalteten Domäne
- Erstellen und Verwalten benutzerdefinierter Organisationseinheiten (OEs) in der verwalteten Domäne
- Administrativer Zugriff auf Computer, die der verwalteten Domäne beigetreten sind
In einer verwalteten Domäne nicht vorhandene Administratorberechtigungen
Die verwaltete Domäne ist gesperrt, sodass Sie für bestimmte administrative Aufgaben in der Domäne keine Berechtigungen besitzen. Folgende Aufgaben können Sie beispielsweise nicht ausführen:
- Sie können das Schema der verwalteten Domäne nicht erweitern.
- Sie können keine Verbindung über Remotedesktop mit Domänencontrollern für die verwaltete Domäne herstellen.
- Sie können der verwalteten Domäne keine Domänencontroller hinzufügen.
- Sie besitzen keine Domänenadministrator- oder Unternehmensadministrator-Berechtigungen für die verwaltete Domäne.
Anmelden bei der Windows-VM
Im vorherigen Tutorial wurde eine Windows Server-VM erstellt und in die verwaltete Domäne eingebunden. Verwenden Sie diesen virtuellen Computer, um die Verwaltungstools zu installieren. Führen Sie ggf. die Schritte im Tutorial zum Erstellen einer Windows Server-VM und Einbinden der VM in eine verwaltete Domäne aus.
Hinweis
In diesem Tutorial verwenden Sie eine Windows Server-VM in Azure, die in die verwaltete Domäne eingebunden ist. Sie können auch einen in die verwaltete Domäne eingebundenen Windows-Client (z. B. Windows 10) verwenden.
Weitere Informationen zum Installieren der Verwaltungstools auf einem Windows-Client finden Sie unter Install Remote Server Administration Tools (RSAT) (Installieren der Remoteserver-Verwaltungstools (RSAT)).
Stellen Sie zunächst wie folgt eine Verbindung mit der Windows Server-VM her:
Wählen Sie im Microsoft Entra Admin Center auf der linken Seite Ressourcengruppen aus. Wählen Sie die Ressourcengruppe, in der Ihre VM erstellt wurde (z. B. myResourceGroup), und dann die VM (z. B. myVM) aus.
Wählen Sie im Bereich Übersicht für Ihren virtuellen Computer zuerst Verbinden und dann Bastion aus.
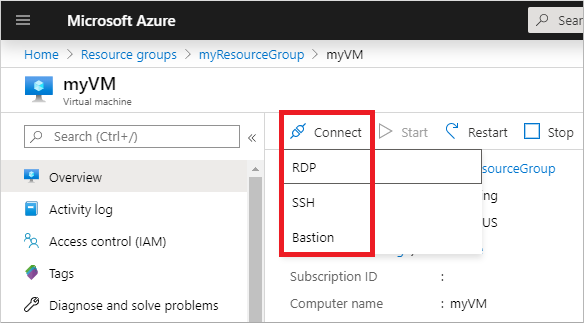
Geben Sie die Anmeldeinformationen für Ihre VM ein, und wählen Sie anschließend Verbinden aus.
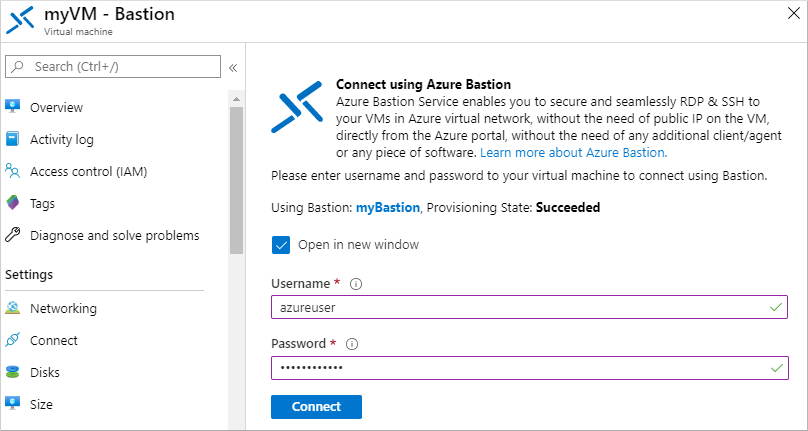
Lassen Sie in Ihrem Webbrowser bei Bedarf das Öffnen von Popups zu, damit die Bastion-Verbindung angezeigt wird. Es dauert einige Sekunden, bis die Verbindung mit Ihrem virtuellen Computer hergestellt wurde.
Installieren der Active Directory-Verwaltungstools
In einer verwalteten Domäne werden die gleichen Verwaltungstools verwendet wie in lokalen AD DS-Umgebungen. Hierzu zählen beispielsweise das Active Directory-Verwaltungscenter (Active Directory Administrative Center, ADAC) und AD PowerShell. Diese Tools können als Teil des RSAT-Features auf Windows Server- und Windows-Clientcomputern installiert werden. Mitglieder der Gruppe der AAD-DC-Administratoren können verwaltete Domänen dann auf einem in die verwaltete Domäne eingebundenen Computer remote mit den AD-Verwaltungstools verwalten.
Führen Sie die folgenden Schritte aus, um die Active Directory-Verwaltungstools auf einer in die Domäne eingebundenen VM zu installieren:
Wenn Server-Manager bei der Anmeldung beim virtuellen Computer nicht standardmäßig geöffnet wird, wählen Sie das Startmenü und dann Server-Manager aus.
Wählen Sie im Bereich Dashboard des Fensters Server-Manager die Option Rollen und Features hinzufügen aus.
Klicken Sie auf der Seite Vorbereitung des Assistenten zum Hinzufügen von Rollen und Features auf Weiter.
Lassen Sie für Installationstyp die Option Rollenbasierte oder featurebasierte Installation aktiviert, und wählen Sie Weiter aus.
Wählen Sie auf der Seite Serverauswahl den aktuellen virtuellen Computer aus dem Serverpool aus (z. B. myvm.aaddscontoso.com), und wählen Sie dann Weiter aus.
Klicken Sie auf der Seite Serverrollen auf Weiter.
Erweitern Sie auf der Seite Features den Knoten Remote Server-Verwaltungstools und anschließend den Knoten Rollenverwaltungstools.
Wählen Sie in der Liste mit den Rollenverwaltungstools das Feature AD DS- und AD LDS-Tools aus, und klicken Sie dann auf Weiter.
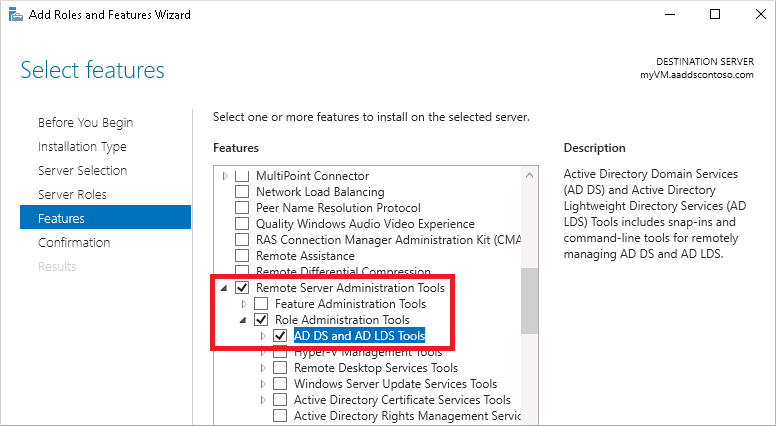
Wählen Sie auf der Seite Bestätigung die Option Installieren aus. Die Installation der Verwaltungstools kann ein oder zwei Minuten dauern.
Wenn die Installation des Features abgeschlossen ist, wählen Sie Schließen aus, um den Assistenten zum Hinzufügen von Rollen und Features zu beenden.
Verwenden der Active Directory-Verwaltungstools
Nachdem Sie die Verwaltungstools installiert haben, sehen wir uns nun an, wie Sie die verwaltete Domäne damit verwalten. Stellen Sie sicher, dass Sie bei der VM mit einem Benutzerkonto angemeldet sind, das Mitglied der Gruppe der AAD-DC-Administratoren ist.
Wählen Sie im Startmenü die Option Windows-Verwaltungsprogramme aus . Die im vorherigen Schritt installierten AD-Verwaltungstools werden aufgelistet.
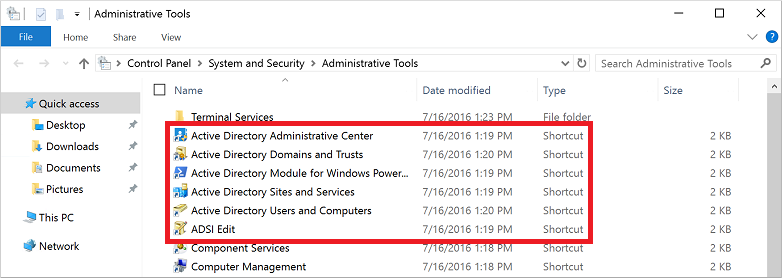
Wählen Sie Active Directory-Verwaltungscenter aus.
Wählen Sie zum Durchsuchen der verwalteten Domäne im linken Bereich den Domänennamen aus (beispielsweise aaddscontoso). Am Anfang der Liste sehen Sie zwei Container mit den Namen AADDC Computers (Azure AD-DC-Computer) und AADDC Users (Azure AD-DC-Benutzer).

Wählen Sie den Container AADDC Users (Azure AD-DC-Benutzer) aus, um die Benutzer und Gruppen anzuzeigen, die der verwalteten Domäne angehören. In diesem Container werden die Benutzerkonten und Gruppen aus Ihrem Microsoft Entra-Mandanten aufgelistet.
In der folgenden Beispielausgabe werden in diesem Container ein Benutzerkonto namens Contoso Admin und eine Gruppe für AAD DC-Administratoren angezeigt.
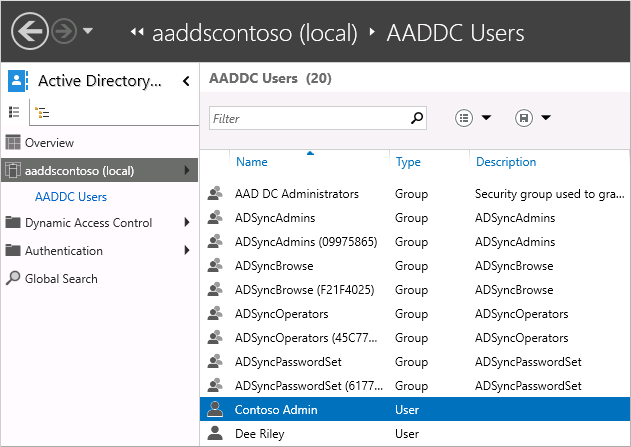
Wählen Sie den Container AADDC Computers (Azure AD-DC-Computer) aus, um die Computer anzuzeigen, die in die verwaltete Domäne eingebunden sind. Ein Eintrag für die aktuelle VM (z. B. myVM) wird angezeigt. Computerkonten für alle in die verwaltete Domäne eingebundenen Geräte werden im Container AADDC Computers (Azure AD-DC-Computer) gespeichert.
Allgemeine Aktionen im Active Directory-Verwaltungscenter wie das Zurücksetzen des Kennworts für ein Benutzerkonto oder Verwalten der Gruppenmitgliedschaft sind verfügbar. Diese Aktionen können nur für Benutzer und Gruppen ausgeführt werden, die direkt in der verwalteten Domäne erstellt wurden. Identitätsinformationen werden nur von Microsoft Entra ID mit Domain Services synchronisiert. Es wird kein Rückschreiben von Domain Services in Microsoft Entra ID ausgeführt. Sie können Kennwörter oder die Mitgliedschaft in verwalteten Gruppen für Benutzer*innen, die aus Microsoft Entra ID synchronisiert wurden, nicht ändern und die Änderungen wieder mit Microsoft Entra ID synchronisieren.
Für allgemeine Verwaltungsaktionen in Ihrer verwalteten Domäne können Sie auch das Active Directory-Modul für Windows PowerShell verwenden, das als Teil der Verwaltungstools installiert wird.
Nächste Schritte
In diesem Tutorial haben Sie Folgendes gelernt:
- Grundlegendes zu den verfügbaren administrativen Aufgaben in einer verwalteten Domäne
- Installieren der Active Directory-Verwaltungstools auf einer Windows Server-VM
- Verwenden des Active Directory-Verwaltungscenters zum Ausführen allgemeiner Aufgaben
Aktivieren Sie sicheres LDAP (Secure Lightweight Directory Access Protocol, LDAPS), um sicher von anderen Anwendungen aus mit Ihrer verwalteten Domäne interagieren zu können.
Configure secure LDAP for your managed domain (Konfigurieren von sicherem LDAP für eine verwaltete Domäne)