Tutorial: Konfigurieren des Rückschreibens von Attributen aus Microsoft Entra ID in SAP SuccessFactors
In diesem Tutorial werden die Schritte zum Rückschreiben von Attributen aus Microsoft Entra ID in SuccessFactors Employee Central beschrieben.
Überblick
Sie können die SAP Success Factors Writeback-App so konfigurieren, dass bestimmte Attribute aus Microsoft Entra ID in SAP SuccessFactors Employee Central geschrieben werden. Die Bereitstellungs-App SuccessFactors Writeback unterstützt das Zuweisen von Werten zu den folgenden Employee Central-Attributen:
- Geschäftliche E-Mail-Adresse
- Username
- Geschäftliche Telefonnummer (einschließlich Landeskennzahl, Ortsvorwahl, Rufnummer und Durchwahl)
- Primäres Flag für die geschäftliche Telefonnummer
- Mobiltelefonnummer (einschließlich Landeskennzahl, Ortsvorwahl, Rufnummer)
- Primäres Flag für die Mobiltelefonnummer
- Benutzerattribute „custom01“ bis „custom15“
- Attribut „loginmethod“
Hinweis
Diese App weist keine Abhängigkeit von den Integrations-Apps für die eingehende Benutzerbereitstellung von SuccessFactors auf. Sie können sie unabhängig von der Bereitstellungs-App SuccessFactors to on-premises AD bzw. der Bereitstellungs-App SuccessFactors to Microsoft Entra ID konfigurieren.
Weitere Einzelheiten zu den unterstützten Szenarien, bekannten Problemen und Einschränkungen finden Sie im Abschnitt Rückschreibeszenarien im Referenzhandbuch zur SAP SuccessFactors-Integration.
Für wen ist diese Benutzerbereitstellungslösung am besten geeignet?
Diese Lösung zur Benutzerbereitstellung für das SuccessFactors-Rückschreiben ist ideal geeignet für:
- Organisationen, die Microsoft 365 verwenden und von der IT-Abteilung verwaltete autoritative Attribute (z. B. E-Mail-Adresse, Telefonnummer, Benutzername) in SuccessFactors Employee Central zurückschreiben möchten.
Konfigurieren von SuccessFactors für die Integration
Die SuccessFactors-Bereitstellungsconnectors setzen zum Aufrufen der OData-APIs von Employee Central Anmeldeinformationen eines SuccessFactors-Kontos mit den passenden Berechtigungen voraus. In diesem Abschnitt werden die Schritte zum Erstellen des Dienstkontos in SuccessFactors und zum Erteilen der benötigten Berechtigungen beschrieben.
- Erstellen/Ermitteln des API-Benutzerkontos in SuccessFactors
- Erstellen einer API-Berechtigungsrolle
- Erstellen einer Berechtigungsgruppe für den API-Benutzer
- Erteilen der Berechtigungsrolle für die Berechtigungsgruppe
Erstellen/Ermitteln des API-Benutzerkontos in SuccessFactors
Wenden Sie sich an das Administratorteam von SuccessFactors oder Ihren Implementierungspartner, um ein Benutzerkonto in SuccessFactors zu erstellen oder zu bestimmen, das zum Aufrufen der OData-APIs verwendet wird. Die Anmeldeinformationen (Benutzername und Kennwort) dieses Kontos sind für das Konfigurieren der Bereitstellungs-Apps in Microsoft Entra ID erforderlich.
Erstellen einer API-Berechtigungsrolle
Melden Sie sich bei SAP SuccessFactors mit einem Benutzerkonto an, das Zugriff auf das Admin Center hat.
Suchen Sie nach Manage Permission Roles (Berechtigungsrollen verwalten), und wählen Sie dann in den Suchergebnissen Manage Permission Roles (Berechtigungsrollen verwalten) aus.

Klicken Sie in der Liste „Permission Role“ (Berechtigungsrolle) auf Create New (Neue erstellen).
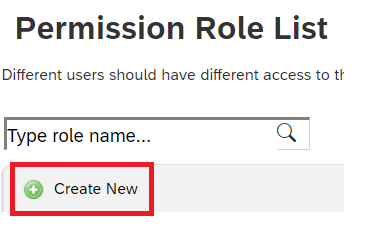
Fügen Sie einen Rollennamen und eine Beschreibung für die neue Berechtigungsrolle hinzu. Der Name und die Beschreibung sollten darauf hindeuten, dass die Rolle für Berechtigungen zur API-Verwendung vorgesehen ist.
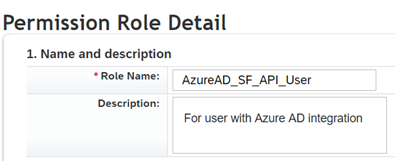
Klicken Sie unter den Berechtigungseinstellungen auf Permission... (Berechtigung), scrollen Sie in der Berechtigungsliste nach unten, und klicken Sie auf Manage Integration Tools (Integrationstools verwalten). Aktivieren Sie das Kontrollkästchen für Allow Admin to Access to OData API through Basic Authentication (Administratoren den Zugriff auf OData-API über die Standardauthentifizierung erlauben).
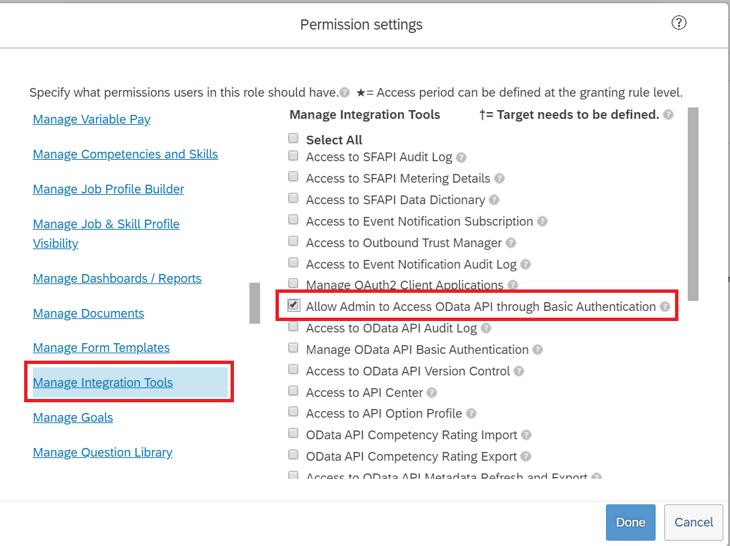
Scrollen Sie in demselben Feld nach unten, und wählen Sie Employee Central API aus. Fügen Sie wie unten gezeigt Berechtigungen für das Lesen und Bearbeiten über die OData-API hinzu. Wählen Sie die Bearbeitungsoption aus, wenn Sie dasselbe Konto für das Rückschreiben in ein SuccessFactors-Szenario verwenden möchten.
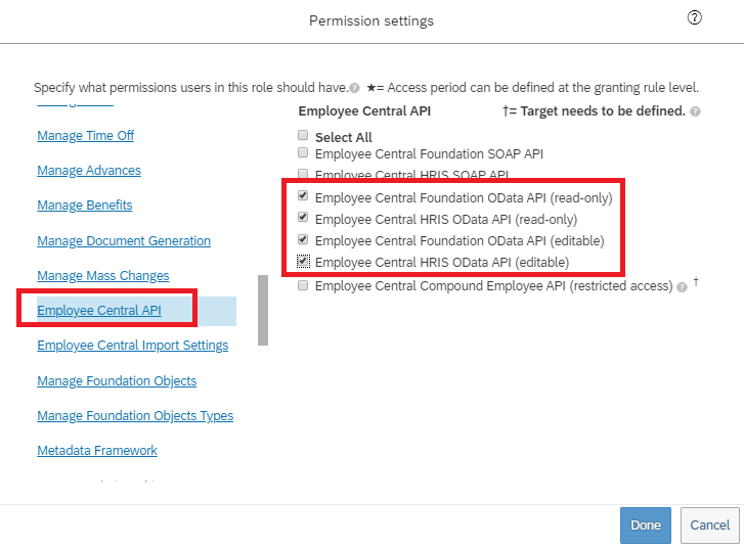
Klicken Sie auf Done (Fertig). Klicken Sie auf Änderungen speichern.
Erstellen einer Berechtigungsgruppe für den API-Benutzer
Suchen Sie im SuccessFactors Admin Center nach Manage Permission Groups (Berechtigungsgruppen verwalten), und wählen Sie in den Suchergebnissen dann Manage Permission Groups (Berechtigungsgruppen verwalten) aus.
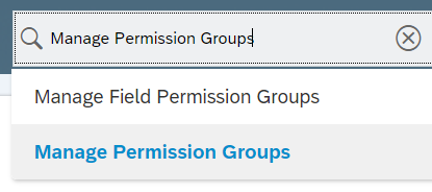
Klicken Sie im Fenster „Manage Permission Groups“ (Berechtigungsgruppen verwalten) auf Create New (Neue erstellen).
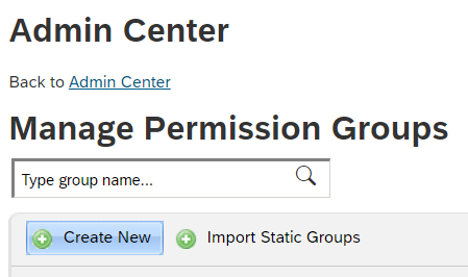
Fügen Sie einen Gruppennamen für die neue Gruppe hinzu. Im Gruppennamen sollte angegeben werden, dass die Gruppe für API-Benutzer vorgesehen ist.
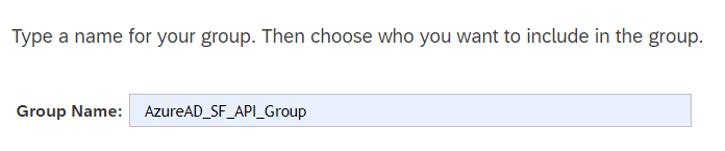
Fügen Sie der Gruppe Mitglieder hinzu. Beispielsweise können Sie im Dropdownmenü „People Pool“ (Personenpool) die Option Username (Benutzername) auswählen und dann den Benutzernamen des API-Kontos eingeben, das für die Integration verwendet werden soll.
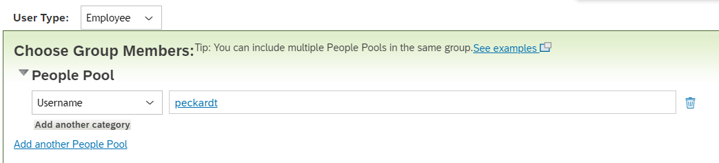
Klicken Sie auf Done (Fertig), um die Erstellung der Berechtigungsgruppe abzuschließen.
Erteilen der Berechtigungsrolle für die Berechtigungsgruppe
Suchen Sie im SuccessFactors Admin Center nach Manage Permission Roles (Berechtigungsrollen verwalten), und wählen Sie in den Suchergebnissen dann Manage Permission Roles (Berechtigungsrollen verwalten) aus.
Wählen Sie in der Liste Permission Role (Berechtigungsrolle) die Rolle aus, die Sie für die Berechtigungen zur API-Verwendung erstellt haben.
Klicken Sie unter Grant this role to... auf die Schaltfläche Add....
Wählen Sie im Dropdownmenü die Option Permission Group... (Berechtigungsgruppe) aus, und klicken Sie dann auf Select... (Auswählen), um das Fenster „Groups“ (Gruppen) zu öffnen. Darin können Sie die oben erstellte Gruppe suchen und auswählen.
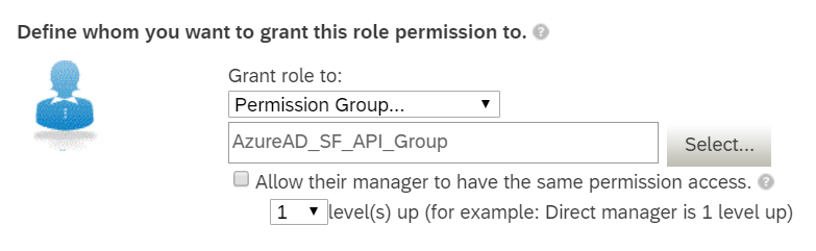
Überprüfen Sie die erteilte Berechtigungsrolle für die Berechtigungsgruppe.
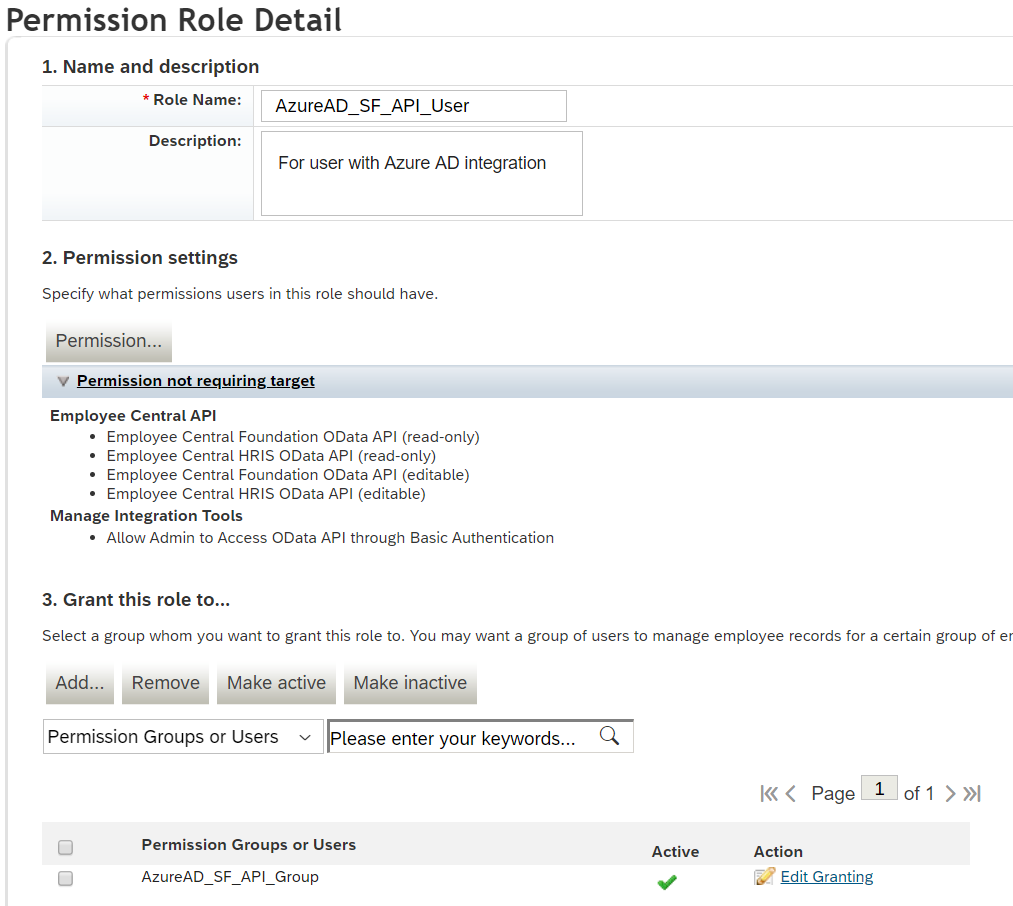
Klicken Sie auf Änderungen speichern.
Vorbereitungen für SuccessFactors Writeback
Die Bereitstellungs-App SuccessFactors Writeback verwendet bestimmte Codewerte für das Festlegen von E-Mail-Adressen und Telefonnummern in Employee Central. Diese Codewerte werden in der Attributzuordnungstabelle als konstante Werte festgelegt und sind für jede SuccessFactors-Instanz anders. Dieser Abschnitt enthält die Schritte zum Erfassen dieser Codewerte.
Hinweis
Wenden Sie sich an Ihren SuccessFactors-Administrator, um die Schritte in diesem Abschnitt auszuführen.
Identifizieren der Namen für die Auswahllisten „E-Mail-Adresse“ und „Telefonnummer“
In SAP SuccessFactors umfasst eine Auswahlliste konfigurierbare Optionen, aus denen Benutzer eine Auswahl treffen können. Die unterschiedlichen Typen von E-Mail-Adressen und Telefonnummern (z. B. geschäftlich, privat usw.) werden mithilfe einer Auswahlliste dargestellt. In diesem Schritt identifizieren Sie die Auswahllisten, die in Ihrem SuccessFactors-Mandanten für die Speicherung von Werten für E-Mail-Adressen und Telefonnummern konfiguriert sind.
Suchen Sie im SuccessFactors Admin Center nach Manage business configuration.
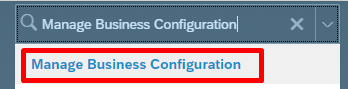
Wählen Sie unter HRIS Elements die Option emailInfo aus, und klicken Sie neben dem Feld email-type auf Details.
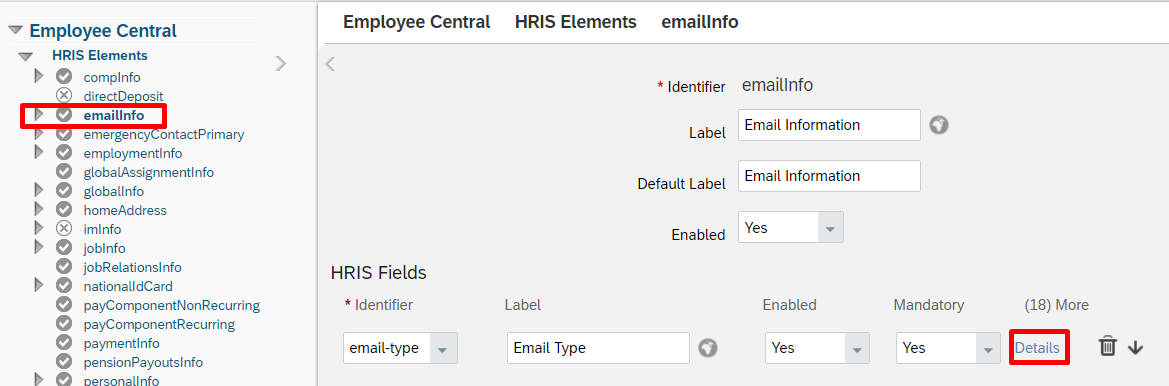
Notieren Sie sich auf der Detailseite email-type den Namen der Auswahlliste, die diesem Feld zugeordnet ist. Standardmäßig ist dies ecEmailType. Dies kann jedoch in Ihrem Mandanten anders sein.
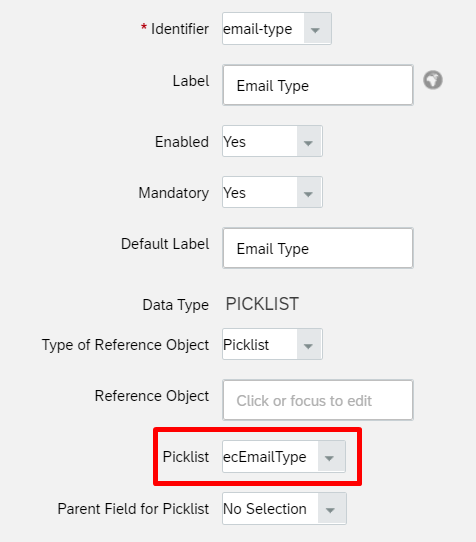
Wählen Sie unter HRIS Elements die Option phoneInfo aus, und klicken Sie neben dem Feld phone-type auf Details.
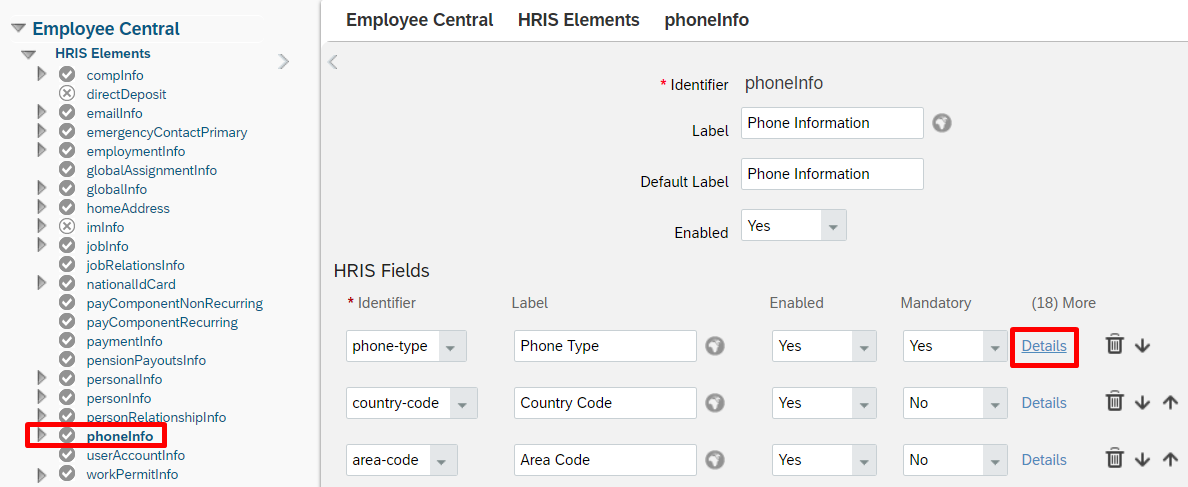
Notieren Sie sich auf der Detailseite phone-type den Namen der Auswahlliste, die diesem Feld zugeordnet ist. Standardmäßig ist dies ecPhoneType. Dies kann jedoch in Ihrem Mandanten anders sein.
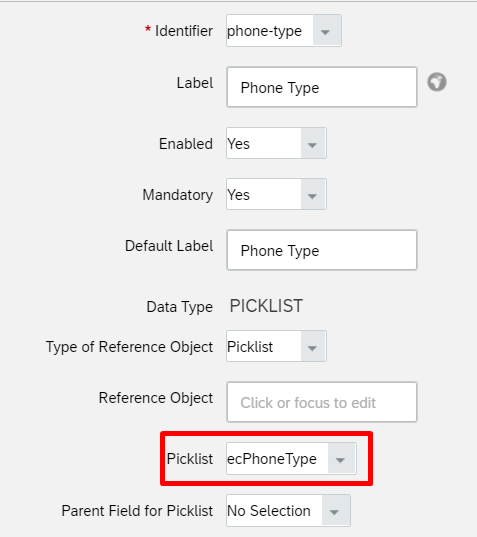
Abrufen des konstanten Werts für „emailType“
Suchen und öffnen Sie im SuccessFactors Admin Center das Picklist Center.
Verwenden Sie den Namen der im vorherigen Abschnitt notierten E-Mail-Auswahlliste (z. B. ecEmailType), um die E-Mail-Auswahlliste zu finden.
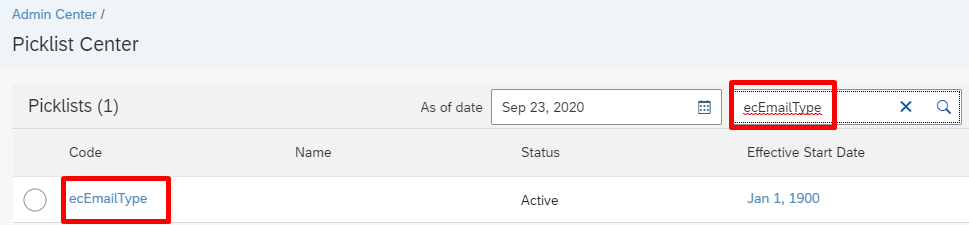
Öffnen Sie die aktive E-Mail-Auswahlliste.
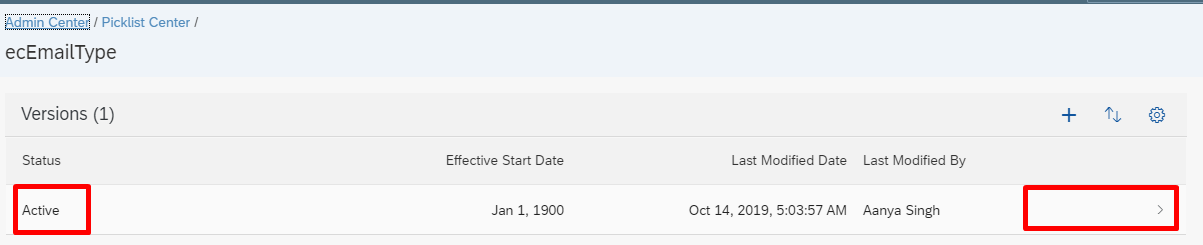
Wählen Sie auf der Seite der Auswahlliste für den E-Mail-Typ den Typ Business.
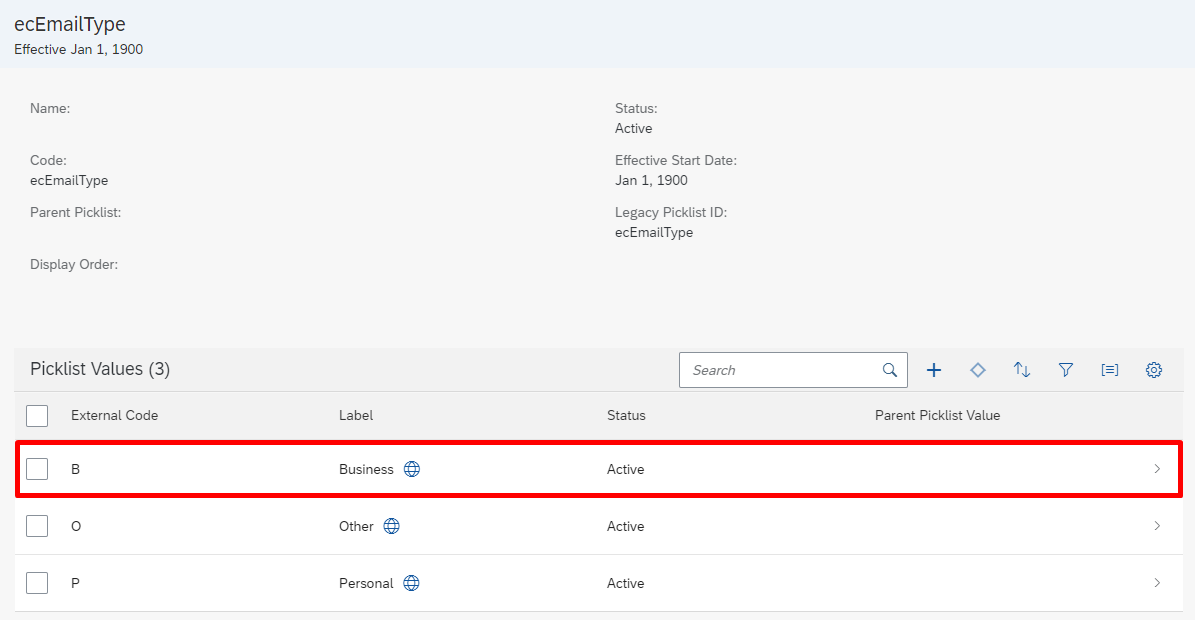
Notieren Sie sich die Option ID, die dem E-Mail-Typ Business zugeordnet ist. Sie verwenden diesen Code mit emailType in der Attributzuordnungstabelle.
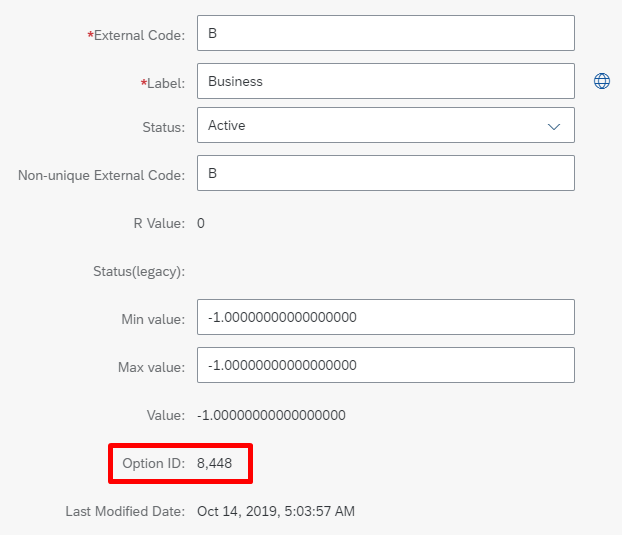
Hinweis
Entfernen Sie das Komma, wenn Sie den Wert kopieren. Wenn z. B. der Wert von Option ID8,448 lautet, legen Sie emailType in Microsoft Entra ID auf die Konstante 8448 (ohne Komma) fest.
Abrufen des konstanten Werts für „phoneType“
Suchen und öffnen Sie im SuccessFactors Admin Center das Picklist Center.
Verwenden Sie den Namen der im vorherigen Abschnitt notierten Telefonauswahlliste, um die Telefonauswahlliste zu finden.
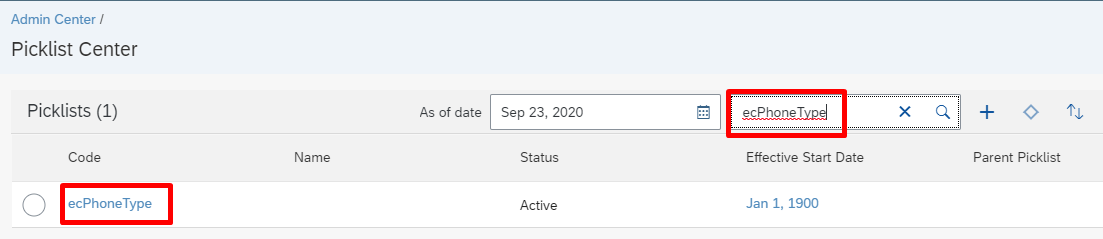
Öffnen Sie die aktive Telefonauswahlliste.
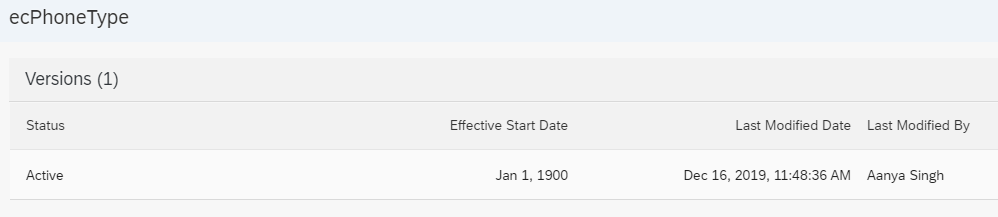
Überprüfen Sie auf der Seite der Telefontyp-Auswahlliste die verschiedenen Telefontypen, die unter Picklist Values aufgeführt sind.
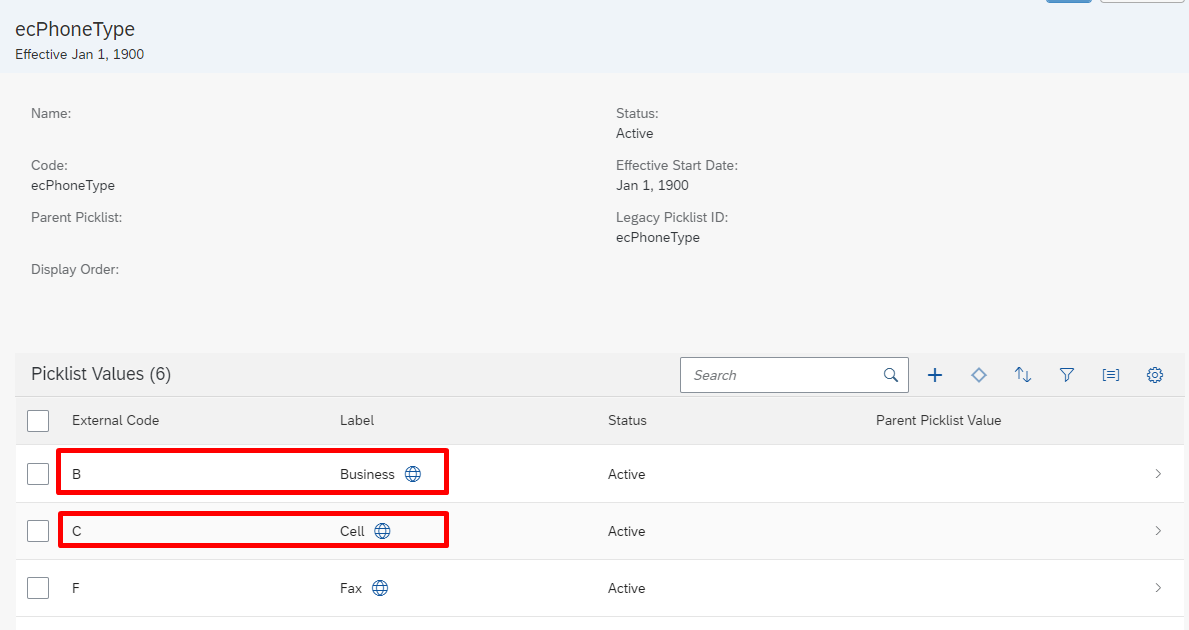
Notieren Sie sich die Option ID, die dem Telefontyp Business zugeordnet ist. Sie verwenden diesen Code mit businessPhoneType in der Attributzuordnungstabelle.
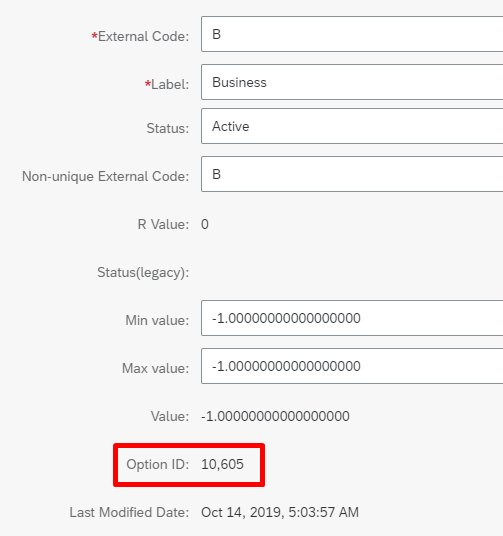
Notieren Sie sich die Option ID, die dem Telefontyp Cell zugeordnet ist. Sie verwenden diesen Code mit cellPhoneType in der Attributzuordnungstabelle.
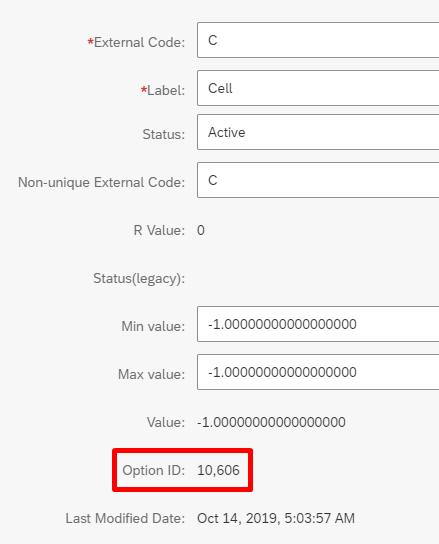
Hinweis
Entfernen Sie das Komma, wenn Sie den Wert kopieren. Wenn z. B. der Wert von Option ID10.606 lautet, legen Sie cellPhoneType in Microsoft Entra ID auf die Konstante 10606 (ohne Punkt) fest.
Konfigurieren der SuccessFactors Writeback-App
Dieser Abschnitt enthält die folgenden Schritte:
- Hinzufügen der Bereitstellungsconnector-App und Konfigurieren der Konnektivität mit SuccessFactors
- Konfigurieren von Attributzuordnungen
- Aktivieren und Starten der Benutzerbereitstellung
Teil 1: Hinzufügen der Bereitstellungsconnector-App und Konfigurieren der Konnektivität mit SuccessFactors
Konfigurieren Sie das SuccessFactors-Rückschreiben wie folgt:
Melden Sie sich beim Microsoft Entra Admin Center mindestens als Cloudanwendungsadministrator an.
Navigieren Sie zu Identität>Anwendungen>Unternehmensanwendungen>Neue Anwendung.
Suchen Sie nach SuccessFactors Writeback (SuccessFactors-Rückschreiben), und fügen Sie die App aus dem Katalog hinzu.
Sobald die App hinzugefügt wurde und der Bildschirm mit den App-Details angezeigt wird, wählen Sie Bereitstellung aus.
Ändern Sie den ModusBereitstellung in Automatisch.
Vervollständigen Sie den Abschnitt Administratoranmeldeinformationen wie folgt:
Administratorbenutzername: Geben Sie den Benutzernamen des Benutzerkontos für die SuccessFactors-API ein, und fügen Sie die Unternehmens-ID an. Sie weist das Format Benutzername@Unternehmens-ID auf.
Administratorkennwort: Geben Sie das Kennwort des Benutzerkontos für die SuccessFactors-API ein.
Mandanten-URL: Geben Sie den Namen des Dienstendpunkts für die SuccessFactors-OData-API ein. Geben Sie nur den Hostnamen des Servers ohne „http“ oder „https“ ein. Dieser Wert sollte folgendermaßen aussehen:
api4.successfactors.com.Benachrichtigungs-E-Mail: Geben Sie Ihre E-Mail-Adresse ein, und aktivieren Sie das Kontrollkästchen „E-Mail senden, wenn Fehler auftritt“.
Hinweis
Der Microsoft Entra-Bereitstellungsdienst sendet eine E-Mail-Benachrichtigung, wenn der Bereitstellungsauftrag in den Zustand Quarantäne wechselt.
- Klicken Sie auf die Schaltfläche Verbindung testen. Wenn der Verbindungstest erfolgreich ist, klicken Sie oben auf die Schaltfläche Speichern. Falls nicht, sollten Sie überprüfen, ob die SuccessFactors-Anmeldeinformationen und die URL gültig sind.
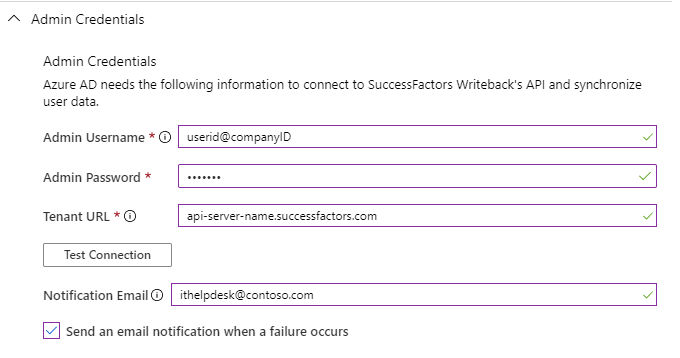
- Nachdem die Anmeldeinformationen erfolgreich gespeichert wurden, wird im Abschnitt Zuordnungen die Standardzuordnung angezeigt. Aktualisieren Sie die Seite, wenn die Attributzuordnungen nicht angezeigt werden.
Teil 2: Konfigurieren von Attributzuordnungen
In diesem Abschnitt konfigurieren Sie den Fluss von Benutzerdaten aus SuccessFactors in Active Directory.
Klicken Sie auf der Registerkarte „Bereitstellung“ unter Zuordnungen auf Microsoft Entra-Benutzer bereitstellen.
Im Feld Quellobjektbereich können Sie auswählen, für welche Benutzergruppen in Microsoft Entra ID das Rückschreiben durchgeführt werden soll, indem Sie verschiedene attributbasierte Filter definieren. Der Standardbereich ist „alle Benutzer in Microsoft Entra ID“.
Tipp
Wenn Sie die Bereitstellungs-App zum ersten Mal konfigurieren, müssen Sie Ihre Attributzuordnungen und Ausdrücke testen und überprüfen, um sicherzustellen, dass sie damit das gewünschte Ergebnis erzielen. Microsoft empfiehlt, die Bereichsfilter unter Quellobjektbereich zu verwenden, um Ihre Zuordnungen mit einigen Testbenutzern von Microsoft Entra ID zu testen. Sobald Sie sich vergewissert haben, dass die Zuordnungen funktionieren, können Sie den Filter entweder entfernen oder schrittweise erweitern, um mehr Benutzer einzubinden.
Für das Feld Zielobjektaktionen wird nur der Vorgang Aktualisieren unterstützt.
In der Zuordnungstabelle können Sie im Abschnitt Attributzuordnungen die folgenden Microsoft Entra-Attribute zu SuccessFactors zuordnen. In der folgenden Tabelle finden Sie Hinweise, wie Attribute zum Rückschreiben zugeordnet werden können.
# Microsoft Entra-Attribut SuccessFactors-Attribut Bemerkungen 1 employeeId personIdExternal Standardmäßig ist dieses Attribut der übereinstimmende Kennzeichner. Anstelle von „employeeId“ können Sie jedes andere Microsoft Entra-Attribut verwenden, das in SuccessFactors dem Wert „personIdExternal“ entspricht und entsprechend gespeichert wird. 2 mail email Ordnet die Attributquelle für „email“ zu. Zu Testzwecken können Sie „userPrincipalName“ zu „email“ zuordnen. 3 8448 emailType Dieser konstante Wert ist der SuccessFactors-ID-Wert, der mit der geschäftlichen E-Mail-Adresse verknüpft ist. Aktualisieren Sie diesen Wert, und passen Sie ihn an Ihre SuccessFactors-Umgebung an. Die Schritte zum Festlegen dieses Werts sind im Abschnitt Abrufen des konstanten Werts für „emailType“ beschrieben. 4 true emailIsPrimary Verwenden Sie dieses Attribut, um die geschäftliche E-Mail-Adresse in SuccessFactors als primäre Adresse festzulegen. Wenn die geschäftliche E-Mail-Adresse nicht als primäre Adresse verwendet werden soll, setzen Sie dieses Flag auf „ false“. 5 userPrincipalName [custom01 – custom15] Mit der Option Neue Zuordnung hinzufügen können Sie optional „userPrincipalName“ oder jedes andere Microsoft Entra-Attribut in ein benutzerdefiniertes Attribut schreiben, das im SuccessFactors-Benutzerobjekt verfügbar ist. 6 On Prem SamAccountName username Mit der Option Neue Zuordnung hinzufügen können Sie optional das lokale Attribut „samAccountName“ zum SuccessFactors-Attribut „username“ hinzufügen. Verwenden Sie Microsoft Entra Connect Sync: Verzeichniserweiterungen, um samAccountName mit Microsoft Entra ID zu synchronisieren. Der Wert wird in der Dropdownliste für die Quelle als extension_yourTenantGUID_samAccountName angezeigt. 7 SSO loginMethod Wenn der SuccessFactors-Mandant für das partielle einmalige Anmelden eingerichtet ist, können Sie über „Neue Zuordnung hinzufügen“ das Attribut „loginMethod“ optional auf den konstanten Wert „SSO“ oder „KENNWORT“ festlegen. 8 telephoneNumber businessPhoneNumber Verwenden Sie diese Zuordnung, um telephoneNumber von Microsoft Entra ID an die geschäftliche Telefonnummer von SuccessFactors zu übergeben. 9 10605 businessPhoneType Dieser konstante Wert ist der SuccessFactors-ID-Wert, der mit der geschäftlichen Telefonnummer verknüpft ist. Aktualisieren Sie diesen Wert, und passen Sie ihn an Ihre SuccessFactors-Umgebung an. Die Schritte zum Festlegen dieses Werts sind im Abschnitt Abrufen des konstanten Werts für „phoneType“ beschrieben. 10 true businessPhoneIsPrimary Verwenden Sie dieses Attribut, um das primäre Flag für die geschäftliche Telefonnummer festzulegen. Gültige Werte sind „true“ oder „false“. 11 mobile cellPhoneNumber Verwenden Sie diese Zuordnung, um telephoneNumber von Microsoft Entra ID an die geschäftliche Telefonnummer von SuccessFactors zu übergeben. 12 10606 cellPhoneType Dieser konstante Wert ist der SuccessFactors-ID-Wert, der mit dem Mobiltelefon verknüpft ist. Aktualisieren Sie diesen Wert, und passen Sie ihn an Ihre SuccessFactors-Umgebung an. Die Schritte zum Festlegen dieses Werts sind im Abschnitt Abrufen des konstanten Werts für „phoneType“ beschrieben. 13 false cellPhoneIsPrimary Verwenden Sie dieses Attribut, um das primäre Flag für die Mobiltelefonnummer festzulegen. Gültige Werte sind „true“ oder „false“. 14 [extensionAttribute1-15] userId Verwenden Sie diese Zuordnung, um sicherzustellen, dass der aktive Datensatz in SuccessFactors aktualisiert wird, wenn mehrere Mitarbeiterdatensätze für denselben Benutzer vorhanden sind. Ausführlichere Informationen finden Sie unter Aktivieren des Rückschreibens mit UserID. Validieren und überprüfen Sie Ihre Attributzuordnungen.
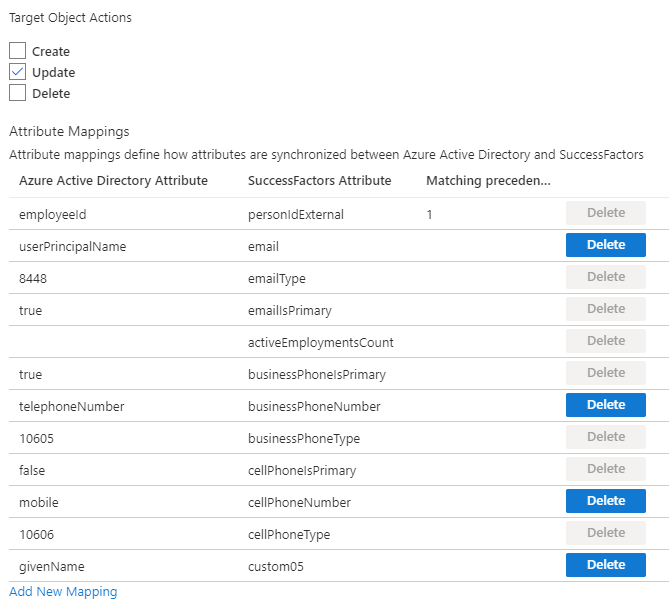
Klicken Sie auf Speichern, um die Zuordnungen zu speichern. Als Nächstes aktualisieren Sie die JSON Path-API-Ausdrücke, um die phoneType-Codes in Ihrer SuccessFactors-Instanz zu verwenden.
Wählen Sie Erweiterte Optionen anzeigen aus.
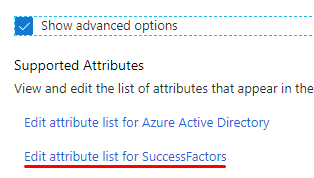
Klicken Sie auf Attributliste für SuccessFactors bearbeiten.
Hinweis
Wenn die Option Attributliste für SuccessFactors bearbeiten im Azure-Portal nicht angezeigt wird, können Sie über die URL https://portal.azure.com/?Microsoft_AAD_IAM_forceSchemaEditorEnabled=true auf die Seite zugreifen.
In der Ansicht werden in der Spalte API-Ausdruck die JSON Path-Ausdrücke angezeigt, die vom Connector verwendet werden.
Aktualisieren Sie die JSON Path-Ausdrücke für geschäftliche Telefonnummer und Mobiltelefonnummer so, dass der ID-Wert (businessPhoneType und cellPhoneType) angezeigt wird, der Ihrer Umgebung entspricht.
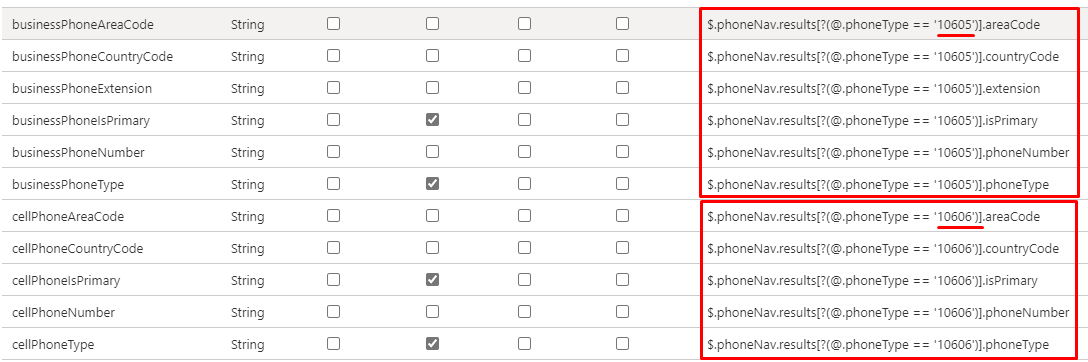
Klicken Sie auf Speichern, um die Zuordnungen zu speichern.
Aktivieren und Starten der Benutzerbereitstellung
Nachdem die Konfiguration der SuccessFactors-Bereitstellungs-App abgeschlossen ist, können Sie den Bereitstellungsdienst aktivieren.
Tipp
Beim Aktivieren des Bereitstellungsdiensts werden Bereitstellungsvorgänge für alle Benutzer im Bereich initiiert. Wenn Fehler in der Zuordnung oder Datenprobleme auftreten, kann der Bereitstellungsauftrag fehlschlagen und in den Quarantänezustand wechseln. Um dies zu vermeiden, empfehlen wir, den Filter Quellobjektbereich zu konfigurieren und Ihre Attributzuordnungen mit einigen Testbenutzern zu testen, bevor Sie die vollständige Synchronisierung für alle Benutzer starten. Sobald Sie sich vergewissert haben, dass die Zuordnungen funktionieren und Sie die gewünschten Ergebnisse erhalten, können Sie den Filter entweder entfernen oder schrittweise erweitern, um mehr Benutzer einzubinden.
Legen Sie auf der Registerkarte Bereitstellung die Einstellung Bereitstellungsstatus auf Ein fest.
Wählen Sie Bereich aus. Sie können eine der folgenden Optionen auswählen:
- Alle Benutzer und Gruppen synchronisieren: Wählen Sie diese Option aus, falls Sie planen, zugeordnete Attribute aller Benutzer aus Microsoft Entra ID in SuccessFactors zurückzuschreiben. Dies unterliegt den Bereichsregeln, die unter Zuordnungen ->Quellobjektbereich definiert wurden.
- Nur zugewiesene Benutzer und Gruppen synchronisieren: Wählen Sie diese Option aus, falls Sie planen, das Rückschreiben nur für zugeordnete Attribute von Benutzern durchzuführen, die Sie dieser Anwendung zugewiesen haben (Menüoption unter Anwendung ->Verwalten ->Benutzer und Gruppen). Diese Benutzer unterliegen auch den Bereichsregeln, die unter Zuordnungen ->Quellobjektbereich definiert sind.

Hinweis
SuccessFactors Writeback-Bereitstellungs-Apps, die nach dem 12. Oktober 2022 erstellt wurden, unterstützen das Feature „Gruppenzuweisung“. Wenn Sie die App vor dem 12. Oktober 2022 erstellt haben, wird nur die „Benutzerzuweisung“ unterstützt. Um das Feature „Gruppenzuweisung“ zu verwenden, erstellen Sie eine neue Instanz der SuccessFactors Writeback-Anwendung und verschieben Ihre vorhandenen Zuordnungskonfigurationen in diese App.
Klicken Sie auf Speichern.
Dieser Vorgang startet die erste Synchronisierung, die abhängig von der Anzahl von Benutzern im Microsoft Entra-Mandanten und vom für den Vorgang definierten Bereich mehrere Stunden dauern kann. Sie können die Statusanzeige überprüfen, um den Fortschritt des Synchronisierungszyklus zu verfolgen.
Im Azure-Portal können Sie sich auf der Registerkarte Bereitstellungsprotokolle jederzeit ansehen, welche Aktionen der Bereitstellungsdienst ausgeführt hat. In den Bereitstellungsprotokollen werden alle einzelnen Synchronisierungsereignisse aufgelistet, die vom Bereitstellungsdienst durchgeführt werden.
Nach Abschluss der ersten Synchronisierung wird auf der Registerkarte Bereitstellung ein Überwachungszusammenfassungsbericht ausgegeben:
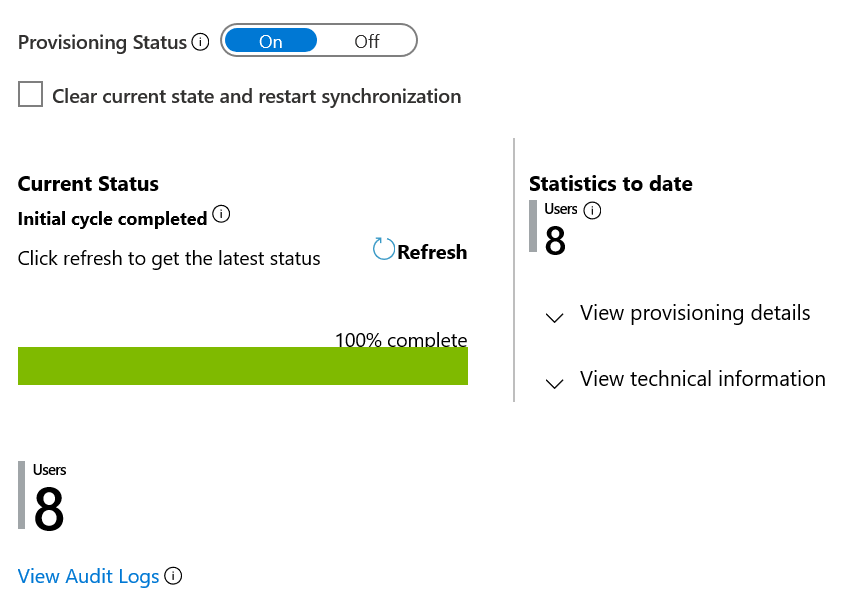
Nächste Schritte
- Ausführliche Betrachtung der Referenz zur Integration von Microsoft Entra ID und SAP SuccessFactors
- Erfahren Sie, wie Sie Protokolle überprüfen und Berichte zu Bereitstellungsaktivitäten abrufen.
- Erfahren Sie, wie Sie einmaliges Anmelden (SSO) zwischen SuccessFactors und Microsoft Entra ID konfigurieren
- Erfahren Sie, wie Sie andere SaaS-Anwendungen in Microsoft Entra ID integrieren
- Weitere Informationen zum Exportieren und Importieren von Bereitstellungskonfigurationen