Hinzufügen einer Wärmebildebene (Android SDK)
Hinweis
Auslauf des Azure Maps Android SDK
Das Azure Maps Native SDK für Android ist jetzt veraltet und wird am 31.03.2025 eingestellt. Um Dienstunterbrechungen zu vermeiden, migrieren Sie bis zum 31.03.2025 zum Azure Maps Web SDK. Weitere Informationen finden Sie im Azure Maps Android SDK-Migrationshandbuch.
Bei Wärmebildern (auch Punktdichtekarten genannt) handelt es sich um einen Datenvisualisierungstyp. Sie dienen dazu, die Dichte von Daten mithilfe von Farbbereichen darzustellen und die „Hotspots“ der Daten auf einer Karte zu zeigen. Wärmebilder sind eine hervorragende Möglichkeit, Datensätze mit einer großen Anzahl von Punkten zu rendern.
Das Rendering von Zehntausenden von Punkten als Symbole kann den größten Teil des Kartenbereichs abdecken. Dieser Fall führt wahrscheinlich zu vielen überlappenden Symbolen. Das gestaltet es schwierig, ein besseres Verständnis der Daten zu erlangen. Wenn Sie dasselbe Dataset jedoch als Wärmebild visualisieren, können Sie einfach die Dichte und die relative Dichte der einzelnen Datenpunkte erkennen.
Sie können Wärmebilder in vielen verschiedenen Szenarien verwenden, z. B.:
- Temperaturdaten: Bietet Näherungen für die Temperatur zwischen zwei Datenpunkten.
- Daten für Geräuschsensoren: Zeigt nicht nur die Intensität der Geräusche am Standort des Sensors, sondern auch deren Dissipation über eine gewisse Entfernung. Der Geräuschpegel ist an einem bestimmten Standort möglicherweise nicht sehr hoch. Wenn sich aber die Geräuschebenen von mehreren Sensoren überlappen, können in diesem überlappenden Bereich höhere Geräuschpegel auftreten. Der überlappende Bereich wäre daher im Wärmebild sichtbar.
- GPS-Überwachung: Zeigt die Geschwindigkeit als gewichtete Höhenkarte, bei der die Intensität der einzelnen Datenpunkte auf der Geschwindigkeit basiert. Diese Funktionalität bietet zum Beispiel eine Möglichkeit zu erkennen, wo ein Fahrzeug beschleunigt wurde.
Tipp
Wärmebildebenen rendern in der Standardeinstellung die Koordinaten aller Geometrien in einer Datenquelle. Legen Sie die Option filter der Ebene auf eq(geometryType(), "Point") fest, um die Ebene so zu beschränken, dass nur Punktgeometriefeatures gerendert werden. Wenn Sie auch MultiPoint-Features einschließen möchten, legen Sie die Option filter der Ebene auf any(eq(geometryType(), "Point"), eq(geometryType(), "MultiPoint")) fest.
Voraussetzungen
Stellen Sie sicher, dass Sie die Schritte im Dokument Schnellstart: Erstellen einer Android-App ausführen. Codeblöcke in diesem Artikel können in den onReady-Ereignishandler von Karten eingefügt werden.
Hinzufügen einer Wärmebildebene
Wenn Sie eine Datenquelle, die aus Punkten besteht, als Wärmebild rendern möchten, übergeben Sie diese an eine Instanz der HeatMapLayer-Klasse, und fügen Sie sie der Karte hinzu.
Im folgenden Codebeispiel wird ein GeoJSON-Feed von Erdbeben aus der letzten Woche geladen und als Wärmebild gerendert. Jeder Datenpunkt wird bei allen Zoomfaktoren mit einem Radius von 10 Pixeln gerendert. Das Wärmebild befindet sich unter der Bezeichnungsebene, um eine bessere Benutzerfreundlichkeit und deutliche Sichtbarkeit der Bezeichnungen sicherzustellen. Die Daten in diesem Beispiel stammen aus dem USGS Earthquake Hazards Program. In diesem Beispiel werden GeoJSON-Daten mithilfe des im Dokument Erstellen einer Datenquelle bereitgestellten Codeblocks des Datenimport-Hilfsprogramms aus dem Web geladen.
//Create a data source and add it to the map.
DataSource source = new DataSource();
//Import the geojson data and add it to the data source.
source.importDataFromUrl("https://earthquake.usgs.gov/earthquakes/feed/v1.0/summary/all_week.geojson");
//Add data source to the map.
map.sources.add(source);
//Create a heat map layer.
HeatMapLayer layer = new HeatMapLayer(source,
heatmapRadius(10f),
heatmapOpacity(0.8f)
);
//Add the layer to the map, below the labels.
map.layers.add(layer, "labels");
//Create a data source and add it to the map.
val source = DataSource()
//Import the geojson data and add it to the data source.
source.importDataFromUrl("https://earthquake.usgs.gov/earthquakes/feed/v1.0/summary/all_week.geojson")
//Add data source to the map.
map.sources.add(source)
//Create a heat map layer.
val layer = HeatMapLayer(
source,
heatmapRadius(10f),
heatmapOpacity(0.8f)
)
//Add the layer to the map, below the labels.
map.layers.add(layer, "labels")
Der folgende Screenshot veranschaulicht, wie mithilfe des oben aufgeführten Codes ein Wärmebild in einer Karte geladen wird.
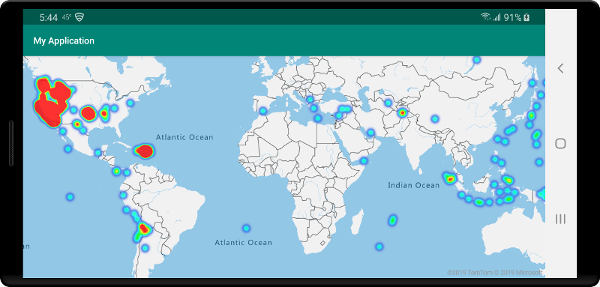
Anpassen der Wärmebildebene
Im vorherigen Beispiel wurde das Wärmebild angepasst, indem der Radius und die Deckkraft angepasst wurden. Auf der Wärmebildebene können verschiedene Optionen angepasst werden, z. B.:
heatmapRadius: Definiert einen Pixelradius, in dem die einzelnen Datenpunkte gerendert werden sollen. Der Radius kann als feste Zahl oder als Ausdruck festgelegt werden. Mithilfe eines Ausdrucks können Sie den Radius auf der Grundlage des Zoomfaktors skalieren. Er stellt dann ein zusammenhängendes räumliches Gebiet auf der Karte dar (beispielsweise einen 5-Meilen-Radius).heatmapColor: Gibt an, welche Farben für das Wärmebild verwendet werden. Ein Farbverlauf ist ein häufiges Merkmal von Wärmebildern. Sie können den Effekt mit eineminterpolate-Ausdruck erreichen. Sie können auch einenstep-Ausdruck für die farbige Darstellung des Wärmebilds verwenden. In diesem Fall wird die Dichte visuell in Bereiche gegliedert, die einer Kontur- oder Radarkarte ähneln. Durch diese Farbpaletten werden die Farben kleinsten bis zum größten Dichtewert definiert.Sie geben die Farbwerte für Wärmebilder als Ausdruck im
heatmapDensity-Wert an. Die Farbe des Bereichs, in dem keine Daten vorhanden sind, wird bei Index 0 des „Interpolation“-Ausdrucks oder der Standardfarbe eines „abgestuften“ Ausdrucks definiert. Sie können diesen Wert verwenden, um eine Hintergrundfarbe zu definieren. Häufig wird hierfür ein transparenter Wert oder ein halbtransparentes Schwarz festgelegt.Nachfolgend finden Sie Beispiele für Farbausdrücke:
Ausdruck für Farbinterpolation Ausdruck für eine abgestufte Farbpalette interpolate(
linear(),
heatmapDensity(),
stop(0, color(Color.TRANSPARENT)),
stop(0.01, color(Color.MAGENTA)),
stop(0.5, color(parseColor("#fb00fb"))),
stop(1, color(parseColor("#00c3ff")))
)`step(
heatmapDensity(),
color(Color.TRANSPARENT),
stop(0.01, color(parseColor("#000080"))),
stop(0.25, color(parseColor("#000080"))),
stop(0.5, color(Color.GREEN)),
stop(0.5, color(Color.YELLOW)),
stop(1, color(Color.RED))
)heatmapOpacity: Gibt an, wie undurchsichtig oder transparent die Wärmebildebene ist.heatmapIntensity: Wendet einen Multiplikator auf die Gewichtung jedes Datenpunkts an, um die Gesamtintensität des Wärmebilds zu erhöhen. Dies verändert die Gewichtung der Datenpunkte, was die Visualisierung erleichtert.heatmapWeight: Standardmäßig weisen alle Datenpunkte eine Gewichtung von 1 auf, sodass alle Datenpunkte gleichmäßig gewichtet werden. Die Option „weight“ fungiert als Multiplikator und kann als Zahl oder als Ausdruck festgelegt werden. Wenn eine Zahl als Gewichtung festgelegt wird, entspricht das der zweifachen Platzierung jedes Datenpunkts auf der Karte. Wenn die Gewichtung z. B.2beträgt, dann verdoppelt sich die Dichte. Wenn Sie die Option „weight“ auf eine Zahl festlegen, wird das Wärmebild ähnlich wie mit der Option „intensity“ gerendert.Wenn Sie jedoch einen Ausdruck verwenden, kann die Gewichtung der einzelnen Datenpunkte auf den Eigenschaften der einzelnen Datenpunkte basieren. Gehen Sie beispielsweise davon aus, dass jeder Datenpunkt ein Erdbeben darstellt. Der Magnitudenwert ist für jeden Erdbeben-Datenpunkt eine wichtige Metrik gewesen. Es kommt ständig zu Erdbeben. Die meisten weisen jedoch eine so geringe Stärke auf, dass sie nicht bemerkt werden. Verwenden Sie den Magnitudenwert in einem Ausdruck, um jedem Datenpunkt die Gewichtung zuzuweisen. Das Verwenden des Magnitudenwerts, um die Gewichtung zuzuweisen, ermöglicht eine bessere Darstellung der Bedeutung von Erdbeben im Wärmebild.
minZoomundmaxZoom: Der Zoomfaktorbereich, in dem die Ebene angezeigt werden soll.filter: Ein Filterausdruck, der verwendet wird, um die aus der Quelle abgerufenen und in der Ebene gerenderten Daten zu beschränken.sourceLayer: Wenn die mit der Ebene verbundene Datenquelle eine Vektorkachelquelle darstellt, muss in den Vektorkacheln eine Quellebene angegeben werden.visible: Blendet die Ebene aus oder ein.
Der folgende Codeschnipsel ist ein Beispiel für ein Wärmebild, in dem ein Ausdruck für eine lineare Interpolation verwendet wird, um einen glatten Farbverlauf zu erzielen. Die in den Daten definierte mag-Eigenschaft wird mit einer exponentiellen Interpolation verwendet, um die Gewichtung oder Relevanz der einzelnen Datenpunkte festzulegen.
HeatMapLayer layer = new HeatMapLayer(source,
heatmapRadius(10f),
//A linear interpolation is used to create a smooth color gradient based on the heat map density.
heatmapColor(
interpolate(
linear(),
heatmapDensity(),
stop(0, color(Color.TRANSPARENT)),
stop(0.01, color(Color.BLACK)),
stop(0.25, color(Color.MAGENTA)),
stop(0.5, color(Color.RED)),
stop(0.75, color(Color.YELLOW)),
stop(1, color(Color.WHITE))
)
),
//Using an exponential interpolation since earthquake magnitudes are on an exponential scale.
heatmapWeight(
interpolate(
exponential(2),
get("mag"),
stop(0,0),
//Any earthquake above a magnitude of 6 will have a weight of 1
stop(6, 1)
)
)
);
val layer = HeatMapLayer(source,
heatmapRadius(10f),
//A linear interpolation is used to create a smooth color gradient based on the heat map density.
heatmapColor(
interpolate(
linear(),
heatmapDensity(),
stop(0, color(Color.TRANSPARENT)),
stop(0.01, color(Color.BLACK)),
stop(0.25, color(Color.MAGENTA)),
stop(0.5, color(Color.RED)),
stop(0.75, color(Color.YELLOW)),
stop(1, color(Color.WHITE))
)
),
//Using an exponential interpolation since earthquake magnitudes are on an exponential scale.
heatmapWeight(
interpolate(
exponential(2),
get("mag"),
stop(0,0),
//Any earthquake above a magnitude of 6 will have a weight of 1
stop(6, 1)
)
)
)
Im folgenden Screenshot ist die oben aufgeführte benutzerdefinierte Wärmebildebene mit denselben Daten wie im vorherigen Wärmebildbeispiel zu sehen.
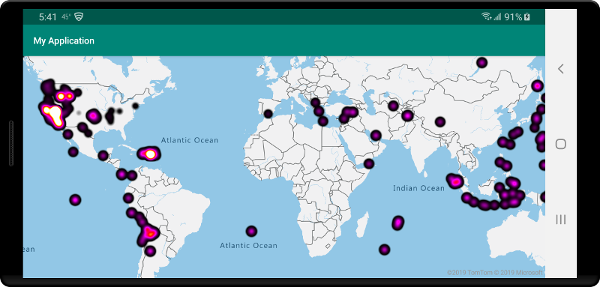
Konsistentes zoombares Wärmebild
Standardmäßig ist für die in der Wärmebildebene gerenderten Daten ein fester Pixelradius für alle Zoomfaktoren definiert. Wenn Sie die Karte zoomen, werden die Daten aggregiert und die Wärmebildebene ändert sich. Das folgende Video veranschaulicht das Standardverhalten des Wärmebilds. Dabei wird der Pixelradius beim Zoomen der Karte beibehalten.
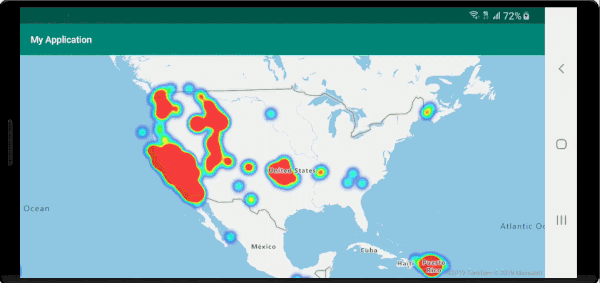
Zum Skalieren des Radius für jede Zoomebene können Sie einen zoom-Ausdruck verwenden, sodass jeder Datenpunkt den gleichen physischen Bereich der Karte abdeckt. Durch diesen Ausdruck sieht die Wärmebildebene statischer und konsistenter aus. Jede Zoomebene der Karte hat vertikal und horizontal doppelt so viele Pixel wie die vorherige Zoomebene.
Wenn der Radius so skaliert wird, dass er sich mit jeder Zoomebene verdoppelt, wird ein Wärmebild erstellt, das auf allen Zoomebenen einheitlich aussieht. Verwenden Sie zum Anwenden dieser Skalierung Folgendes (wie im folgenden Beispiel veranschaulicht): zoom mit dem Basis-2-Ausdruck exponential interpolation, einen festgelegten Pixelradius für den minimalen Zoomfaktor und einen skalierten Radius für den maximalen Zoomfaktor mit der Berechnung 2 * Math.pow(2, minZoom - maxZoom). Zoomen Sie die Karte, um zu sehen, wie das Wärmebild mit der Zoomebene skaliert wird.
HeatMapLayer layer = new HeatMapLayer(source,
heatmapRadius(
interpolate(
exponential(2),
zoom(),
//For zoom level 1 set the radius to 2 pixels.
stop(1, 2f),
//Between zoom level 1 and 19, exponentially scale the radius from 2 pixels to 2 * (maxZoom - minZoom)^2 pixels.
stop(19, Math.pow(2, 19 - 1) * 2f)
)
),
heatmapOpacity(0.75f)
);
val layer = HeatMapLayer(source,
heatmapRadius(
interpolate(
exponential(2),
zoom(),
//For zoom level 1 set the radius to 2 pixels.
stop(1, 2f),
//Between zoom level 1 and 19, exponentially scale the radius from 2 pixels to 2 * (maxZoom - minZoom)^2 pixels.
stop(19, Math.pow(2.0, 19 - 1.0) * 2f)
)
),
heatmapOpacity(0.75f)
)
Das folgende Video zeigt eine Karte, die unter Verwendung des oben aufgeführten Codes ausgeführt wird. Beim Zoomen der Karte wird der Radius skaliert, damit das Wärmebild bei allen Zoomfaktoren auf konsistente Weise gerendert werden kann.
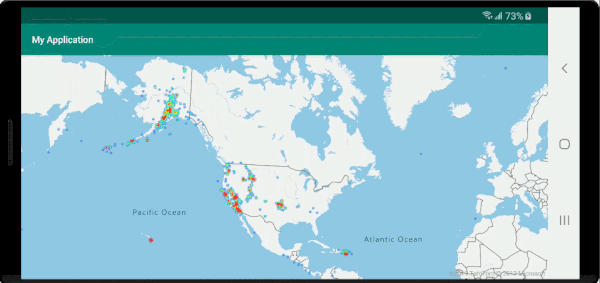
Der zoom-Ausdruck kann nur in step- und interpolate-Ausdrücken verwendet werden. Der folgende Ausdruck kann für eine ungefähre Berechnung eines Radius in Metern verwendet werden. Dieser Ausdruck verwendet den Platzhalter radiusMeters, den Sie durch den gewünschten Radius ersetzen. Dieser Ausdruck berechnet den ungefähren Pixelradius für einen Zoomfaktor am Äquator für die Zoomfaktoren 0 und 24 und verwendet einen exponential interpolation-Ausdruck, um auf dieselbe Weise zwischen diesen Werten zu skalieren, wie das Kachelsystem in der Karte funktioniert.
interpolate(
exponential(2),
zoom(),
stop(1, product(radiusMeters, 0.000012776039596366526)),
stop(24, product(radiusMeters, 214.34637593279402))
)
Tipp
Wenn Sie das Clustering für die Datenquelle aktivieren, werden die Punkte, die nah beieinander liegen, zu einem Punkt gruppiert. Sie können die Punktzahl der einzelnen Cluster als Gewichtungsausdruck für das Wärmebild verwenden. Dadurch kann die Anzahl der zu rendernden Punkte erheblich reduziert werden. Die Anzahl der Punkte in einem Cluster wird wie im Folgenden veranschaulicht in einer point_count-Eigenschaft der point-Funktion gespeichert.
HeatMapLayer layer = new HeatMapLayer(dataSource,
heatmapWeight(get("point_count"))
);
Wenn der Radius für das Clustering nur wenige Pixel beträgt, gibt es beim Rendern nur geringe sichtbare Unterschiede. Bei einem größeren Radius werden mehr Punkte zusammengefasst und damit die Leistung des Wärmebilds verbessert.
interpolate(
exponential(2),
zoom(),
stop(1, product(radiusMeters, 0.000012776039596366526)),
stop(24, product(radiusMeters, 214.34637593279402))
)
Tipp
Wenn Sie das Clustering für die Datenquelle aktivieren, werden die Punkte, die nah beieinander liegen, zu einem Punkt gruppiert. Sie können die Punktzahl der einzelnen Cluster als Gewichtungsausdruck für das Wärmebild verwenden. Dadurch kann die Anzahl der zu rendernden Punkte erheblich reduziert werden. Die Anzahl der Punkte in einem Cluster wird wie im Folgenden veranschaulicht in einer point_count-Eigenschaft der point-Funktion gespeichert.
var layer = new HeatMapLayer(dataSource,
heatmapWeight(get("point_count"))
)
Wenn der Radius für das Clustering nur wenige Pixel beträgt, gibt es beim Rendern nur geringe sichtbare Unterschiede. Bei einem größeren Radius werden mehr Punkte zusammengefasst und damit die Leistung des Wärmebilds verbessert.
Nächste Schritte
Weitere Codebeispiele, die Sie zu Ihren Karten hinzufügen können, finden Sie in den folgenden Artikeln: