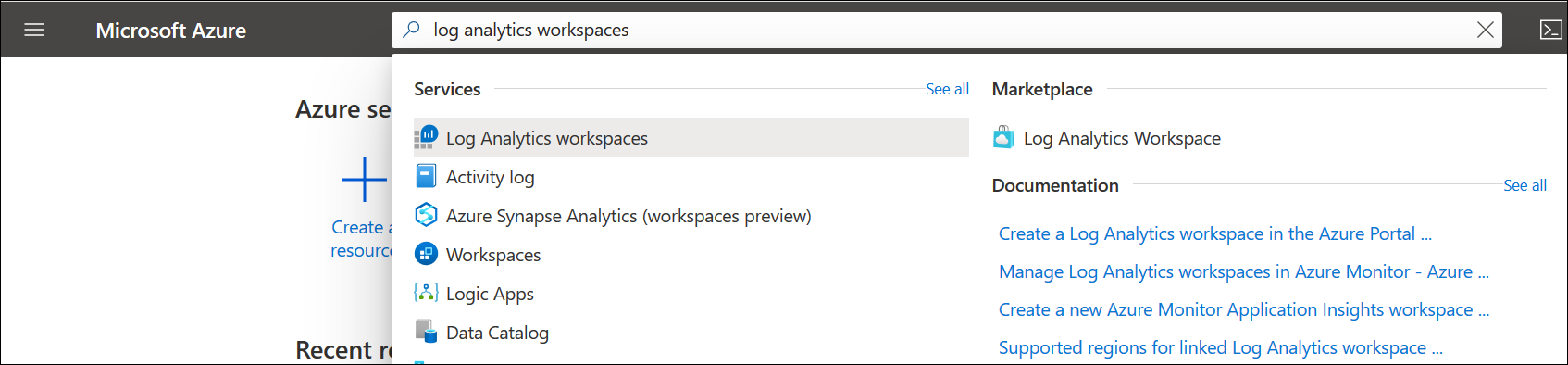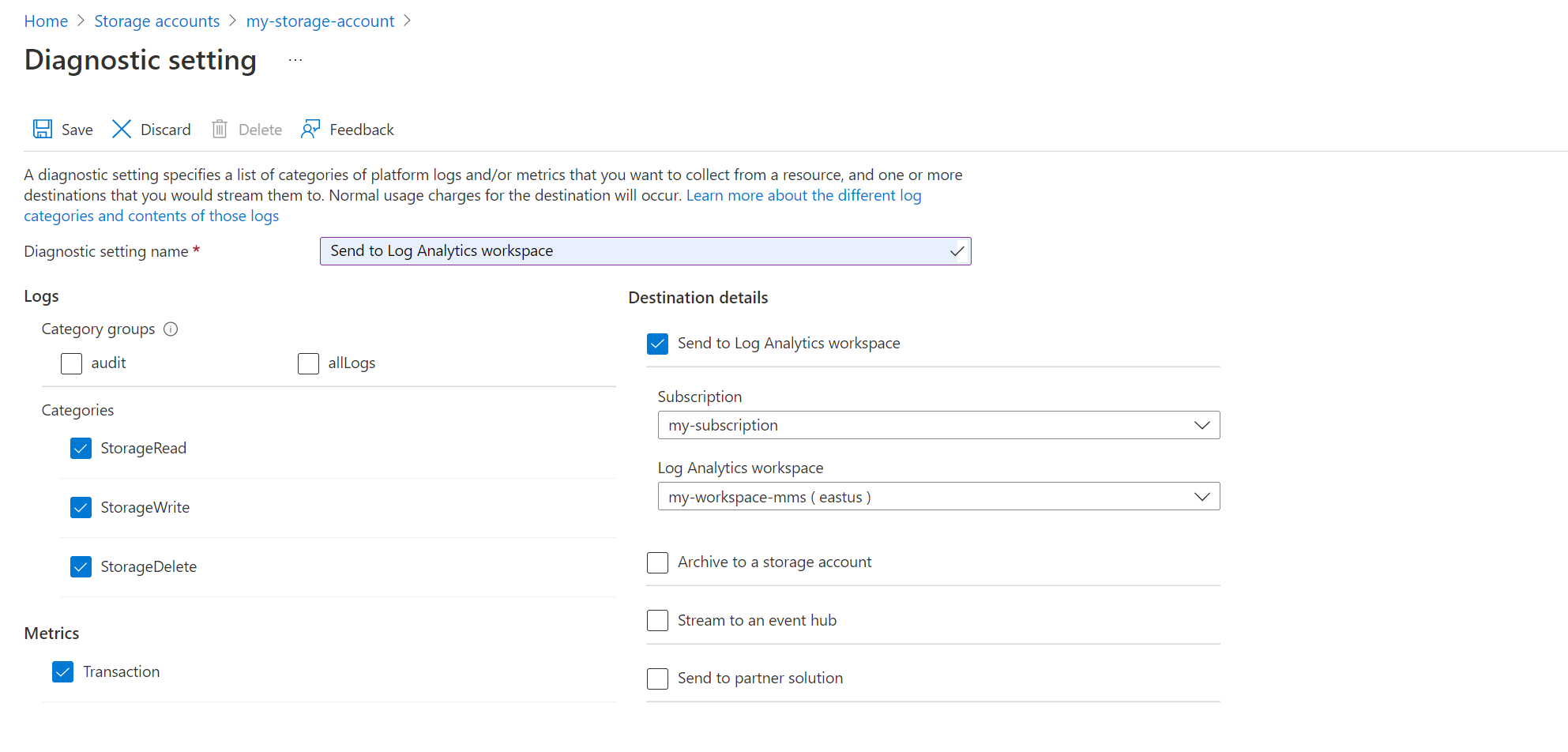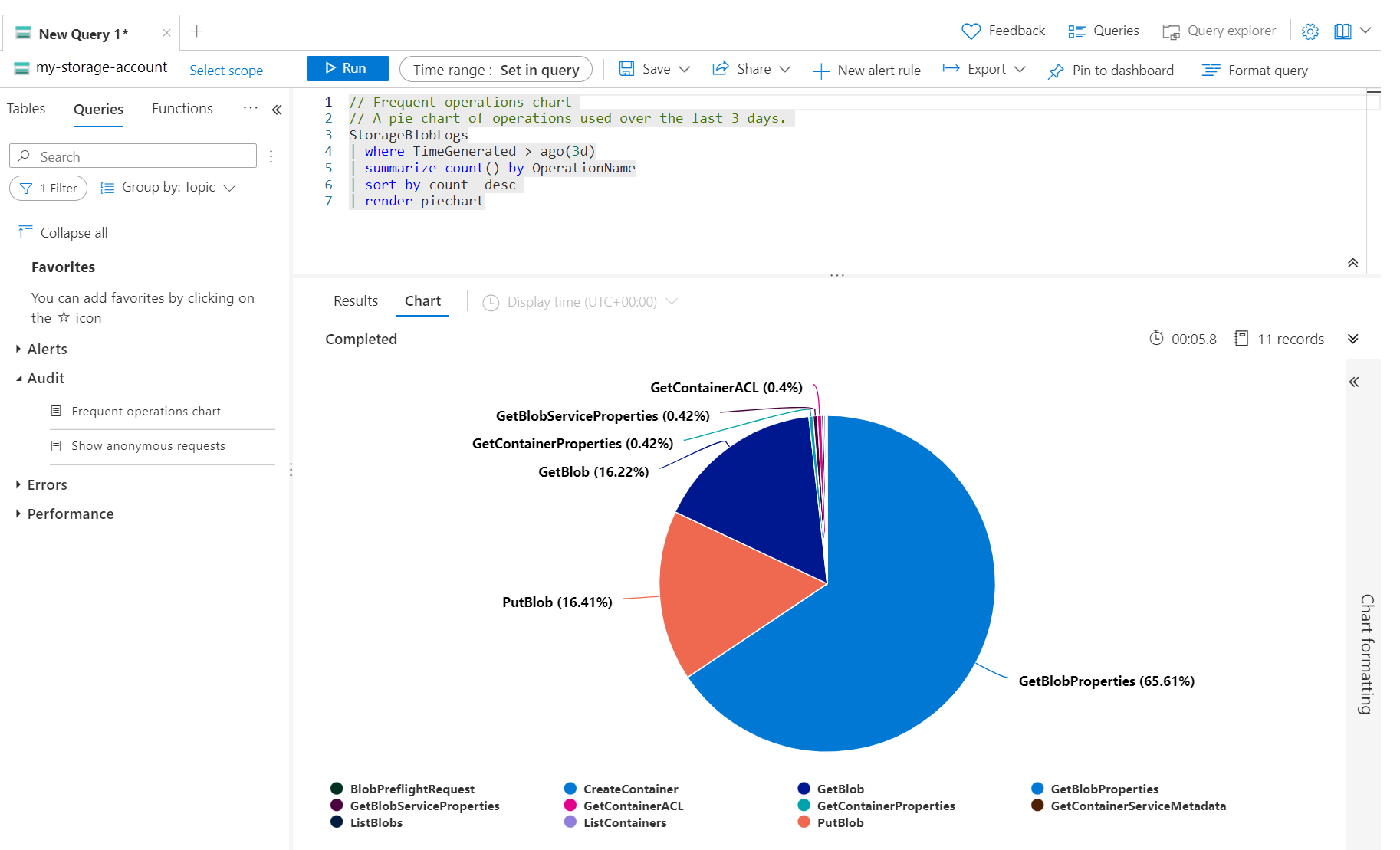Sammeln und Analysieren von Ressourcenprotokollen von einer Azure-Ressource
Ressourcenprotokolle bieten detaillierte Einblicke in die Vorgänge einer Azure-Ressource und sind hilfreich bei der Überwachung der Integrität und Verfügbarkeit der Ressource. Ressourcenprotokolle werden von Azure-Ressourcen automatisch generiert. Sie müssen jedoch eine Diagnoseeinstellung erstellen, um sie zu erfassen. In diesem Tutorial erfahren Sie, wie Sie eine Diagnoseeinstellung erstellen, um Ressourcenprotokolle an einen Log Analytics-Arbeitsbereich zu senden, in dem Sie sie mit Protokollabfragen analysieren können.
In diesem Tutorial lernen Sie Folgendes:
- Erstellen eines Log Analytics-Arbeitsbereichs in Azure Monitor
- Erstellen einer Diagnoseeinstellung zum Sammeln von Ressourcenprotokollen
- Erstellen einer einfachen Protokollabfrage zum Analysieren von Protokollen
Voraussetzungen
Für die Schritte dieses Tutorials benötigen Sie eine Azure-Ressource, die überwacht werden kann.
Sie können jede Ressource in Ihrem Azure-Abonnement verwenden, die Diagnoseeinstellungen unterstützt. Um zu überprüfen, ob eine Ressource Diagnoseeinstellungen unterstützt, navigieren Sie im Azure-Portal zum Menü der Ressource, und vergewissern Sie sich, dass im Abschnitt Überwachung des Menüs eine Option Diagnoseeinstellungen vorhanden ist.
Hinweis
Dieses Verfahren gilt nicht für virtuelle Azure-Computer. Über ihr Menü Diagnoseeinstellungen wird die Diagnoseerweiterung konfiguriert.
Erstellen eines Log Analytics-Arbeitsbereichs
Azure Monitor speichert Protokolldaten in einem Log Analytics-Arbeitsbereich. Wenn Sie bereits einen Arbeitsbereich in Ihrem Abonnement erstellt haben, können Sie diesen verwenden. Sie können auch den Standardarbeitsbereich in jedem Azure-Abonnement verwenden.
Wenn Sie einen neuen Log Analytics-Arbeitsbereich erstellen möchten, können Sie das folgende Verfahren verwenden. Wenn Sie einen vorhandenen Arbeitsbereich verwenden möchten, fahren Sie mit dem nächsten Abschnitt fort.
Wählen Sie im Azure-Portal unter Alle Dienste die Option Log Analytics-Arbeitsbereiche aus.
Wählen Sie Erstellen aus, um einen neuen Arbeitsbereich zu erstellen.
Wählen Sie auf der Registerkarte Grundlagen ein Abonnement, eine Ressourcengruppe und eine Region für den Arbeitsbereich aus. Diese Werte können sich von den entsprechenden Angaben für die zu überwachende Ressource unterscheiden. Geben Sie einen Namen ein, der in allen Azure Monitor-Abonnements global eindeutig ist.
Wählen Sie zum Erstellen des Arbeitsbereichs Überprüfen und erstellen aus.
Erstellen einer Diagnoseeinstellung
Diagnoseeinstellungen definieren, wohin Ressourcenprotokolle für eine bestimmte Ressource gesendet werden sollen. Eine einzelne Diagnoseeinstellung kann mehrere Ziele enthalten. In diesem Tutorial verwenden wir jedoch nur einen Log Analytics-Arbeitsbereich.
Wählen Sie im Menü Ihrer Ressource im Abschnitt Überwachung die Option Diagnoseeinstellungen aus. Wählen Sie dann Diagnoseeinstellung hinzufügen aus.
Hinweis
Einige Ressourcen erfordern möglicherweise eine andere Auswahl. Beispielsweise müssen Sie für ein Speicherkonto eine Ressource auswählen, bevor die Option Diagnoseeinstellung hinzufügen angezeigt wird. Unter Umständen fällt Ihnen auch die Bezeichnung Vorschau für einige Ressourcen auf, wenn ihre Diagnoseeinstellungen derzeit als Vorschauversion verfügbar sind.
Jede Diagnoseeinstellung besteht aus drei Teilen:
- Name: Der Name hat keine Auswirkungen und dient zur Beschreibung.
- Kategorien: Kategorien der Protokolle, die an die einzelnen Ziele gesendet werden können. Die Kategorien unterscheiden sich je nach Azure-Dienst.
- Ziele: Ein oder mehrere Ziele zum Senden der Protokolle. Für alle Azure-Dienste gelten dieselben möglichen Ziele. Jede Diagnoseeinstellung kann ein oder mehrere Ziele definieren, aber nicht mehr als ein Ziel eines bestimmten Typs.
Geben Sie einen Namen für die Diagnoseeinstellung ein, und wählen Sie die Kategorien aus, die Sie erfassen möchten. Eine Definition der verfügbaren Kategorien finden Sie in der Dokumentation jedes Diensts. AllMetrics sendet die gleichen Plattformmetriken, die auch in Azure Monitor-Metriken für die Ressource verfügbar sind, an den Arbeitsbereich. Dadurch können Sie diese Daten zusammen mit anderen Überwachungsdaten mit Protokollabfragen analysieren. Klicken Sie auf An Log Analytics-Arbeitsbereich senden, und wählen Sie dann den erstellten Arbeitsbereich aus.
Wählen Sie Speichern aus, um die Diagnoseeinstellung zu speichern.
Verwenden einer Protokollabfrage zum Abrufen von Protokollen
Die Daten werden mithilfe einer in Kusto Query Language (KQL) geschriebenen Protokollabfrage aus einem Log Analytics-Arbeitsbereich abgerufen. Für viele Azure-Dienste steht eine Reihe von vorab erstellen Abfragen zur Verfügung, sodass Sie für den Einstieg keine KQL-Kenntnisse benötigen.
Wählen Sie im Menü Ihrer Ressource die Option Protokolle aus. Log Analytics wird mit dem Fenster Abfragen geöffnet, das vordefinierte Abfragen für Ihren Ressourcentyp enthält.
Hinweis
Wenn das Fenster Abfragen nicht geöffnet wird, wählen Sie in der oberen rechten Ecke Abfragen aus.
Durchsuchen Sie die verfügbaren Abfragen. Ermitteln Sie die auszuführende Abfrage, und wählen Sie Ausführen aus. Die Abfrage wird dem Abfragefenster hinzugefügt, und die Ergebnisse werden zurückgegeben.
Nächste Schritte
Nachdem Sie Überwachungsdaten für Ihre Azure-Ressourcen gesammelt haben, sehen Sie sich die verschiedenen Optionen zur Erstellung von Warnungsregeln an, um proaktiv benachrichtigt zu werden, wenn Azure Monitor interessante Informationen identifiziert.