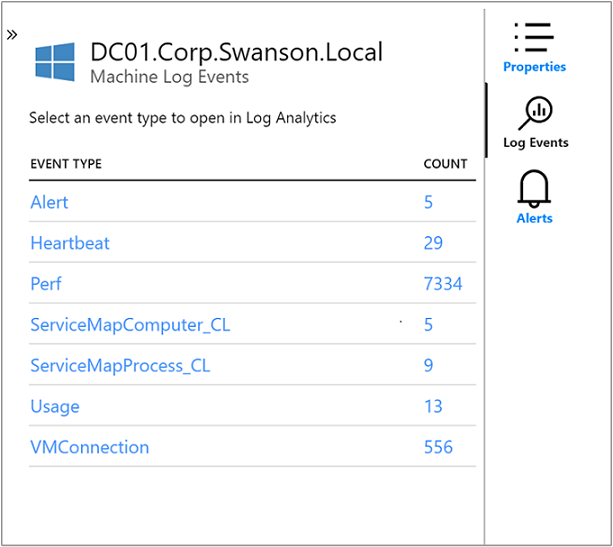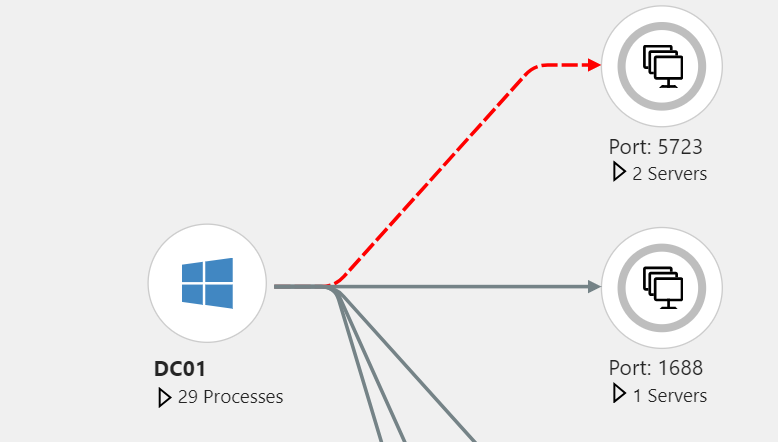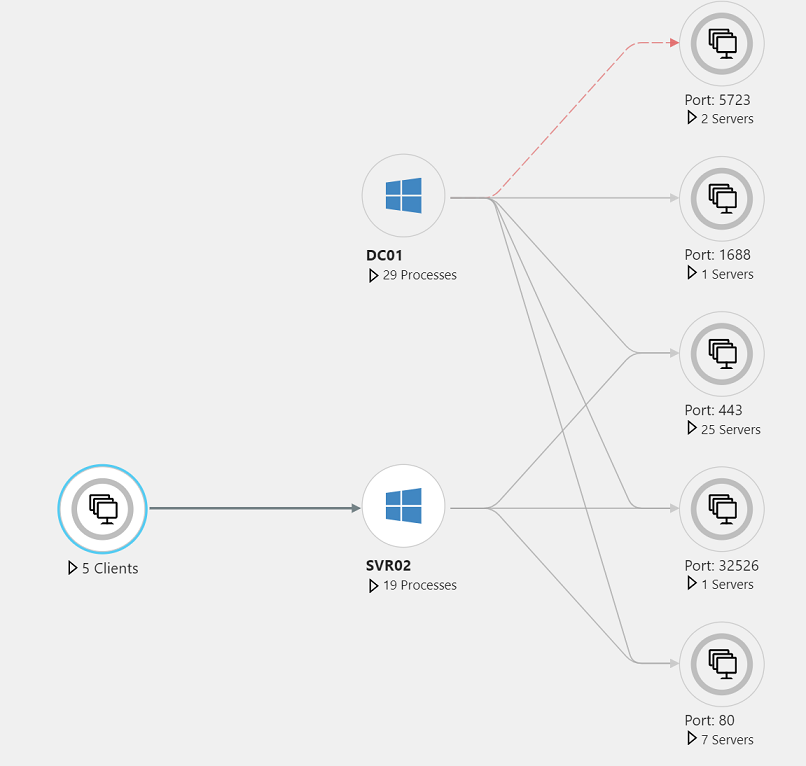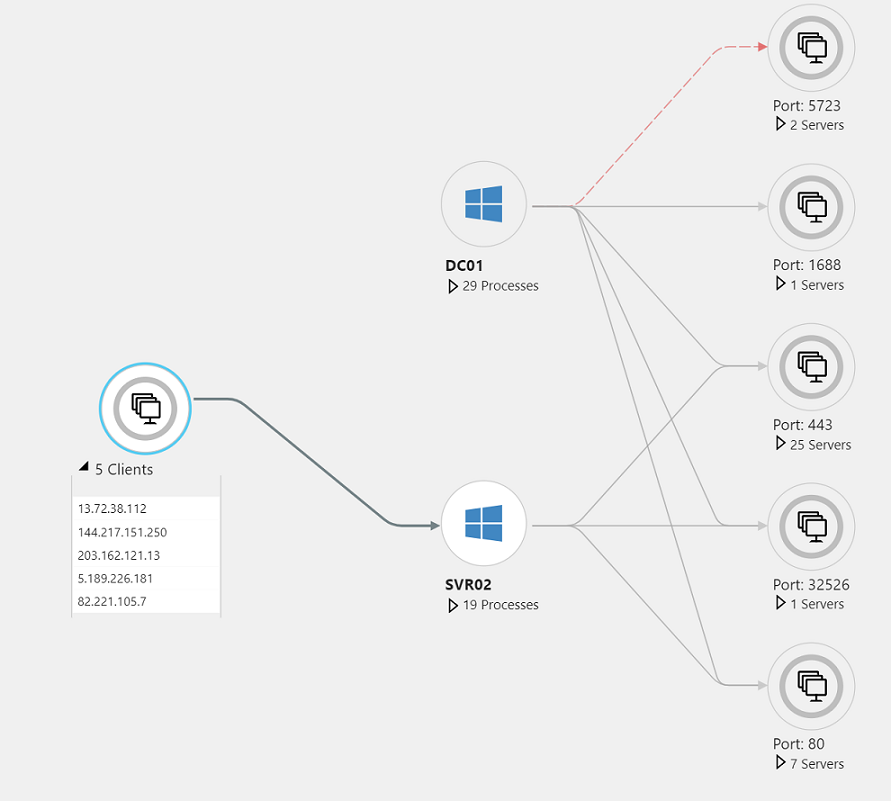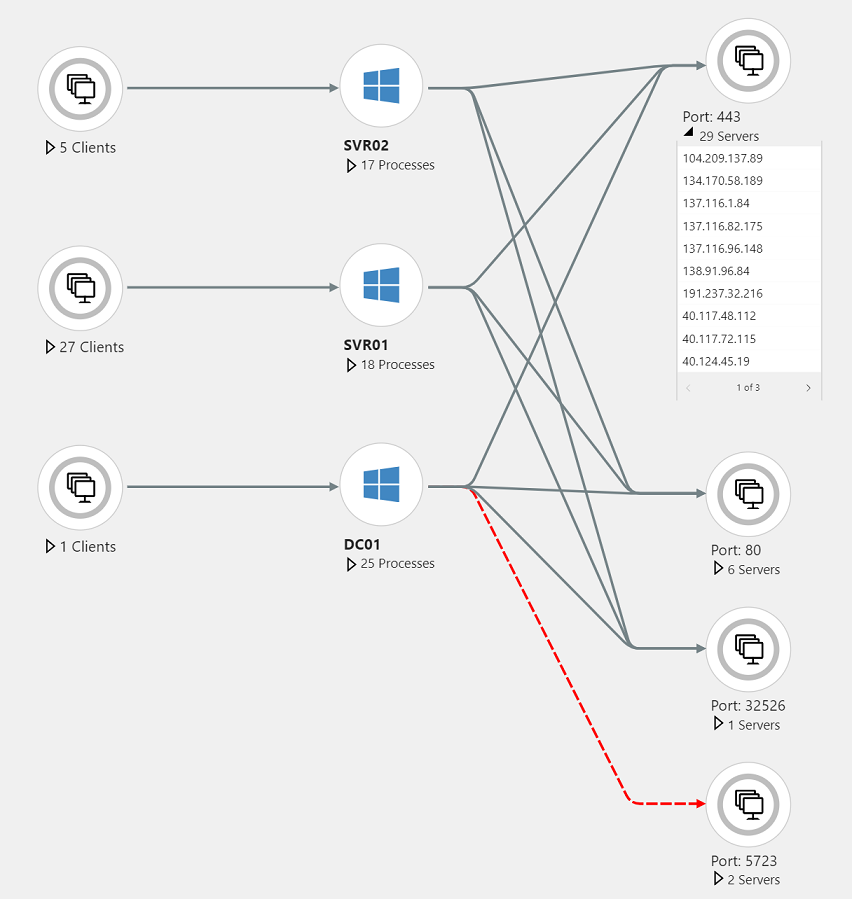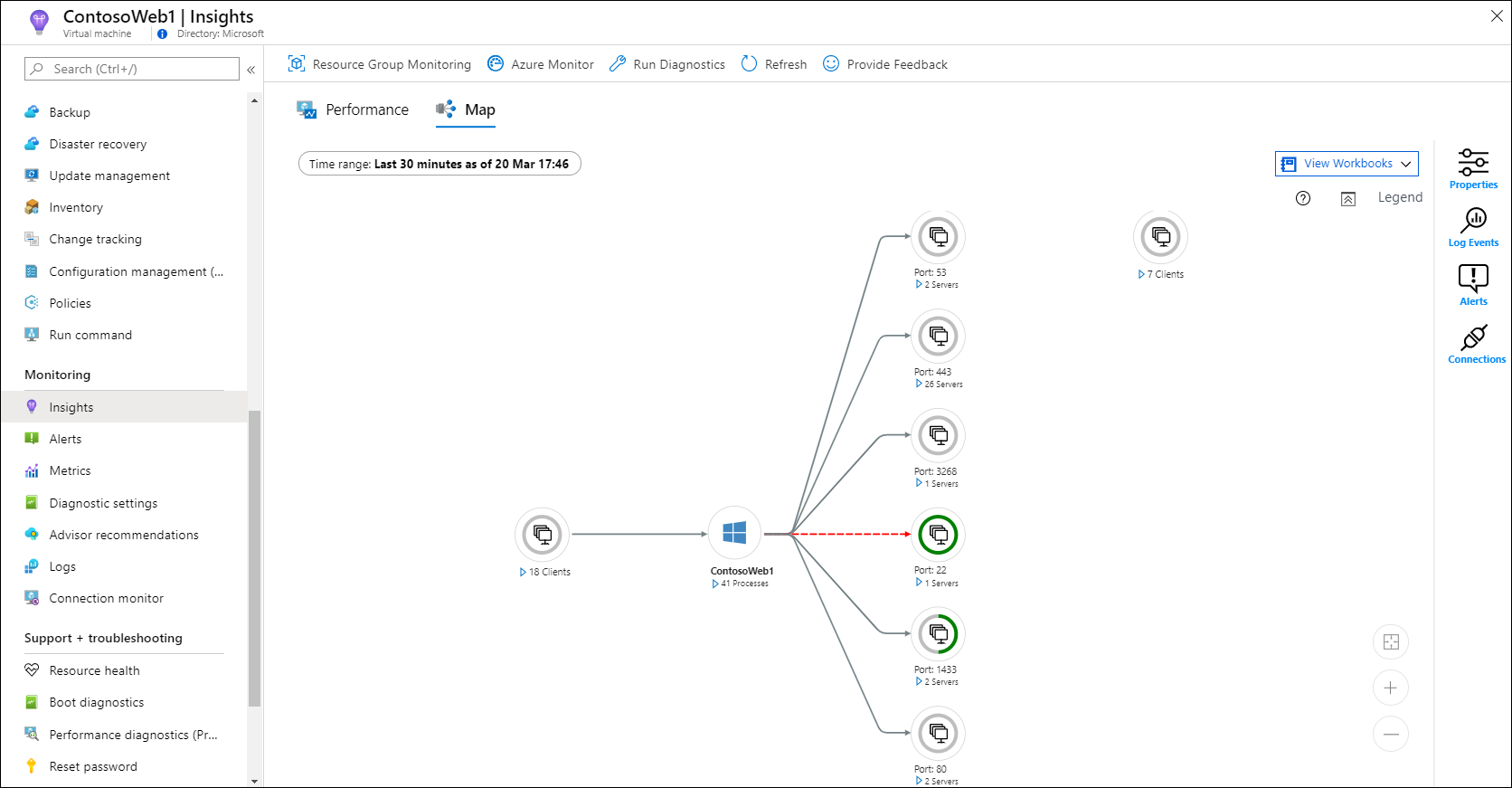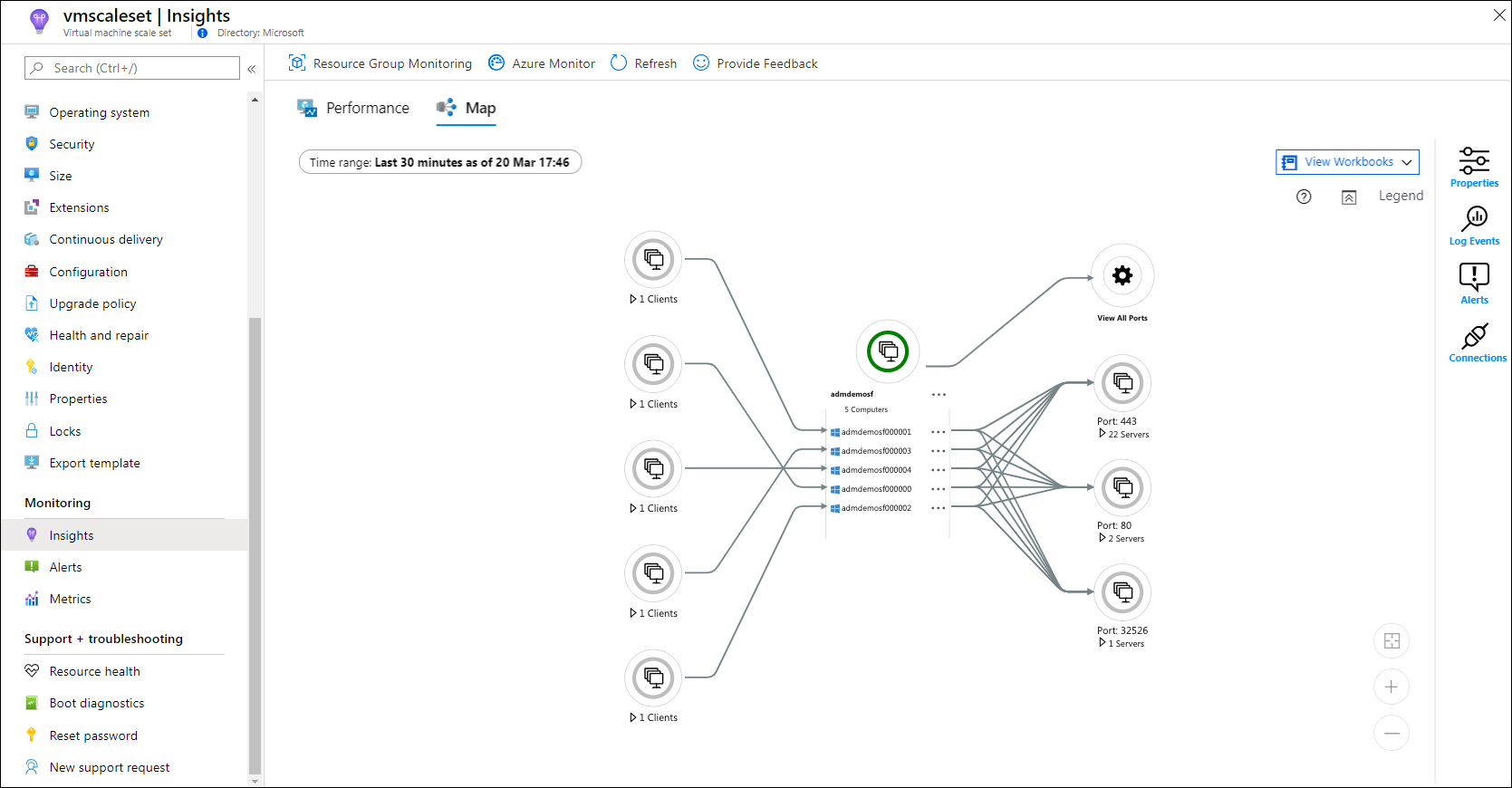Verwenden des Zuordnungsfeatures von VM Insights für ein besseres Verständnis von Anwendungskomponenten
In VM Insights können Sie sich ermittelte Anwendungskomponenten für Windows- und Linux-VMs anzeigen lassen, die in Azure oder in Ihrer eigenen Umgebung ausgeführt werden. Sie können die VMs auf zwei Arten überwachen. Sie können eine Zuordnung direkt von einem virtuellen Computer aus anzeigen. Sie können eine Zuordnung auch über Azure Monitor anzeigen, um sich die Komponenten in den verschiedenen VM-Gruppen anzusehen. In diesem Artikel werden die beiden Anzeigemethoden beschrieben. Außerdem wird erklärt, wie Sie das Map-Feature verwenden.
Weitere Informationen zum Konfigurieren von VM Insights finden Sie unter Aktivieren von VM Insights.
Begrenzungen
- Wenn Sie in Subnetzen und virtuellen Netzwerken doppelt vorhandene IP-Adressbereiche für virtuelle Computer oder Skalierungsgruppen von virtuellen Azure-Computern verwenden, zeigt das Zuordnungs-Feature von VM Insights möglicherweise falsche Informationen an. Dieses Problem ist bekannt. Wir untersuchen Optionen, um diese Erfahrung zu verbessern.
- Das Zuordnungsfeature unterstützt derzeit nur IPv4. Wir untersuchen die Unterstützung für IPv6. Wir unterstützen auch IPv4 mit Tunnelung in IPv6.
- Eine Zuordnung für eine Ressourcengruppe oder eine andere große Gruppe sind möglicherweise schwierig anzuzeigen. Zwar haben wir Verbesserungen an der Zuordnung bei der Behandlung großer und komplexer Konfigurationen vorgenommen, es ist uns aber bewusst, dass eine Zuordnung viele Knoten und Verbindungen sowie Knoten aufweisen kann, die als Cluster fungieren. Wir sind weiterhin bestrebt, die Unterstützung einer besseren Skalierbarkeit voranzutreiben.
- Im Preistarif Free unterstützt die VM Insights Map-Funktion nur fünf Computer, die mit einem Log Analytics-Arbeitsbereich verbunden sind.
Voraussetzungen
Um das Map-Feature in VM Insights zu aktivieren, erfordert die VM den folgenden Agent:
- Azure Monitor-Agent mit aktivierten Prozessen und Abhängigkeiten.
- Den für VM Insights aktivierter Log Analytics-Agent.
Wichtig
Der bisherige Protokollanalyse-Agentwird ab August 2024 veraltet sein. Nach diesem Datum bietet Microsoft keine Unterstützung mehr für den Log Analytics-Agent. Migrieren Sie vor August 2024 zum Azure Monitor-Agent, um weiterhin Daten erfassen zu können.
Weitere Informationen finden Sie unter Aktivieren von VM Insights auf einem nicht überwachten Computer.
Warnung
Das Sammeln duplizierter Daten von einem einzelnen Computer sowohl mit dem Azure Monitor-Agent als auch mit dem Log Analytics-Agent kann dazu führen, dass das Map-Feature von VM Insights ungenau ist, da nicht auf duplizierte Daten geprüft wird.
Einführung in die Benutzeroberfläche des Zuordnungsfeatures
Bevor Sie sich genauer mit dem Zuordnungsfeature befassen, sollten Sie nachvollziehen können, wie damit Informationen dargestellt und visualisiert werden.
Ob Sie das Zuordnungsfeature direkt über eine VM oder über Azure Monitor nutzen, spielt für die Benutzeroberfläche keine Rolle, da diese immer gleich ist. Der einzige Unterschied besteht darin, dass Sie in Azure Monitor alle Mitglieder einer mehrschichtigen Anwendung oder eines Clusters in einer Zuordnung sehen können.
Das Zuordnungsfeature visualisiert die VM-Abhängigkeiten, indem es laufende Prozesse ermittelt. Für diese werden folgende Eigenschaften erfasst:
- aktive Netzwerkverbindungen zwischen den Servern
- Latenz für eingehende und ausgehende Verbindungen
- in einem bestimmten Zeitraum verwendete Ports für Architekturen, die über TCP-Verbindungen kommunizieren
Erweitern Sie eine VM, um sich Prozessdetails und nur die Prozesse anzeigen zu lassen, die mit der VM kommunizieren. Mit der Clientgruppe wird die Anzahl der Front-End-Clients dargestellt, die sich mit einer VM verbinden. Mit den Serverportgruppen wird die Anzahl der Back-End-Server dargestellt, mit denen sich die VM verbindet. Erweitern Sie eine Serverportgruppe, um die Detailliste für die Server aufzurufen, die über diesen Port eine Verbindung herstellen.
Wenn Sie eine VM auswählen, werden im Bereich Eigenschaften die VM-Eigenschaften angezeigt. Diese umfassen Systeminformationen, die vom Betriebssystem übermittelt werden, Eigenschaften der Azure-VM und ein Ringdiagramm, das eine Übersicht über die ermittelten Verbindungen enthält.
Klicken Sie rechts im Bereich auf Protokollereignisse, um eine Liste mit den Daten aufzurufen, die die VM an Azure Monitor gesendet hat. Diese Daten sind für Abfragen verfügbar. Klicken Sie auf einen Eintragstyp, um die Seite Protokolle zu öffnen. Dort werden die Ergebnisse für diesen Eintragstyp angezeigt. Außerdem sehen Sie eine vorkonfigurierte Abfrage, die für die VM gefiltert ist.
Schließen Sie die Seite Protokolle, und wechseln Sie zurück zum Bereich Eigenschaften. Klicken Sie dort auf Warnungen, um sich Warnungen zu VM-Integritätskriterien anzeigen zu lassen. Azure-Warnungen sind so in das Map-Feature integriert, dass für einen ausgewählten Server und Zeitbereich Warnungen angezeigt werden. Für den Server wird ein Symbol angezeigt, wenn aktuelle Warnungen vorliegen. Im Bereich Computerwarnungen werden die Warnungen aufgelistet.
Damit das Zuordnungsfeature die relevanten Warnungen anzeigen kann, müssen Sie eine Warnungsregel erstellen, die für einen bestimmten Computer ausgelöst wird:
- Beziehen Sie eine Klausel zur Gruppierung der Warnungen nach Computer ein (z. B. by Computer interval 1 minute).
- Legen Sie als Auslöser der Warnung eine Metrik fest.
Weitere Informationen zu Azure-Warnungen und zum Erstellen von Warnungsregeln finden Sie unter Einheitliche Oberfläche für Warnungen in Azure Monitor.
In der Legende oben rechts werden die Symbole und die Rollen in einer Zuordnung beschrieben. Mit den Zoomsteuerelementen unten rechts können Sie sich diese Zuordnung genauer ansehen und darin navigieren. Dabei haben Sie die Möglichkeit, die Zoomstufe einzustellen und die Größe der Zuordnung an die Seite anzupassen.
Verbindungsmetriken
Im Bereich Verbindungen werden Standardmetriken für die ausgewählte Verbindung der VM über den TCP-Port angezeigt. Die Metriken beinhalten die Antwortzeit, die Anforderungen pro Minute, den Datenverkehrsdurchsatz und Links.
Verbindungsfehler
In der Zuordnung werden Verbindungsfehler für Prozesse und Computer angezeigt. Eine gestrichelte rote Linie zeigt an, dass ein Clientsystem einen Prozess oder Port nicht erreichen kann. Wenn für Systeme der Dependency-Agent eingesetzt wird, meldet dieser fehlgeschlagene Verbindungsversuche. Das Zuordnungsfeature überwacht einen Prozess, indem es TCP-Sockets erfasst, die keine Verbindung herstellen können. Der Fehler kann durch eine Firewall, eine fehlerhafte Konfiguration auf dem Client oder Server oder durch einen nicht verfügbaren Remotedienst verursacht werden.
Die Analyse fehlgeschlagener Verbindungen erleichtert es Ihnen, Fehler zu beheben, das Ergebnis einer Migration zu überprüfen, die Sicherheitslage zu untersuchen und die grundlegende Architektur eines Diensts nachzuvollziehen. Verbindungsfehler sind zwar in einigen Fällen unbedenklich, weisen jedoch häufig auf ein Problem hin. Sie können beispielsweise dann auftreten, wenn eine Failoverumgebung nicht mehr erreichbar ist oder zwei Logikschichten nach einer Cloudmigration nicht mehr kommunizieren können.
Clientgruppen
Clientgruppen stehen für Clientcomputer, die mit dem zugeordneten Computer eine Verbindung herstellen. Eine Clientgruppe stellt die Clients für einen einzelnen Prozess oder Computer dar.
Wählen Sie die Gruppe aus, um die überwachten Clients und IP-Adressen der Systeme in einer Clientgruppe anzuzeigen. Der Inhalt der Gruppe wird in der folgenden Abbildung angezeigt.
Wenn die Gruppe überwachte und nicht überwachte Clients beinhaltet, können Sie den entsprechenden Abschnitt des Ringdiagramms auswählen, um nach den Clients zu filtern.
Serverportgruppen
Serverportgruppen stellen Ports auf Servern dar, für die eingehende Verbindungen vom zugeordneten Computer bestehen. Die Gruppe enthält den Serverport zusammen mit der Anzahl von Servern, die mit diesem Port verbunden sind. Wählen Sie die Gruppe aus, um sich die einzelnen Server und Verbindungen anzusehen.
Wenn die Gruppe überwachte und nicht überwachte Server beinhaltet, können Sie den entsprechenden Abschnitt des Ringdiagramms auswählen, um nach den Servern zu filtern.
Anzeigen einer Zuordnung über eine VM
So greifen Sie direkt über eine VM auf VM Insights zu:
- Wählen Sie im Azure-Portal die Option Virtual Machines aus.
- Wählen Sie einen virtuellen Computer in der Liste aus. Wählen Sie im Abschnitt Überwachung die Option Einblicke aus.
- Wählen Sie die Registerkarte Zuordnung aus.
Mithilfe der Zuordnung werden die Abhängigkeiten der VM visualisiert. Dazu werden die ausgeführten Prozessgruppen und Prozesse mit aktiven Netzwerkverbindungen in einem bestimmten Zeitbereich ermittelt.
Standardmäßig zeigt die Zuordnung die letzten 30 Minuten. Sie können auch Abhängigkeiten abfragen, die maximal eine Stunde zurückliegen. Nutzen Sie das Auswahlelement TimeRange oben links, um die Abfrage auszuführen. Das ist beispielsweise während eines Incidents oder zur Anzeige eines Status vor einer Änderung sinnvoll.
Anzeigen einer Zuordnung über eine VM-Skalierungsgruppe
So greifen Sie direkt über eine VM-Skalierungsgruppe auf VM Insights zu:
- Klicken Sie im Azure-Portal auf VM-Skalierungsgruppen.
- Wählen Sie einen virtuellen Computer in der Liste aus. Wählen Sie dann im Abschnitt Überwachung die Option Insights aus.
- Wählen Sie die Registerkarte Zuordnung aus.
In der Zuordnung werden alle Instanzen, die in der Skalierungsgruppe enthalten sind, zusammen mit den Abhängigkeiten der Gruppe als Gruppenknoten angezeigt. Im erweiterten Knoten werden die Instanzen der Skalierungsgruppe aufgeführt. Sie können durch die Instanzen scrollen und dabei 10 Einträge gleichzeitig überspringen.
Wenn Sie eine Zuordnung für eine bestimmte Instanz auswählen möchten, wählen Sie diese Instanz zuerst aus. Wählen Sie anschließend die Schaltfläche mit den Auslassungspunkten (...) und dann Serverzuordnung laden aus. In der dargestellten Zuordnung werden die Prozessgruppen und Prozesse mit aktiven Netzwerkverbindungen in einem bestimmten Zeitbereich angezeigt.
Standardmäßig zeigt die Zuordnung die letzten 30 Minuten. Sie können auch Abhängigkeiten abfragen, die maximal eine Stunde zurückliegen. Nutzen Sie das Auswahlelement TimeRange, um die Abfrage auszuführen. Das ist beispielsweise während eines Incidents oder zur Anzeige eines Status vor einer Änderung sinnvoll.
Hinweis
Sie können auch die Zuordnung einer bestimmten Instanz über die Ansicht Instanzen für Ihre VM-Skalierungsgruppe aufrufen. Wechseln Sie im Abschnitt Einstellungen zu Instanzen>Insights.
Anzeigen einer Zuordnung über Azure Monitor
In Azure Monitor stellt das Zuordnungsfeature eine globale Sicht Ihrer VMs und deren Abhängigkeiten dar. Gehen Sie wie folgt vor, um über Azure Monitor auf das Zuordnungsfeature zuzugreifen:
- Wählen Sie im Azure-Portal die Option Überwachen aus.
- Wählen Sie im Abschnitt Insights die Option Virtual Machines aus.
- Wählen Sie die Registerkarte Zuordnung aus.
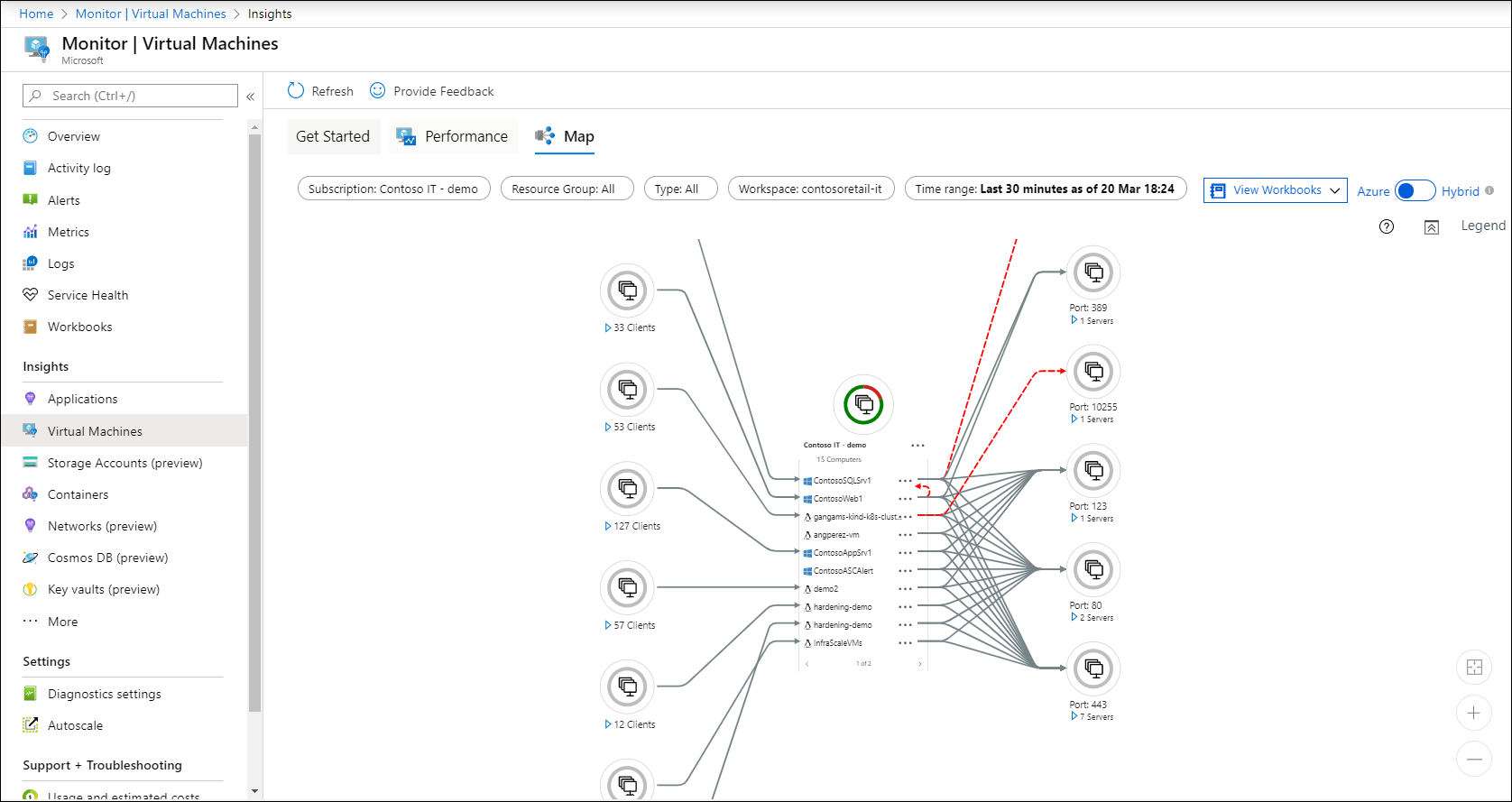
Wählen Sie oben auf der Seite mit dem Auswahlelement Arbeitsbereich einen Arbeitsbereich aus. Wenn Sie über mehrere Log Analytics-Arbeitsbereiche verfügen, wählen Sie denjenigen aus, der für die Lösung aktiviert ist und an den VMs Daten übermitteln.
Mit dem Auswahlelement Gruppe werden Abonnements, Ressourcengruppen, Computergruppen und VM-Skalierungsgruppen mit Computern angezeigt, die sich auf den ausgewählten Arbeitsbereich beziehen. Ihre Auswahl gilt nur für das Zuordnungsfeature und nicht für das Integritäts- oder Leistungsfeature.
Standardmäßig zeigt die Zuordnung die letzten 30 Minuten. Sie können auch Abhängigkeiten abfragen, die maximal eine Stunde zurückliegen. Nutzen Sie das Auswahlelement TimeRange, um die Abfrage auszuführen. Das ist beispielsweise während eines Incidents oder zur Anzeige eines Status vor einer Änderung sinnvoll.
Nächste Schritte
Wie Sie Engpässe ermitteln, die Leistung überprüfen und die Gesamtauslastung Ihrer VMs nachvollziehen können, erfahren Sie unter Anzeigen des Leistungsstatus in VM Insights.