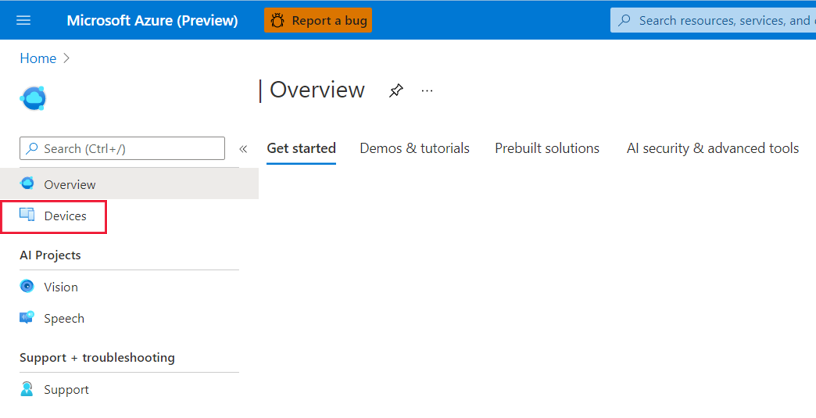Erfassen von Bildern in Azure Percept Studio
Wichtig
Einstellung von Azure Percept DK:
Update 22. Februar 2023: Ein Firmwareupdate für die Zubehörkomponenten Percept DK Vision und Audio (auch bekannt als Vision und Audio SOM) ist jetzt hier verfügbar und ermöglicht es den Zubehörkomponenten, über den Ausmusterungstermin hinaus weiter funktionsfähig zu sein.
Die Public Preview von Azure Percept wird weiterentwickelt und soll neue Edgegeräteplattformen und Entwicklerfunktionen unterstützen. Im Rahmen dieser Weiterentwicklung werden Azure Percept DK und Audio Accessory sowie die zugehörigen unterstützenden Azure-Dienste für Percept DK am 30. März 2023 eingestellt.
Ab dem 30. März 2023 werden Azure Percept DK und Audio Accessory von keinem Azure-Dienst mehr unterstützt, einschließlich Azure Percept Studio, Betriebssystemupdates, Containerupdates, Anzeige von Webstreams und Custom Vision-Integration. Ab diesem Zeitpunkt bietet Microsoft keinen Kundenerfolgssupport und keine unterstützenden Dienste mehr. Weitere Informationen finden Sie im Blogbeitrag zur Außerbetriebnahme.
In dieser Anleitung erfahren Sie, wie Sie Bilder mit Azure Percept DK für ein bereits vorhandenes Vision-Projekt erfassen. Falls Sie noch kein Vision-Projekt erstellt haben, sehen Sie sich das Vision-Tutorial ohne Code an.
Voraussetzungen
- Azure Percept DK (DevKit)
- Azure-Abonnement
- Azure Percept DK-Setup: Sie haben Ihr DevKit mit einem WLAN verbunden, eine IoT Hub-Instanz erstellt und das DevKit mit der IoT Hub-Instanz verbunden.
- Vision-Projekt ohne Code
Erfassen von Bildern
Schalten Sie Ihr DevKit ein.
Navigieren Sie zu Azure Percept Studio.
Wählen Sie auf der linken Seite der Übersicht Geräte aus.
Wählen Sie in der Liste Ihr DevKit aus.
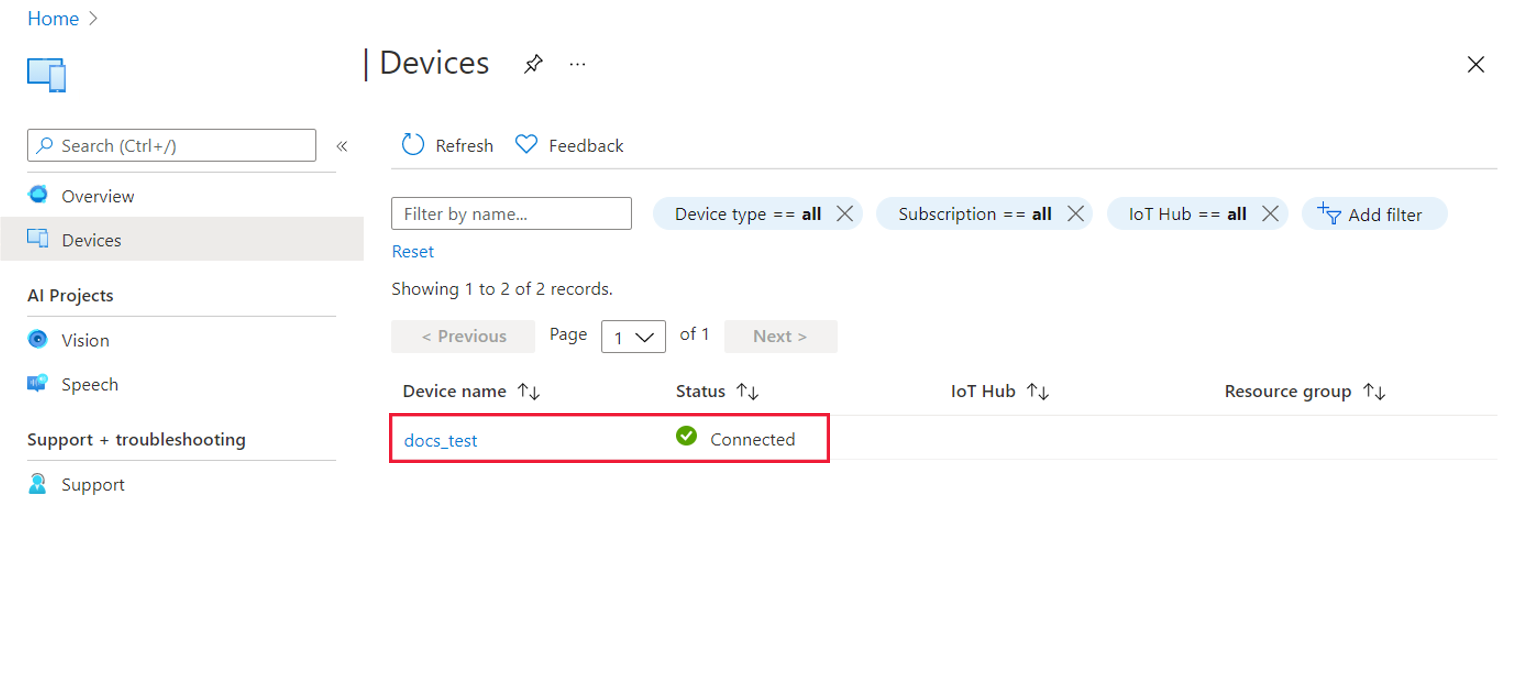
Wählen Sie auf der Seite Ihres Geräts Bilder für ein Projekt erfassen aus.

Gehen Sie im Fenster Bilderfassung wie folgt vor:
Wählen Sie im Dropdownmenü Projekt das Vision-Projekt aus, für das Sie Bilder erfassen möchten.
Wählen Sie Gerätestream anzeigen aus, und vergewissern Sie sich, dass die Kamera des Vision-SOM korrekt platziert ist.
Wählen Sie Foto aufnehmen aus, um ein Bild aufzunehmen.
Aktivieren Sie stattdessen das Kontrollkästchen neben Automatische Bilderfassung, um einen Selbstauslöser für die Bilderfassung einzurichten:
- Wählen Sie unter Capture rate (Erfassungsrate) die gewünschte Rate für die Erfassung aus.
- Wählen Sie unter Ziel aus, wie viele Bilder insgesamt erfasst werden sollen.
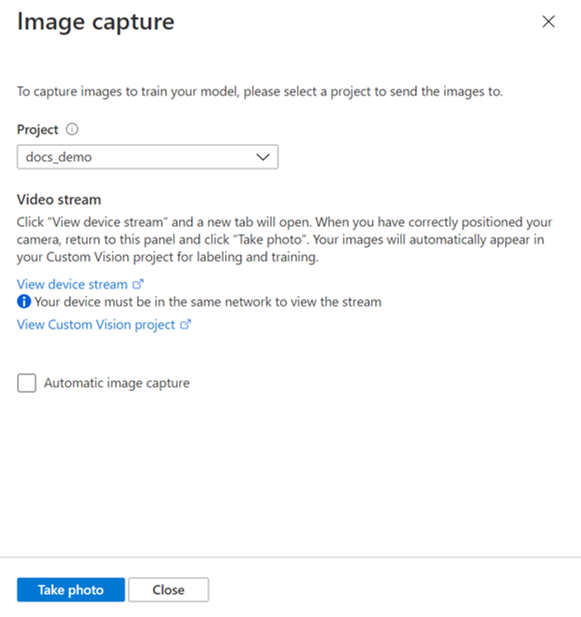
Alle Bilder stehen in Custom Vision zur Verfügung.
Nächste Schritte
Testen Sie Ihr Vision-Modell ohne Code, und trainieren Sie es neu.