Verwalten Ihrer Sprach-Assistent-Anwendung für Azure Percept
Wichtig
Einstellung von Azure Percept DK:
Update 22. Februar 2023: Ein Firmwareupdate für die Zubehörkomponenten Percept DK Vision und Audio (auch bekannt als Vision und Audio SOM) ist jetzt hier verfügbar und ermöglicht es den Zubehörkomponenten, über den Ausmusterungstermin hinaus weiter funktionsfähig zu sein.
Die Public Preview von Azure Percept wird weiterentwickelt und soll neue Edgegeräteplattformen und Entwicklerfunktionen unterstützen. Im Rahmen dieser Weiterentwicklung werden Azure Percept DK und Audio Accessory sowie die zugehörigen unterstützenden Azure-Dienste für Percept DK am 30. März 2023 eingestellt.
Ab dem 30. März 2023 werden Azure Percept DK und Audio Accessory von keinem Azure-Dienst mehr unterstützt, einschließlich Azure Percept Studio, Betriebssystemupdates, Containerupdates, Anzeige von Webstreams und Custom Vision-Integration. Ab diesem Zeitpunkt bietet Microsoft keinen Kundenerfolgssupport und keine unterstützenden Dienste mehr. Weitere Informationen finden Sie im Blogbeitrag zur Außerbetriebnahme.
In diesem Artikel wird beschrieben, wie Sie das Schlüsselwort und die Befehle Ihres Sprach-Assistenten in Azure Percept Studio konfigurieren. Eine Anleitung zum Konfigurieren des Schlüsselworts in IoT Hub und nicht im Portal finden Sie in diesem Artikel.
Haben Sie noch keinen Sprach-Assistenten erstellt, finden Sie weitere Informationen unter Erstellen eines Sprach-Assistenten ohne Code mit Azure Percept Studio und Azure Percept Audio.
Schlüsselwortkonfiguration
Ein Schlüsselwort ist ein Wort oder ein kurzer Ausdruck, mit dem ein Sprach-Assistent aktiviert wird. „Hey Cortana“ ist z. B. das Schlüsselwort für den Cortana-Assistenten. Die Sprachaktivierung ermöglicht es Ihren Benutzern, ohne Verwendung ihrer Hände mit Ihrem Produkt zu interagieren, indem sie das Schlüsselwort aussprechen. Da Ihr Produkt kontinuierlich auf das Schlüsselwort lauscht, werden sämtliche Audiodaten lokal auf dem Gerät verarbeitet, bis eine Erkennung erfolgt, um sicherzustellen, dass die Benutzerdaten weitestgehend geschützt sind.
Konfiguration im Demofenster für den Sprach-Assistenten
Wählen Sie auf der Demoseite neben Benutzerdefiniertes Schlüsselwort die Option Ändern aus.
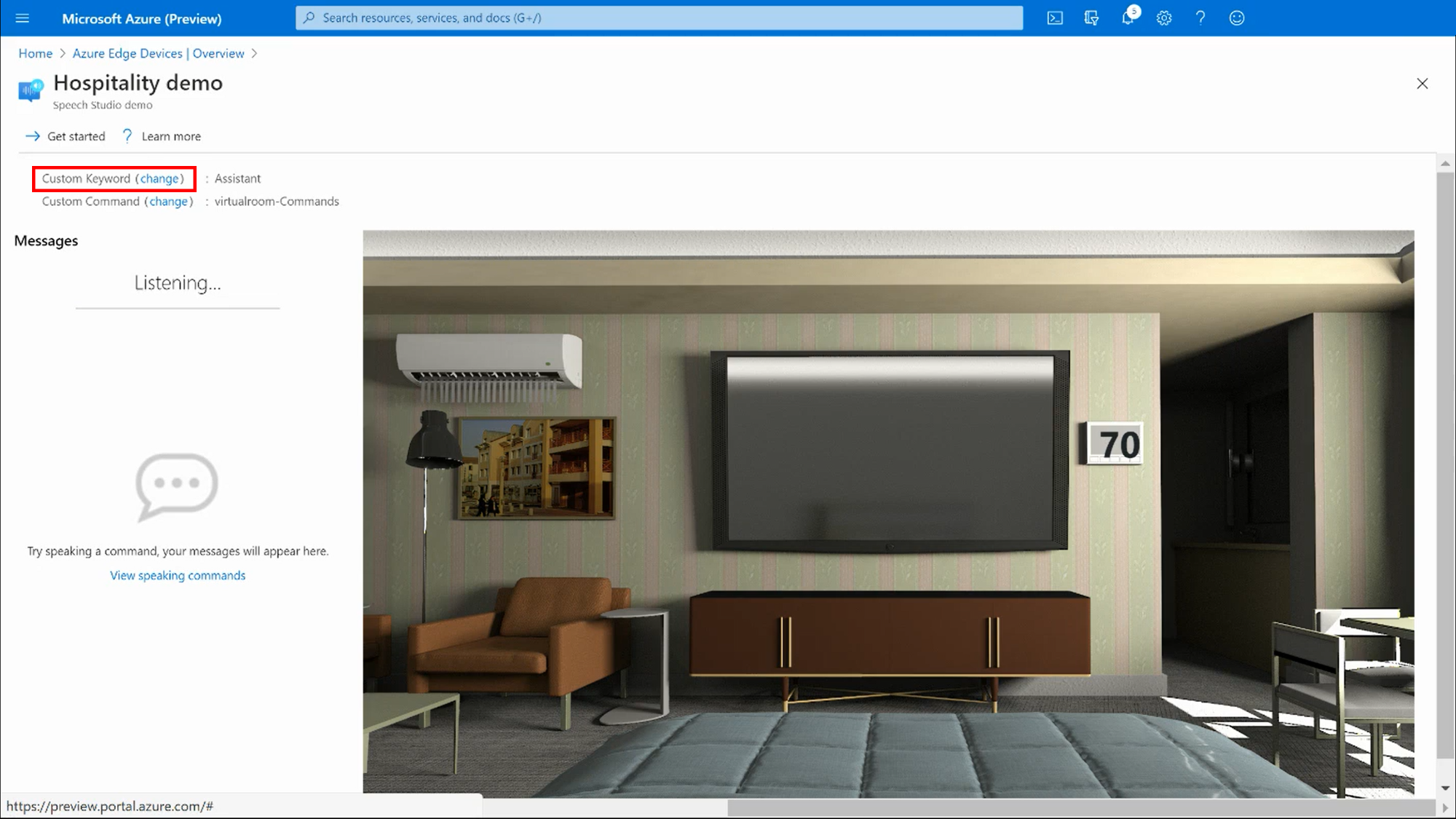
Ist die Demoseite nicht geöffnet, navigieren Sie zur Geräteseite (siehe unten), und wählen Sie unter Aktionen die Option Sprach-Assistenten testen aus, um auf die Demo zuzugreifen.
Wählen Sie eines der verfügbaren Schlüsselwörter aus, und wählen Sie dann Speichern aus, um die Änderungen zu übernehmen.
Die drei LED-Leuchten auf dem Azure Percept-Audiogerät wechseln zu hellblau (kein Blinken), wenn die Konfiguration abgeschlossen ist und der Sprach-Assistent verwendet werden kann.
Konfiguration auf der Geräteseite
Wählen Sie auf der Übersichtsseite von Azure Percept Studio im linken Menübereich Geräte aus.
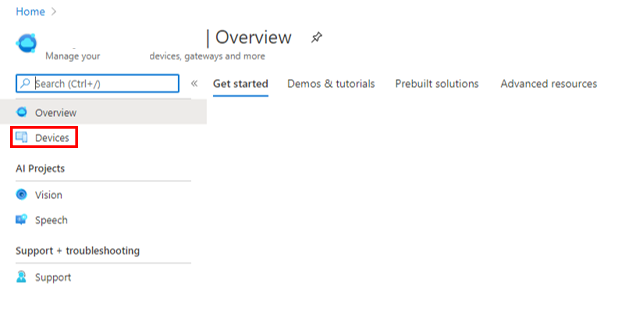
Wählen Sie das Gerät aus, auf dem der Sprach-Assistent bereitgestellt wurde.
Öffnen Sie die Registerkarte Sprache.
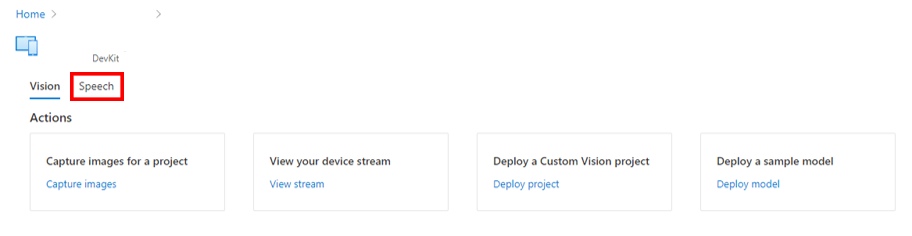
Wählen Sie neben Schlüsselwort die Option Ändern aus.
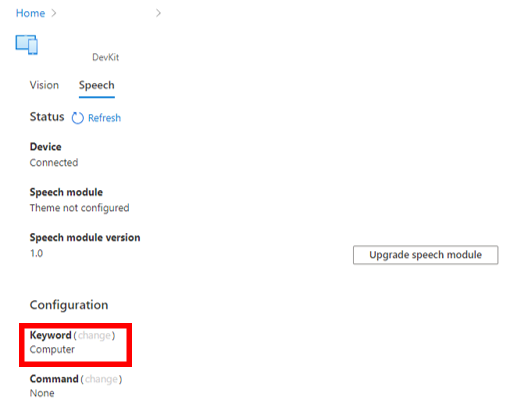
Wählen Sie eines der verfügbaren Schlüsselwörter aus, und wählen Sie dann Speichern aus, um die Änderungen zu übernehmen.
Die drei LED-Leuchten auf dem Azure Percept-Audiogerät wechseln zu hellblau (kein Blinken), wenn die Konfiguration abgeschlossen ist und der Sprach-Assistent verwendet werden kann.
Erstellen eines benutzerdefinierten Schlüsselworts
Mit Speech Studiokönnen Sie ein benutzerdefiniertes Schlüsselwort für Ihren Sprach-Assistenten erstellen. Es dauert bis zu 30 Minuten, ein einfaches Modell für benutzerdefinierte Schlüsselwörter zu trainieren.
Anweisungen zum Erstellen eines benutzerdefinierten Schlüsselworts finden Sie in der Dokumentation zu Speech Studio. Nach der Konfiguration steht das neue Schlüsselwort im Project Santa Cruz-Portal für die Verwendung mit dem Sprach-Assistenten zur Verfügung.
Befehlskonfiguration
Mit benutzerdefinierten Befehlen ist es einfach, funktionsreiche Apps mit Sprachsteuerung zu erstellen, die für Voice-First-Interaktionserfahrungen optimiert sind. Daher sind benutzerdefinierte Befehle am besten für die Aufgabenerledigung oder für Befehl-und-Steuerung-Szenarien (Command-and-Control) geeignet.
Konfiguration im Demofenster für den Sprach-Assistenten
Wählen Sie auf der Demoseite neben Benutzerdefinierter Befehl die Option Ändern aus. Ist die Demoseite nicht geöffnet, navigieren Sie zur Geräteseite (siehe unten), und wählen Sie unter Aktionen die Option Sprach-Assistenten testen aus, um auf die Demo zuzugreifen.
Wählen Sie einen der verfügbaren benutzerdefinierten Befehle und dann Speichern aus, um die Änderungen zu übernehmen.
Konfiguration auf der Geräteseite
Wählen Sie auf der Übersichtsseite von Azure Percept Studio im linken Menübereich Geräte aus.
Wählen Sie das Gerät aus, auf dem der Sprach-Assistent bereitgestellt wurde.
Öffnen Sie die Registerkarte Sprache.
Wählen Sie neben Befehl die Option Ändern aus.
Wählen Sie einen der verfügbaren benutzerdefinierten Befehle und dann Speichern aus, um die Änderungen zu übernehmen.
Erstellen von benutzerdefinierten Befehlen
Mit Speech Studio können Sie benutzerdefinierte Befehle erstellen, die vom Sprach-Assistenten ausgeführt werden sollen.
Anweisungen zum Erstellen von benutzerdefinierten Befehlen finden Sie in der Dokumentation zu Speech Studio. Nach der Konfiguration stehen Ihre neuen Befehle in Azure Percept Studio zur Verwendung mit dem Sprach-Assistenten zur Verfügung.
Nächste Schritte
Nach dem Erstellen eines Sprach-Assistenten können Sie mit Azure Percept DK eine Vision-Lösung ohne Code entwickeln.