Herstellen einer Verbindung mit Azure Percept DK über SSH
Wichtig
Einstellung von Azure Percept DK:
Update 22. Februar 2023: Ein Firmwareupdate für die Zubehörkomponenten Percept DK Vision und Audio (auch bekannt als Vision und Audio SOM) ist jetzt hier verfügbar und ermöglicht es den Zubehörkomponenten, über den Ausmusterungstermin hinaus weiter funktionsfähig zu sein.
Die Public Preview von Azure Percept wird weiterentwickelt und soll neue Edgegeräteplattformen und Entwicklerfunktionen unterstützen. Im Rahmen dieser Weiterentwicklung werden Azure Percept DK und Audio Accessory sowie die zugehörigen unterstützenden Azure-Dienste für Percept DK am 30. März 2023 eingestellt.
Ab dem 30. März 2023 werden Azure Percept DK und Audio Accessory von keinem Azure-Dienst mehr unterstützt, einschließlich Azure Percept Studio, Betriebssystemupdates, Containerupdates, Anzeige von Webstreams und Custom Vision-Integration. Ab diesem Zeitpunkt bietet Microsoft keinen Kundenerfolgssupport und keine unterstützenden Dienste mehr. Weitere Informationen finden Sie im Blogbeitrag zur Außerbetriebnahme.
Führen Sie die folgenden Schritte aus, um über OpenSSH oder PuTTY eine SSH-Verbindung mit Ihrem Azure Percept DK einzurichten.
Voraussetzungen
- Ein Windows-, Linux- oder OS X-basierter Hostcomputer mit WLAN-Funktion
- Ein SSH-Client (weitere Informationen zur Installation finden Sie im nächsten Abschnitt)
- Ein Azure Percept DK (Development Kit)
- Ein SSH-Konto, das während des Azure Percept DK-Setups erstellt wurde
Installieren Ihres bevorzugten SSH-Clients
Wenn auf dem Hostcomputer Linux oder OS X ausgeführt wird, sind SSH-Dienste in diesen Betriebssystemen enthalten und können ohne separate Clientanwendung ausgeführt werden. Weitere Informationen zum Ausführen von SSH-Diensten finden Sie in der Produktdokumentation des Betriebssystems.
Wenn auf dem Hostcomputer Windows ausgeführt wird, stehen Ihnen möglicherweise zwei SSH-Clientoptionen zur Auswahl: OpenSSH und PuTTY.
OpenSSH
Windows 10 enthält einen integrierten SSH-Client namens OpenSSH, der mit einem einfachen Befehl in einer Eingabeaufforderung ausgeführt werden kann. Sie sollten OpenSSH mit Azure Percept verwenden, sofern für Sie verfügbar. Gehen Sie folgendermaßen vor, um zu überprüfen, ob OpenSSH auf dem Windows-Computer installiert ist:
Gehen Sie zu Start – >Einstellungen.
Klicken Sie auf Apps.
Wählen Sie unter Apps & Features die Option Optionale Features aus.
Geben Sie OpenSSH-Client in die Suchleiste Installierte Features ein. Wenn OpenSSH angezeigt wird, ist der Client bereits installiert, und Sie können mit dem nächsten Abschnitt fortfahren. Wenn OpenSSH nicht angezeigt wird, wählen Sie Feature hinzufügen aus.
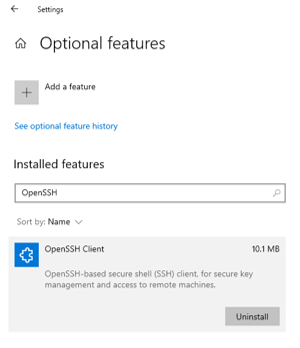
Wählen Sie OpenSSH-Client und dann Installieren aus. Sie können jetzt mit dem nächsten Abschnitt fortfahren. Wenn OpenSSH nicht zur Installation auf Ihrem Computer verfügbar ist, führen Sie die folgenden Schritte aus, um PuTTY, einen Drittanbieter-SSH-Client, zu installieren.
PuTTY.
Wenn OpenSSH auf Ihrem Windows-Computer nicht vorhanden ist, sollten Sie PuTTY verwenden. Führen Sie die folgenden Schritte aus, um PuTTY herunterzuladen und zu installieren:
Wechseln Sie zur PuTTY-Downloadseite.
Wählen Sie unter Paketdateien die 32-Bit- oder 64-Bit-MSI-Datei aus, um das Installationsprogramm herunterzuladen. Wenn Sie nicht sicher sind, welche Version ausgewählt werden soll, lesen Sie die häufig gestellten Fragen.
Wählen Sie das Installationsprogramm aus, um die Installation zu starten. Befolgen Sie die Anweisungen.
Herzlichen Glückwunsch! Der PuTTY-SSH-Client wurde erfolgreich installiert.
Initiieren der SSH-Verbindung
Hinweis
Möglicherweise erhalten Sie eine Warnmeldung von Ihrem SSH-Client, die besagt, dass Ihr zwischengespeicherter/gespeicherter Schlüssel nicht übereinstimmt. Dies kann nach dem Flashen Ihres Geräts oder nach einer Änderung der IP-Adresse bzw. des Hostnamens, die bzw. der nun einem neuen Ziel bereitgestellt wird, passieren. Folgen Sie den Anweisungen Ihres SSH-Clients, um dieses Problem zu beheben.
Aktivieren Sie Ihr Azure Percept DK.
Wenn Ihr DevKit Kit bereits über Ethernet oder WLAN mit einem Netzwerk verbunden ist, fahren Sie mit dem nächsten Schritt fort. Stellen Sie andernfalls eine direkte Verbindung Ihres Hostcomputers mit dem WLAN-Zugriffspunkt des Development Kits her. Öffnen Sie dazu genau wie bei anderen WLAN-Verbindungen die Netzwerk- und Interneteinstellungen auf Ihrem Computer, wählen Sie das folgende Netzwerk aus, und geben Sie das Netzwerkkennwort ein, wenn Sie dazu aufgefordert werden:
- Netzwerkname: Der Name des WLAN-Zugriffspunkts lautet abhängig von der Betriebssystemversion Ihres Development Kits entweder scz-xxxx oder apd-xxxx (wobei „xxxx“ für die letzten vier Ziffern der MAC-Adresse des Dev Kits steht).
- Kennwort: Das Kennwort finden Sie auf der Begrüßungskarte, die im Lieferumfang des Development Kits enthalten war.
Warnung
Während Sie eine Verbindung mit dem WLAN-Zugriffspunkt des Azure Percept DK herstellen, verliert Ihr Hostcomputer vorübergehend seine Internetverbindung. Aktive Videokonferenzanrufe, Webstreaming oder andere netzwerkbasierte Erfahrungen werden unterbrochen.
Vervollständigen Sie den SSH-Verbindungsprozess gemäß Ihrem SSH-Client.
Verwenden von OpenSSH
Öffnen Sie eine Eingabeaufforderung (Start –>Eingabeaufforderung).
Geben Sie an der Eingabeaufforderung Folgendes ein:
ssh [your ssh user name]@[IP address]Wenn Ihr Computer mit dem WLAN-Zugangspunkt des Dev Kits verbunden ist, lautet die IP-Adresse 10.1.1.1. Wenn Ihr DevKit über Ethernet verbunden ist, verwenden Sie die lokale IP-Adresse des Geräts, die Sie auf dem Ethernet-Router oder-Hub finden. Wenn Ihr Dev Kit über WLAN verbunden ist, müssen Sie die IP-Adresse verwenden, die während des Einrichtens Ihres Azure Percept DK und Bereitstellens Ihres ersten KI-Modells bereitgestellt wurde.
Tipp
Wenn Ihr Dev Kit mit einem Wi-Fi Netzwerk verbunden ist, Sie aber seine IP-Adresse nicht kennen, besuchen Sie Azure Percept Studio, und öffnen Sie den Videostream Ihres Geräts. In der Adressleiste auf der Videodatenstrombrowser-Registerkarte wird die IP-Adresse Ihres Geräts angezeigt.
Geben Sie Ihr SSH-Kennwort ein, wenn Sie dazu aufgefordert werden.
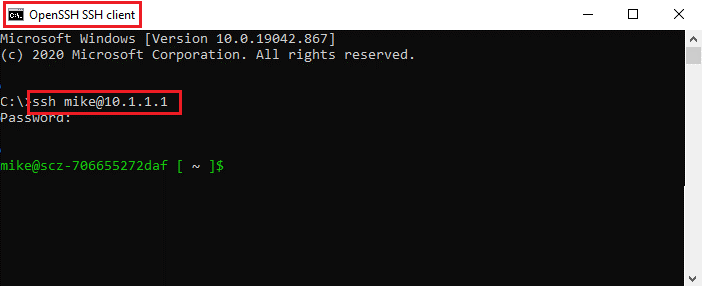
Wenn Sie zum ersten Mal eine Verbindung mit dem Dev Kit über OpenSSH herstellen, werden Sie möglicherweise auch aufgefordert, den Schlüssel des Hosts zu akzeptieren. Geben Sie Ja ein, um den Schlüssel zu akzeptieren.
Herzlichen Glückwunsch! Sie haben erfolgreich über SSH eine Verbindung mit Ihrem Dev Kit hergestellt.
Verwenden von PuTTY
Öffnen Sie PuTTY. Geben Sie im Fenster der PuTTY-Konfiguration Folgendes ein, und wählen Sie Öffnen aus, um per SSH eine Verbindung mit Ihrem Dev Kit herzustellen:
- Hostname: [IP-Adresse]
- Port: 22
- Verbindungstyp: SSH
Der Hostname ist die IP-Adresse Ihres Dev Kits. Wenn Ihr Computer mit dem WLAN-Zugangspunkt des Dev Kits verbunden ist, lautet die IP-Adresse 10.1.1.1. Wenn Ihr DevKit über Ethernet verbunden ist, verwenden Sie die lokale IP-Adresse des Geräts, die Sie auf dem Ethernet-Router oder-Hub finden. Wenn Ihr Dev Kit über WLAN verbunden ist, müssen Sie die IP-Adresse verwenden, die während des Einrichtens Ihres Azure Percept DK und Bereitstellens Ihres ersten KI-Modells bereitgestellt wurde.
Tipp
Wenn Ihr Dev Kit mit einem Wi-Fi Netzwerk verbunden ist, Sie aber seine IP-Adresse nicht kennen, besuchen Sie Azure Percept Studio, und öffnen Sie den Videostream Ihres Geräts. In der Adressleiste auf der Videodatenstrombrowser-Registerkarte wird die IP-Adresse Ihres Geräts angezeigt.
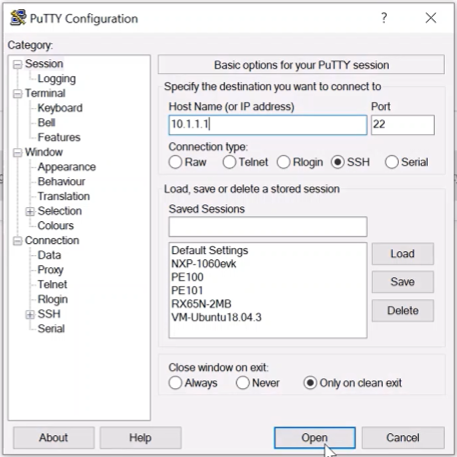
Ein PuTTY-Terminal wird geöffnet. Wenn Sie dazu aufgefordert werden, geben Sie den SSH-Benutzernamen und das Kennwort im Terminal ein.
Herzlichen Glückwunsch! Sie haben erfolgreich über SSH eine Verbindung mit Ihrem Dev Kit hergestellt.
Nächste Schritte
Nach der Verbindung mit Ihrem Azure Percept DK über SSH können Sie eine Reihe von Aufgaben durchführen, einschließlich Fehlerbehebung bei Geräten und USB-Updates.