Suchen Ihrer Sprach-Assistent-Anwendung in Azure Percept Studio
Wichtig
Einstellung von Azure Percept DK:
Update 22. Februar 2023: Ein Firmwareupdate für die Percept DK Vision- und Audiozubehörkomponenten (auch bekannt als Vision und Audio SOM) ist jetzt hier verfügbar und ermöglicht es den Zubehörkomponenten, über den Ausmusterungstermin hinaus weiter zu funktionieren.
Die Public Preview von Azure Percept wird weiterentwickelt und soll neue Edgegeräteplattformen und Entwicklerfunktionen unterstützen. Im Rahmen dieser Weiterentwicklung werden Azure Percept DK und Audio Accessory sowie die zugehörigen unterstützenden Azure-Dienste für Percept DK am 30. März 2023 eingestellt.
Ab dem 30. März 2023 werden Azure Percept DK und Audio Accessory von keinem Azure-Dienst mehr unterstützt, einschließlich Azure Percept Studio, Betriebssystemupdates, Containerupdates, Anzeige von Webstreams und Custom Vision-Integration. Ab diesem Zeitpunkt bietet Microsoft keinen Kundenerfolgssupport und keine unterstützenden Dienste mehr. Weitere Informationen finden Sie im Blogbeitrag zur Außerbetriebnahme.
In dieser Schrittanleitung erfahren Sie, wie Sie zu einer zuvor erstellten Sprach-Assistent-Anwendung zurückkehren.
Voraussetzungen
- Erstellen einer Demoanwendung für den Sprach-Assistenten
- Ihr Azure Percept DK ist eingeschaltet und das Azure Percept Audio-Zubehör ist über ein USB-Kabel angeschlossen.
Öffnen Ihrer Sprach-Assistent-Anwendung
- Wechseln Sie zu Azure Percept Studio.
- Wählen Sie im linken Menübereich die Option Geräte aus.
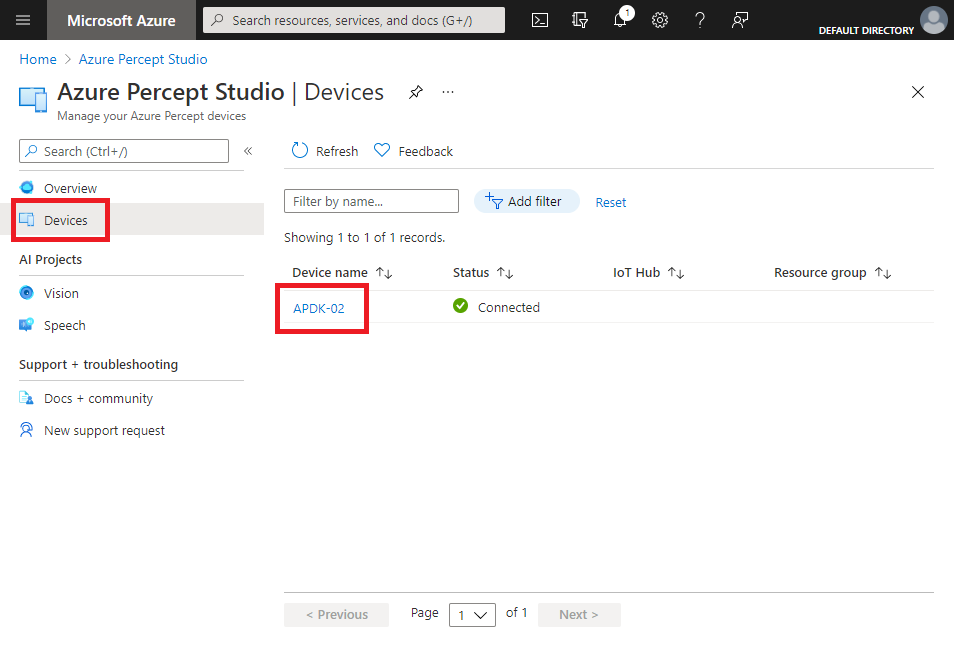
- Wählen Sie das Gerät aus, auf dem der Sprach-Assistent bereitgestellt wurde.
- Wählen Sie die Registerkarte Sprache aus.
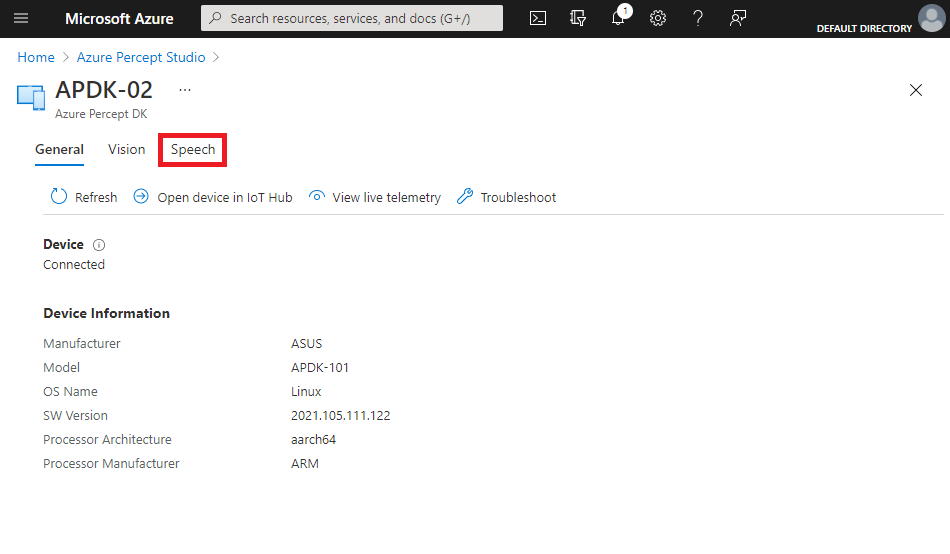
- Wählen Sie unter Aktionen die Option Sprach-Assistenten testen aus.
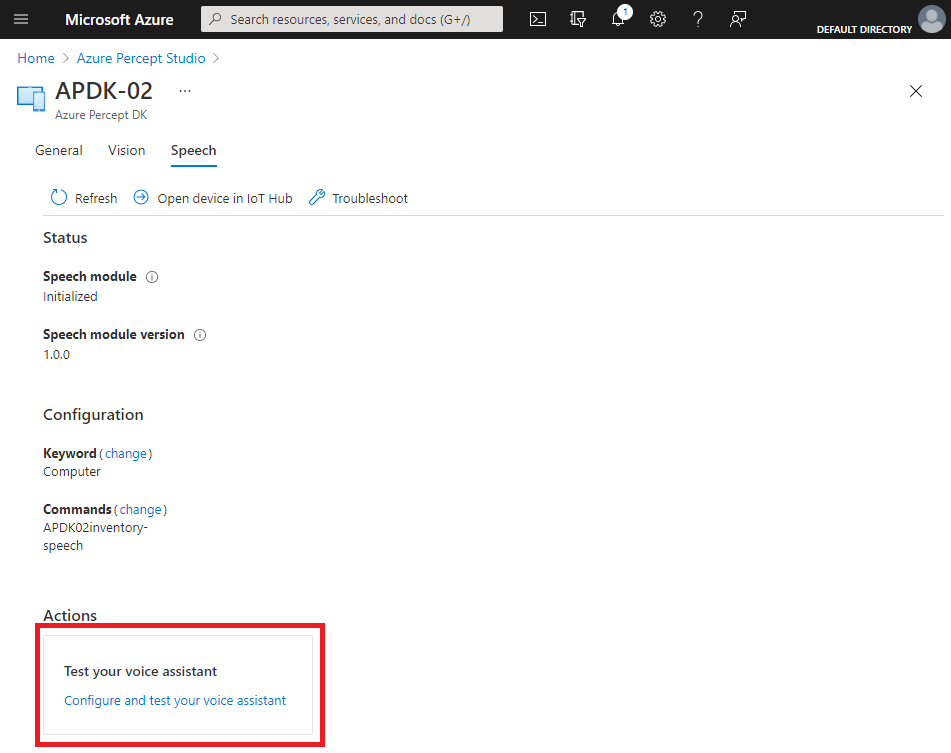
Nächste Schritte
Nachdem Ihre Sprach-Assistent-Anwendung geöffnet ist, versuchen Sie, weitere Konfigurationen zu erstellen.