Direktes Ändern der SQL Server-Edition: SQL Server auf Azure-VMs.
Gilt für:SQL Server auf Azure-VM
In diesem Artikel wird beschrieben, wie Sie die Edition von SQL Server auf einem virtuellen Windows-Computer in Azure ändern.
Die Edition von SQL Server richtet sich nach dem Product Key und wird während des Installationsvorgangs mithilfe der Installationsmedien angegeben. Die Edition bestimmt, welche Features im SQL Server-Produkt verfügbar sind. Sie können die SQL Server-Edition mit den Installationsmedien ändern und entweder ein Downgrade durchführen, um die Kosten zu senken, oder ein Upgrade durchführen, um weitere Features zu aktivieren.
Nachdem die Edition von SQL Server intern in den SQL Server-VM geändert wurde, müssen Sie die Eigenschaft „Edition“ von SQL Server im Azure-Portal zu Abrechnungszwecken aktualisieren.
Voraussetzungen
Für eine direkte Änderung der Edition von SQL Server benötigen Sie Folgendes:
- Ein Azure-Abonnement.
- Eine mit der SQL-IaaS-Agent-Erweiterung registrierte SQL Server-VM unter Windows.
- Setupmedien mit der gewünschten Edition von SQL Server. Kunden mit Software Assurance können Ihre Installationsmedien im Microsoft Business Center abrufen. Kunden, die nicht über Software Assurance verfügen, können ein Azure Marketplace SQL Server VM-Image mit der gewünschten Edition von SQL Server bereitstellen und dann die Setupmedien (in der Regel in
C:\SQLServerFull) von dort auf die gewünschte SQL Server-VM kopieren.
Upgrade einer Edition
Warnung
Durch ein Upgrade der SQL Server-Edition werden der Dienst für SQL Server sowie alle zugeordneten Dienste, z. B. Analysis Services und R Services, neu gestartet.
Für ein Upgrade der SQL Server-Edition beschaffen Sie sich die SQL Server-Setupmedien für die gewünschte Edition, und führen Sie dann die folgenden Schritte aus:
Rufen Sie in den SQL Server-Installationsmedien „Setup.exe“ auf.
Navigieren Sie zu Wartung, und wählen Sie die Option Editionsupgrade aus.
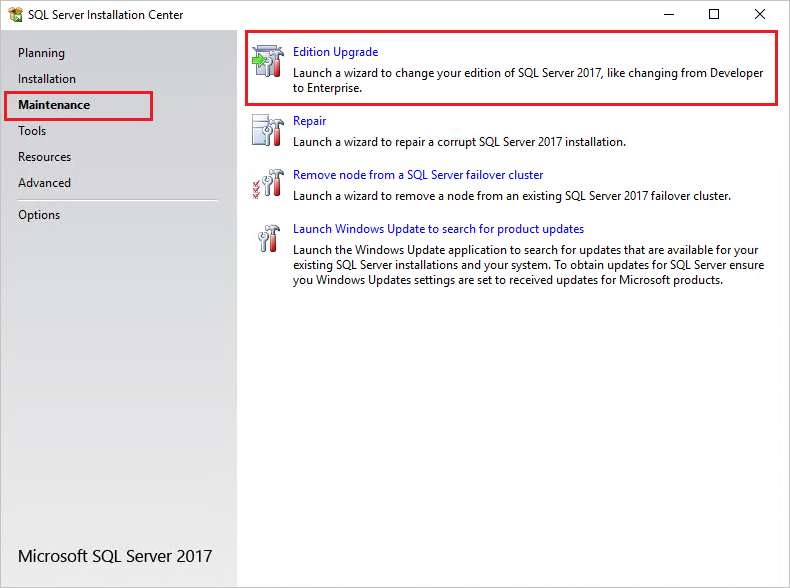
Klicken Sie auf Weiter, bis Sie zur Seite Die Edition kann jetzt aktualisiert werden gelangen, und wählen Sie dann Update aus. Das Setupfenster reagiert möglicherweise einige Minuten nicht mehr, während die Änderung wirksam wird. Auf der Seite Abgeschlossen wird bestätigt, dass das Upgrade Ihrer Edition beendet wurde.
Nach dem Upgrade der SQL Server-Edition ändern Sie die Eigenschaft „Edition“ der SQL Server-VM im Azure-Portal. Dadurch werden die mit dieser VM verbundenen Metadaten und Abrechnungen aktualisiert.
Nachdem Sie die Edition von SQL Server geändert haben, registrieren Sie Ihre SQL Server-VM mit der SQL-IaaS-Agent-Erweiterung erneut, damit Sie die Edition von SQL Server im Azure-Portal anzeigen können. Achten Sie dann darauf, die Edition von SQL Server im Azure-Portal zu ändern.
Downgrade einer Edition
Für ein Downgrade der SQL Server-Edition müssen Sie SQL Server vollständig deinstallieren und dann mithilfe der Setupmedien für die gewünschte Edition neu installieren. Sie können die Setupmedien abrufen, indem Sie eine SQL Server-VM aus dem Marketplace-Image mit der gewünschten Edition bereitstellen und dann die Setupmedien auf die Ziel-SQL Server-VM kopieren oder das Volume Licensing Center verwenden, wenn Sie über Software Assurance verfügen.
Warnung
Das Deinstallieren von SQL Server kann zu zusätzlichen Ausfallzeiten führen.
Führen Sie für ein Downgrade der SQL Server-Edition die folgenden Schritte aus:
- Sichern Sie alle Datenbanken, einschließlich der Systemdatenbanken.
- Verschieben Sie die Systemdatenbanken (Master, Modell und MSDB) an einen neuen Speicherort.
- Führen Sie eine vollständige Deinstallation von SQL Server und aller zugeordneten Dienste durch.
- Starten Sie den virtuellen Computer neu.
- Installieren Sie SQL Server mithilfe der Medien mit der gewünschten SQL Server-Edition.
- Installieren Sie die neuesten Service Packs und kumulativen Updates.
- Ersetzen Sie die neuen Systemdatenbanken, die während der Installation erstellt wurden, durch die Systemdatenbanken, die Sie zuvor an einen anderen Speicherort verschoben hatten.
- Nach dem Downgrade der SQL Server-Edition ändern Sie die Eigenschaft „Edition“ der SQL Server-VM im Azure-Portal. Dadurch werden die mit dieser VM verbundenen Metadaten und Abrechnungen aktualisiert.
Nachdem Sie die Edition von SQL Server geändert haben, registrieren Sie Ihre SQL Server-VM mit der SQL-IaaS-Agent-Erweiterung erneut, damit Sie die Edition von SQL Server im Azure-Portal anzeigen können. Achten Sie dann darauf, die Edition von SQL Server im Azure-Portal zu ändern.
Ändern der Editionseigenschaft für die Abrechnung
Nachdem Sie die Edition von SQL Server mithilfe der Installationsmedien geändert und Ihre SQL Server-VM mit der SQL-IaaS-Agent-Erweiterung registriert haben, können Sie die Editionseigenschaft der SQL Server-VM im Azure-Portal oder über die Azure CLI zu Abrechnungszwecken ändern.
Führen Sie die folgenden Schritte aus, um die Editionseigenschaft der SQL Server-VM zu Abrechnungszwecken im Azure-Portal zu ändern:
Melden Sie sich beim Azure-Portal an.
Navigieren Sie zu Ihrer SQL Server-VM-Ressource.
Wählen Sie Konfigurieren unter Einstellungen aus. Wählen Sie dann in der Dropdownliste unter Edition die gewünschte Edition von SQL Server aus.
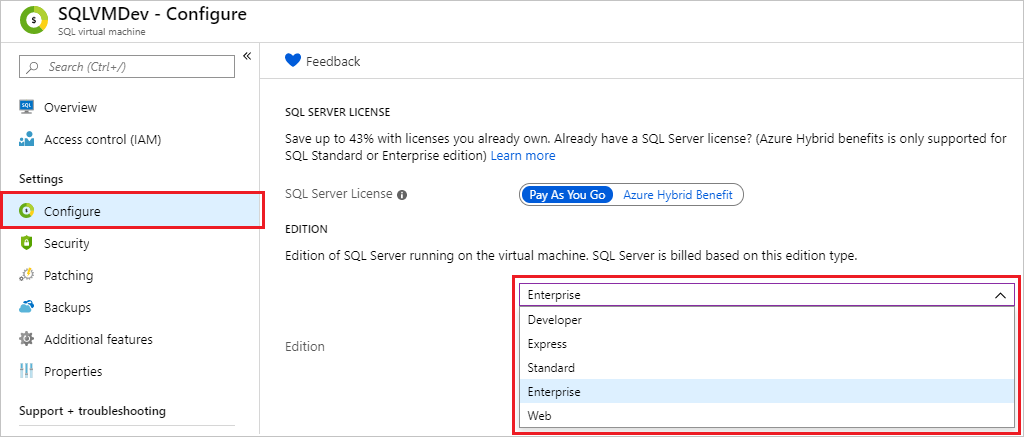
Nehmen Sie die Warnung zur Kenntnis, dass Sie zuerst die SQL Server-Edition ändern müssen und dass die Eigenschaft „Edition“ der SQL Server-Edition entsprechen muss.
Wählen Sie Übernehmen aus, um die Änderungen der Editionsmetadaten anzuwenden.
Bemerkungen
- Die Eigenschaft „Edition“ der SQL Server-VM muss mit der Edition der SQL Server-Instanz übereinstimmen, die für alle SQL Server-VMs installiert ist, einschließlich der Lizenztypen „Nutzungsbasierte Bezahlung“ und „Bring Your Own License (BYOL)“.
- Wenn Sie Ihre SQL Server-VM-Ressource verwerfen, kehren Sie wieder zur hartcodierten Editionseinstellung des Images zurück.
- Die Möglichkeit, die Edition zu ändern, ist ein Feature der SQL-IaaS-Agent-Erweiterung. Beim Bereitstellen eines Azure Marketplace-Images über das Azure-Portal wird eine SQL Server-VM mit der SQL-IaaS-Agent-Erweiterung automatisch registriert. Kunden, die SQL Server selbst installieren, müssen ihre SQL Server-VM jedoch manuell registrieren.
- Das Hinzufügen einer SQL Server-VM zu einer Verfügbarkeitsgruppe erfordert die Neuerstellung der VM. Alle einer Verfügbarkeitsgruppe hinzugefügten VMs werden auf die Standardedition zurückgesetzt, und die Edition muss erneut geändert werden.
Nächste Schritte
Weitere Informationen finden Sie in den folgenden Artikeln:
Feedback
Bald verfügbar: Im Laufe des Jahres 2024 werden wir GitHub-Tickets als Feedbackmechanismus für Inhalte auslaufen lassen und es durch ein neues Feedbacksystem ersetzen. Weitere Informationen finden Sie unter: https://aka.ms/ContentUserFeedback.
Feedback senden und anzeigen für