Migrieren eines Protokolldatenträgers zu einem Ultra-Datenträger
Gilt für:SQL Server auf Azure-VM
Azure Ultra-Datenträger bieten hohen Durchsatz, eine hohe IOPS-Rate sowie Datenträgerspeicher mit konsistent geringer Wartezeit für SQL Server auf einem virtuellen Azure-Computer (Azure-VM).
In diesem Artikel erfahren Sie, wie Sie Ihren Protokolldatenträger zu SSD Ultra migrieren, um die Leistungsvorteile von Ultra-Disks zu nutzen.
Sichern der Datenbank
Führen Sie eine vollständige Sicherung Ihrer Datenbank durch.
Anfügen des Datenträgers
Fügen Sie den SSD Ultra-Datenträger an Ihren virtuellen Computer an, nachdem Sie die Ultra-Datenträgerkompatibilität für den virtuellen Computer aktiviert haben.
Ultra-Datenträger werden für eine Teilmenge von VM-Größen und Regionen unterstützt. Vergewissern Sie sich vor den nächsten Schritten, dass Ultra-Datenträger für die Region, Zone und Größe Ihres virtuellen Computers unterstützt werden. Zum Ermitteln der VM-Größe und Regionsverfügbarkeit können Sie die Azure-Befehlszeilenschnittstelle oder PowerShell verwenden.
Aktivieren der Kompatibilität
Gehen Sie zum Aktivieren der Kompatibilität wie folgt vor:
Navigieren Sie im Azure-Portal zu Ihrem virtuellen Computer.
Beenden Sie den virtuellen Computer, und heben Sie die Zuordnung auf.
Wählen Sie unter Einstellungen die Option Datenträger und anschließend Zusätzliche Einstellungen aus.
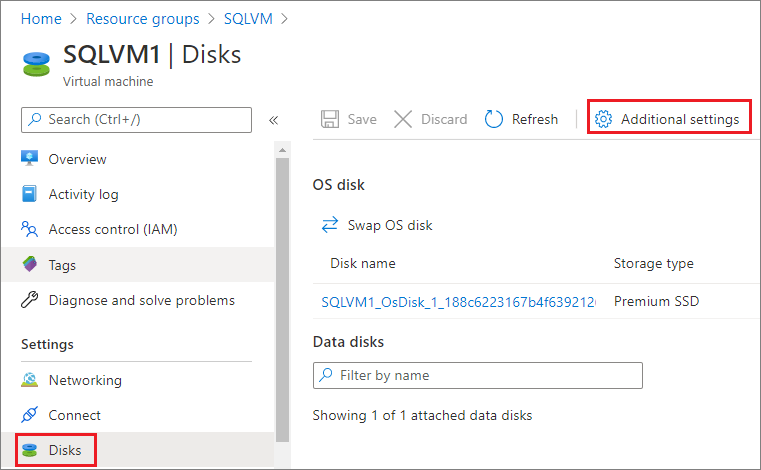
Wählen Sie für Ultra-Datenträgerkompatibilität aktivieren die Option Ja aus.
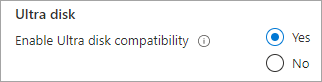
Wählen Sie Speichern aus.
Anfügen des Datenträgers
Verwenden Sie das Azure-Portal, um einen Ultra-Datenträger an Ihren virtuellen Computer anzufügen. Ausführliche Informationen finden Sie unter Anfügen eines Ultra-Datenträgers.
Starten Sie Ihren virtuellen Computer über das Azure-Portal, nachdem Sie den Datenträger hinzugefügt haben.
Formatieren des Datenträgers
Stellen Sie eine Verbindung mit Ihrem virtuellen Computer her, und formatieren Sie Ihren Ultra-Datenträger.
Gehen Sie zum Formatieren Ihres Ultra-Datenträgers wie folgt vor:
- Stellen Sie eine RDP-Verbindung (Remotedesktopprotokoll) mit Ihrem virtuellen Computer her.
- Verwenden Sie die Datenträgerverwaltung, um den neu angefügten Ultra-Datenträger zu formatieren und zu partitionieren.
Verwenden des Datenträgers für das Protokoll
Konfigurieren Sie SQL Server für die Verwendung des neuen Protokolllaufwerks. Hierzu können Sie Transact-SQL (T-SQL) oder SQL Server Management Studio (SSMS) verwenden. Das als SQL Server-Dienstkonto verwendete Konto muss über Vollzugriff auf den neuen Protokolldatei-Speicherort verfügen.
Konfigurieren von Berechtigungen
- Überprüfen Sie das von SQL Server verwendete Dienstkonto. Hierzu können Sie den SQL Server-Konfigurations-Manager oder „Services.msc“ verwenden.
- Navigieren Sie zu Ihrem neuen Datenträger.
- Erstellen Sie einen oder mehrere Ordner für Ihre Protokolldatei.
- Klicken Sie mit der rechten Maustaste auf den Ordner, und wählen Sie Eigenschaftenaus.
- Erteilen Sie dem SQL Server-Dienstkonto auf der Registerkarte Sicherheit Vollzugriff.
- Klicken Sie auf OK, um die Einstellungen zu speichern.
- Wiederholen Sie diese Vorgehensweise für jeden Ordner auf der Stammebene, der SQL-Daten enthalten soll.
Verwenden des neuen Protokolllaufwerks
Verwenden Sie nach Erteilung der Berechtigung entweder Transact-SQL (T-SQL) oder SQL Server Management Studio (SSMS), um die Datenbank zu trennen und vorhandene Protokolldateien an den neuen Speicherort zu verschieben.
Achtung
Das Trennen der Datenbank bewirkt, dass die Datenbank offline geschaltet wird, Verbindungen geschlossen werden und ein Rollback für alle derzeit aktiven Transaktionen ausgeführt wird. Lassen Sie bei diesem Schritt Vorsicht walten, und führen Sie ihn während eines Wartungsfensters mit Downtime durch.
Verwenden Sie T-SQL, um die vorhandenen Dateien an einen neuen Speicherort zu verschieben:
Stellen Sie in SQL Server Management Studio eine Verbindung mit Ihrer Datenbank her, und öffnen Sie ein Fenster vom Typ Neue Abfrage.
Rufen Sie die vorhandenen Dateien und Speicherorte ab:
USE AdventureWorks2022; GO sp_helpfile GOTrennen Sie die Datenbank:
USE master GO sp_detach_db 'AdventureWorks' GOVerschieben Sie die Protokolldatei mithilfe des Datei-Explorers an den neuen Speicherort auf dem Ultra-Datenträger.
Fügen Sie die Datenbank unter Angabe der neuen Dateispeicherorte an:
sp_attach_db 'AdventureWorks' 'E:\Fixed_FG\AdventureWorks.mdf', 'E:\Fixed_FG\AdventureWorks_2.ndf', 'F:\New_Log\AdventureWorks_log.ldf' GO
Die Datenbank wird daraufhin mit dem Protokoll am neuen Speicherort online geschaltet.
Nächste Schritte
Unter Leistungsrichtlinien für SQL Server auf Azure Virtual Machines finden Sie zusätzliche Einstellungen zur Verbesserung der Leistung.
Eine Übersicht über SQL Server in Azure Virtual Machines finden Sie in den folgenden Artikeln:
Feedback
Bald verfügbar: Im Laufe des Jahres 2024 werden wir GitHub-Issues stufenweise als Feedbackmechanismus für Inhalte abbauen und durch ein neues Feedbacksystem ersetzen. Weitere Informationen finden Sie unter https://aka.ms/ContentUserFeedback.
Feedback senden und anzeigen für