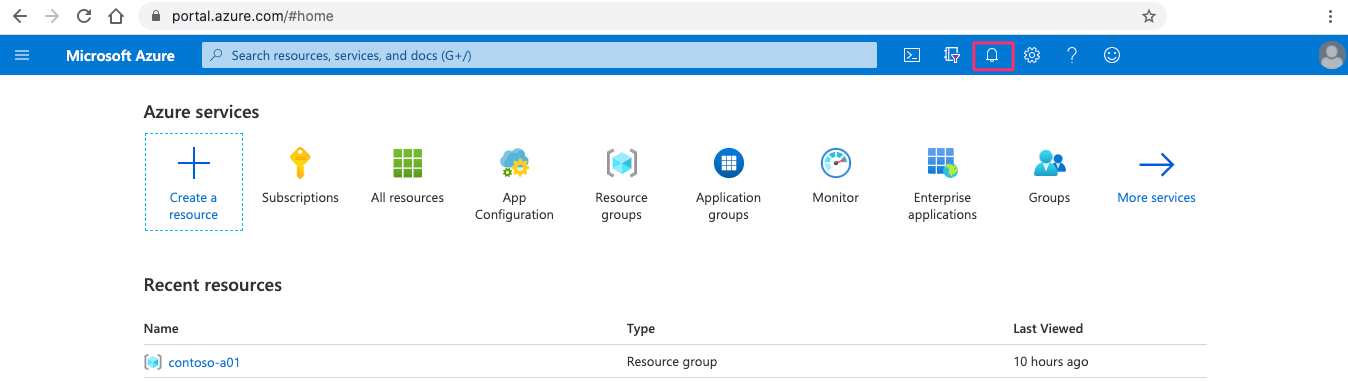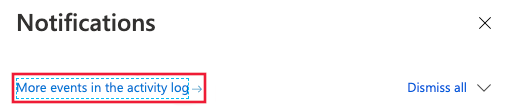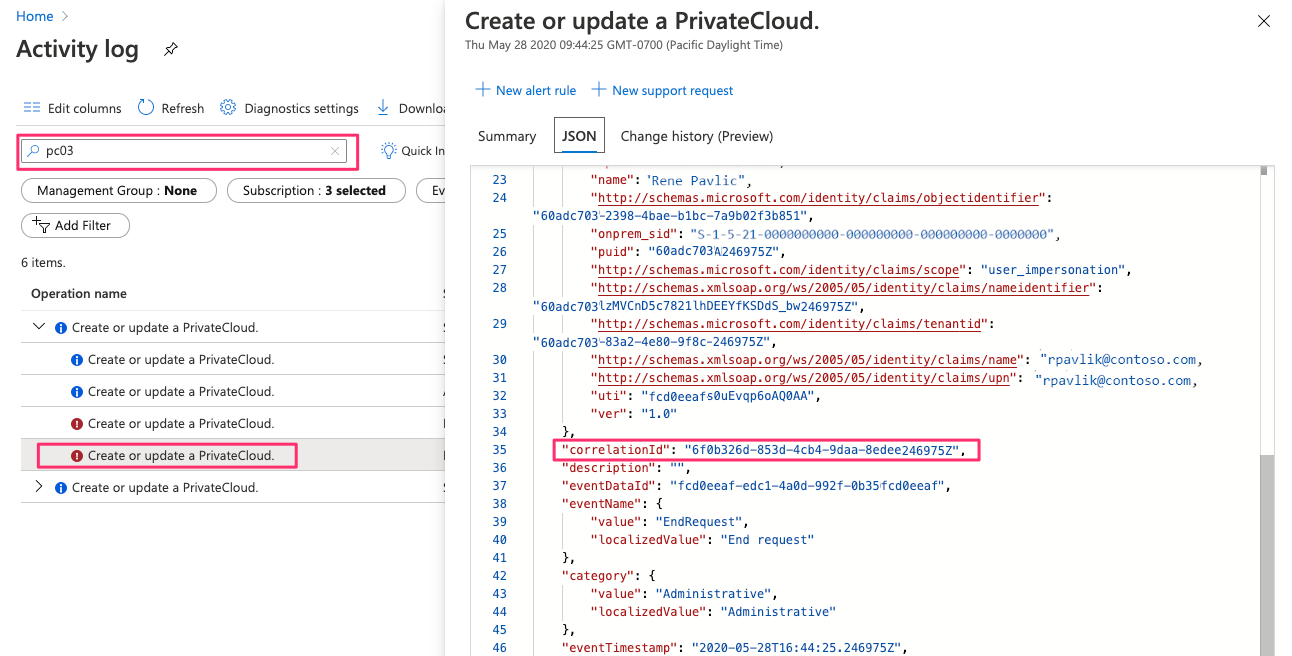Erstellen einer Supportanfrage zu einer Bereitstellung von Azure VMware Solution und bei Bereitstellungsfehlern
In diesem Artikel erfahren Sie, wie Sie eine Supportanfrage erstellen und wichtige Informationen zu einer Bereitstellung von Azure VMware Solution und bei Bereitstellungsfehlern zur Verfügung stellen.
Wenn es in Ihrer privaten Cloud zu einem Ausfall kommt, müssen Sie im Azure-Portal eine Supportanfrage eröffnen. Um eine Supportanfrage zu eröffnen, beschaffen Sie sich zunächst im Azure-Portal einige wichtige Informationen:
- Korrelations-ID
- Fehlermeldungen
- ID der Azure ExpressRoute-Leitung
Abrufen der Korrelations-ID
Wenn Sie in Azure eine private Cloud oder beliebige Ressource erstellen, wird eine Korrelations-ID dafür automatisch generiert. Fügen Sie die Korrelations-ID der privaten Cloud in Ihre Supportanfrage ein, damit diese schneller eröffnet und gelöst werden kann.
Im Azure-Portal können Sie die Korrelations-ID für eine Ressource auf zwei Weisen abrufen:
- Bereich Übersicht
- Bereitstellungsprotokolle
Abrufen der Korrelations-ID aus der Ressourcenübersicht
Hier ist ein Beispiel für die Vorgangsdetails einer fehlgeschlagenen Bereitstellung einer privaten Cloud mit ausgewählter Korrelations-ID:
So greifen Sie im Bereich Übersicht einer privaten Cloud auf Bereitstellungsergebnisse zu
Wählen Sie im Azure-Portal Ihre private Cloud aus.
Wählen Sie im Menü auf der linken Seite Übersicht aus.
Nachdem eine Bereitstellung eingeleitet wurde, werden die Ergebnisse der Bereitstellung im Bereich Übersicht der privaten Cloud gezeigt.
Kopieren und speichern Sie die Korrelations-ID der Bereitstellung der privaten Cloud zwecks Einbeziehung in die Supportanfrage.
Abrufen der Korrelations-ID aus dem Bereitstellungsprotokoll
Sie können die Korrelations-ID einer fehlgeschlagenen Bereitstellung ermitteln, indem Sie im Azure-Portal das Protokoll zur Bereitstellungsaktivität durchsuchen.
So greifen Sie auf das Bereitstellungsprotokoll zu
Wählen Sie im Azure-Portal Ihre private Cloud und dann das Benachrichtigungssymbol aus.
Wählen Sie im Bereich Benachrichtigungen die Option Weitere Ereignisse im Aktivitätsprotokoll aus:
Um die fehlgeschlagene Bereitstellung und ihre Korrelations-ID zu finden, suchen Sie nach dem Namen der Ressource oder nach anderen Informationen, die Sie zur Erstellung der Ressource verwendet haben.
Im folgenden Beispiel werden die Suchergebnisse für eine private Cloudressource namens pc03 gezeigt.
Wählen Sie in den Suchergebnissen im Bereich Aktivitätsprotokoll den Vorgangsnamen der fehlgeschlagenen Bereitstellung aus.
Wählen Sie im Bereich Eine private Cloud erstellen oder aktualisieren die Registerkarte JSON aus, und suchen Sie im eingeblendeten Protokoll nach
correlationId. Kopieren Sie den Wert voncorrelationIdin Ihre Supportanfrage.
Kopieren von Fehlermeldungen
Um das Bereitstellungsproblem zu lösen, fügen Sie alle Fehlermeldungen ein, die im Azure-Portal gezeigt werden. Wählen Sie eine Warnmeldung aus, um eine Zusammenfassung der Fehler einzusehen:
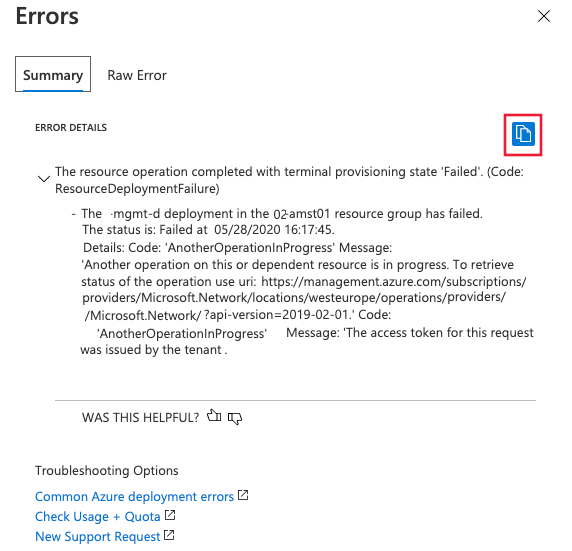
Um die Fehlermeldung zu kopieren, wählen Sie das Symbol „Kopieren“ aus. Speichern Sie die kopierte Nachricht, die Ihrer Supportanfrage hinzugefügt werden soll.
Abrufen der ExpressRoute-ID (URI)
Angenommen, Sie versuchen, eine Skalierung oder ein Peering für eine vorhandene private Cloud mit der ExpressRoute-Leitung für die private Cloud durchzuführen, was jedoch fehlschlägt. In diesem Szenario müssen Sie Ihrer Supportanfrage die ExpressRoute-ID hinzufügen.
So kopieren Sie die ExpressRoute-ID
- Wählen Sie im Azure-Portal Ihre private Cloud aus.
- Wählen Sie im Menü auf der linken Seite unter Verwalten die Option Konnektivität aus.
- Wählen Sie im rechten Bereich die RegisterkarteExpressRoute aus.
- Wählen Sie für ExpressRoute-ID das Symbol „Kopieren“ aus, und speichern Sie den Wert, der Ihrer Supportanfrage hinzugefügt werden soll.
Vorvalidierungsfehler
Wenn die Überprüfung ihrer privaten Cloudvorprüfung fehlgeschlagen ist (vor der Bereitstellung), wird keine Korrelations-ID generiert. In diesem Szenario können Sie Ihrer Supportanfrage die folgenden Informationen hinzufügen:
- Meldungen zu Fehlern und Ausfällen. Diese Melden können in vielerlei Hinsicht hilfreich sein, z. B. bei Problemen mit dem Kontingent. Es ist wichtig, diese Meldungen zu kopieren und der Supportanfrage hinzuzufügen, wie in diesem Artikel beschrieben.
- Informationen, die Sie zum Erstellen der privaten Azure VMware Solution-Cloud verwendet haben, einschließlich:
- Standort
- Resource group
- Ressourcenname
Erstellen einer Supportanfrage
Allgemeine Informationen zum Erstellen einer Supportanfrage finden Sie unter Erstellen einer Azure-Supportanfrage.
So erstellen Sie eine Supportanfrage zu einer Bereitstellung von Azure VMware Solution und bei Bereitstellungsfehlern
Wählen Sie im Azure-Portal das Symbol Hilfe und dann Neue Supportanfrage aus.
Geben Sie die erforderlichen Informationen ein, oder wählen Sie sie aus:
Gehen Sie auf der Registerkarte Grundlagen wie folgt vor:
Wählen Sie bei Problemtyp die Option Configuration and Setup Issues (Konfigurations- und Setupprobleme) aus.
Wählen Sie bei Problemuntertyp die Option Private Cloud bereitstellen aus.
Auf der Registerkarte Details:
Geben Sie die erforderlichen Informationen ein.
Fügen Sie Ihre Korrelations-ID oder ExpressRoute-ID dort ein, wo diese Informationen angefordert werden. Wenn Sie kein spezielles Textfeld für diese Werte sehen, fügen Sie sie in das Textfeld Geben Sie Details zum Problem an ein.
Fügen Sie sämtliche Fehlerdetails, einschließlich der von Ihnen kopierten Meldungen zu Fehlern und Ausfällen, in das Textfeld Geben Sie Details zum Problem an ein.
Überprüfen Sie Ihre Eingaben, und wählen Sie dann Erstellen aus, um Ihre Supportanfrage zu erstellen.