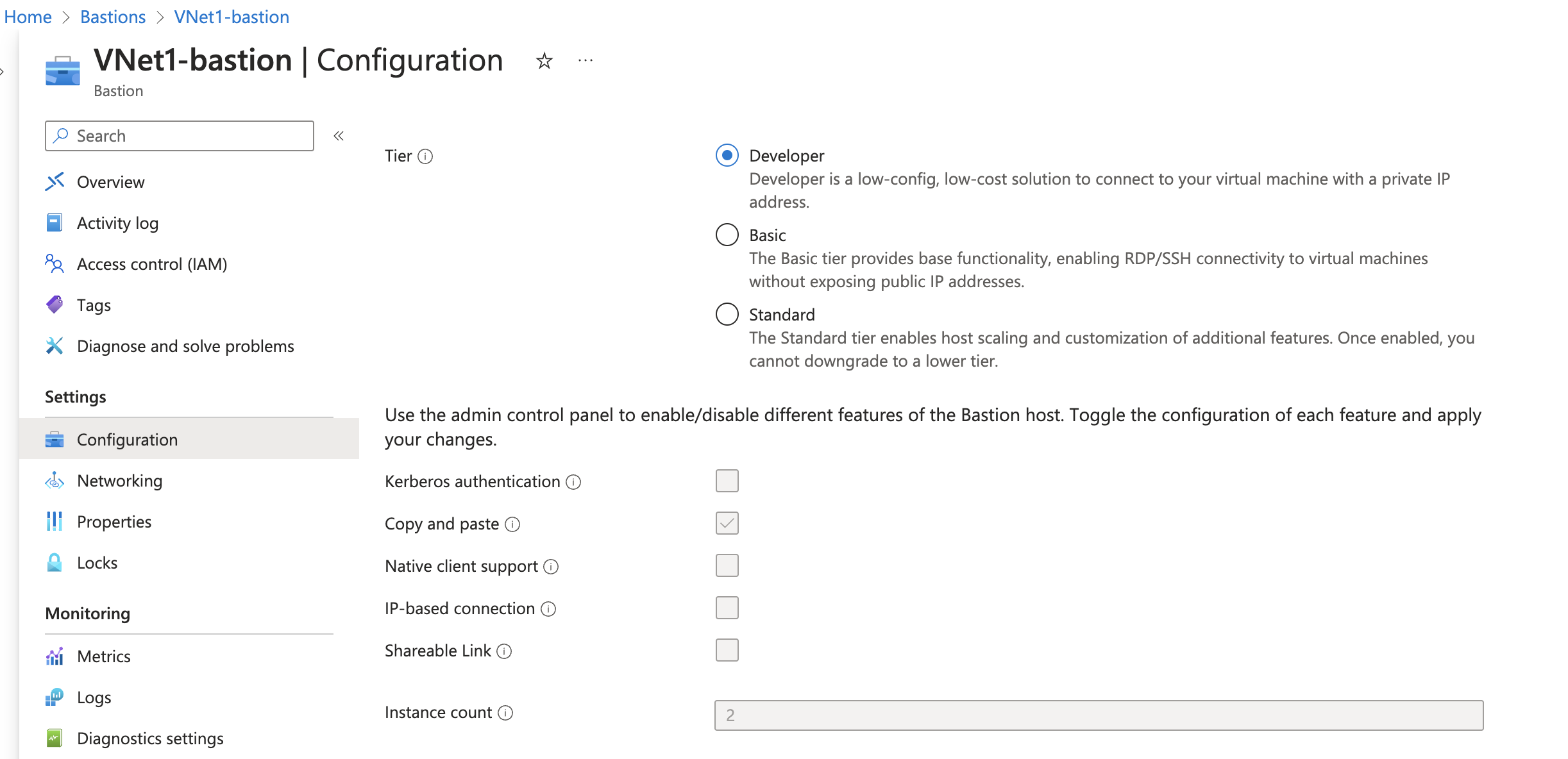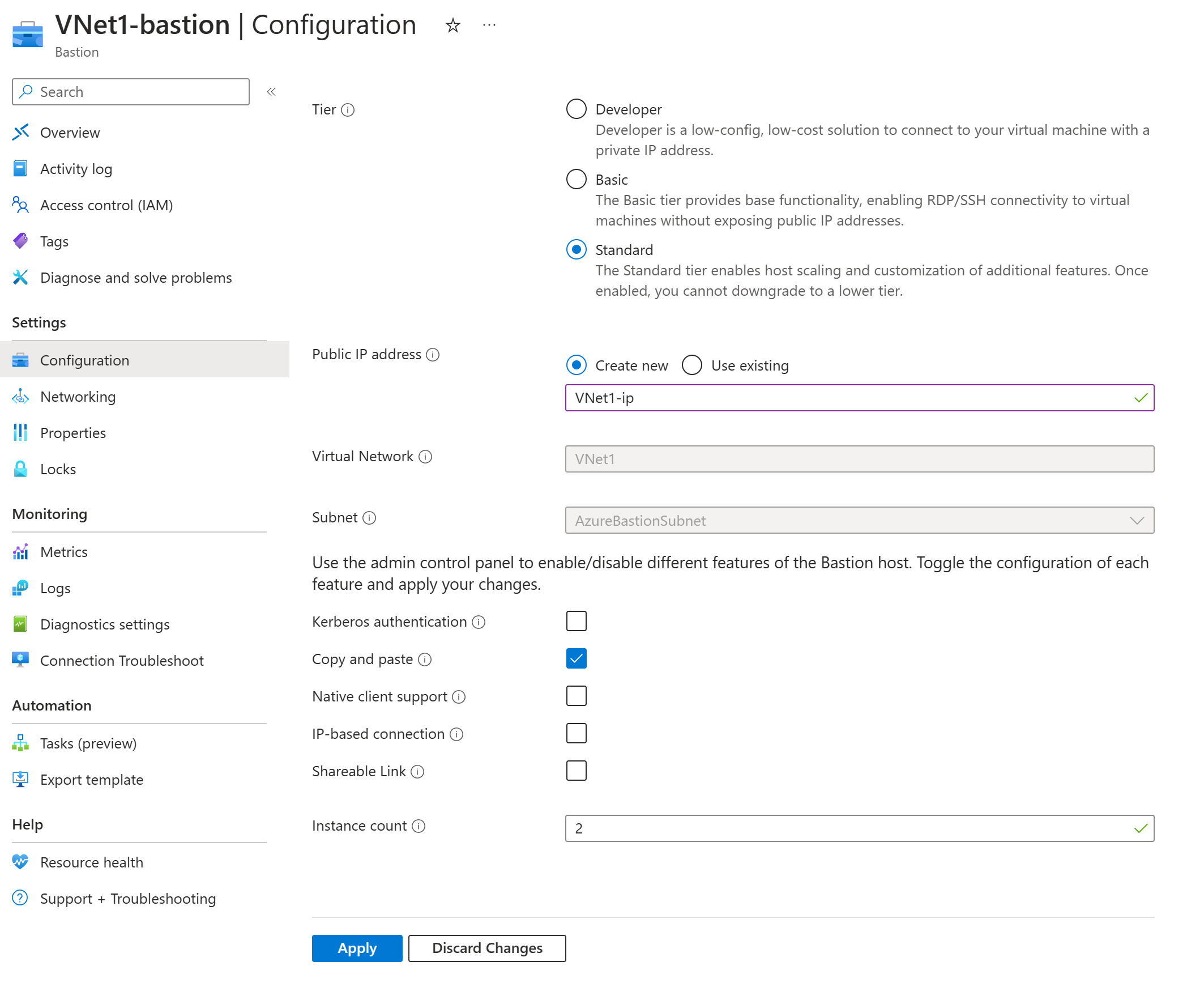Anzeigen oder Aktualisieren einer SKU
Dieser Artikel hilft Ihnen, Ihre Bastion-SKU anzuzeigen und zu aktualisieren. Nach dem Upgrade können Sie zu eine niedrigere SKU nur noch wiederherstellen, indem Sie Bastion löschen und neu konfigurieren. Weitere Informationen zu Features und SKUs finden Sie unter Konfigurationseinstellungen.
Die Stundenpreise gelten ab dem Zeitpunkt der Bereitstellung von Bastion, unabhängig von der Nutzung ausgehender Daten. Weitere Informationen dazu finden Sie unter Preise und SKUs. Wenn Sie Bastion im Rahmen eines Tutorials oder Tests bereitstellen, empfiehlt es sich, diese Ressource zu löschen, sobald Sie sie nicht mehr benötigen.
Anzeigen einer SKU
Führen Sie die folgenden Schritte aus, um die SKU für Ihren Bastion-Host anzuzeigen.
Melden Sie sich beim Azure-Portal an.
Navigieren Sie im Azure-Portal zu Ihrem Bastion-Host.
Wählen Sie im linken Bereich der Seite die Option Konfiguration aus, um die Konfigurationsseite zu öffnen. Im folgenden Beispiel ist Bastion für die Verwendung der Entwickler-SKU-Ebene konfiguriert. Beachten Sie, dass sich die SKU auf die Features auswirkt, die Sie für Bastion konfigurieren können. Sie können mit den Schritten im nächsten Abschnitt ein Upgrade auf eine höhere SKU durchführen.
Upgrade von der Entwickler-SKU
Wenn Sie ein Upgrade von einer Entwickler-SKU auf eine dedizierte Bereitstellungs-SKU durchführen, müssen Sie eine öffentliche IP-Adresse und ein Azure Bastion-Subnetz erstellen.
Führen Sie die folgenden Schritte aus, um ein Upgrade auf eine höhere SKU durchzuführen.
Wechseln Sie im Azure-Portal zu Ihrem virtuellen Netzwerk, und fügen Sie ein neues Subnetz hinzu. Das Subnetz muss den Namen AzureBastionSubnet haben und /26 oder größer sein. (/25, /24 usw.). Dieses Subnetz wird ausschließlich von Azure Bastion verwendet.
Wechseln Sie als Nächstes zur Portalseite für Ihren Bastion-Host.
Wählen Sie auf der Seite Konfiguration als Ebene eine SKU aus. Beachten Sie, dass sich die verfügbaren Features je nach ausgewählter SKU ändern. Der folgende Screenshot zeigt die erforderlichen Werte.
Erstellen Sie einen neuen öffentlichen IP-Adresswert, es sei denn, Sie haben bereits einen für Ihren Bastionhost erstellt, in diesem Fall wählen Sie den Wert aus.
Da Sie bereits das AzureBastionSubnet erstellt haben, wird das Subnetzfeld automatisch aufgefüllt.
Sie können gleichzeitig mit dem Upgrade der SKU Features hinzufügen. Sie müssen nicht zuerst die SKU aktualisieren und dann zurückkehren, um die Features in einem separaten Schritt hinzuzufügen.
Wählen Sie Übernehmen aus, um die Änderungen zu übernehmen. Der Bastionhost wird aktualisiert. Diese Aktion dauert ungefähr 10 Minuten.
Upgrade von einer einfachen SKU
Führen Sie die folgenden Schritte aus, um ein Upgrade auf eine höhere SKU durchzuführen.
Navigieren Sie im Azure-Portal zu Ihrem Bastionhost.
Wählen Sie auf der Seite Konfiguration als Ebene eine höhere SKU aus.
Sie können gleichzeitig mit dem Upgrade der SKU Features hinzufügen. Sie müssen nicht zuerst die SKU aktualisieren und dann zurückkehren, um die Features in einem separaten Schritt hinzuzufügen.
Wählen Sie Übernehmen aus, um die Änderungen zu übernehmen. Der Bastionhost wird aktualisiert. Diese Aktion dauert ungefähr 10 Minuten.
Nächste Schritte
- Weitere Informationen finden Sie unter Konfigurationseinstellungen.
- Lesen Sie die häufig gestellten Fragen zu Bastion.