Anpassen des Setups für eine Azure-SSIS Integration Runtime
GILT FÜR: Azure Data Factory
Azure Data Factory  Azure Synapse Analytics
Azure Synapse Analytics
Tipp
Testen Sie Data Factory in Microsoft Fabric, eine All-in-One-Analyselösung für Unternehmen. Microsoft Fabric deckt alle Aufgaben ab, von der Datenverschiebung bis hin zu Data Science, Echtzeitanalysen, Business Intelligence und Berichterstellung. Erfahren Sie, wie Sie kostenlos eine neue Testversion starten!
Sie können Ihre Azure-SQL Server Integration Services (SSIS) Integration Runtime (IR) in Azure Data Factory (ADF) oder Synapse Pipelines über benutzerdefinierte Setups anpassen. Diese bieten Ihnen die Möglichkeit, während der Bereitstellung oder Neukonfiguration Ihrer Azure-SSIS IR eigene Schritte hinzufügen.
Mithilfe benutzerdefinierter Setups können Sie die Standardkonfiguration des Betriebssystems oder der Umgebung Ihrer Azure-SSIS IR ändern. Auf diese Weise können Sie beispielsweise zusätzliche Windows-Dienste starten, Zugriffsanmeldeinformationen für Dateifreigaben beibehalten oder ausschließlich eine starke Kryptografie/ein sichereres Netzwerkprotokoll (TLS 1.2) verwenden. Oder Sie können zusätzliche Komponenten, z. B. Assemblys, Treiber oder Erweiterungen, auf jedem Knoten ihrer Azure-SSIS IR installieren. Dies können benutzerdefinierte, Open Source- oder Drittanbieterkomponenten sein. Weitere Informationen zu integrierten/vorinstallierten Komponenten finden Sie unter Integrierte/vorinstallierte Komponenten für Azure-SSIS IR.
Es gibt zwei Möglichkeiten zur Durchführung benutzerdefinierter Setups auf Ihrer Azure-SSIS IR:
- Benutzerdefiniertes Standardsetup mit einem Skript: Bereiten Sie ein Skript und die zugehörigen Dateien vor, und laden Sie alle zusammen in einen Blobcontainer in Ihrem Azure Storage-Konto hoch. Sie müssen dann einen SAS-URI (Shared Access Signature-Uniform Resource Identifier) für Ihren Blobcontainer bereitstellen, wenn Sie Azure-SSIS IR einrichten oder neu konfigurieren. Anschließend lädt jeder Knoten Ihrer Azure-SSIS IR das Skript und die zugehörigen Dateien aus Ihrem Blobcontainer herunter und führt Ihr benutzerdefiniertes Setup mit erhöhten Berechtigungen aus. Wenn Ihr benutzerdefiniertes Setup abgeschlossen ist, lädt jeder Knoten die Standardausgabe der Ausführung und andere Protokolle in den Blobcontainer hoch.
- Benutzerdefiniertes Express-Setup ohne ein Skript: Führen Sie einige gängige Systemkonfigurationen und Windows-Befehle aus, oder installieren Sie einige beliebte oder empfohlene zusätzliche Komponenten, ohne Skripts zu verwenden.
Sie können sowohl kostenlose (nicht lizenzierte) als auch kostenpflichtige (lizenzierte) Komponenten mit benutzerdefinierten Standard- und Express-Setups installieren. Informationen für unabhängige Softwareanbieter (Independent Software Vendor, ISV) finden Sie unter Installieren kostenpflichtiger oder lizenzierter benutzerdefinierter Komponenten für Azure-SSIS Integration Runtime.
Wichtig
Um von zukünftigen Verbesserungen zu profitieren, empfehlen wir die Verwendung von mindestens V3 für Ihre Azure-SSIS IR mit benutzerdefiniertem Setup.
Aktuelle Einschränkungen
Die folgenden Einschränkungen gelten nur für benutzerdefinierte Standard-Setups:
Wenn Sie gacutil.exe in Ihrem Skript verwenden möchten, um Assemblys im globalen Assemblycache (GAC) zu installieren, müssen Sie gacutil.exe als Teil Ihres benutzerdefinierten Setups bereitstellen. Sie können auch die im Ordner Sample des Public Preview-Blobcontainers bereitgestellte Kopie verwenden. Weitere Informationen finden Sie unten im Abschnitt Beispiele für benutzerdefinierte Standardsetups.
Wenn Sie in Ihrem Skript auf einen Unterordner verweisen möchten, unterstützt msiexec.exe nicht die
.\-Notation zum Verweisen auf den Stammordner. Verwenden Sie einen Befehl, z. B.msiexec /i "MySubfolder\MyInstallerx64.msi" ..., anstelle vonmsiexec /i ".\MySubfolder\MyInstallerx64.msi" ....Administrative Freigaben oder verborgene Netzwerkfreigaben, die von Windows automatisch erstellt werden, werden in der Azure-SSIS IR derzeit nicht unterstützt.
Der ODBC-Treiber „IBM iSeries Access“ wird in der Azure-SSIS IR nicht unterstützt. Während Ihres benutzerdefinierten Setups werden möglicherweise Installationsfehler angezeigt. Sollte dies der Fall sein, wenden Sie sich an den IBM-Kundendienst.
Voraussetzungen
Hinweis
Es wird empfohlen, das Azure Az PowerShell-Modul für die Interaktion mit Azure zu verwenden. Informationen zu den ersten Schritten finden Sie unter Installieren des Azure Az PowerShell-Moduls. Informationen zum Migrieren zum Az PowerShell-Modul finden Sie unter Migrieren von Azure PowerShell von AzureRM zum Az-Modul.
Zum Anpassen Ihrer Azure-SSIS IR benötigen Sie die folgenden Elemente:
Azure Storage-Konto Nicht erforderlich für benutzerdefinierte Express-Setups. Für benutzerdefinierte Standard-Setups müssen Sie das benutzerdefinierte Setupskript und die zugehörigen Dateien in einen Blobcontainer hochladen und dort speichern. Auch die Ausführungsprotokolle werden vom benutzerdefinierten Setupvorgang in diesen Blobcontainer hochgeladen.
Instructions
Sie können Ihre Azure-SSIS IR mit benutzerdefinierten Setups auf der ADF-Benutzeroberfläche bereitstellen oder neu konfigurieren. Wenn Sie diese Vorgänge über PowerShell ausführen möchten, laden Sie Azure PowerShell herunter, und installieren Sie das Tool.
Benutzerdefiniertes Standardsetup
Um Ihre Azure-SSIS IR mit benutzerdefinierten Standardsetups auf der ADF-Benutzeroberfläche bereitzustellen oder neu zu konfigurieren, führen Sie die folgenden Schritte aus.
Bereiten Sie Ihr benutzerdefiniertes Setupskript und die zugehörigen Dateien (z. B. BAT-, CMD-, EXE-, DLL-, MSI- oder PS1-Dateien) vor.
- Sie benötigen dazu die Skriptdatei main.cmd. Sie ist der Einstiegspunkt für Ihr benutzerdefiniertes Setup.
- Um sicherzustellen, dass das Skript im Hintergrund ausgeführt werden kann, sollten Sie es zuerst auf Ihrem lokalen Computer testen.
- Wenn Sie möchten, dass zusätzliche Protokolle, die von anderen Tools (z. B. msiexec.exe) generiert wurden, in Ihren Blobcontainer hochgeladen werden, geben Sie die vordefinierte Umgebungsvariable
CUSTOM_SETUP_SCRIPT_LOG_DIRals Protokollordner in Ihren Skripts an (z. B. msiexec /i xxx.msi /quiet /lv %PROTOKOLLVERZEICHNIS_FÜR_BENUTZERDEFINIERTES_SETUP_MIT_SKRIPT%\install.log).
Laden Sie Azure Storage-Explorer herunter, installieren und öffnen Sie ihn.
a. Klicken Sie unter Lokal und angefügt mit der rechten Maustaste auf Speicherkonten, und wählen Sie dann Verbindung mit Azure Storage herstellen aus.
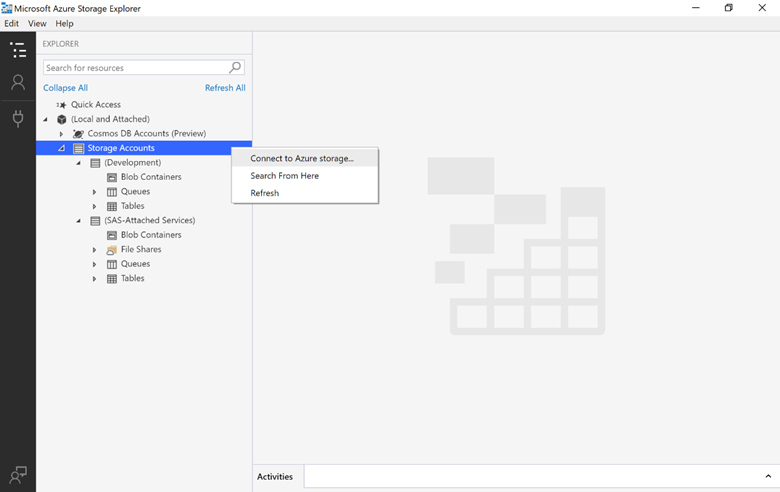
b. Wählen Sie Speicherkonto oder -Dienst, anschließend Kontoname und -schlüssel und dann Weiter aus.
c. Geben Sie Ihren Azure Storage-Kontonamen und -schlüssel ein, und wählen Sie Weiter und dann Verbinden aus.
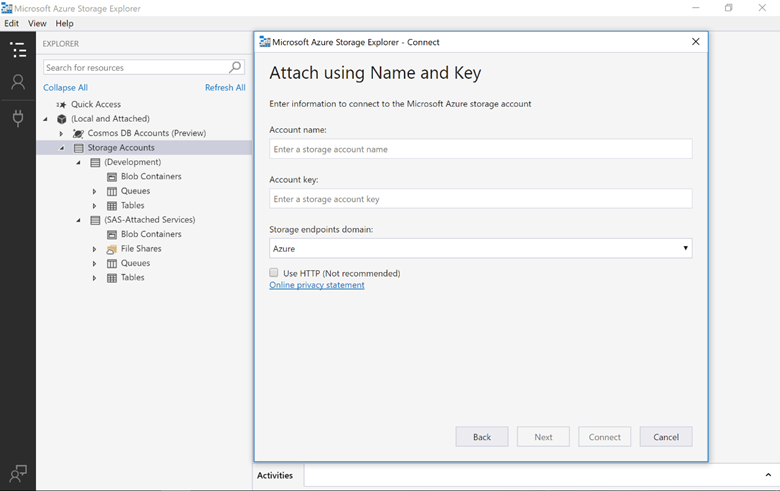
d. Klicken Sie unter Ihrem verbundenen Azure Storage-Konto mit der rechten Maustaste auf Blobcontainer, wählen Sie Blobcontainer erstellen aus, und benennen Sie den neuen Blobcontainer.
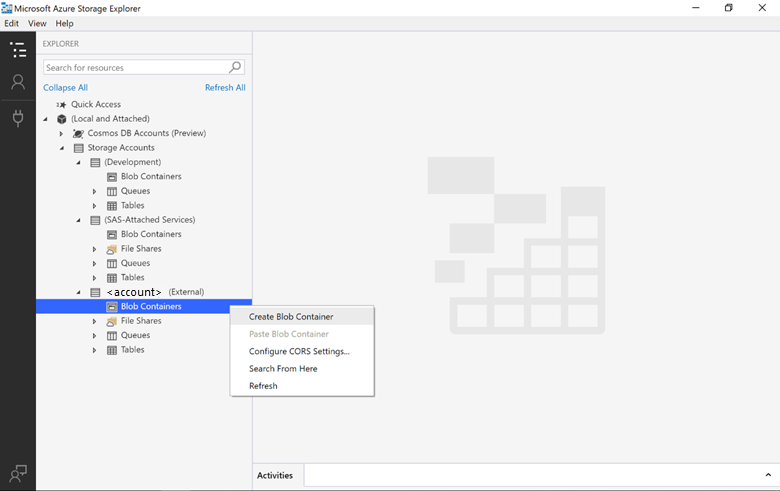
e. Wählen Sie den neuen Blobcontainer aus, und laden Sie Ihr benutzerdefiniertes Setupskript und die zugehörigen Dateien hoch. Stellen Sie sicher, dass Sie main.cmd auf die oberste Ebene Ihres Blobcontainers und nicht in einen Ordner hochladen. Ihr Blobcontainer sollte nur die erforderlichen Dateien für das benutzerdefinierte Setup enthalten, damit das spätere Herunterladen in Ihre Azure-SSIS IR nicht lange dauert. Die maximale Dauer für ein benutzerdefiniertes Setup ist zurzeit auf 45 Minuten festgelegt, bevor ein Timeout eintritt. Diese Dauer umfasst die Zeit zum Herunterladen aller Dateien aus Ihrem Blobcontainer und deren Installation in der Azure-SSIS IR. Wenn das Setup mehr Zeit erfordert, erstellen Sie ein Supportticket.

f. Klicken Sie mit der rechten Maustaste auf den Blobcontainer, und wählen Sie dann die Option Shared Access Signature abrufen aus.
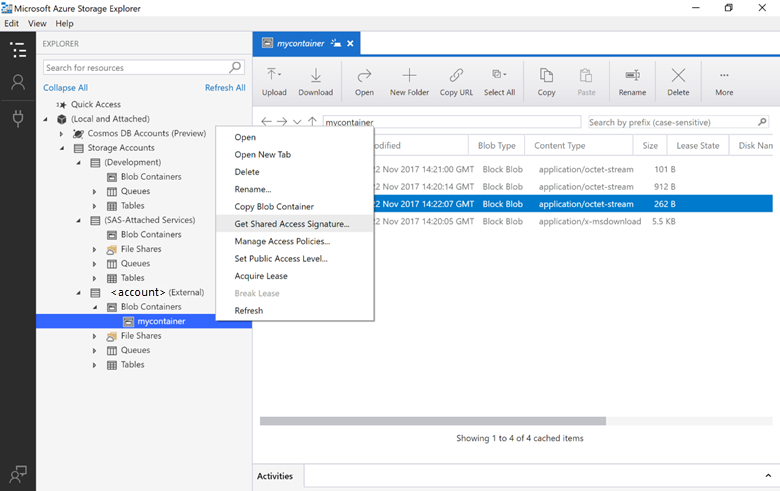
g. Erstellen Sie den SAS-URI für Ihren Blobcontainer mit einer ausreichend langen Ablaufzeit sowie Berechtigungen für das Lesen, Schreiben und Auflisten. Den SAS-URI benötigen Sie zum Herunterladen und Ausführen Ihres benutzerdefinierten Setupskripts und der zugehörigen Dateien. Dies ist jedes Mal dann der Fall, wenn für einen Knoten Ihrer Azure-SSIS IR ein Reimaging durchgeführt oder er neu gestartet wird. Sie benötigen außerdem Schreibberechtigungen zum Hochladen der Setupausführungsprotokolle.
Wichtig
Stellen Sie sicher, dass der SAS-URI nicht abläuft und dass die benutzerdefinierten Setupressourcen während des gesamten Lebenszyklus Ihrer Azure-SSIS IR (vom Erstellen bis zum Löschen) immer verfügbar sind – insbesondere dann, wenn Sie Ihre Azure-SSIS IR während dieses Zeitraums regelmäßig beenden und starten.
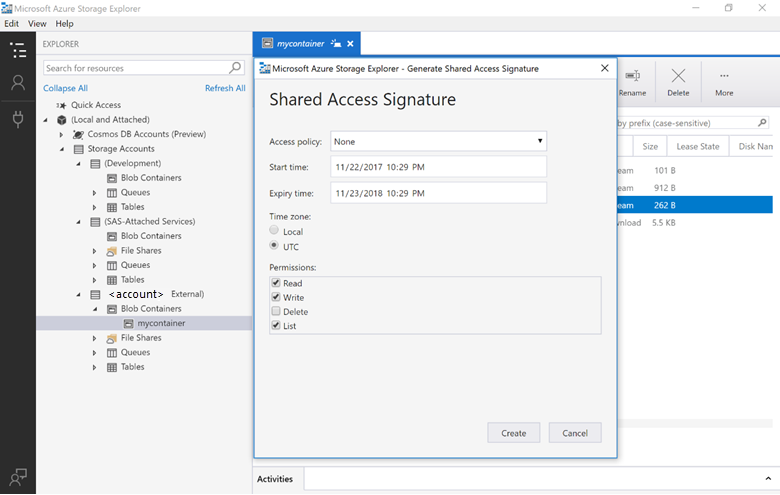
h. Kopieren und speichern Sie den SAS-URI des Blobcontainers.
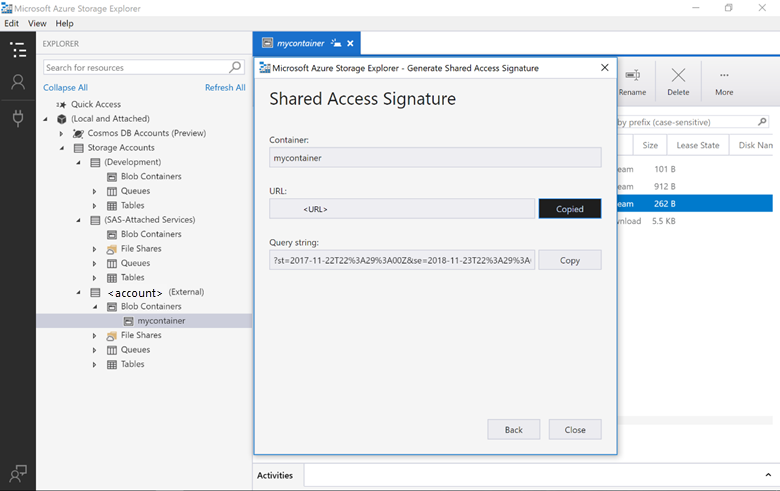
Aktivieren Sie im Bereich Setup für Integration Runtime auf der Seite Erweiterte Einstellungen das Kontrollkästchen Azure-SSIS Integration Runtime mit zusätzlichen Systemkonfigurationen/Komponenteninstallationen anpassen. Als Nächstes geben Sie den SAS-URI Ihres Blobcontainers in das Textfeld SAS-URI des Containers für benutzerdefinierte Setups ein.
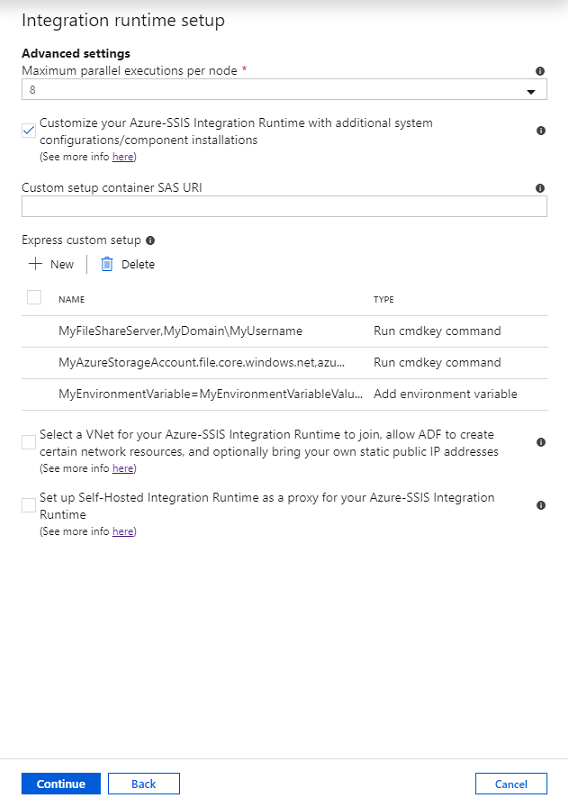
Nachdem Ihr benutzerdefiniertes Standardsetup abgeschlossen und Ihre Azure-SSIS IR gestartet wurde, finden Sie alle benutzerdefinierten Setupprotokolle im Ordner main.cmd.log Ihres Blobcontainers. Diese umfassen die Standardausgabe von main.cmd und andere Ausführungsprotokolle.
Benutzerdefiniertes Express-Setup
Um Ihre Azure-SSIS IR mit benutzerdefinierten Express-Setups auf der ADF-Benutzeroberfläche bereitzustellen oder neu zu konfigurieren, führen Sie die folgenden Schritte aus.
Aktivieren Sie im Bereich Setup für Integration Runtime auf der Seite Erweiterte Einstellungen das Kontrollkästchen Azure-SSIS Integration Runtime mit zusätzlichen Systemkonfigurationen/Komponenteninstallationen anpassen.
Wählen Sie Neu aus, um den Bereich Benutzerdefiniertes Express-Setup hinzufügen zu öffnen, und wählen Sie dann in der Dropdownliste Typ des benutzerdefinierten Express-Setups den gewünschten Typ aus. Es stehen derzeit benutzerdefinierte Express-Setups für das Ausführen des Befehls „cmdkey“, das Hinzufügen von Umgebungsvariablen, das Installieren von Azure PowerShell und das Installieren lizenzierter Komponenten bereit.
Ausführen des Befehls „cmdkey“
Wenn Sie den Typ Befehl „cmdkey“ ausführen für Ihr benutzerdefiniertes Express-Setup auswählen, können Sie den Windows-Befehl „cmdkey“ in Ihrer Azure-SSIS IR ausführen. Geben Sie hierzu in den Textfeldern /Add, /User und /Pass die Namen Ihres Zielcomputers oder Ihrer Domäne, des Benutzers oder Kontos sowie das Kennwort oder den Kontoschlüssel ein. Auf diese Weise können Sie Zugriffsanmeldeinformationen für SQL Server-Instanzen, Dateifreigaben oder Azure Files in Ihrer Azure-SSIS IR beibehalten. Für den Zugriff auf Azure Files können Sie beispielsweise YourAzureStorageAccountName.file.core.windows.net, azure\YourAzureStorageAccountName und YourAzureStorageAccountKey für /Add, /User und /Pass eingeben. Dies ist vergleichbar mit der Ausführung des Windows-Befehls cmdkey auf Ihrem lokalen Computer.
Hinzufügen von Umgebungsvariablen
Wenn Sie den Typ Umgebungsvariable hinzufügen für Ihr benutzerdefiniertes Express-Setup auswählen, können Sie eine Windows-Umgebungsvariable in Ihrer Azure-SSIS IR hinzufügen. Geben Sie hierzu den Namen und den Wert der Umgebungsvariablen in die Textfelder Variablenname und Variablenwert ein. Auf diese Weise können Sie die Umgebungsvariable in den Paketen verwenden, die in der Azure-SSIS IR ausgeführt werden, z. B. in Skriptkomponenten/-tasks. Dies ist vergleichbar mit der Ausführung des Windows-Befehls set auf Ihrem lokalen Computer.
Installieren von Azure PowerShell
Wenn Sie den Typ Azure PowerShell installieren für das benutzerdefinierte Express-Setup auswählen, können Sie das Az-Modul von PowerShell in Ihrer Azure-SSIS IR installieren. Geben Sie dazu die gewünschte Versionsnummer des Az-Moduls (x.y.z) aus der Liste unterstützter Versionen ein. Auf diese Weise können Sie Azure PowerShell-Cmdlets/Skripts in Ihren Paketen zum Verwalten von Azure-Ressourcen ausführen, z. B. Azure Analysis Services (AAS).
Installieren lizenzierter Komponenten
Wenn Sie den Typ Lizenzierte Komponente installieren für das benutzerdefinierte Express-Setup auswählen, können Sie anschließend in der Dropdownliste Komponentenname eine integrierte Komponente unserer ISV-Partner auswählen:
Wenn Sie die Komponente Task Factory von SentryOne auswählen, können Sie die Task Factory-Komponentensuite von SentryOne in Ihrer Azure-SSIS IR installieren, indem Sie im Feld Lizenzschlüssel den erworbenen Produktlizenzschlüssel eingeben. Die aktuelle integrierte Version ist 2020.21.2.
Wenn Sie die Komponente HEDDA.IO von oh22 auswählen, können Sie die HEDDA.IO-Datenqualitäts-/Bereinigungskomponente von oh22 in Ihrer Azure-SSIS IR installieren. Dazu müssen Sie den entsprechenden Dienst zuvor erworben haben. Die aktuelle integrierte Version ist 1.0.14.
Wenn Sie die Komponente SQLPhonetics.NET von oh22 auswählen, können Sie die SQLPhonetics.NET-Datenqualitäts-/Zuordnungskomponente von oh22 in Ihrer Azure-SSIS IR installieren. Geben Sie hierzu im Textfeld Lizenzschlüssel den zuvor erworbenen Produktlizenzschlüssel ein. Die aktuelle integrierte Version ist 1.0.45.
Wenn Sie die Komponente KingswaySoft's SSIS Integration Toolkit auswählen, können Sie die Connector-Sammlung SSIS Integration Toolkit für Apps für CRM/ERP/Marketing/Zusammenarbeit, z. B. Microsoft Dynamics/SharePoint/Project Server, Oracle/Salesforce Marketing Cloud usw., von KingswaySoft in Ihrer Azure-SSIS Integration Runtime installieren, indem Sie den erworbenen Produktlizenzschlüssel im Feld Lizenzschlüssel eingeben. Die aktuelle integrierte Version ist 21.2.
Wenn Sie die Komponente KingswaySoft's SSIS Productivity Pack auswählen, können Sie die Komponentensammlung SSIS Productivity Pack von KingswaySoft in Ihrer Azure-SSIS Integration Runtime installieren, indem Sie den erworbenen Produktlizenzschlüssel im Feld Lizenzschlüssel eingeben. Die aktuelle integrierte Version ist 21.2.
Wenn Sie die Komponente Theobald Software's Xtract IS auswählen, können Sie die Xtract IS-Suite von Connectors für das SAP-System (ERP, S/4HANA, BW) aus Theobald Software in Ihrer Azure-SSIS IR installieren, indem Sie die erworbene Produktlizenzdatei in das Feld Lizenzdatei ziehen und ablegen/hochladen. Die aktuelle integrierte Version ist 6.5.13.18.
Wenn Sie die Komponente Integration Service von AecorSoft auswählen, können Sie die Integration Service-Connector-Sammlung für SAP- und Salesforce-Systeme von AecorSoft in Ihrer Azure-SSIS IR installieren. Geben Sie hierzu im Textfeld Lizenzschlüssel den zuvor erworbenen Produktlizenzschlüssel ein. Die aktuelle integrierte Version ist 3.0.00.
Wenn Sie die Komponente CData's SSIS Standard Package auswählen, können Sie die Suite SSIS Standard Package mit den gängigsten Komponenten von CData (wie etwa Microsoft SharePoint-Connectors) in Ihrer Azure-SSIS IR-Instanz installieren. Geben Sie hierzu im Textfeld Lizenzschlüssel den zuvor erworbenen Produktlizenzschlüssel ein. Die aktuelle integrierte Version ist 21.7867.
Wenn Sie die Komponente CData's SSIS Extended Package auswählen, können Sie die Suite SSIS Extended Package mit allen Komponenten von CData (etwa Microsoft Dynamics 365 Business Central-Connectors und andere Komponenten aus SSIS Standard Package) in Ihrer Azure-SSIS IR-Instanz installieren. Geben Sie hierzu im Textfeld Lizenzschlüssel den zuvor erworbenen Produktlizenzschlüssel ein. Die aktuelle integrierte Version ist 21.7867. Stellen Sie aufgrund des großen Umfangs sicher, dass Ihre Azure-SSIS IR-Instanz über mindestens vier CPU-Kerne pro Knoten verfügt, um ein Timeout bei der Installation zu vermeiden.
Ihre hinzugefügten benutzerdefinierten Express-Setups werden auf der Seite Erweiterte Einstellungen angezeigt. Wenn Sie sie entfernen möchten, können Sie die entsprechenden Kontrollkästchen aktivieren und dann Löschen auswählen.
Azure PowerShell
Um Ihre Azure-SSIS IR über Azure PowerShell mit benutzerdefinierten Setups bereitzustellen oder neu zu konfigurieren, führen Sie die folgenden Schritte aus.
Wenn Ihre Azure-SSIS IR bereits ausgeführt wird, halten Sie sie zuerst an.
Dann können Sie benutzerdefinierte Setups hinzufügen oder entfernen, indem Sie das Cmdlet
Set-AzDataFactoryV2IntegrationRuntimeausführen, bevor Sie Ihre Azure-SSIS IR starten.$ResourceGroupName = "[your Azure resource group name]" $DataFactoryName = "[your data factory name]" $AzureSSISName = "[your Azure-SSIS IR name]" # Custom setup info: Standard/express custom setups $SetupScriptContainerSasUri = "" # OPTIONAL to provide a SAS URI of blob container for standard custom setup where your script and its associated files are stored $ExpressCustomSetup = "[RunCmdkey|SetEnvironmentVariable|InstallAzurePowerShell|SentryOne.TaskFactory|oh22is.SQLPhonetics.NET|oh22is.HEDDA.IO|KingswaySoft.IntegrationToolkit|KingswaySoft.ProductivityPack|Theobald.XtractIS|AecorSoft.IntegrationService|CData.Standard|CData.Extended or leave it empty]" # OPTIONAL to configure an express custom setup without script # Add custom setup parameters if you use standard/express custom setups if(![string]::IsNullOrEmpty($SetupScriptContainerSasUri)) { Set-AzDataFactoryV2IntegrationRuntime -ResourceGroupName $ResourceGroupName ` -DataFactoryName $DataFactoryName ` -Name $AzureSSISName ` -SetupScriptContainerSasUri $SetupScriptContainerSasUri } if(![string]::IsNullOrEmpty($ExpressCustomSetup)) { if($ExpressCustomSetup -eq "RunCmdkey") { $addCmdkeyArgument = "YourFileShareServerName or YourAzureStorageAccountName.file.core.windows.net" $userCmdkeyArgument = "YourDomainName\YourUsername or azure\YourAzureStorageAccountName" $passCmdkeyArgument = New-Object Microsoft.Azure.Management.DataFactory.Models.SecureString("YourPassword or YourAccessKey") $setup = New-Object Microsoft.Azure.Management.DataFactory.Models.CmdkeySetup($addCmdkeyArgument, $userCmdkeyArgument, $passCmdkeyArgument) } if($ExpressCustomSetup -eq "SetEnvironmentVariable") { $variableName = "YourVariableName" $variableValue = "YourVariableValue" $setup = New-Object Microsoft.Azure.Management.DataFactory.Models.EnvironmentVariableSetup($variableName, $variableValue) } if($ExpressCustomSetup -eq "InstallAzurePowerShell") { $moduleVersion = "YourAzModuleVersion" $setup = New-Object Microsoft.Azure.Management.DataFactory.Models.AzPowerShellSetup($moduleVersion) } if($ExpressCustomSetup -eq "SentryOne.TaskFactory") { $licenseKey = New-Object Microsoft.Azure.Management.DataFactory.Models.SecureString("YourLicenseKey") $setup = New-Object Microsoft.Azure.Management.DataFactory.Models.ComponentSetup($ExpressCustomSetup, $licenseKey) } if($ExpressCustomSetup -eq "oh22is.SQLPhonetics.NET") { $licenseKey = New-Object Microsoft.Azure.Management.DataFactory.Models.SecureString("YourLicenseKey") $setup = New-Object Microsoft.Azure.Management.DataFactory.Models.ComponentSetup($ExpressCustomSetup, $licenseKey) } if($ExpressCustomSetup -eq "oh22is.HEDDA.IO") { $setup = New-Object Microsoft.Azure.Management.DataFactory.Models.ComponentSetup($ExpressCustomSetup) } if($ExpressCustomSetup -eq "KingswaySoft.IntegrationToolkit") { $licenseKey = New-Object Microsoft.Azure.Management.DataFactory.Models.SecureString("YourLicenseKey") $setup = New-Object Microsoft.Azure.Management.DataFactory.Models.ComponentSetup($ExpressCustomSetup, $licenseKey) } if($ExpressCustomSetup -eq "KingswaySoft.ProductivityPack") { $licenseKey = New-Object Microsoft.Azure.Management.DataFactory.Models.SecureString("YourLicenseKey") $setup = New-Object Microsoft.Azure.Management.DataFactory.Models.ComponentSetup($ExpressCustomSetup, $licenseKey) } if($ExpressCustomSetup -eq "Theobald.XtractIS") { $jsonData = Get-Content -Raw -Path YourLicenseFile.json $jsonData = $jsonData -replace '\s','' $jsonData = $jsonData.replace('"','\"') $licenseKey = New-Object Microsoft.Azure.Management.DataFactory.Models.SecureString($jsonData) $setup = New-Object Microsoft.Azure.Management.DataFactory.Models.ComponentSetup($ExpressCustomSetup, $licenseKey) } if($ExpressCustomSetup -eq "AecorSoft.IntegrationService") { $licenseKey = New-Object Microsoft.Azure.Management.DataFactory.Models.SecureString("YourLicenseKey") $setup = New-Object Microsoft.Azure.Management.DataFactory.Models.ComponentSetup($ExpressCustomSetup, $licenseKey) } if($ExpressCustomSetup -eq "CData.Standard") { $licenseKey = New-Object Microsoft.Azure.Management.DataFactory.Models.SecureString("YourLicenseKey") $setup = New-Object Microsoft.Azure.Management.DataFactory.Models.ComponentSetup($ExpressCustomSetup, $licenseKey) } if($ExpressCustomSetup -eq "CData.Extended") { $licenseKey = New-Object Microsoft.Azure.Management.DataFactory.Models.SecureString("YourLicenseKey") $setup = New-Object Microsoft.Azure.Management.DataFactory.Models.ComponentSetup($ExpressCustomSetup, $licenseKey) } # Create an array of one or more express custom setups $setups = New-Object System.Collections.ArrayList $setups.Add($setup) Set-AzDataFactoryV2IntegrationRuntime -ResourceGroupName $ResourceGroupName ` -DataFactoryName $DataFactoryName ` -Name $AzureSSISName ` -ExpressCustomSetup $setups } Start-AzDataFactoryV2IntegrationRuntime -ResourceGroupName $ResourceGroupName ` -DataFactoryName $DataFactoryName ` -Name $AzureSSISName ` -Force
Beispiele für benutzerdefinierte Standardsetups
Um Beispiele für benutzerdefinierte Standardsetups anzuzeigen und wiederzuverwenden, führen Sie die folgenden Schritte aus.
Stellen Sie über Azure Storage-Explorer eine Verbindung mit unserem Public Preview-Blobcontainer her.
a. Klicken Sie unter Lokal und angefügt mit der rechten Maustaste auf Speicherkonten, und wählen Sie dann Verbindung mit Azure Storage herstellen aus.
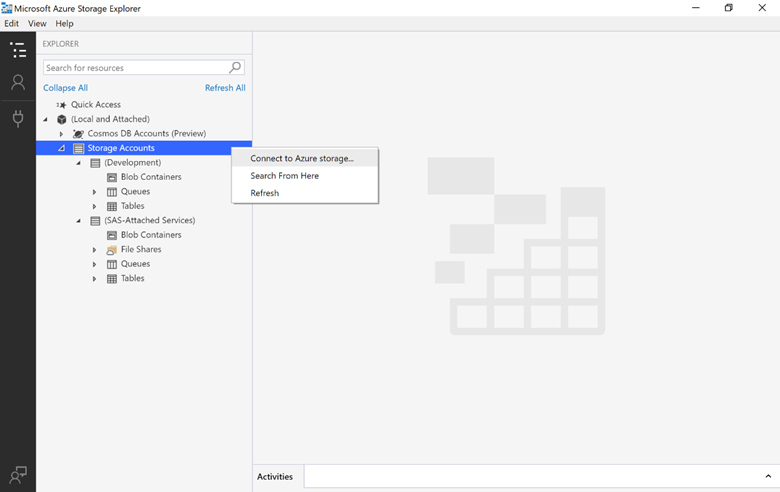
b. Wählen Sie Blobcontainer, anschließend SAS-URL (Shared Access Signature) und dann Weiter aus.
c. Geben Sie im Textfeld URL zur Blobcontainer-SAS den SAS-URI für unseren Public Preview-Blobcontainer ein, und wählen Sie Weiter und dann Verbinden aus.
https://ssisazurefileshare.blob.core.windows.net/publicpreview?sp=rl&st=2020-03-25T04:00:00Z&se=2025-03-25T04:00:00Z&sv=2019-02-02&sr=c&sig=WAD3DATezJjhBCO3ezrQ7TUZ8syEUxZZtGIhhP6Pt4I%3Dd. Wählen Sie im linken Bereich den verbundenen Blobcontainer publicpreview aus, und doppelklicken Sie dann auf den Ordner CustomSetupScript. In diesem Ordner befinden sich die folgenden Elemente:
Der Ordner Beispiel mit einem benutzerdefinierten Setup zum Installieren eines einfachen Tasks auf jedem Knoten Ihrer Azure-SSIS IR. Der Task hat keine Funktion, bleibt aber ein paar Sekunden im Standbymodus. Außerdem enthält der Ordner den Unterordner gacutil, dessen gesamter Inhalt (gacutil.exe, gacutil.exe.config und 1033\gacutlrc.dll) unverändert in Ihren Blobcontainer kopiert werden kann.
Der Ordner UserScenarios mit mehreren Beispielen für benutzerdefinierte Setups von echten Benutzerszenarien. Wenn Sie mehrere Beispiele in Ihrer Azure-SSIS IR installieren möchten, können Sie deren Dateien für das benutzerdefinierte Setupskript (main.cmd) zu einer kombinieren und mit allen zugehörigen Dateien in den Blobcontainer hochladen.
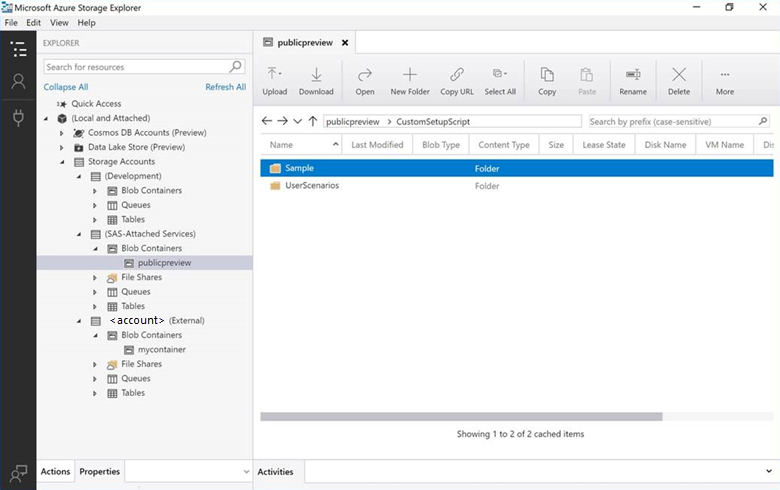
e. Doppelklicken Sie auf den Ordner UserScenarios, um die folgenden Elemente zu suchen:
Den Ordner .NET FRAMEWORK 3.5 mit einem benutzerdefinierten Setupskript (main.cmd) zum Installieren einer früheren Version von .NET Framework auf jedem Knoten Ihrer Azure-SSIS IR. Diese Version ist möglicherweise für einige benutzerdefinierte Komponenten erforderlich.
Den Ordner BCP mit einem benutzerdefinierten Setupskript (main.cmd) zum Installieren von SQL Server-Befehlszeilenprogrammen (MsSqlCmdLnUtils.msi) auf jedem Knoten Ihrer Azure-SSIS IR. Eines dieser Hilfsprogramme ist das Massenkopierprogramm (bcp).
Den Ordner DNS SUFFIX. Dieser enthält ein benutzerdefiniertes Setupskript (main.cmd), um ein eigenes DNS-Suffix (etwa test.com) an alle nicht qualifizierten einteiligen Domänennamen anzufügen und sie in vollqualifizierte Domänennamen umzuwandeln (Fully Qualified Domain Name, FQDN), bevor diese über die Azure-SSIS IR in DNS-Abfragen verwendet werden.
Den Ordner EXCEL mit einem benutzerdefinierten Setupskript (main.cmd) zum Installieren einiger C#-Assemblys und -Bibliotheken auf jedem Knoten Ihrer Azure-SSIS IR. Diese können Sie in Skripttasks zum dynamischen Lesen und Schreiben von Excel-Dateien verwenden.
Laden Sie zuerst ExcelDataReader.dll und DocumentFormat.OpenXml.dll herunter, und laden Sie dann alle zusammen mit main.cmd in Ihren Blobcontainer hoch. Wenn Sie lediglich die Excel-Standardconnectors (Verbindungs-Manager, Quelle und Ziel) verwenden möchten, ist die Access Redistributable-Komponente mit diesen Connectors bereits in der Azure-SSIS IR vorinstalliert, sodass kein benutzerdefiniertes Setup notwendig ist.
Den Ordner MYSQL ODBC mit einem benutzerdefinierten Setupskript (main.cmd) zum Installieren der MySQL ODBC-Treibers auf jedem Knoten Ihrer Azure-SSIS IR. Bei diesem Setup können Sie die ODBC-Connectors (Verbindungs-Manager, Quelle und Ziel) für die Verbindung mit dem MySQL-Server verwenden.
Laden Sie zuerst die neuesten 64-Bit- und 32-Bit-Versionen der MySQL ODBC-Treiberinstallationsprogramme herunter (z. B. mysql-connector-odbc-8.0.13-winx64.msi und mysql-connector-odbc-8.0.13-win32.msi), und laden Sie dann alle zusammen mit main.cmd in Ihren Blobcontainer hoch.
Wenn der Datenquellenname (Data Source Name, DSN) in der Verbindung verwendet wird, muss das Setupskript die DSN-Konfiguration enthalten. Beispiel: C:\Windows\SysWOW64\odbcconf.exe /A {CONFIGSYSDSN "MySQL ODBC 8.0 Unicode Driver" "DSN=<DSN-Name>|PORT=3306|SERVER=<Servername>"}
Ein Ordner namens ORACLE ENTERPRISE mit einem benutzerdefinierten Setupskript (main.cmd) zum Installieren der Oracle-Connectors und des OCI-Treibers auf jedem Knoten von Azure-SSIS IR, Enterprise Edition. Bei diesem Setup können Sie den Oracle-Verbindungs-Manager, die Quelle und das Ziel für die Verbindung mit dem Oracle-Server verwenden.
Laden Sie zuerst Microsoft Connectors v5.0 für Oracle (AttunitySSISOraAdaptersSetup.msi und AttunitySSISOraAdaptersSetup64.msi) aus dem Microsoft Download Center sowie den neuesten Oracle Instant Client (z. B instantclient-basic-windows.x64-21.3.0.0.0.zip) von Oracle herunter. Als Nächstes laden Sie dann alle zusammen mit main.cmd in Ihren Blobcontainer hoch. Wenn Sie TNS zum Herstellen einer Verbindung mit Oracle verwenden, müssen Sie auch die Datei tnsnames.ora herunterladen, bearbeiten und in Ihren Blobcontainer hochladen. Auf diese Weise kann sie während des Setups in den Oracle-Installationsordner kopiert werden.
Den Ordner ORACLE STANDARD ADO.NET mit einem benutzerdefinierten Setupskript (main.cmd) zum Installieren des Oracle ODP.NET-Treibers auf jedem Knoten Ihrer Azure-SSIS IR. Bei diesem Setup können Sie den ADO.NET-Verbindungs-Manager, die Quelle und das Ziel für die Verbindung mit dem Oracle-Server verwenden.
Laden Sie zuerst den neuesten Oracle ODP.NET-Treiber herunter (z. B. ODP.NET_Managed_ODAC122cR1.zip), und laden Sie ihn dann zusammen mit main.cmd in Ihren Blobcontainer hoch.
Den Ordner ORACLE STANDARD ODBC mit einem benutzerdefinierten Setupskript (main.cmd) zum Installieren des Oracle ODBC-Treibers auf jedem Knoten Ihrer Azure-SSIS IR. Das Skript konfiguriert auch den Datenquellennamen (DSN). Bei diesem Setup können Sie den ODBC-Verbindungs-Manager, die Quelle und das Ziel oder den Power Query-Verbindungs-Manager und die Quelle mit dem ODBC-Datenquellentyp verwenden, um eine Verbindung mit dem Oracle-Server herzustellen.
Laden Sie zuerst das neueste Oracle Instant Client-Paket (Basic-Paket oder Basic Lite-Paket) und das ODBC-Paket herunter, und laden Sie dann alle zusammen mit main.cmd in Ihren Blobcontainer hoch:
- Herunterladen von 64-Bit-Paketen (Basic-Paket: instantclient-basic-windows.x64-18.3.0.0.0dbru.zip; Basic Lite-Paket: instantclient-basiclite-windows.x64-18.3.0.0.0dbru.zip; ODBC-Paket: instantclient-odbc-windows.x64-18.3.0.0.0dbru.zip)
- Herunterladen von 32-Bit-Paketen (Basic-Paket: instantclient-basic-nt-18.3.0.0.0dbru.zip; Basic Lite-Paket: instantclient-basiclite-nt-18.3.0.0.0dbru.zip; ODBC-Paket: instantclient-odbc-nt-18.3.0.0.0dbru.zip)
Den Ordner ORACLE STANDARD OLEDB mit einem benutzerdefinierten Setupskript (main.cmd) zum Installieren des Oracle OLE DB-Treibers auf jedem Knoten Ihrer Azure-SSIS IR. Bei diesem Setup können Sie den OLE DB-Verbindungs-Manager, die Quelle und das Ziel für die Verbindung mit dem Oracle-Server verwenden.
Laden Sie zuerst den neuesten Oracle OLE DB-Treiber herunter (z. B. ODAC122010Xcopy_x64.zip), und laden Sie ihn dann zusammen mit main.cmd in Ihren Blobcontainer hoch.
Den Ordner POSTGRESQL ODBC mit einem benutzerdefinierten Setupskript (main.cmd) zum Installieren des PostgreSQL ODBC-Treibers auf jedem Knoten Ihrer Azure-SSIS IR. Bei diesem Setup können Sie den ODBC-Verbindungs-Manager, die Quelle und das Ziel für die Verbindung mit dem PostgreSQL-Server verwenden.
Laden Sie zuerst die neuesten 64-Bit- und 32-Bit-Versionen der PostgreSQL-ODBC-Treiberinstallationsprogramme herunter (z. B. psqlodbc_x64. msi und psqlodbc_x86. msi), und laden Sie dann alle zusammen mit main.cmd in Ihren Blobcontainer hoch.
Den Ordner SAP BW mit einem benutzerdefinierten Setupskript (main.cmd) zum Installieren der .NET-Connector-Assembly von SAP (librfc32.dll) auf jedem Knoten Ihrer Azure-SSIS IR Enterprise Edition. Bei diesem Setup können Sie den SAP BW-Verbindungs-Manager, die Quelle und das Ziel für die Verbindung mit dem SAP BW-Server verwenden.
Laden Sie zuerst die 64-Bit- oder 32-Bit-Version von librfc32.dll aus dem SAP-Installationsordner zusammen mit main.cmd in Ihren Blobcontainer hoch. Das Skript kopiert dann die SAP-Assembly während des Setups in den Ordner %windir%\SysWow64 oder %windir%\System32.
Den Ordner STORAGE mit einem benutzerdefinierten Setupskript (main.cmd) zum Installieren von Azure PowerShell auf jedem Knoten Ihrer Azure-SSIS IR. Bei diesem Setup können Sie SSIS-Pakete bereitstellen und ausführen, die Azure PowerShell-Cmdlets/Skripts zum Verwalten von Azure Storage ausführen.
Kopieren Sie main.cmd, ein Beispiel für AzurePowerShell.msi (oder verwenden Sie die neueste Version) und storage.ps1 in Ihren Blobcontainer. Verwenden Sie PowerShell.dtsx als Vorlage für Ihre Pakete. In der Paketvorlage sind der Azure Blob-Download-Task, der ein modifizierbares PowerShell-Skript (storage.ps1) herunterlädt, und der Task „Prozess ausführen“ zusammengefasst, der das Skript auf jedem Knoten ausführt.
Der Ordner TERADATA, der ein benutzerdefiniertes Setupskript (main.cmd), die zugehörige Datei (install.cmd) und die Installer-Pakete ( .msi) enthält. Diese Dateien installieren die Teradata-Connectors, die Teradata Parallel Transporter (TPT)-API und den ODBC-Treiber auf jedem Knoten Ihrer Azure-SSIS IR Enterprise Edition. Bei diesem Setup können Sie den Teradata-Verbindungs-Manager, die Quelle und das Ziel für die Verbindung mit dem Teradata-Server verwenden.
Laden Sie zuerst die ZIP-Datei mit den Teradata-Tools und -Hilfsprogrammen der Version 15.x herunter (z. B. TeradataToolsAndUtilitiesBase__windows_indep.15.10.22.00.zip), und laden Sie sie dann zusammen mit den zuvor erwähnten CMD- und MSI-Dateien in Ihren Blobcontainer hoch.
Einen Ordner TLS 1.2 mit einem benutzerdefinierten Setupskript (main.cmd) zur ausschließlichen Verwendung einer starken Kryptografie/eines sichereren Netzwerkprotokolls (TLS 1.2) auf jedem Knoten Ihrer Azure-SSIS IR. Das Skript deaktiviert gleichzeitig auch ältere SSL-/TLS-Versionen (SSL 3.0, TLS 1.0, TLS 1.1).
Den Ordner ZULU OPENJDK Ordner mit einem benutzerdefinierten Setupskript (main.cmd) und einer PowerShell-Datei (install_openjdk.ps1) zum Installieren des Zulu OpenJDK auf jedem Knoten Ihrer Azure-SSIS IR. Dieses Setup ermöglicht Ihnen die Verwendung von Azure Data Lake Store- und Flexible File-Connectors zur Verarbeitung von ORC- und Parquet-Dateien. Weitere Informationen finden Sie unter Azure Feature Pack für Integration Services.
Laden Sie zuerst das neueste Zulu OpenJDK herunter (z. B. zulu8.33.0.1-jdk8.0.192-win_x64.zip), und laden Sie es dann zusammen mit main.cmd und install_openjdk.ps1 in Ihren Blobcontainer hoch.
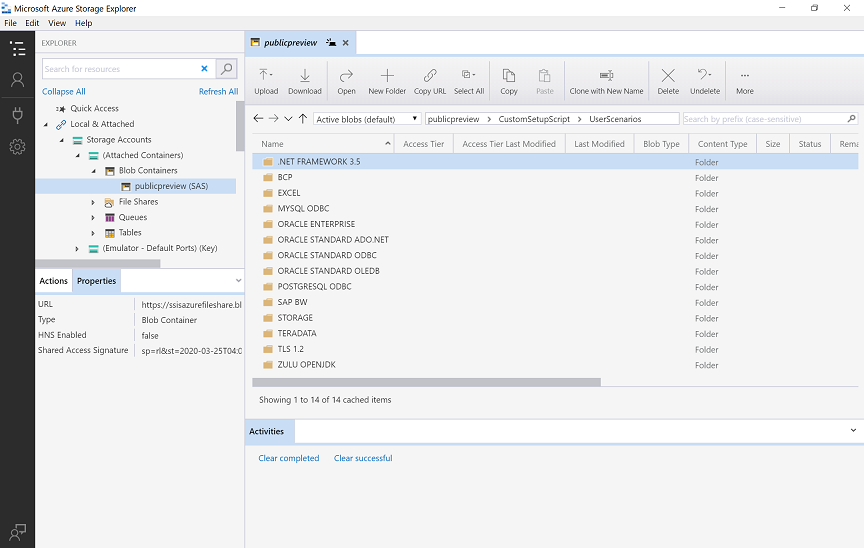
f. Um diese Beispiele für benutzerdefinierte Standardsetups wiederzuverwenden, kopieren Sie den Inhalt des ausgewählten Ordners in Ihren Blobcontainer.
Wenn Sie Ihre Azure-SSIS IR über die ADF-Benutzeroberfläche bereitstellen oder neu konfigurieren, aktivieren Sie das Kontrollkästchen Azure-SSIS Integration Runtime mit zusätzlichen Systemkonfigurationen/Komponenteninstallationen anpassen auf der Seite Erweiterte Einstellungen des Bereichs Setup für Integration Runtime. Als Nächstes geben Sie den SAS-URI Ihres Blobcontainers in das Textfeld SAS-URI des Containers für benutzerdefinierte Setups ein.
Wenn Sie Ihre Azure-SSIS IR über Azure PowerShell bereitstellen oder neu konfigurieren, halten Sie die Runtime an, falls sie bereits ausgeführt wird. Führen Sie dann das Cmdlet
Set-AzDataFactoryV2IntegrationRuntimemit dem SAS-URI Ihres Blobcontainers als Wert für denSetupScriptContainerSasUri-Parameter aus, und starten Sie die Azure-SSIS IR neu.Nachdem Ihr benutzerdefiniertes Standardsetup abgeschlossen und Ihre Azure-SSIS IR gestartet wurde, finden Sie alle benutzerdefinierten Setupprotokolle im Ordner main.cmd.log Ihres Blobcontainers. Diese umfassen die Standardausgabe von main.cmd und andere Ausführungsprotokolle.