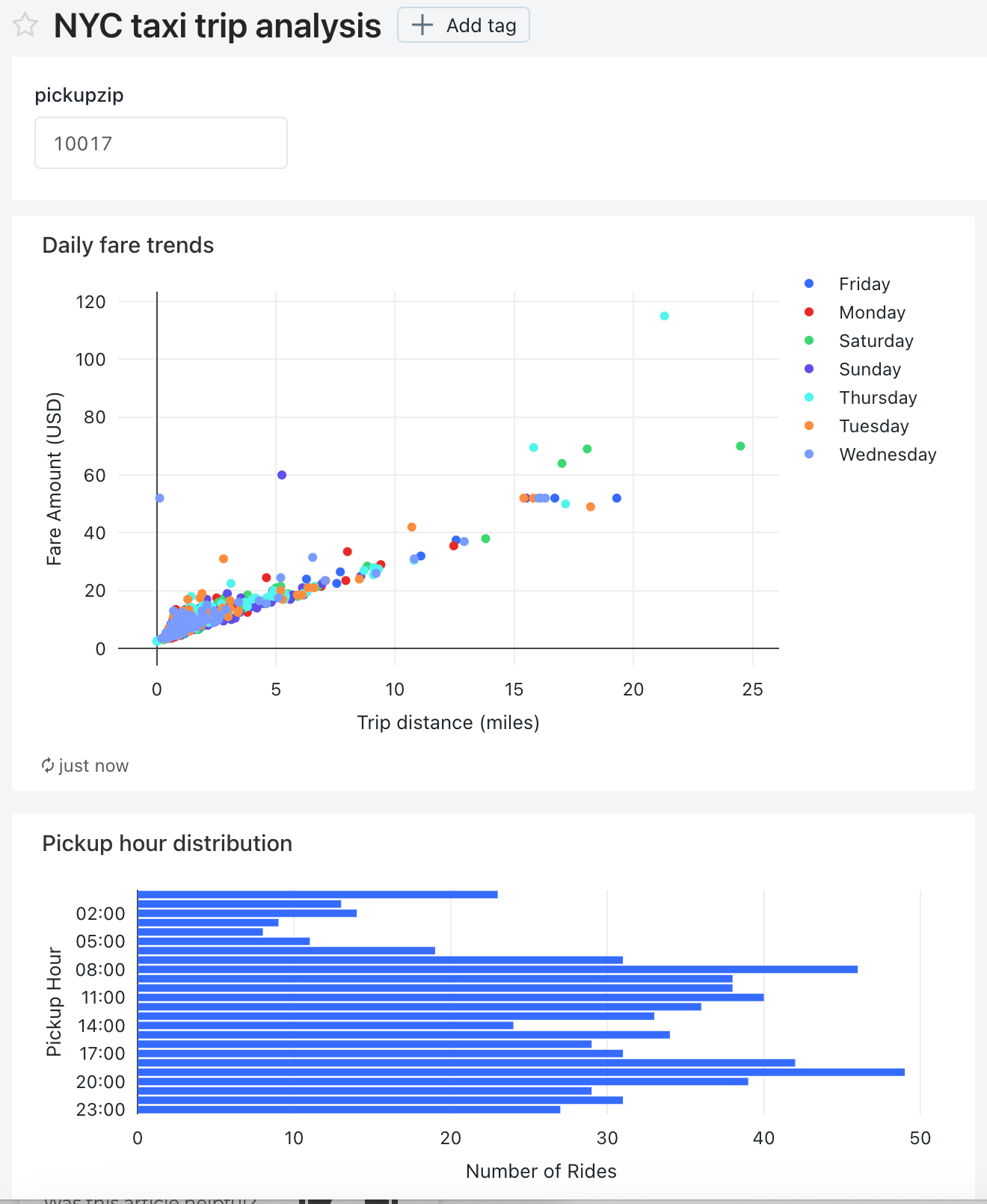Visualisieren von Abfragen und Erstellen eines Legacy-Dashboards
In diesem Tutorial wird das New York City Taxi-Dataset aus den Beispielen verwendet. Es wird gezeigt, wie Sie den SQL-Editor in Databricks SQL verwenden, um eine Visualisierung für verschiedene Abfragen zu und dann ein Dashboard mit diesen Visualisierungen zu erstellen. Außerdem wird gezeigt, wie Sie einen Dashboardparameter für jede Visualisierung auf dem Dashboard erstellen.
Hinweis
Dashboards (ehemals Lakeview-Dashboards) sind jetzt allgemein verfügbar.
Dashboards sind in Azure Government-Regionen nicht verfügbar. Verwenden Sie Legacy-Dashboards.
- Azure Databricks empfiehlt die Erstellung neuer Dashboards mithilfe der neuesten Tools. Weitere Informationen finden Sie unter Dashboards.
- Ursprüngliche Databricks-SQL-Dashboards werden jetzt als Legacy-Dashboards bezeichnet. Sie werden weiterhin unterstützt und mit kritischen Fehlerbehebungen aktualisiert, neue Funktionen werden aber nur eingeschränkt bereitgestellt. Sie können Legacy-Dashboards weiterhin sowohl für die Erstellung als auch für den Verbrauch verwenden.
- Konvertieren Sie Legacy-Dashboards mithilfe des Migrationstools oder der REST-API. Eine Anleitung zur Verwendung des integrierten Migrationstools finden Sie unter Klonen eines Legacy-Dashboards in ein Lakeview-Dashboard. Einen Beispielworkflow für Konvertierungen mithilfe der REST-API finden Sie unter Tutorial: Verwalten von Dashboards mit der Databricks-REST-API.
Herstellen einer Verbindung mit Databricks SQL mit dem SQL-Editor
Klicken Sie in der Seitenleiste auf
 Neu, und wählen Sie Abfrage aus.
Neu, und wählen Sie Abfrage aus.Der SQL-Editor wird geöffnet.
Wählen Sie ein Warehouse aus.
Beim erstmaligen Erstellen einer Abfrage wird die Liste der verfügbaren SQL-Warehouses in alphabetischer Reihenfolge angezeigt. Wenn Sie das nächste Mal eine Abfrage erstellen, ist das zuletzt verwendete Warehouse ausgewählt.
Klicken Sie auf Serverloses Start-Warehouse. Dieses Warehouse wird automatisch für Sie erstellt, damit Sie schnell loslegen können. Wenn „Serverlos“ für Ihren Arbeitsbereich nicht aktiviert ist, wählen Sie Start-Warehouse aus. Informationen zum Erstellen von SQL-Warehouses finden Sie unter Erstellen eines SQL-Warehouse.
Abfragen der Verteilung der Abholzeit
Fügen Sie im SQL-Editor die folgende Abfrage in das neue Abfragefenster ein, um die Verteilung der Taxiabholungen nach Stunde zurückzugeben.
SELECT date_format(tpep_pickup_datetime, "HH") AS `Pickup Hour`, count(*) AS `Number of Rides` FROM samples.nyctaxi.trips GROUP BY 1Drücken Sie STRG/BEFEHL+EINGABE, oder klicken Sie auf Ausführen (1.000). Nach einigen Sekunden werden unter der Abfrage im Ergebnisbereich die Abfrageergebnisse angezeigt.
Limit 1.000 ist standardmäßig für alle Abfragen ausgewählt, damit sichergestellt ist, dass die Abfrage maximal 1.000 Zeilen zurückgibt. Wenn eine Abfrage mit der Einstellung Limit 1000 gespeichert wird, gilt diese Einstellung für alle Ausführungen der Abfrage (auch innerhalb von Dashboards). Wenn für diese Abfrage alle Zeilen zurückgegeben werden sollen, können Sie die Auswahl von Limit 1.000 aufheben, indem Sie auf die Dropdownliste Ausführen (1.000) klicken. Wenn Sie einen anderen Grenzwert für die Anzahl von Zeilen angeben möchten, können Sie Ihrer Abfrage eine
LIMIT-Klausel mit einem Wert Ihrer Wahl hinzufügen.Das Abfrageergebnis wird auf der Registerkarte „Ergebnisse“ angezeigt.
Klicken Sie auf Speichern, und speichern Sie die Abfrage unter
Pickup hour.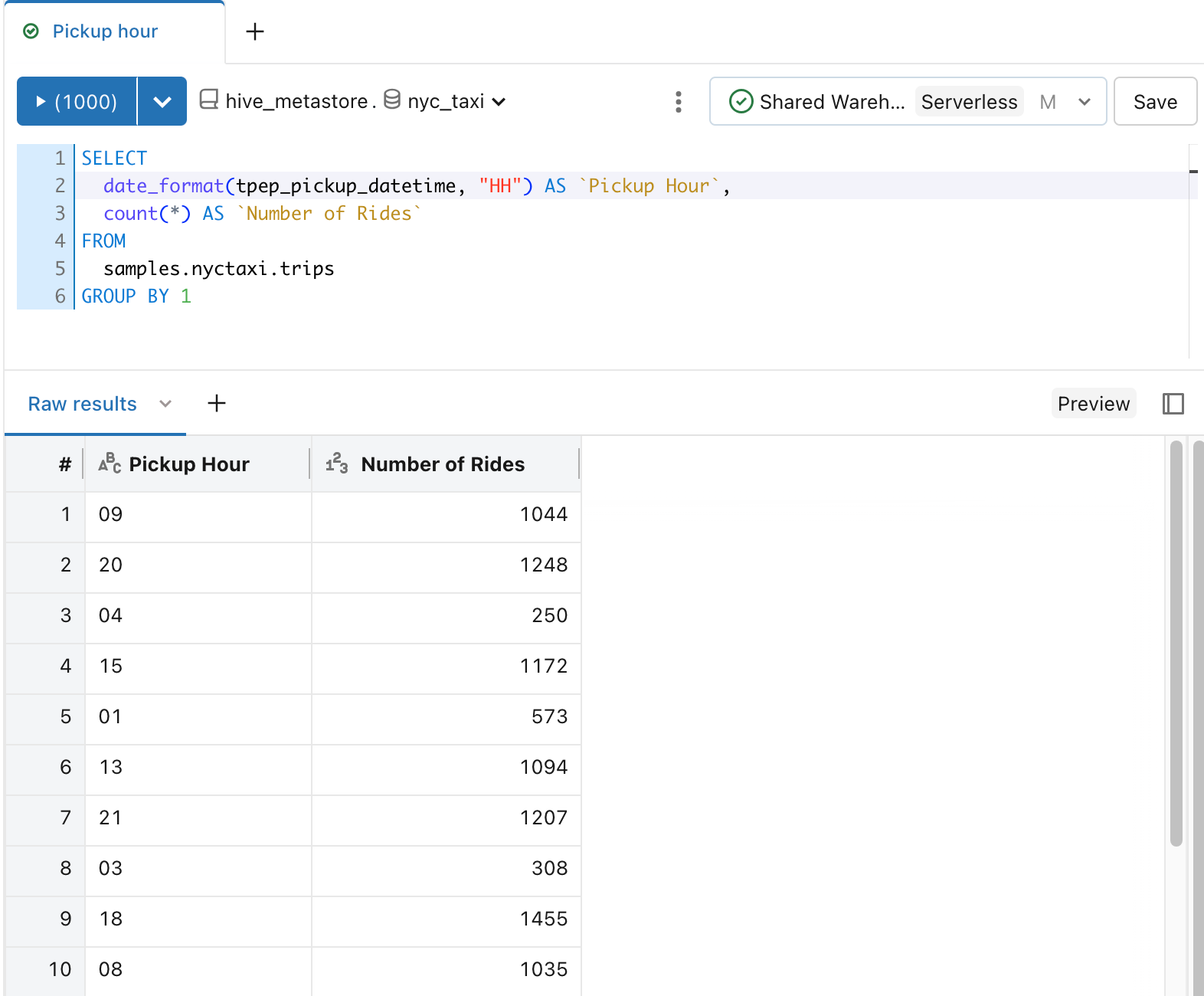
Erstellen Sie eine Visualisierung für die Verteilung von Taxiabholungen nach Stunde.
Klicken Sie neben der Registerkarte „Ergebnisse“ auf + und dann auf Visualisierung.
Der Visualisierungs-Editor wird angezeigt.
Vergewissern Sie sich, dass in der Dropdownliste VisualisierungstypLeiste ausgewählt ist.
Ändern Sie den Visualisierungsnamen in
Bar chart.Vergewissern Sie sich, dass
Pickup Hourfür die Dropdownliste Y-Spalte angegeben ist.Vergewissern Sie sich, dass
Number of RidesundSumfür die Dropdownliste X-Spalte angegeben ist.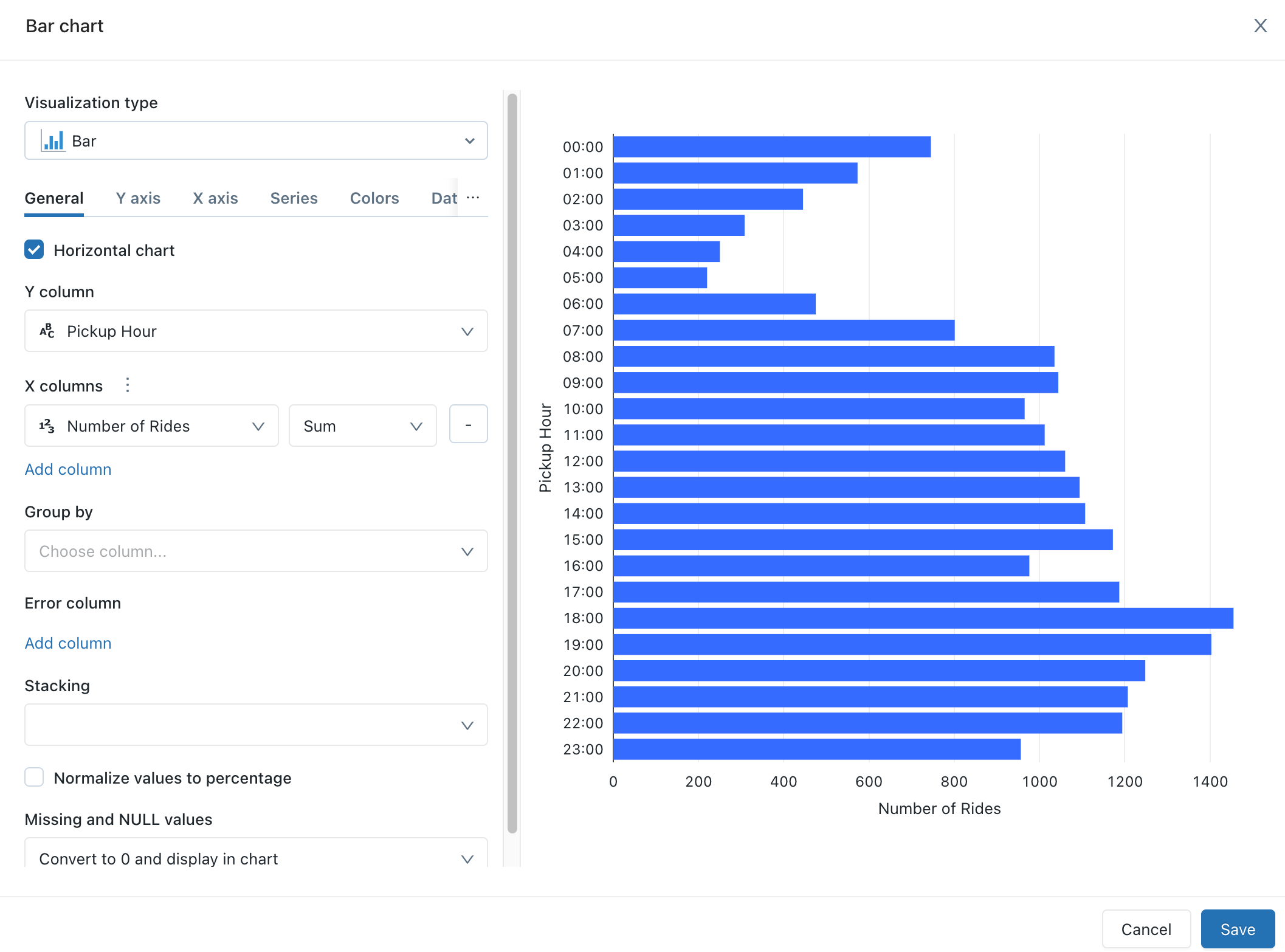
Klicken Sie auf Speichern.
Das gespeicherte Diagramm wird im SQL angezeigt.
Abfragen der Tagespreistrends
Klicken Sie im SQL-Editor auf +, und klicken Sie dann auf Neue Abfrage erstellen.
Fügen Sie im neuen Abfragefenster die folgende Abfrage ein, um die Tagespreistrends zurückzugeben.
SELECT T.weekday, CASE WHEN T.weekday = 1 THEN 'Sunday' WHEN T.weekday = 2 THEN 'Monday' WHEN T.weekday = 3 THEN 'Tuesday' WHEN T.weekday = 4 THEN 'Wednesday' WHEN T.weekday = 5 THEN 'Thursday' WHEN T.weekday = 6 THEN 'Friday' WHEN T.weekday = 7 THEN 'Saturday' ELSE 'N/A' END AS day_of_week, T.fare_amount, T.trip_distance FROM ( SELECT dayofweek(tpep_pickup_datetime) as weekday, * FROM `samples`.`nyctaxi`.`trips` ) TKlicken Sie auf Speichern, und speichern Sie die Abfrage unter
Daily fare to distance analysis.
Erstellen einer Visualisierung für Tagespreistrends
Klicken Sie neben der Registerkarte Ergebnisse auf + und dann auf Visualisierung.
Der Visualisierungs-Editor wird angezeigt.
Wählen Sie im Dropdownmenü Visualisierungstyp die Option Punkte aus.
Ändern Sie den Visualisierungsnamen in
Fare by distance.Legen Sie auf der Registerkarte Allgemein den Wert für die X-Spalte auf
trip_distanceund den Wert für die Y-Spalten auffare_amountfest.Legen Sie in der Dropdownliste Gruppieren nach den Wert auf
day_of_weekfest.Legen Sie auf der Registerkarte X-Achse den Wert Name auf
Trip distance (miles)fest.Legen Sie auf der Registerkarte Y-Achse den Wert Name auf
Fare Amount (USD)fest.Klicken Sie unten auf der Seite auf Speichern.
Das gespeicherte Diagramm wird im SQL angezeigt.
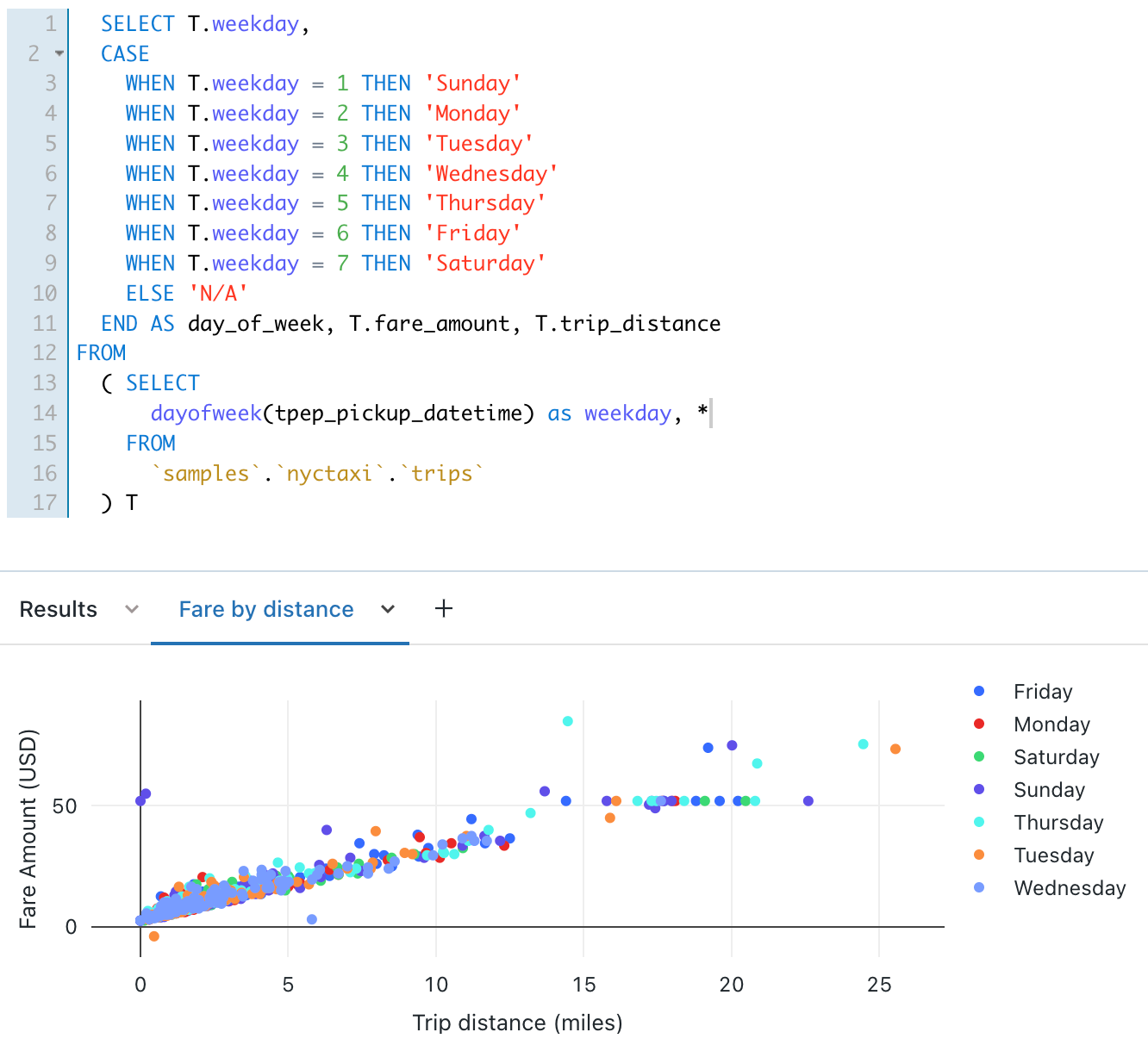
Erstellen eines Dashboards mithilfe dieser Visualisierungen
Klicken Sie auf der Seitenleiste auf
 Neu, und wählen Sie Legacy-Dashboard aus.
Neu, und wählen Sie Legacy-Dashboard aus.Legen Sie den Dashboardnamen auf
NYC taxi trip analysisfest.Klicken Sie auf Speichern.
Wählen Sie in der Dropdownliste Warehouse auswählen die Option Serverloses Start-Warehouse aus. Wenn „Serverlos“ für Ihren Arbeitsbereich nicht aktiviert ist, wählen Sie Start-Warehouse aus.
Klicken Sie in der Dropdownliste Hinzufügen auf Visualisierung.
Wählen Sie im Fenster Widget „Visualisierung hinzufügen“ die Abfrage Entfernungsbasierte Analyse des Tagesfahrpreises aus.
Wählen Sie in der Liste Vorhandene Visualisierung auswählen die Option Preis nach Entfernung aus.
Geben Sie
Daily fare trendsin das Textfeld Titel ein.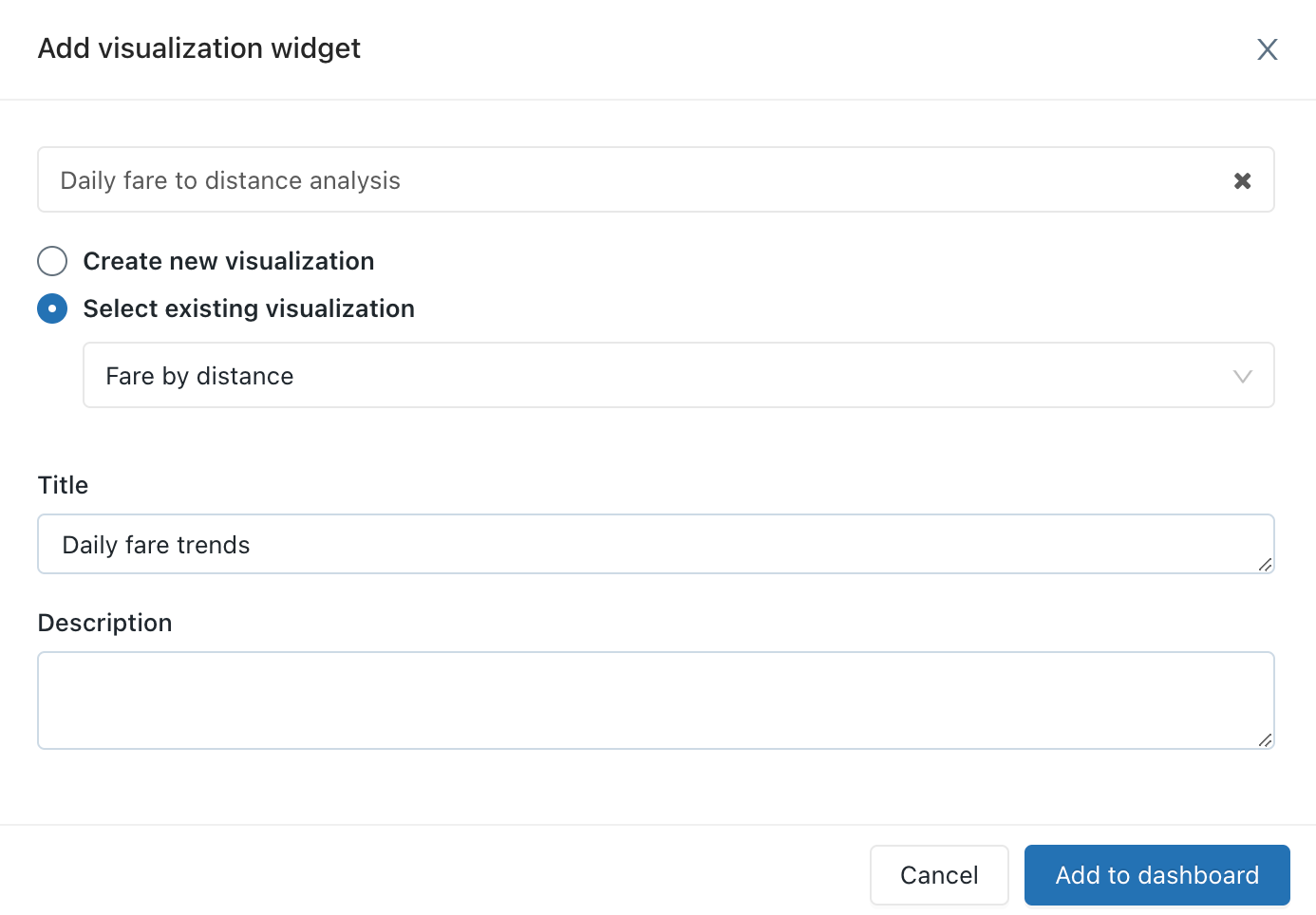
Klicken Sie auf Zu Legacy-Dashboard hinzufügen.
Die Visualisierung für Tagespreistrends wird auf der Dashboardentwurfsoberfläche angezeigt.
Verwenden Sie die Dropdownliste Hinzufügen, um dem Dashboard ein zweites Widget hinzuzufügen, und klicken Sie dann auf Visualisierung.
Wählen Sie im Fenster Widget „Visualisierung hinzufügen“ die Abfrage Abholzeit aus.
Wählen Sie in der Liste Vorhandene Visualisierung auswählen die Option Balkendiagramm aus.
Geben Sie
Pickup hour distributionin das Textfeld Titel ein.Klicken Sie auf Zu Legacy-Dashboard hinzufügen.
Passen Sie die Größe dieser Visualisierung an die Breite der ersten Visualisierung auf dem Dashboard an.
Klicken Sie auf Bearbeitung abgeschlossen.
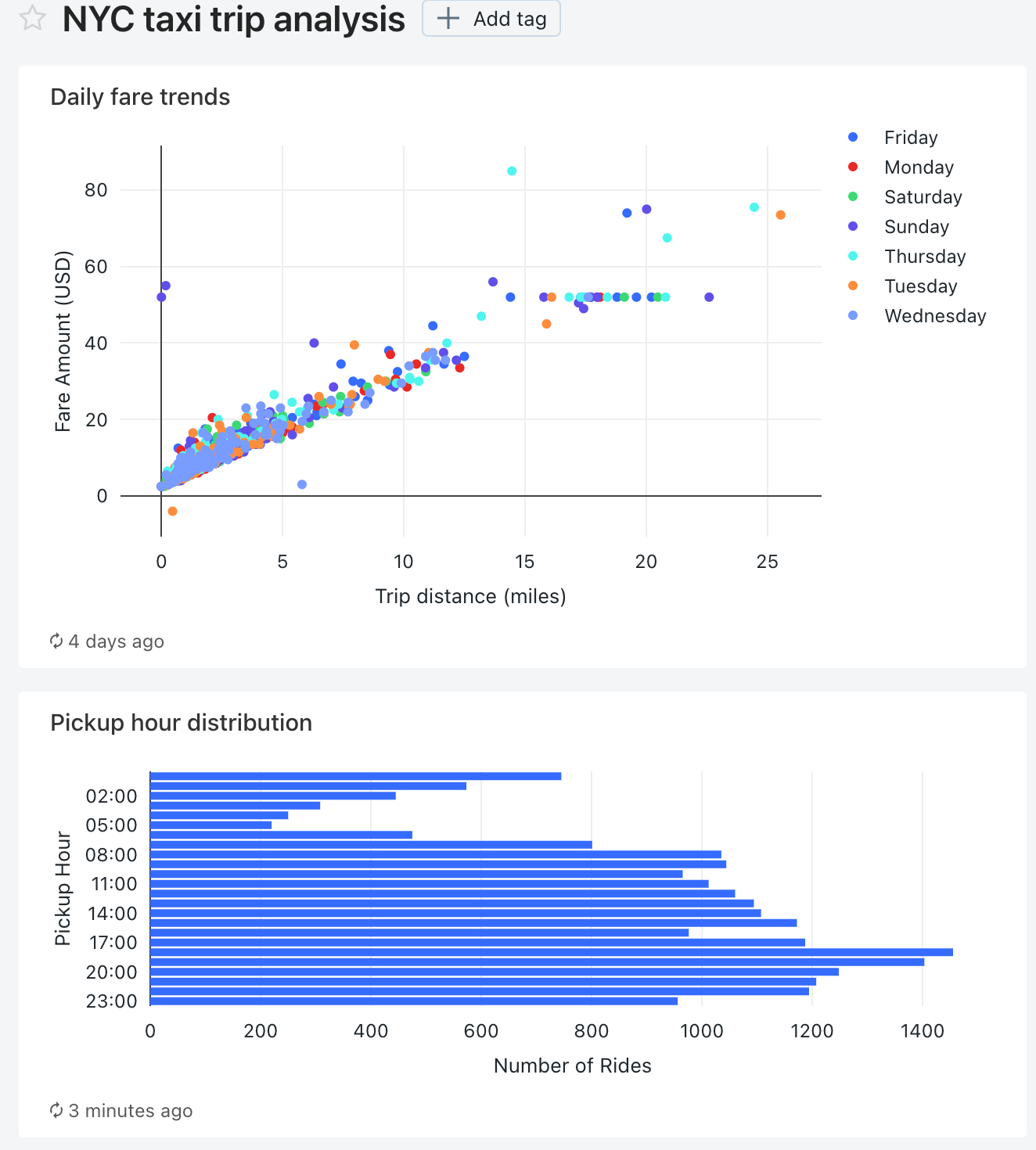
Hinzufügen eines Parameters für die Postleitzahl des Abholorts zu jeder Abfrage
Öffnen Sie im SQL-Editor die Abfrage Entfernungsbasierte Analyse des Tagesfahrpreises.
Fügen Sie die folgende
WHERE-Klausel zur Abfrage Entfernungsbasierte Analyse des Tagesfahrpreises hinzu, um die Abfrage nach der Postleitzahl des Abholorts zu filtern.WHERE pickup_zip IN ({{ pickupzip }})Geben Sie im Textfeld pickupzip
10018ein, und klicken Sie dann auf Änderungen anwenden, um die Abfrage mit dem Parameter für die Postleitzahl des Abholorts auszuführen.Klicken Sie auf Speichern.
Öffnen Sie die Abfrage Abholzeit.
Fügen Sie der Abfrage
WHEREAbholzeit die folgende -Klausel hinzu, um die Abfrage nach der Postleitzahl des Abholorts zu filtern. Fügen Sie diese Klausel vor derGROUP BY-Klausel hinzu.WHERE pickup_zip IN ({{ pickupzip }})Geben Sie im Textfeld pickupzip
10018ein, und klicken Sie dann auf Änderungen anwenden, um die Abfrage mit dem Filter für die Postleitzahl des Abholorts auszuführen.Klicken Sie auf Speichern.
Aktualisieren des Dashboards, um einen Dashboardparameter zu verwenden
Öffnen Sie das Dashboard NYC Taxi-Fahrtanalyse.
Jede der Visualisierungen enthält jetzt einen Parameter für die Postleitzahl des Abholorts.
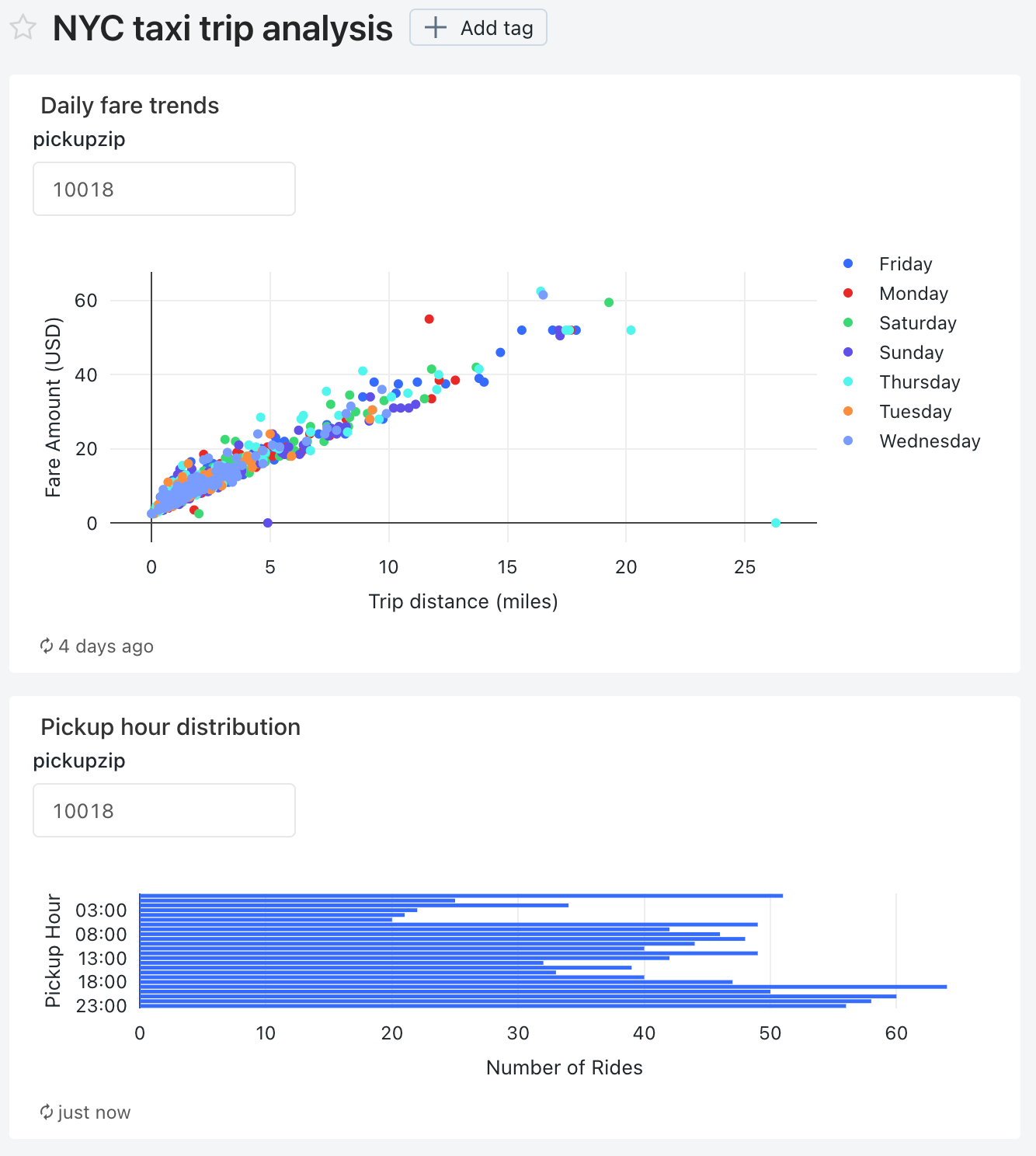
Klicken Sie auf das Optionsmenü
 für dieses Dashboard und dann auf Bearbeiten.
für dieses Dashboard und dann auf Bearbeiten.Klicken Sie auf das Optionsmenü
 für die Visualisierung Tagespreistrends und dann auf Widgeteinstellungen ändern.
für die Visualisierung Tagespreistrends und dann auf Widgeteinstellungen ändern.Klicken Sie im Abschnitt Parameter auf das Stiftsymbol
 für Widgetparameter im Feld Wert.
für Widgetparameter im Feld Wert.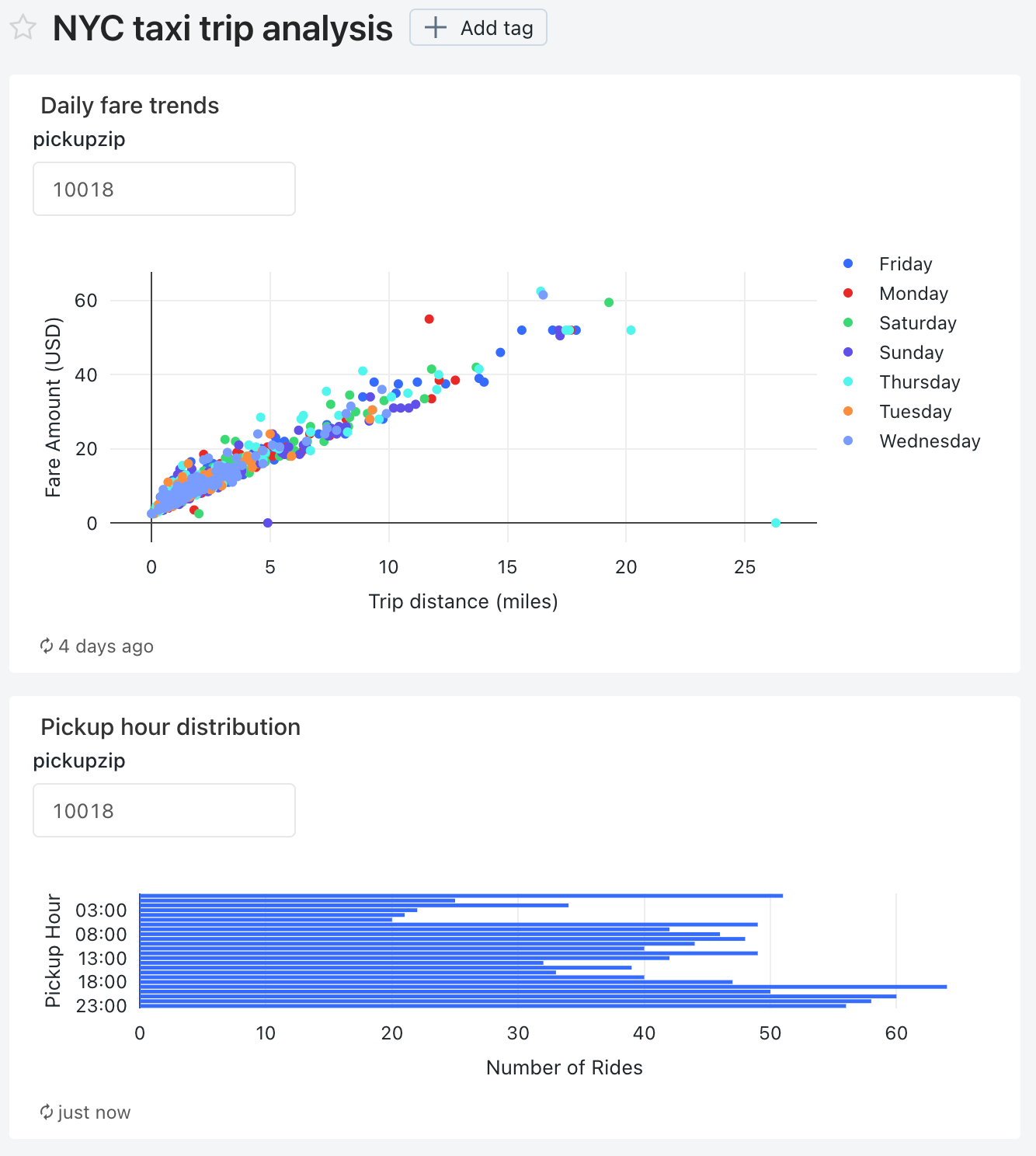
Ändern Sie im Fenster Quelle und Wert bearbeiten den Wert für Quelle in Neuer Dashboardparameter.
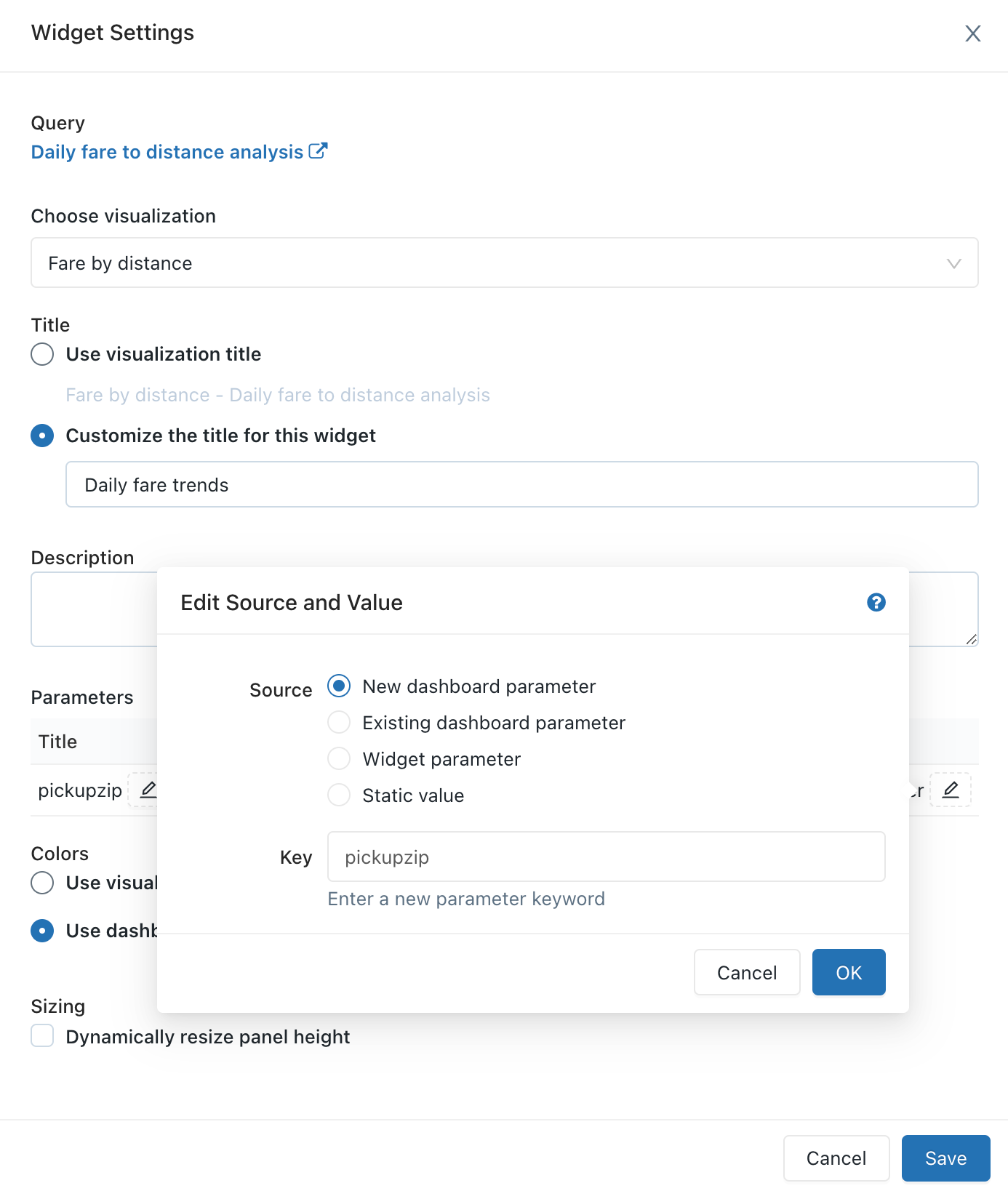
Klicken Sie auf OK, und klicken Sie dann auf Speichern.
Der Dashboardparameter pickupzip wird angezeigt. Der Widgetparameter für die Visualisierung Tagespreistrends wird nicht mehr angezeigt.
-
- Klicken Sie auf das Optionsmenü
 für die Visualisierung Verteilung der Abholzeit und dann auf Widgeteinstellungen ändern.
für die Visualisierung Verteilung der Abholzeit und dann auf Widgeteinstellungen ändern.
- Klicken Sie auf das Optionsmenü
Klicken Sie im Abschnitt Parameter auf das Stiftsymbol
 für Widgetparameter im Feld Wert.
für Widgetparameter im Feld Wert.Ändern Sie im Fenster Quelle und Wert bearbeiten den Wert für Quelle in Vorhandener Dashboardparameter.
Vergewissern Sie sich, dass pickupzip als Wert für Schlüssel ausgewählt ist.
Klicken Sie auf OK, und klicken Sie dann auf Speichern.
Der Widgetparameter für die Visualisierung Verteilung der Abholzeit wird nicht mehr angezeigt.
Klicken Sie auf Bearbeitung abgeschlossen.
Ändern Sie den Wert des Dashboardparameters pickupzip in
10017, und klicken Sie dann auf Änderungen übernehmen.Die Daten in den einzelnen Visualisierungen zeigen nun die Daten für Abholungen im Bereich mit der Postleitzahl 10017 an.