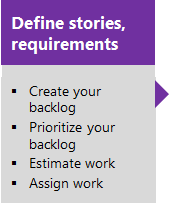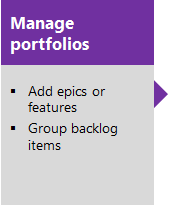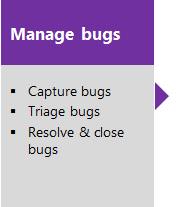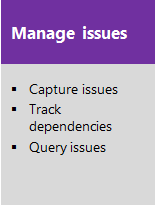Verwenden von Backlogs zum Verwalten von Projekten
Azure DevOps Services | Azure DevOps Server 2022 | Azure DevOps Server 2019
Mit Backlogs können Sie Ihr Projekt schnell planen, indem Sie Ihrem Produktbacklog User Storys oder Anforderungen hinzufügen. Nachdem Sie Ihren Plan aufgestellt haben, können Sie mit der Codeentwicklung beginnen.
Wenn Sie ein Projektadministrator sind, lesen Sie Konfigurieren und Anpassen von Azure Boards, um zu erfahren, wie Sie Bereichs- und Iterationspfade definieren und Ihre Arbeitsaufgabentypen anpassen können. Backlogs werden automatisch erstellt, wenn Sie ein Projekt oder ein Team hinzufügen. Jedes Team hat Zugriff auf seine eigenen Product, Portfolio und Sprint-Backlogs, wie unter Informationen zu Teams und Agile-Tools beschrieben.
Informationen zu Backlogs
Ein Azure Boards-Backlog ist eine priorisierte Liste von Arbeitsaufgaben, die den Aufwand Ihres Entwicklungsteams leitet, den Projektumfang verwaltet und eine effektive Kommunikation und Zusammenarbeit über den Lebenszyklus der Softwareentwicklung erleichtert.
Verwenden Sie Backlogs, um die folgenden Aufgaben auszuführen:
- Definieren Sie User Stories, Product Backlog Items oder Anforderungen
- Neuordnen Ihres Backlogs
- Hinzufügen von Details und Schätzungen zu Ihren Backlog Items
- Sammelaktualisierung
- Elementen in einen Sprint ziehen
- Backlog Items in einer Hierarchie zuordnen
- Überprüfen der Hierarchie oder des Portfolios der Arbeit, die mehreren Teams zugewiesen ist
- Prognostizieren von Arbeit
- Anzeigen von Rollupstatus, -anzahlen oder -summen
- Definieren Sie User Stories, Product Backlog Items oder Anforderungen
- Neuordnen Ihres Backlogs
- Hinzufügen von Details und Schätzungen zu Ihren Backlog Items
- Sammelaktualisierung
- Elementen in einen Sprint ziehen
- Backlog Items in einer Hierarchie zuordnen
- Überprüfen der Hierarchie oder des Portfolios der Arbeit, die mehreren Teams zugewiesen ist
- Prognostizieren von Arbeit
Hinweis
Weitere Informationen finden Sie unter Backlogs, Boards und Pläne. Falls die gewünschten Arbeitselemente in Ihrem Backlog oder Board nicht angezeigt werden, finden Sie unter Einrichten Ihrer Backlogs und Boards Informationen, um sie Ihren Vorstellungen entsprechend zu konfigurieren.
Product und Portfolio Backlogs
Backlogs stellen Arbeitselemente als Listen dar. Ein Product Backlog entspricht Ihrem Projektplan, also der Roadmap der Lieferungen, auf die Ihr Team zuarbeitet. Er enthält zudem ein Repository mit allen Informationen, die Sie zum Nachverfolgen und Teilen mit Ihrem Team benötigen.
Mit der Agile-Methodik können Sie mit einem Portfolio Backlog Ihren Backlog in einer Hierarchie gruppieren und organisieren und hochrangige Initiativen, Epics oder Projekte anzeigen, an denen Ihre Organisation über einen längeren Zeitraum arbeiten möchte. Diese Initiativen sind häufig zu groß oder komplex, um in den Umfang des Backlogs eines einzelnen Teams zu passen und erfordern Koordination und Planung auf einer höheren Organisationsebene.
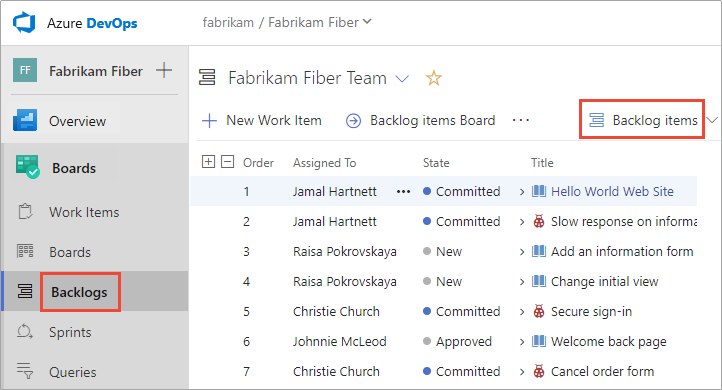
Backlogkonfiguration
Hinweis
Wie füge ich ein Backlog oder Board hinzu? Backlogs und Boards werden nicht hinzugefügt. Sie fügen ein Team hinzu, das automatisch mit einem eigenen Satz von Backlogs und Boards konfiguriert wird, wie unter Informationen zu Teams und Agile-Tools beschrieben.
Jeder Backlog ist einem Team zugeordnet und die Teamkonfigurationseinstellungen bestimmen die Arbeitselemente, die im Teambacklog angezeigt werden. Der Teamadministrator führt die folgenden Aufgaben für sein Team aus:
- Wählen Sie die Bereichspfade, die für das Team aktiv sind. Nur Arbeitselemente, die diesen Bereichspfaden zugewiesen sind, werden im Backlog des Teams angezeigt
- Legen Sie den standardmäßigen Bereichs- und Iterationspfad fest, der beim Definieren von Arbeitselementen aus dem Teambacklog verwendet werden
- Wählen Sie Iterationspfade, die für das Team aktiv sind
- Bestimmen Sie, welche Backlogebenen für das Team aktiv sind
- Definieren Sie, wie Fehler behandelt werden – als Anforderungen oder als Aufgaben
Weitere Informationen finden Sie in den folgenden Artikeln:
- Definieren von Iterationspfaden (Sprints) und Konfigurieren von Teamiterationen
- Definieren von Bereichspfaden und Zuweisen zu einem Team
- Auswählen von Backlogebenen
- Anzeigen von Fehlern in Backlogs oder Boards
Tipp
Jedem Teammitglied stehen mehrere Tools zur Verfügung, um seine Backlogansicht zu konfigurieren: Eine Ebene erweitern/reduzieren, Spaltenoptionen, Backlogebenenauswahl, Ansichtsoptionen und Filtersymbolleiste. Die für jede Backlogebene festgelegten Optionen sind eindeutig und bleiben bis zu ihrer Änderung erhalten. Weitere Informationen finden Sie unter Konfigurieren Ihrer Backlog-Ansicht.
Allgemeine Backlogkonfigurationen für mehrere Teams
Frage: Kann ich eine Backlogkonfiguration definieren, die mehrere Teams abonnieren können?Antwort: Nein. Jedes Team steuert seine eigenen Teameinstellungen und Backlogkonfigurationen.
Da jeder Benutzer seine eigenen Spaltenoptionen und Ansichtsoptionen konfigurieren kann, gibt es keine Möglichkeit, eine gemeinsame Backlogansicht für alle Teams zu konfigurieren. Außerdem gibt es keine Standardspaltenoptionen, die für jedes Team festgelegt werden können.
Da jeder Benutzer seine eigenen Spaltenoptionen und Ansichtsoptionen konfigurieren kann, gibt es keine Möglichkeit, eine gemeinsame Backlogansicht für alle Teams zu konfigurieren. Sie können jedoch die Standardspaltenoptionen für alle Teammitglieder definieren, indem Sie die Prozesskonfiguration bearbeiten. Informationen hierzu finden Sie unter XML-Elementreferenz für die Prozesskonfiguration, Festlegen von Standardspalten.
Definieren von Arbeitselementen und Erstellen Ihres Backlogs
Sie erstellen Ihren Projektplan, indem Sie ein Backlog mit Arbeitselementen erstellen. Diese Elemente stellen die Features, Anforderungen, User Storys oder andere zu erledigende Arbeit dar. Portfolio Backlogs unterstützen die Organisation von Arbeit in hierarchischer Form. Sie helfen dabei, wesentliche Produktinitiativen oder Szenarien nachzuverfolgen, die auf vielen Storys oder Anforderungen basieren. Verschiedene Arten von Arbeitselementen helfen Ihnen dabei, unterschiedliche Arten von Arbeit nachzuverfolgen, z. B. User Storys, Aufgaben, Fehler, Probleme und mehr.
Backlog Priority oder Stapelrangfolge
Die Reihenfolge der Elemente im jeweiligen Backlog richtet sich danach, wo die Elemente auf der Seite hinzugefügt bzw. wohin sie verschoben wurden. Wenn Sie Elemente innerhalb der Backlogliste ziehen, aktualisiert ein Hintergrundprozess die Felder Stapelrang (Agile- und CMMI-Prozesse) bzw. Backlog Priority (Scrum-Prozess). Diese Felder werden vom System verwendet, um die relative Rangfolge von Elementen im Product, Feature, Epic oder anderen Portfolio Backlog nachzuverfolgen. Standardmäßig werden diese Felder nicht im Arbeitselementformular angezeigt.
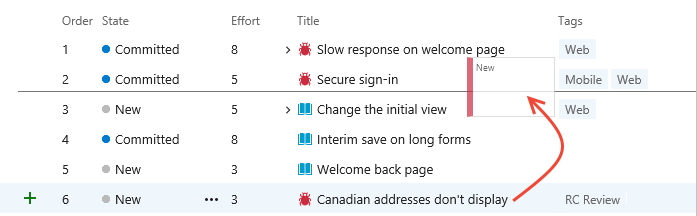
Verwenden Sie nicht die Massenänderungsfunktion, um den Wert des Felds „Backlog Priority“ zu ändern. Obwohl Sie diesen Feldern einen Wert zuweisen können, weisen Sie allen Elementen, die Sie für die Massenbearbeitung ausgewählt haben, denselben Wert zu.
Die bevorzugte Methode für die Massenbearbeitung ist die Verwendung der Mehrfachauswahl, um Elemente an die oberste, unterste oder eine bestimmte Position innerhalb der Seite zu verschieben. Wenn Sie eins der Felder für die Backlogreihenfolge massenweise bearbeiten müssen, um eine große Anzahl von Arbeitselementen in die gewünschte Prioritätsreihenfolge zu bringen, verwenden Sie Excel. Sie können eine Abfrage exportieren, die die Backlog Items enthält, entweder das Feld „Backlog Priority“ oder „Stapelrang“ aktualisieren und dann Ihre Änderungen veröffentlichen.
Im Backlog aufgeführte „Elemente in Bearbeitung“ und Arbeit
Backlogs dienen zum Anzeigen von Arbeit, die einem Kategoriezustand von „Vorgeschlagen“, „In Bearbeitung“ oder „Aufgelöst“ entspricht. Nachdem Sie Arbeit abgeschlossen haben und ihr Zustand in Fertig oder Geschlossen wechselt, fällt sie aus der Backlogansicht heraus. Sie können jederzeit eine Abfrage erstellen, um die abgeschlossene Arbeit anzuzeigen, oder den Pivot Kürzlich abgeschlossen auf der Seite Arbeitselemente anzeigen.
Im Allgemeinen zeigen Sie alle Elemente an, die sich im Kategoriezustand In Bearbeitung befinden, was den Zuständen Aktiv und Committet entspricht. Um sich auf die Arbeit zu konzentrieren, die vorgeschlagen ist, aber nicht bearbeitet wird, können Sie die Backlogansicht so umschalten, dass In Bearbeitung deaktiviert wird. Diese Umschaltfunktion ist bei der Vorhersage Ihres Product Backlogs nützlich.
Wenn in Ihrem Backlog Elemente fehlen, überprüfen Sie, ob die Ansicht In Bearbeitung deaktiviert wurde. Weitere Informationen finden Sie unter Workflowstatus und Zustandskategorien.
Organisieren Ihres Backlogs durch Zuordnen von Backlog Items und durch Neuzuordnen übergeordneter Backlog Items
Wenn Sie viele Initiativen haben, an denen Ihre Teams arbeiten, sollten Sie die Arbeit nach diesen Initiativen gruppieren. Durch Definieren von Features und Epics können Sie Ihre Arbeit in einer dreistufigen Hierarchie gruppieren, die aus Epics, Features und Backlog Items besteht.
Hier hat das Kundendienstteam beispielsweise mehrere Backlog Items unter zwei Features und einem Epic organisiert.
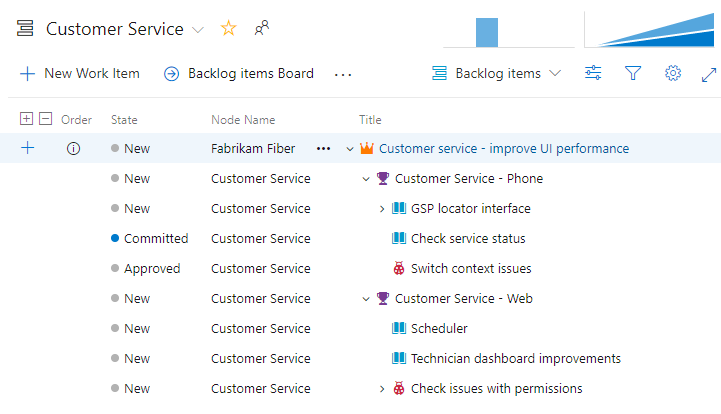
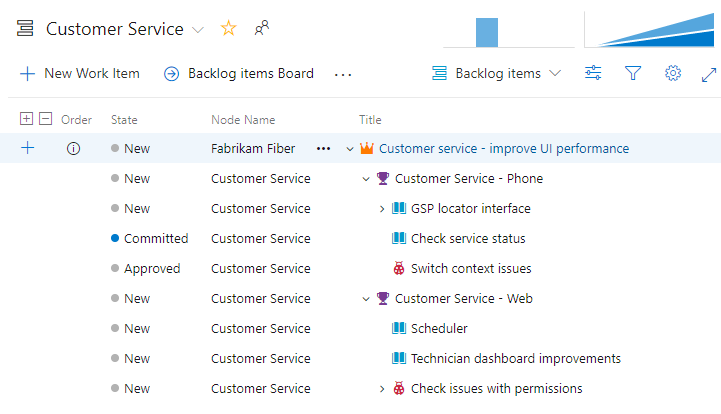
Geschwindigkeit
Wenn Sie Ihre Backlog Items zu Sprints zuweisen, erhalten Sie Zugriff auf einen kontextbezogenen Geschwindigkeitsbericht (Velocity) für Product und Portfolio Backlogs. Mit Velocity können Teams ermitteln, wie viel Arbeit sie von Sprint zu Sprint erledigen können.
Sie können den Geschwindigkeitsbericht schnell so konfigurieren, dass er Arbeitselemente zählt oder Story Points, Aufwand, Verbleibende Arbeit oder ein anderes numerisches Feld summiert.

Wenn Sie Ihre Product Backlog Items zu Sprints zuweisen, erhalten Sie Zugriff auf einen kontextbezogenen Geschwindigkeitsbericht (Velocity) für Ihr Product Backlog. Mit Velocity können Teams ermitteln, wie viel Arbeit sie von Sprint zu Sprint erledigen können.
Der Bericht nachverfolgt die geschätzte Backlogarbeit des Teams – Summe aus Aufwand (Basic- oder Scrum-Prozesse), Story Points (Agile-.Prozess) oder Größe (CMMI-Prozess), die Ihr Team in den vorherigen Sprints abgeschlossen hat (grün) oder die sich noch in Bearbeitung befinden (blau).
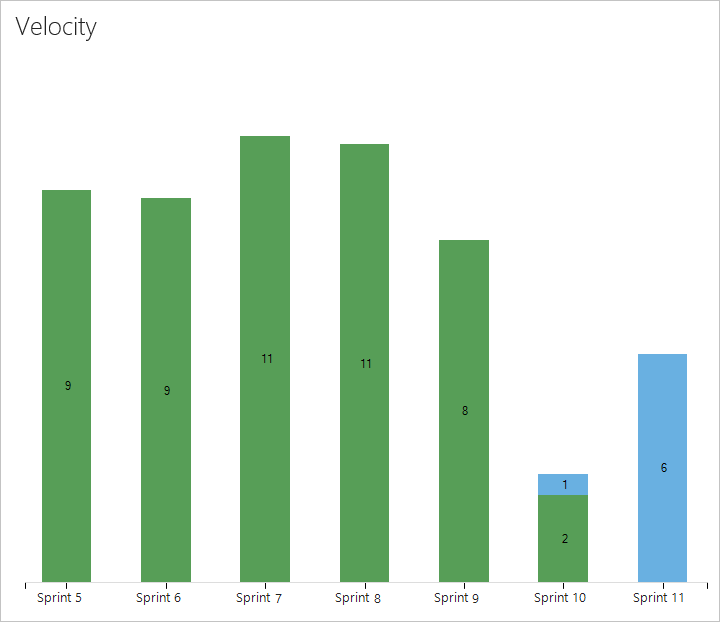
Weitere Informationen finden Sie unter Anzeigen oder Konfigurieren der Teamgeschwindigkeit.
Anzeigen von Rollupfortschrittszahlen oder Summen
Produkt und Portfolio Backlogs unterstützen Rollupspalten. Sie können eine oder mehrere Rollupspalten hinzufügen, um Statusanzeigen, die Anzahl der Nachfolgerarbeitselemente oder Summen ausgewählter numerischer Felder anzuzeigen. Ihre Einstellungen bleiben für jede von Ihnen angepasste Seite erhalten und sind nur für Ihre Ansichten gültig.
- Statusanzeigen geben den Prozentsatz der Nachfolgerelemente innerhalb einer Hierarchie an, die geschlossen oder abgeschlossen sind.
- Anzahl zeigt die Gesamtzahl der Nachfolgerelemente an.
- Gesamtsummen stellen eine Summe aus numerischen Feldern bereit, z. B. „Aufwand“, „Story Points“, „Abgeschlossene Arbeit“ oder „Verbleibende Arbeit“ von Nachfolgerelementen.
Hier sehen Sie beispielsweise Fortschrittsbalken für ein Portfolio Backlog.
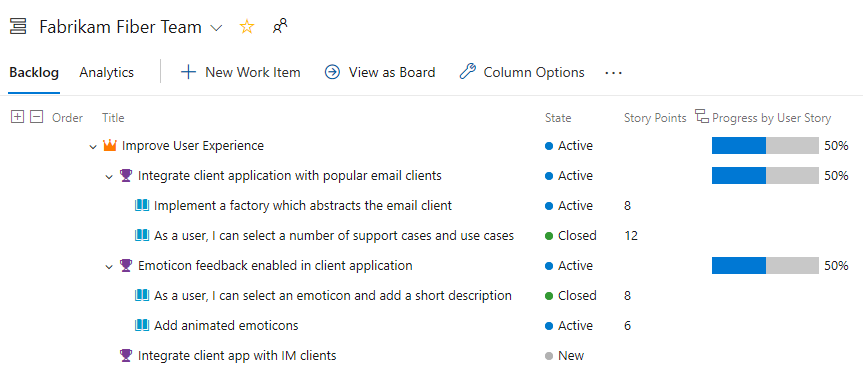
Arbeiten mit Backlog Items, die im Besitz mehrerer Teams sind
Wenn Sie über mehrere Teams verfügen, zeigen Ihre hierarchischen Ansichten möglicherweise Elemente an, die zu anderen Teams gehören.
Anzeigen von Backlog Items und übergeordneten Elementen, die im Besitz eines anderen Teams sind
Im Product Backlog Ihres Teams werden nur die Elemente aufgelistet, deren Bereichspfad mit den Elementen übereinstimmt, die Ihrem Team zugewiesen sind. Wenn Sie jedoch übergeordnete Elemente anzeigen, wird das übergeordnete Epic der Features und Backlog Items angezeigt, auch wenn das Epic oder Feature im Besitz eines anderen Teams ist.
Andere Elemente in Teambesitz werden mit einem Informationssymbol![]() angezeigt.
angezeigt.
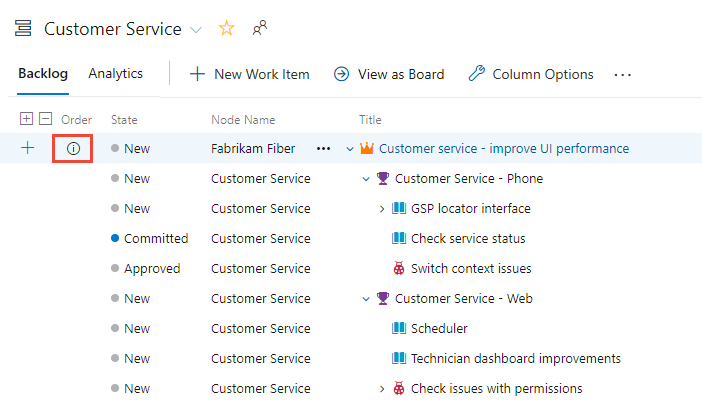
Tipp
Fügen Sie das Feld Knotenname als Spalte hinzu, um den Bereichspfad/das Team zu identifizieren, das den Arbeitselementen zugeordnet ist.
Andere Elemente in Teambesitz werden mit einem Informationssymbol![]() angezeigt.
angezeigt.
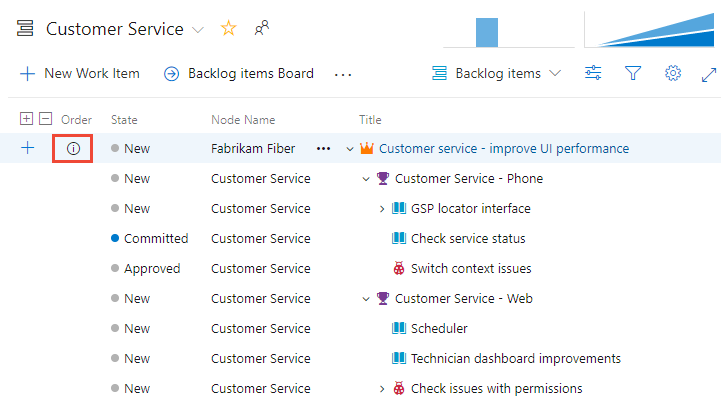
Tipp
Fügen Sie das Feld Knotenname als Spalte hinzu, um den Bereichspfad/das Team zu identifizieren, das den Arbeitselementen zugeordnet ist.
Weitere Informationen finden Sie unter Definieren von Bereichspfaden und Zuweisen zu einem Team.
Anzeigen von Epics und untergeordneten Elementen im Besitz anderer Teams
Hier sehen Sie ein weiteres Beispiel, das das Epics Backlog für das Managementteam zeigt. Wenn Sie Detailinformationen anzeigen, können Sie alle Backlog Items und Features sehen, obwohl sie zu einem von drei verschiedenen Teams gehören: Kundendienst, Telefon und Web.
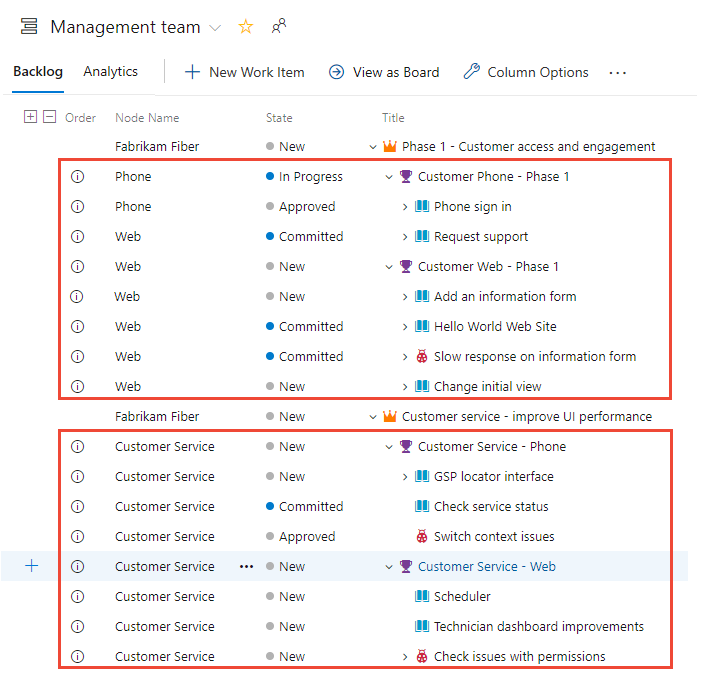
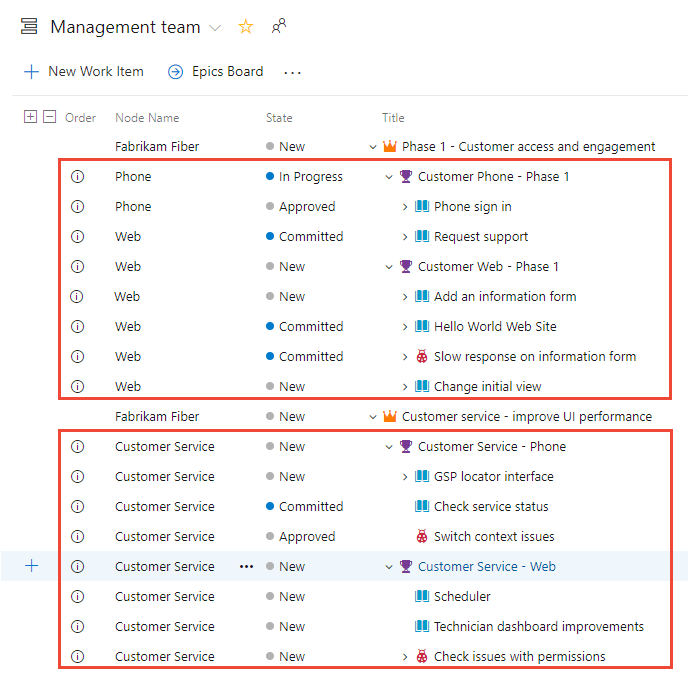
Aus diesen Ansichten können Sie übergeordnete Elemente, die Sie und andere Teams besitzen, neu zuordnen. Sie können jedoch keine Elemente neu anordnen, die ein anderes Team besitzt.
Diese Organisation ermöglicht es Managementteams, sich auf allgemeine Features und Epics zu konzentrieren, und Entwicklungsteams können sich nur auf die Backlog Items konzentrieren, für deren Lieferung sie verantwortlich sind. Fügen Sie Teams hinzu und legen Sie deren Bereichspfade fest. Sie können beispielsweise eine Teamstruktur ähnlich der folgenden mit zwei Management- und drei Entwicklungsteams erstellen.
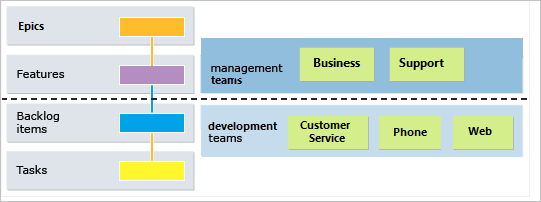
Weitere Informationen zu hierarchischen Team- und Backlogstrukturen finden Sie unter Portfolioverwaltung.
Wichtig
Sie haben die Flexibilität, untergeordnete Verknüpfungen mit Arbeitsaufgaben aus verschiedenen Projekten herzustellen. Wenn sich die Prozesse jedoch zwischen Projekten unterscheiden, wird die Hierarchie für diese untergeordneten Elemente, die sich in den separaten Projekten befinden, nicht im Backlog angezeigt. Dennoch können Sie alle zugeordneten untergeordneten Elemente direkt im Arbeitsaufgabenformular anzeigen.
Neuanordnen von Arbeitselementen und Neuzuordnen übergeordneter Arbeitselemente
Alle Backlogs und Boards unterstützen das Neuanordnen von Arbeitselementen und das Neuzuordnen übergeordneter Arbeitselemente mittels Ziehen. Aktualisierungen, die an den Backlogs und Boards eines Teams vorgenommen werden, spiegeln sich in den Backlogs und Boards anderer Teams wider, die denselben Bereichspfad verwenden. Möglicherweise müssen Sie die Seite aktualisieren, um die Änderungen anzuzeigen.
Sie können nur mit Ziehen Arbeitselemente neu anordnen oder übergeordneten Elementen neu zuordnen, die Bereichspfaden zugewiesen sind, die für Ihr Team ausgewählt sind. Wenn die Ansichtsoption Übergeordnete Elemente aktiviert ist, werden möglicherweise Arbeitselemente in Ihrem Backlog angezeigt, die sich nicht im Besitz Ihres Teams befinden. Alle Elemente, die mit dem ![]() Informationssymbol angezeigt werden, können nicht neu angeordnet oder übergeordneten Elementen neu zugeordnet werden, weil sie sich im Besitz eines anderen Teams befinden.
Informationssymbol angezeigt werden, können nicht neu angeordnet oder übergeordneten Elementen neu zugeordnet werden, weil sie sich im Besitz eines anderen Teams befinden.
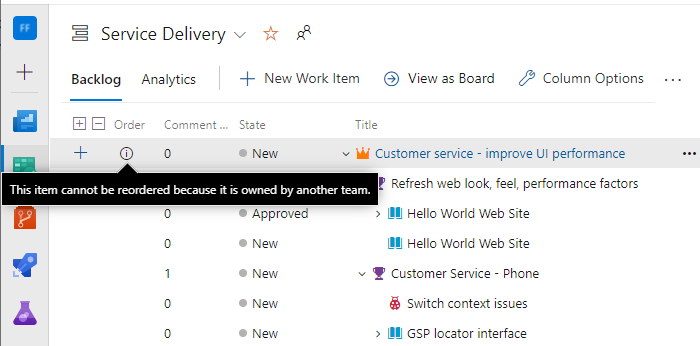
Anzeigen von Blattknoten-Arbeitselementen
Für TFS 2018 und niedrigere Versionen zeigt das Kanban-Board nur den Blattknoten mit geschachtelten Elementen einer Hierarchie identischer Kategorien an. Sprintbacklogs und Taskboards zeigen für alle Versionen nur den letzten Knoten in einer Hierarchie identischer Kategorien an. Dieser Knoten wird als Blattknoten bezeichnet.
Sie können zwar eine Hierarchie von Backlog Items, Aufgaben und Fehlern erstellen, es wird jedoch nicht empfohlen, Hierarchien derselben Kategorien zu erstellen. Das heißt, erstellen Sie keine Übergeordnet/Untergeordnet-Links zwischen Arbeitselementen desselben Typs, z. B. Story-Story, Fehler-Fehler, Aufgabe-Aufgabe. Die Anzeige des letzten Knotens in einer Hierarchie identischer Kategorien, ist nur in Kanban-Boards, Sprint Backlogs und Taskboards möglich. Wenn Sie beispielsweise Elemente innerhalb einer Hierarchie identischer Kategorien verknüpfen, die vier Ebenen tief ist, werden nur die Elemente auf der vierten Ebene im Kanban-Board, Sprintbacklog und Taskboard angezeigt.
Anstatt Anforderungen, Fehler und Aufgaben zu schachteln, empfiehlt es sich, eine flache Liste beizubehalten. Erstellen Sie nur Übergeordnet/Untergeordnet-Links zwischen Elementen, die zu verschiedenen Kategorien gehören. Weitere Informationen finden Sie unter Beheben von Problemen beim Neuanordnen und Schachteln, Wie Backlogs und Boards hierarchische (geschachtelte) Elemente anzeigen.
Product Backlog-Steuerelemente
Sie können die die folgenden Steuerelemente verwenden, um Ihre Product Backlog-Ansicht zu filtern oder zu ändern.
Wichtig
Wenn Sie das Steuerelement In Bearbeitung deaktivieren, werden Elemente mit den Zuständen Aktiv, Committet oder Aufgelöst oder mit dem Kategorieworkflowstatus „In Bearbeitung“ nicht im Backlog angezeigt. Weitere Informationen zu Kategorieworkflowstatus finden Sie unter Verwenden von Workflowstatus und Zustandskategorien.
Weitere Informationen zur Verwendung der einzelnen Steuerelemente finden Sie unter Konfigurieren Ihrer Backlogansicht.
Symbol oder Link
Steuerung
Function
Backlog
![]()
Backlogselektor
![]()
Anzeigen der Optionen
- Aktivieren/Deaktivieren übergeordneter Elemente (nicht für Portfolio Backlog auf oberster Ebene verfügbar)
- Aktivieren/Deaktivieren der Vorhersage (Nur für Product Backlog verfügbar)
- Aktivieren/Deaktivieren von Elementen in Bearbeitung
- Aktivieren/Deaktivieren abgeschlossener untergeordneter Elemente
- Anzeigen der Zuordnung (nicht verfügbar für Portfolio Backlog auf oberster Ebene)
- Anzeigen der Planung
![]()
Anzeigen der Optionen
- Aktivieren/Deaktivieren übergeordneter Elemente (nicht für Portfolio Backlog auf oberster Ebene verfügbar)
- Aktivieren/Deaktivieren der Vorhersage (Nur für Product Backlog verfügbar)
- Aktivieren/Deaktivieren von Elementen in Bearbeitung
- Anzeigen der Zuordnung (nicht verfügbar für Portfolio Backlog auf oberster Ebene)
- Anzeigen der Planung
![]()
Filtern
![]()
Einstellungen
![]() /
/ ![]()
Vollbildmodus
Aktivieren oder Beenden des Vollbildmodus
![]() /
/ ![]()
Erweitern/Reduzieren
Erweitern oder Reduzieren einer Ebene der Strukturhierarchie
![]()
Weitere Befehle
Hinweis
Auch bei aktivierter Anzeige übergeordneter Elemente werden von den Steuerelementen Abfrage erstellen und E-Mail![]() nur Elemente auf der aktuell ausgewählten Ebene aufgeführt.
nur Elemente auf der aktuell ausgewählten Ebene aufgeführt.
Berechtigungen und Zugriff
Als Mitglied, das der Gruppe „Mitwirkende“ eines Projekts hinzugefügt wurde, können Sie die meisten Features verwenden, die unter Boards oder Arbeit bereitgestellt werden. Benutzer mit „Basic“-Zugriff haben Vollzugriff auf alle Features. Benutzer mit Beteiligtenzugriff sind auf bestimmte Features beschränkt. Weitere Informationen finden Sie unter Kurzreferenz zu Beteiligtenzugriff.
Weitere Informationen zu Berechtigungen und Zugriff finden Sie unter Berechtigungen und Zugriff für die Arbeitsnachverfolgung und Kurzreferenz zum Beteiligtenzugriff.
Informationen zum Hinzufügen von Benutzern zu einem Projekt finden Sie unter Hinzufügen von Benutzern zu einem Projekt oder Team.
Hinzufügen der Portfolio Backlogs und Boards
Zum Hinzufügen eines Portfolio Backlogs oder Boards passen Sie Ihren Prozess an und fügen Sie neue Arbeitselementtypen hinzu und konfigurieren Sie sodann Ihre Backlogs and Boards. Sie können auch die für einen Arbeitselementtyp (Work Item Type, WIT) definierten Felder hinzufügen oder ändern oder einen benutzerdefinierten Arbeitselementtyp hinzufügen. Ausführliche Informationen finden Sie unter Anpassen eines Vererbungsprozesses und Anpassen Ihrer Backlogs oder Boards (Vererbungsprozess).
Wenn Sie einen Portfolio-Backlog oder ein Board hinzufügen möchten, passen Sie entweder den geerbten Prozess an, oder ändern Sie Ihre XML-Definitionsdateien. Sie können auch die für einen Arbeitselementtyp (Work Item Type, WIT) definierten Felder hinzufügen oder ändern oder einen benutzerdefinierten Arbeitselementtyp hinzufügen. Für mehr Informationen siehe die folgenden Artikeln, basierend auf dem Prozessmodell, das zum Aktualisieren Ihres Projekts verwendet wird:
Vererbungsprozessmodell:
Lokales XML-Prozessmodell:
Nächste Schritte
Informationen zu den ersten Schritten finden Sie unter Beginnen mit der Verwendung von Azure Boards.
Verwandte Artikel
Feedback
Bald verfügbar: Im Laufe des Jahres 2024 werden wir GitHub-Issues stufenweise als Feedbackmechanismus für Inhalte abbauen und durch ein neues Feedbacksystem ersetzen. Weitere Informationen finden Sie unter https://aka.ms/ContentUserFeedback.
Feedback senden und anzeigen für