Hinzufügen, Ausführen und Aktualisieren von Inlinetests in Azure Boards und Azure DevOps
Azure DevOps Services | Azure DevOps Server 2022 | Azure DevOps Server 2019
Ähnlich wie Aufgabenchecklisten können Sie Inlinetests oder eine Reihe manueller Testfälle für ein Backlogelement schnell aus Ihrem Kanban-Board definieren. Sie können Tests nicht nur hinzufügen, sondern sie auch ausführen und ihren Status aktualisieren. Wenn Sie noch nicht mit der Arbeit mit dem Kanban-Board vertraut sind, finden Sie weitere Informationen unter Kanban-Übersicht. Wenn Sie noch keine Erfahrung mit Tests haben, lesen Sie Explorative und manuelle Testszenarien und -funktionen.
In diesem Artikel lernen Sie Folgendes:
- Hinzufügen von Inlinetests zu einem Backlog-Element aus Ihrem Kanban-Board
- Ausführen von Tests und Aktualisieren des Status von Tests
- Erweitern oder Reduzieren von Inlinetests
- Neuanordnen oder erneutes Überordnen von Inlinetests
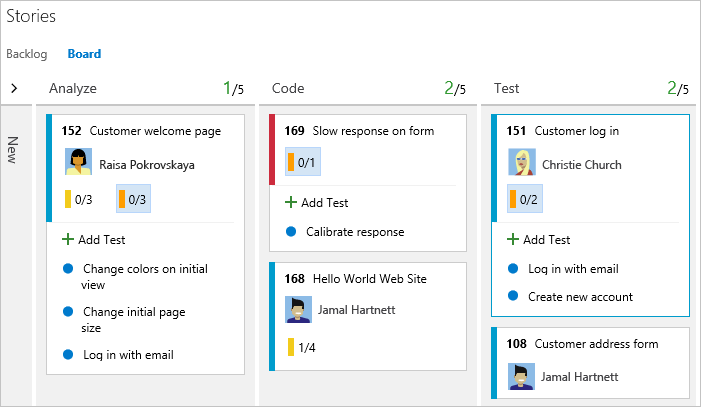
Tests, die Sie aus dem Kanban-Board erstellen, werden automatisch mit dem User Story- oder Backlog-Element verknüpft.
Voraussetzungen
- Sie müssen eine Verbindung mit einem Projekt herstellen. Wenn Sie noch kein Projekt haben, erstellen Sie eins.
- Sie müssen einem Team oder Projekt hinzugefügt werden.
- Um Arbeitselemente hinzuzufügen und alle Boardfeatures nutzen zu können, muss Ihnen Basic-Zugriff oder höher gewährt werden.
- Zum Anzeigen oder Ändern von Arbeitselementen müssen die Berechtigungen Arbeitselemente in diesem Knoten anzeigen und Arbeitselemente in diesem Knoten bearbeiten für Sie auf Zulassen festgelegt sein. Standardmäßig sind diese Berechtigungen für die Gruppe Mitwirkende festgelegt. Weitere Informationen finden Sie unter Festlegen von Berechtigungen und Zugriff für die Arbeitsnachverfolgung.
- Zum Anzeigen oder Ausführen von Tests müssen Sie über Basic-Zugriff oder höher verfügen. Benutzer mit Stakeholder-Zugriff können keine Tests anzeigen oder ausführen.
- Sie müssen eine Verbindung mit einem Projekt herstellen. Wenn Sie noch kein Projekt haben, erstellen Sie eins.
- Sie müssen einem Team oder Projekt hinzugefügt werden.
- Um Arbeitselemente hinzuzufügen und alle Boardfeatures nutzen zu können, muss Ihnen Basic-Zugriff oder höher gewährt werden.
- Zum Anzeigen oder Ändern von Arbeitselementen müssen die Berechtigungen Arbeitselemente in diesem Knoten anzeigen und Arbeitselemente in diesem Knoten bearbeiten für Sie auf Zulassen festgelegt sein. Standardmäßig sind diese Berechtigungen für die Gruppe Mitwirkende festgelegt. Weitere Informationen finden Sie unter Festlegen von Berechtigungen und Zugriff für die Arbeitsnachverfolgung.
- Zum Anzeigen oder Ausführen von Tests müssen Sie über Basic-Zugriff oder höher verfügen. Benutzer mit Stakeholder-Zugriff können keine Tests anzeigen oder ausführen.
Öffnen Ihres Kanban-Boards über das Webportal
Um Ihr Kanban-Board anzuzeigen, öffnen Sie Ihr Projekt in einem Webbrowser, und wählen Sie (1) Arbeit, (2) Boards und dann (3) das Board des Teams in der Auswahl aus.
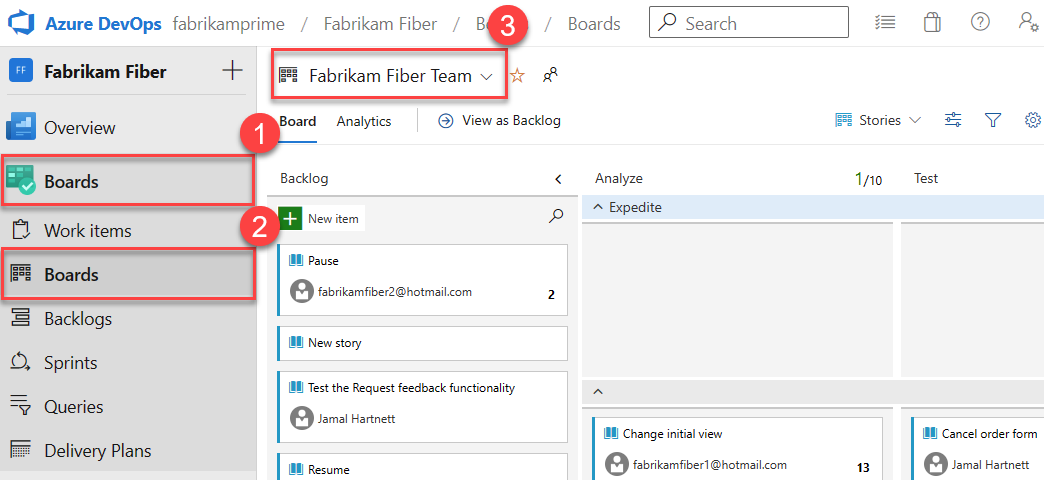
Wenn Sie das Board ein anderes Team auswählen möchten, öffnen Sie die Auswahl, und wählen Sie ein anderes Team oder die Option
 Alle Teamboards durchsuchen aus. Alternativ können Sie ein Schlüsselwort in das Suchfeld eingeben, um die Liste der Team-Backlogs für das Projekt zu filtern.
Alle Teamboards durchsuchen aus. Alternativ können Sie ein Schlüsselwort in das Suchfeld eingeben, um die Liste der Team-Backlogs für das Projekt zu filtern.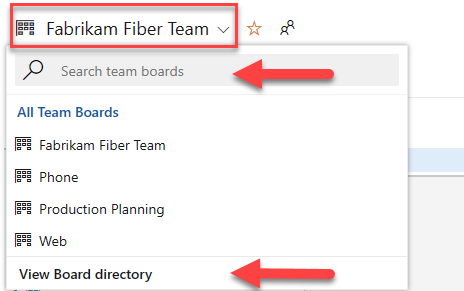
Tipp
Wählen Sie das Sternsymbol
 aus, um ein Teamboard als Favoriten festzulegen. Als Favoriten festgelegte Artefakte (Favoritensymbol
aus, um ein Teamboard als Favoriten festzulegen. Als Favoriten festgelegte Artefakte (Favoritensymbol  ) werden oben in der Teamauswahlliste angezeigt.
) werden oben in der Teamauswahlliste angezeigt.
Hinzufügen von Inlinetests
Um mit dem Hinzufügen von Tests zu beginnen, öffnen Sie das Menü für das Arbeitselement.
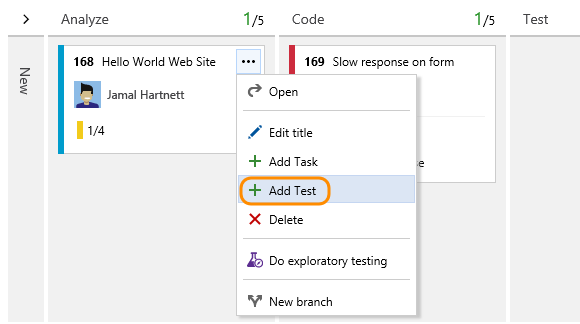
Das Hinzufügen von Inlinetests entspricht dem Hinzufügen von Testfällen zu einer Testsammlung. Ein Standardtestplan und eine Testsammlung werden automatisch erstellt, unter denen die manuellen Testfälle gruppiert werden.
Beispielsweise wird eine Testsammlung für jede User Story erstellt, und alle Inlinetests werden dieser Sammlung hinzugefügt. Nachfolgend wird die User Story 152 hervorgehoben, der drei manuelle Tests enthält, die mit den IDs von 153, 155 und 161 definiert sind.
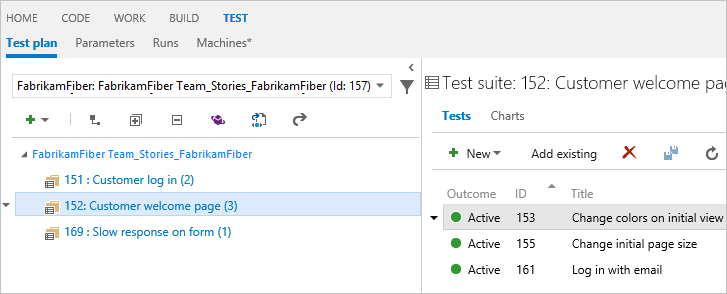
Weitere Informationen zu Testplänen und Testsammlungen finden Sie unter Planen Ihrer Tests.
Wenn Sie viele Tests hinzufügen müssen, geben Sie weiterhin jeden Titel ein, und drücken Sie die Eingabetaste.
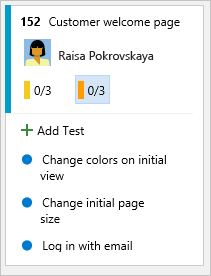
Um dem Testfall Details hinzuzufügen, öffnen Sie ihn. Sie können den Titel auswählen, auf das Inlineelement doppelklicken oder das Kontextmenü öffnen und „Öffnen“ auswählen.
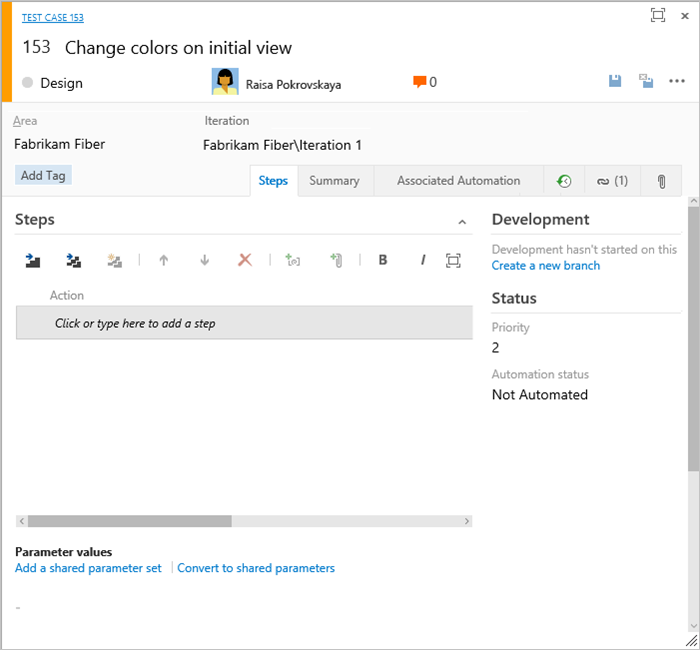
Weitere Informationen zum Definieren von Tests finden Sie unter Erstellen manueller Tests.
Bevor Sie den Test ausführen, müssen Sie Details hinzufügen.
Ausführen des Inlinetests
Führen Sie den Test aus, indem Sie „![]() Test ausführen“ im Aktionsmenü
Test ausführen“ im Aktionsmenü ![]() für den Inlinetest auswählen.
für den Inlinetest auswählen.
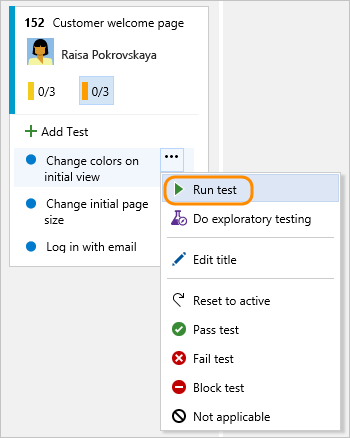
Microsoft Test Runner wird in einer neuen Browserinstanz gestartet. Ausführliche Informationen zum Ausführen eines Tests finden Sie unter Ausführen manueller Tests.
Aktualisieren des Status eines Inlinetests über das Aktionsmenü
Sie können den Status des Tests über das Aktionsmenü ![]() aktualisieren.
aktualisieren.
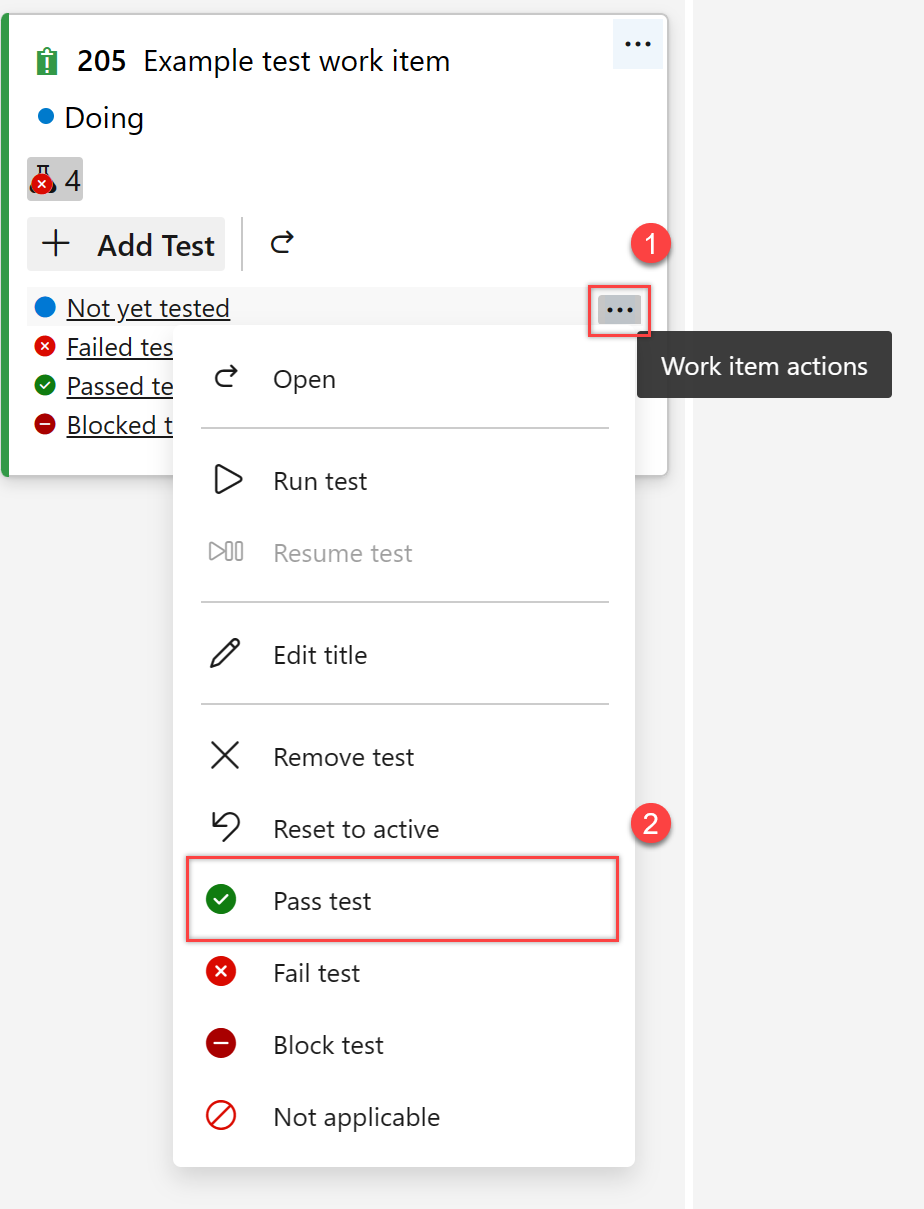 Wenn Sie den Status von Tests aktualisieren, können Sie Testergebnisse nachverfolgen.
Wenn Sie den Status von Tests aktualisieren, können Sie Testergebnisse nachverfolgen.
Erweitern oder Reduzieren von Inlinetests
Wenn Sie das Kanban-Board zum ersten Mal öffnen, wird eine nicht erweiterte Ansicht der Checklisten angezeigt.
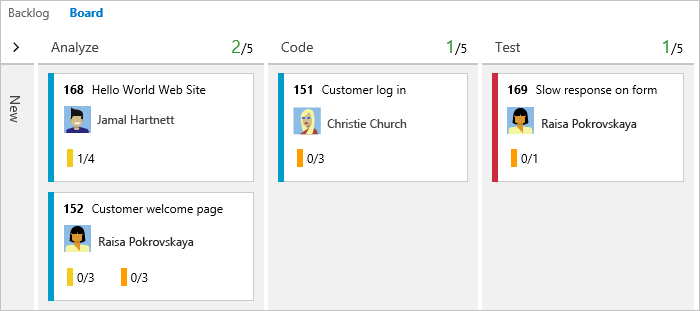
Wählen Sie die Zusammenfassung zu Inlinetests aus, um einen reduzierten Testsatz zu erweitern. Wählen Sie dieselbe Zusammenfassung aus, um eine erweiterte Liste zu reduzieren.
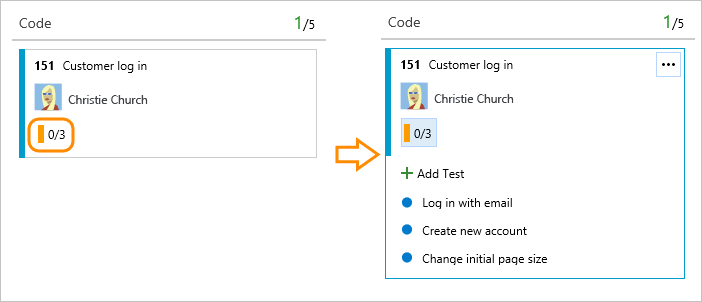
Kopieren oder erneutes Überordnen eines Tests
Um einen Test erneut überzuordnen, ziehen Sie den Test auf eine andere User Story, und legen Sie ihn ab.
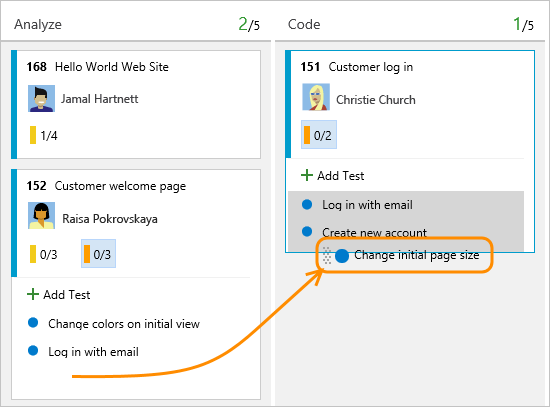
Diese Aktion ändert automatisch die verknüpfte Beziehung des Tests, um auf die neue User Story zu verweisen.
Um eine Kopie eines Tests zu erstellen, der einer anderen User Story hinzugefügt werden soll, wählen Sie den Test aus, drücken Sie die STRG-TASTE, und ziehen Sie den Test dann auf die Karte der User Story.
Verwandte Artikel
Verwenden Sie Inlinetests zur einfachen Nachverfolgbarkeit und zum Verwalten manueller Tests für User Stories oder andere Backlog Items, die sie unterstützen. Weitere Informationen zur Verwaltung von Testfällen finden Sie unter Erstellen manueller Tests.
Wenn Sie dieses Feature nicht verwenden, können Sie es im Dialogfeld für allgemeine Konfigurationen deaktivieren.
Weitere Möglichkeiten zum schnellen Hinzufügen verknüpfter Elemente und Objekte zu User Stories aus dem Kanban-Board:
- Hinzufügen von Aufgaben oder untergeordneten Elementen als Prüflisten
- Erstellen eines neuen Branchs, Vorantreiben der Git-Entwicklung
Um webbasierte explorative Tests für eine User Story zu starten, müssen Sie die Marketplace-Erweiterung Test Feedback installieren. Weitere Informationen finden Sie unter Installieren der Test und Feedback-Erweiterung.
Teststatus im Kanban-Board
Die Testintegration mit dem Kanban-Board erleichtert es Teams, mit manuellen Tests zu beginnen und bei Bedarf später die vollständigen Testfunktionen in Test Manager zu nutzen. Wenn Testfälle im Kanban-Board erstellt und anschließend im Test Manager oder umgekehrt aktualisiert werden, wenn Benutzer anforderungsbasierte Sammlungen mit Test Manager erstellen und im Test-Manager aktualisieren, zeigt das Kanban-Board den richtigen Status an. Der Teststatus im Kanban-Board wird jedoch nicht korrekt angezeigt, wenn der anforderungsbasierten Sammlung mehr als eine Konfiguration zugewiesen ist. In einem solchen Szenario zeigt das Kanban-Board nur das Testergebnis für die Standardkonfiguration an. Daher wird empfohlen, den Test Manager zu verwenden, um den Testfortschritt über mehrere Konfigurationen hinweg zu verwalten/nachzuverfolgen.
Feedback
Bald verfügbar: Im Laufe des Jahres 2024 werden wir GitHub-Issues stufenweise als Feedbackmechanismus für Inhalte abbauen und durch ein neues Feedbacksystem ersetzen. Weitere Informationen finden Sie unter https://aka.ms/ContentUserFeedback.
Feedback senden und anzeigen für