Beschleunigen der Arbeit mithilfe von Swimlanes
Azure DevOps Services | Azure DevOps Server 2022 | Azure DevOps Server 2019
Mit Ihrem Kanban-Board können Sie den Arbeitsfluss visualisieren, wie er sich von definiert zu abgeschlossen entwickelt. Wenn Sie Swimlanes hinzufügen, können Sie auch den Status der Arbeit visualisieren, die verschiedene Servicelevelklassen unterstützt. Sie können eine Swimlane erstellen, die jede andere Dimension darstellt, die Ihre Nachverfolgungsanforderungen unterstützt.
Voraussetzungen
- Zum Konfigurieren von Teameinstellungen müssen Sie der Rolle „Teamadministrator“ hinzugefügt oder Mitglied der Sicherheitsgruppe Projektadministratoren sein. Informationen zum Hinzufügen finden Sie unter Hinzufügen von Teamadministrator*innen oder Ändern von Berechtigungen auf Projektebene.
- Um alle Backlog- und Boardfeatures nutzen zu können, muss Ihnen mindestens Basic-Zugriff gewährt werden. Benutzer mit Beteiligtenzugriff können nur Arbeitselemente auf dem Board bearbeiten und einem Arbeitselement vorhandene Tags hinzufügen. Beteiligte können keine Arbeitselemente hinzufügen oder Felder aktualisieren, die auf Karten angezeigt werden. Weitere Informationen finden Sie unter Informationen zu Zugriffsebenen.
- Zum Konfigurieren von Teameinstellungen müssen Sie der Rolle „Teamadministrator“ hinzugefügt oder Mitglied der Sicherheitsgruppe Projektadministratoren sein. Informationen zum Hinzufügen finden Sie unter Hinzufügen von Teamadministrator*innen oder Ändern von Berechtigungen auf Projektebene.
- Um alle Backlog- und Boardfeatures nutzen zu können, muss Ihnen mindestens Basic-Zugriff gewährt werden. Benutzer mit Beteiligtenzugriff können nur Arbeitselemente auf dem Board bearbeiten und einem Arbeitselement vorhandene Tags hinzufügen. Beteiligte können die folgenden Aufgaben nicht ausführen. Weitere Informationen finden Sie unter Informationen zu Zugriffsebenen.
- Hinzufügen von Arbeitselementen zu einem Board
- Verschieben von Arbeitselementen per Drag & Drop zum Aktualisieren des Status oder zum Neuanordnen von Karten
- Aktualisieren von auf Karten angezeigten Feldern
Swimlanetypen
Sie können bis zu 50 Swimlanes verwenden, um die Arbeit auf Ihrem Kanban-Board zu sortieren, oder um Elemente nachzuverfolgen, die Sie wie folgt unterscheiden:
- Elemente mit hoher Priorität
- Servicelevelklasse
- Datumsgesteuerte Anforderung
- Abhängigkeit für oder von einem anderen Team
- Blockierte Elemente
- Technische Schulden oder andere technische Arbeiten, die keine bestimmte User Story sind
Nachverfolgen der Arbeit in Swimlanes
Nachdem Sie Ihre Swimlanes eingerichtet haben, können Sie Elemente in eine Swimlane ziehen und sie auch innerhalb der Lane neu anordnen.
Tipp
- Geben Sie
oein, um alle Swimlanes zu erweitern, undu, um alle Swimlanes zu reduzieren. Um den Fokus nach oben oder unten zu verschieben, klicken Sie auf den Pfeil nach oben bzw. unten↑↓. Weitere Informationen finden Sie unter Tastenkombinationen. - Wenn sich auf Ihrem Board viele Swimlanes oder Karten befinden, kann sich das Ziehen eines Karte verlangsamen. Es wird empfohlen, zum Verwalten Ihrer Arbeitselemente Swimlanes in Verbindung mit Kartenstilen, Tags und Boardfiltern zu verwenden. Wenn Sie viele Karten in der Standard-Lane haben, platzieren Sie diese Lane niedriger auf dem Board, um die Leistung beim Ziehen eines Karte in eine andere Swimlane zu verbessern.
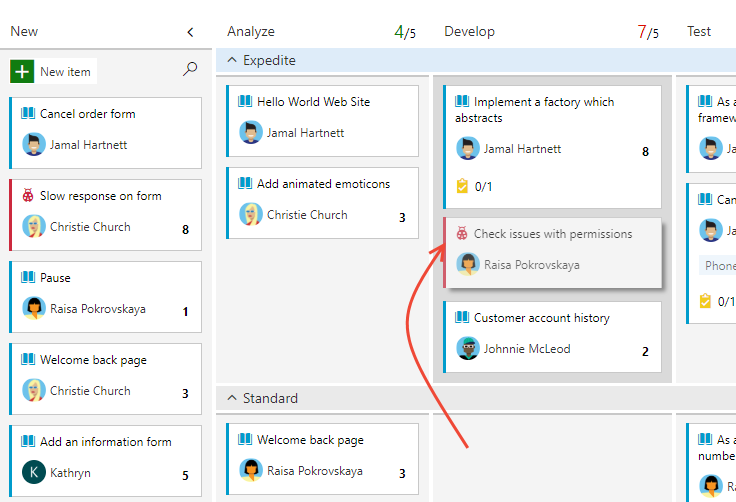
Hinweis
Die Standard-Lane wird auf dem Kanban-Board ohne Bezeichnung angezeigt. Sie können sie beliebig umbenennen, aber Sie können sie nicht löschen und keine Regeln anwenden.
Sie können sich auch auf eine einzelne Swimlane konzentrieren, indem Sie alle anderen Lanes reduzieren.
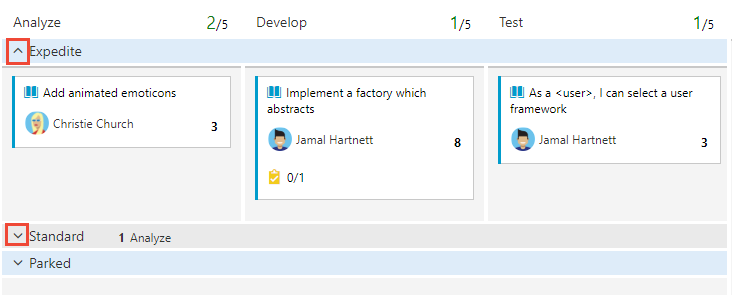
Wichtig
Arbeitselemente, die auf dem Kanban-Board mehrerer Teams angezeigt werden, können zu Ergebnissen führen, die nicht Ihren Erwartungen entsprechen, da jedes Team seine Spalten und Swimlanes auf dem Kanban-Board anpassen kann. Die den Feldern Boardspalte, Boardspalte fertig und Boardspaltenbereich des Kanban-Boards zugewiesenen Werte können von den erwarteten Werten abweichen, wenn ein anderes Team das Arbeitselement über ein anderes Board aktualisiert. Weitere Informationen finden Sie im Artikel zum Hinzufügen, Überprüfen und Aktualisieren von Arbeitselementen in Azure Boards.
Hinzufügen oder Entfernen einer Swimlane
Welche Swimlanes unterstützen Ihre Nachverfolgungsanforderungen? Nachdem Sie ein oder zwei identifiziert haben, fügen Sie sie Ihrem Kanban-Board hinzu.
Öffnen Sie Ihr Kanban-Board. Wenn Sie kein Teamadministrator sind, lassen Sie sich als solchen hinzufügen. Nur Team- und Projektadministratoren können das Kanban-Board anpassen.
Wählen Sie
 Boardeinstellungen konfigurieren aus, um das Board zu konfigurieren.
Boardeinstellungen konfigurieren aus, um das Board zu konfigurieren.
Wählen Sie Swimlanes aus, wählen Sie Swimlane hinzufügen aus, und geben Sie dann den Namen der Swimlane ein, die Sie hinzufügen möchten. Geben Sie beispielsweise hier Expedite ein. Optional können Sie das Symbol für weitere Aktionen
 auswählen, um eine neue Swimlane über oder unter einer anderen Swimlane einzufügen.
auswählen, um eine neue Swimlane über oder unter einer anderen Swimlane einzufügen.Hinweis
Die folgenden Abbildungen zeigen die Benutzeroberfläche, die angezeigt wird, wenn die Previewfunktion Neuer Boards-Hub aktiviert ist. Einige Features sind nur verfügbar, wenn Neuer Boards-Hub aktiviert ist, wie unter Wichtige Konzepte und Aufgaben von Arbeitselementen in Azure Boards beschrieben. Beispielsweise wird die Möglichkeit, die Farbe des Swimlanes auszuwählen, nur unterstützt, wenn die Funktion Neuer Boards-Hub aktiviert ist. Informationen zum Aktivieren finden Sie unter Verwalten oder Aktivieren von Features.
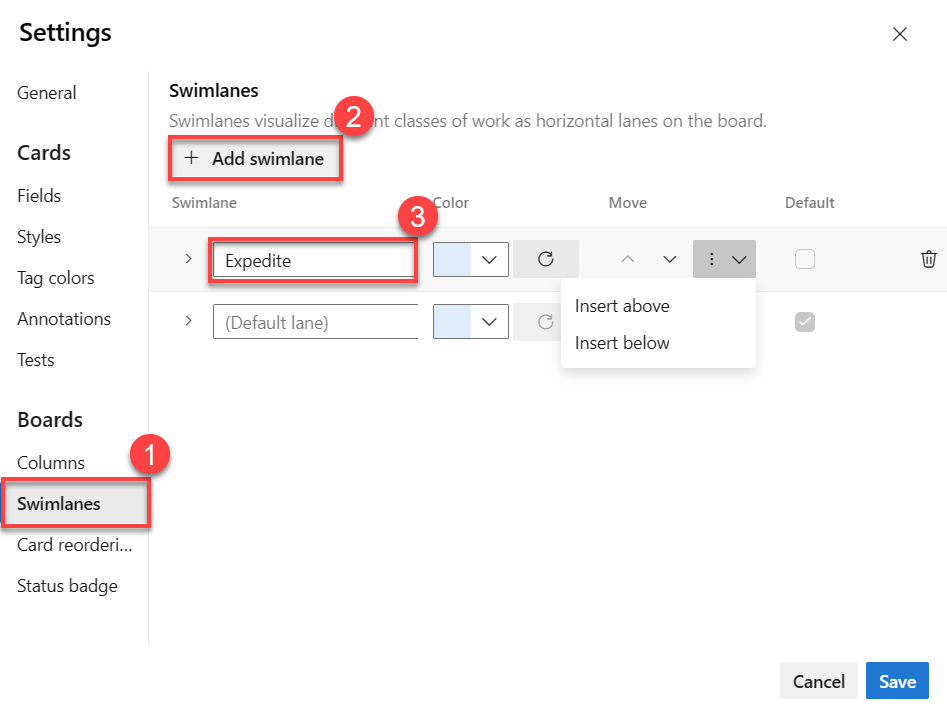
Um die Farbe der Swimlane festzulegen, wählen Sie im Dropdownmenü eine Farbe aus. Um die Swimlane auf die Standardfarbe zurückzusetzen, wählen Sie
 Auf Standardfarbe zurücksetzen aus.
Auf Standardfarbe zurücksetzen aus.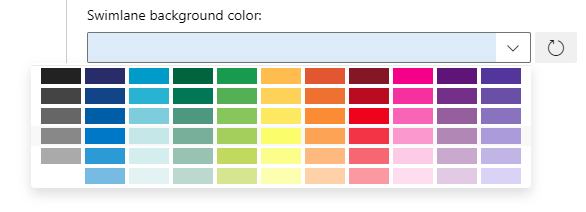
Um eine Swimlane neu anzuordnen, verwenden Sie die Menüauswahl
 , um sie nach oben oder unten zu verschieben. Um eine Swimlane zu entfernen, wählen Sie das Papierkorbsymbol
, um sie nach oben oder unten zu verschieben. Um eine Swimlane zu entfernen, wählen Sie das Papierkorbsymbol  aus. Verschieben Sie jedoch zuvor alle Elemente aus der Lane.
aus. Verschieben Sie jedoch zuvor alle Elemente aus der Lane.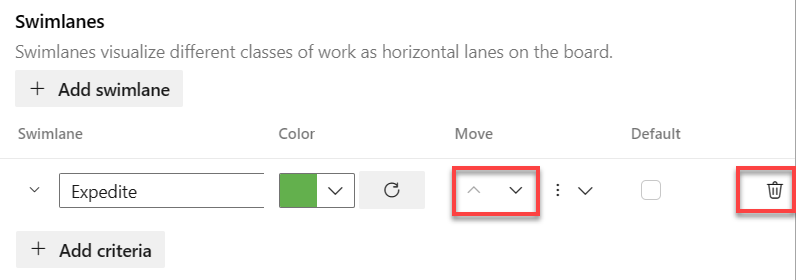
Wählen Sie Speichern aus, wenn Sie Ihre Änderungen abgeschlossen haben.
Öffnen Sie Ihr Kanban-Board. Wenn Sie nicht als Teamadministrator*in fungieren, lassen Sie sich diese Rolle zuweisen. Nur Team- und Projektadministrator*innen können das Kanban-Board anpassen.
Wählen Sie das Zahnradsymbol
 aus, um das Board zu konfigurieren und allgemeine Teameinstellungen festzulegen.
aus, um das Board zu konfigurieren und allgemeine Teameinstellungen festzulegen.
Wählen Sie Swimlanes und dann das Plussymbol
 aus, und geben Sie den Namen der Swimlane ein, die Sie hinzufügen möchten.
aus, und geben Sie den Namen der Swimlane ein, die Sie hinzufügen möchten.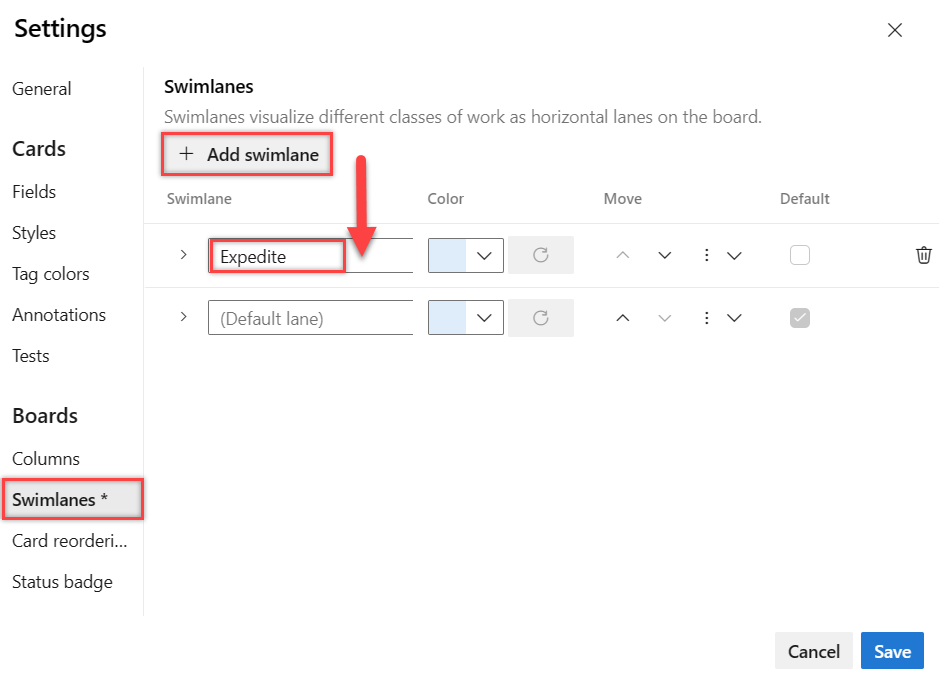
Die Standard-Lane wird auf dem Kanban-Board ohne Bezeichnung angezeigt. Sie können sie beliebig umbenennen, aber Sie können sie nicht löschen. Sie können sie direkt über das Kanban-Board umbenennen.
Um Ihre Swimlanes neu anzuordnen, ziehen Sie die gewünschte Lane und bewegen Sie sie nach oben oder unten.
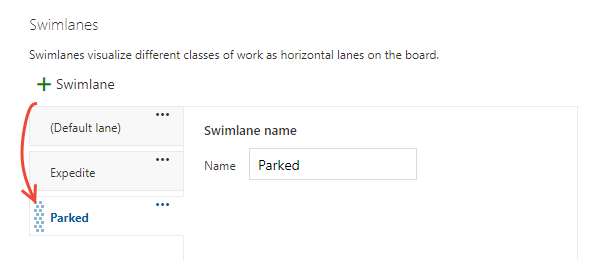
Wenn Sie eine Swimlane löschen müssen, verschieben Sie zuerst alle Elemente aus der Lane. Öffnen Sie dann das Dialogfeld „Einstellungen“, wählen Sie das Aktionssymbol
 aus und dann Entfernen.
aus und dann Entfernen.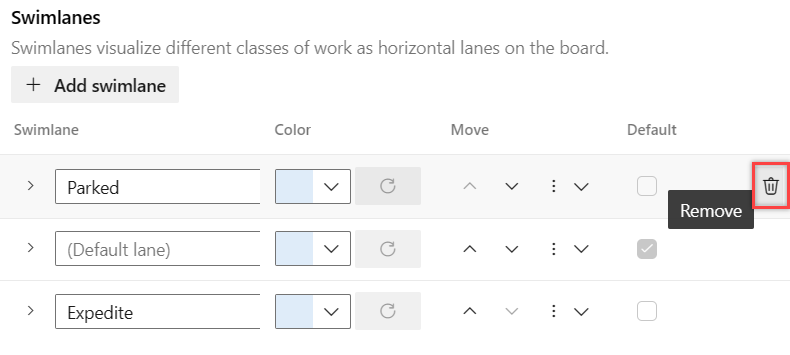
Wählen Sie Speichern aus, wenn Sie Ihre Änderungen abgeschlossen haben.
Einrichten von Swimlane-Regeln
Swimlane-Regeln ähneln Stilregeln, ermöglichen ihnen aber stattdessen das Einrichten von Bedingungen auf Ihrem Kanban-Board, um Arbeitselemente automatisch in bestimmte Lanes zu verschieben. Beispielsweise können Sie eine Lane für jede Person in Ihrem Team einrichten. Wenn Sie das Arbeitselement zuweisen, wird es in dieser Lane abgelegt.
Swimlane-Regeln werden der Reihe nach ausgeführt. Sobald die Regel erfüllt ist, wird sie ausgeführt und zum nächsten Arbeitselement übergehen. Beispielsweise verfügt Lane 1 über eine Regel mit der Angabe „where priority = 1“ und Lane 2 über eine Regel mit der Angabe „where priority = 2“. Wenn das Arbeitselement auf „priority = 1“ festgelegt ist, wird es in Lane 1 verschoben.
Die folgenden Grenzwerte gelten für Swimlanes:
- Bis zu fünf Regeln pro Lane
- Maximal 25 Regeln insgesamt
- Es werden nur
AND-Regeln unterstützt
Führen Sie die folgenden Schritte aus, um Swimlane-Regeln für Ihr Kanban-Board einzurichten.
Wählen Sie in Ihrem Kanban-Board das Zahnradsymbol
 aus, um die Option Boardeinstellungen konfigurieren auszuführen.
aus, um die Option Boardeinstellungen konfigurieren auszuführen.Wählen Sie Swimlanes, wählen sie dann die Swimlane oder + Swimlane hinzufügen aus und anschließend + Kriterien hinzufügen.
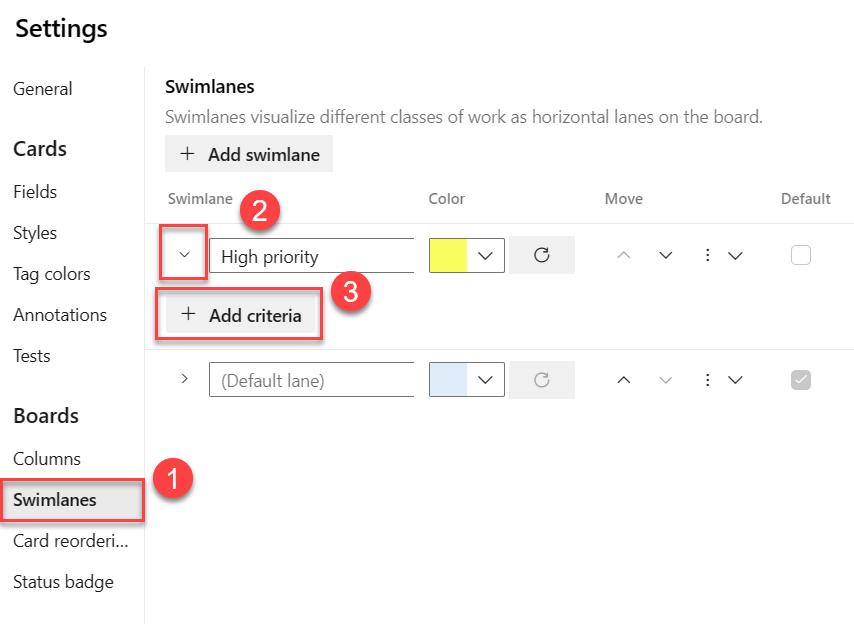
Nehmen Sie in den Dropdownmenüs eine Auswahl für jeden der folgenden Einträge vor: Feld, Operator und Wert, und wählen Sie dann Speichern aus. Weitere Informationen finden Sie in den Beispielen im nächsten Abschnitt.
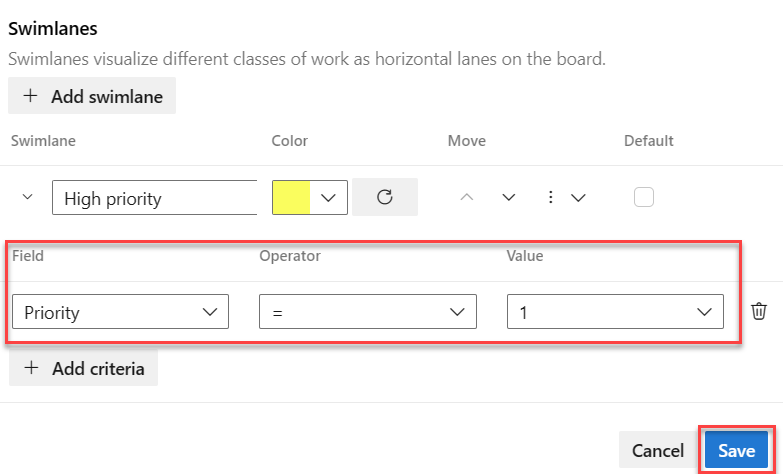
Tipp
Sie können der Standard-Lane keine Regeln zuweisen, aber Sie können sie optional umbenennen.
Wenn Ihr Board aktualisiert wird, werden Ihre Arbeitselemente in der entsprechenden Swimlane aufgeführt.
Beispiele für Swimlane-Regeln
Die folgenden Beispiele zeigen einige Möglichkeiten, wie Sie Swimlane-Regeln verwenden und einrichten können.
Priorität nachverfolgen. Wir haben Regeln für die Felder
Work Item TypeundPriorityerstellt, sodass Arbeitselemente automatisch in die entsprechende Swimlane eingefügt werden.Einstellungen
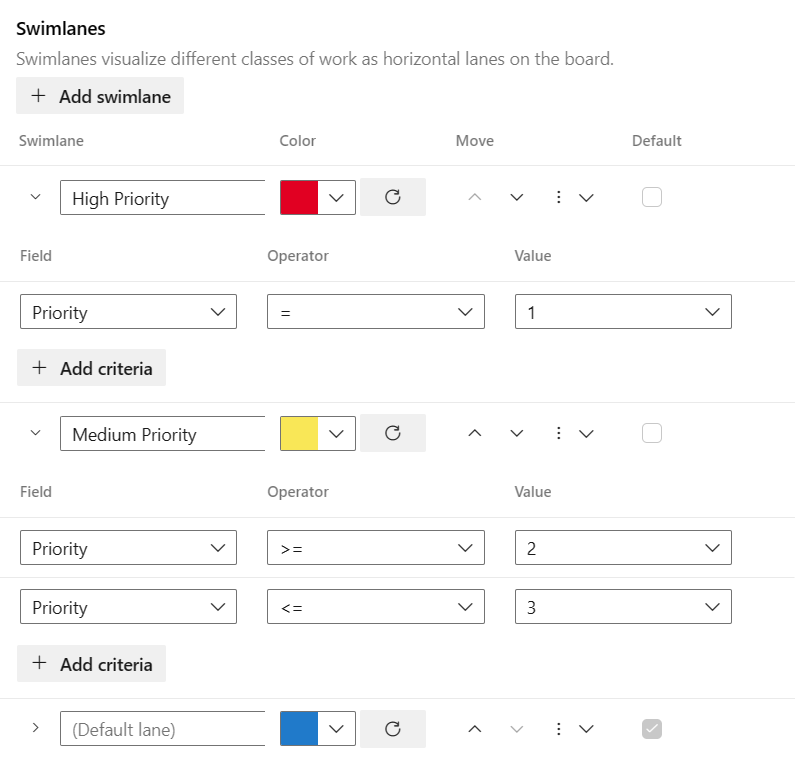
Ergebnisse des Kanban-Boards
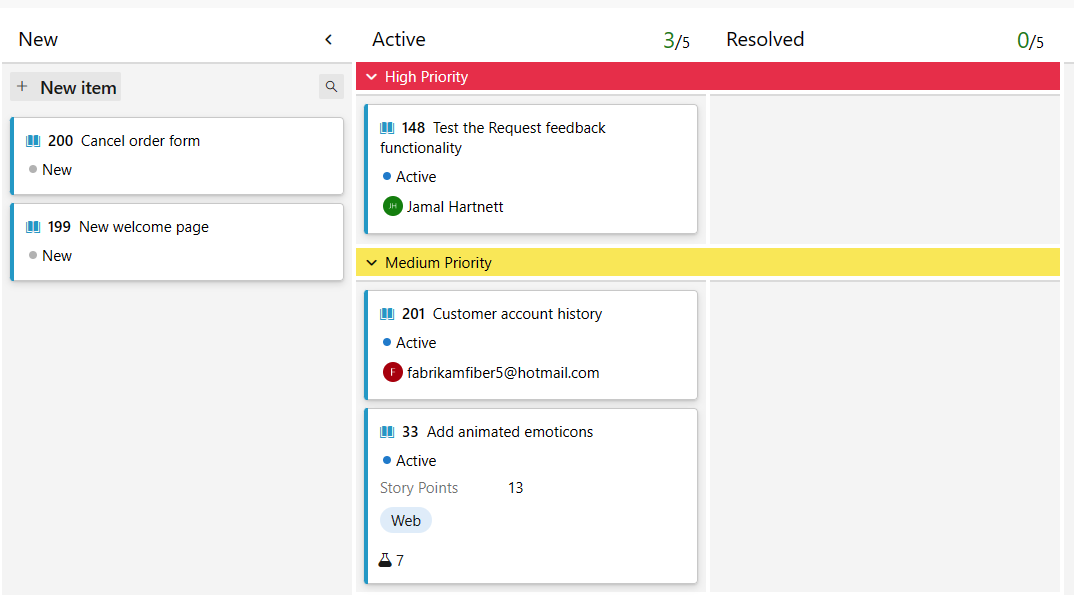
Übergeordnete Elemente Ihrer Arbeitselemente nachverfolgen. Wir haben Regeln für das Feld
Work item typeerstellt, damit Sie übergeordnete (Features) und untergeordnete Elemente (User Stories und Fehler) in ihren eigenen Swimlanes auf dem Kanban-Board schnell sehen können.Einstellungen
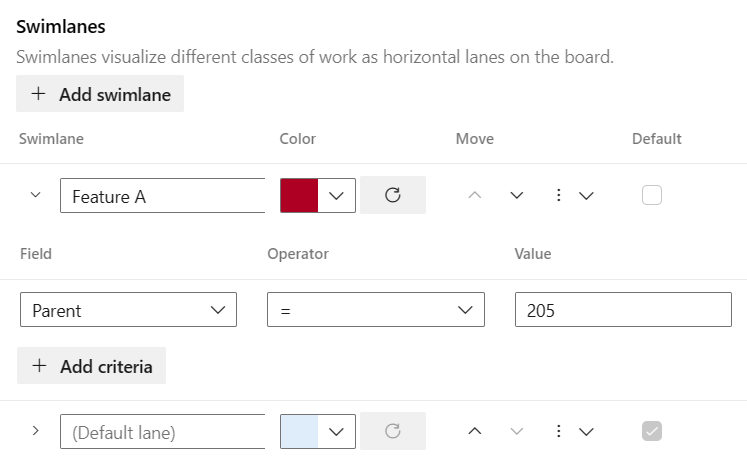
Ergebnisse des Kanban-Boards
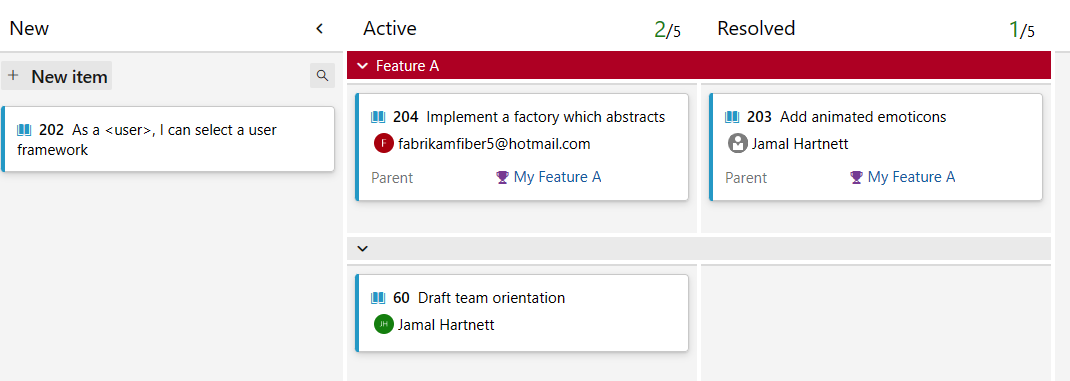
Die Arbeit jeder Person in Ihrem Team nachverfolgen. Wir haben Regeln für das Feld
Assigned toerstellt, sodass es beim Zuweisen eines Arbeitselements in die Lane dieses Benutzers bzw. dieser Benutzerin eingefügt wird.Einstellungen
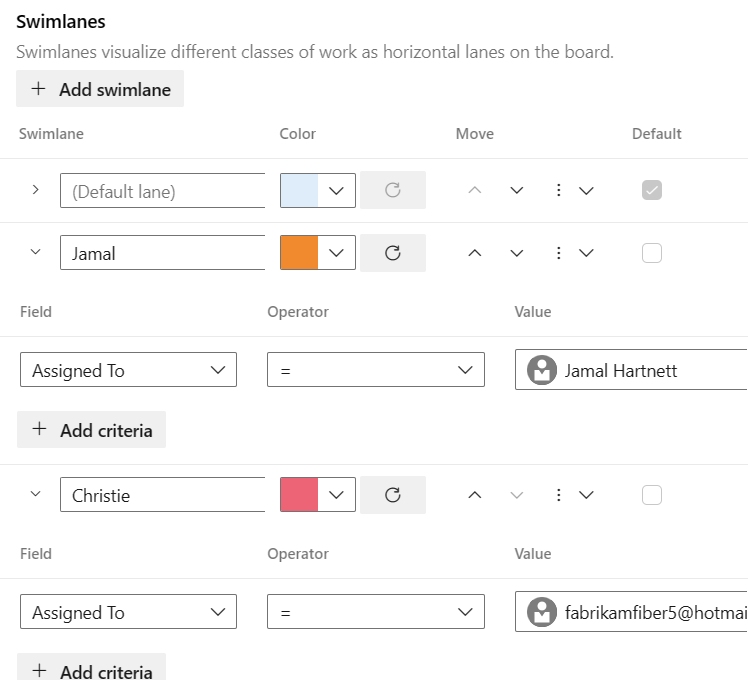
Ergebnisse des Kanban-Boards
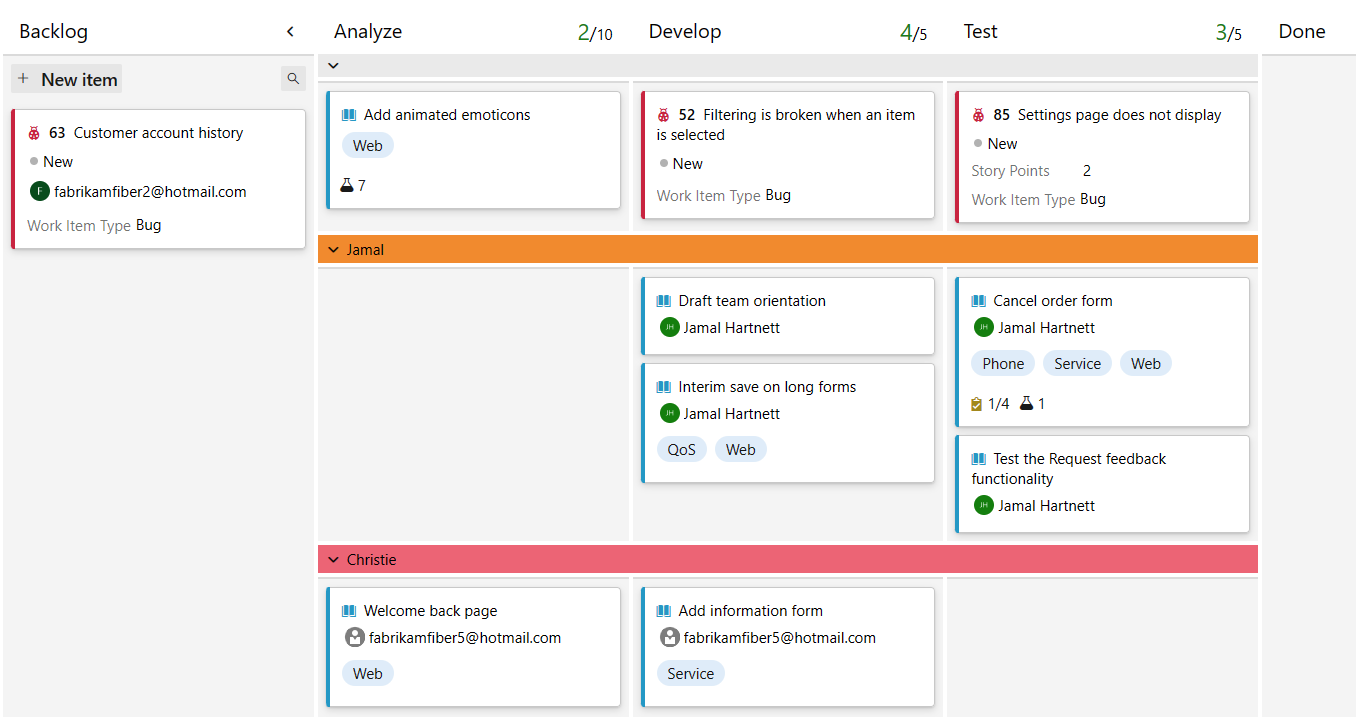
Abfragen von Arbeitselementen basierend auf der Swimlane
Sie können nachverfolgen, welche Arbeitselemente einer Swimlane des Kanban-Boards hinzugefügt wurden, indem Sie eine Abfrage erstellen und das Feld Board-Lane verwenden.
Nächste Schritte
Verwandte Artikel
- Informationen zu Teams und Agile-Tools
- Abfragen nach Zuweisung oder Workflowänderungen
- Hinzufügen von Spalten
- Teilen von Spalten
REST-API-Ressourcen
Informationen zum programmgesteuerten Interagieren mit dem Kanban-Board und zu anderen Teameinstellungen finden Sie unter REST-API, Boards-Referenz.
Feedback
Bald verfügbar: Im Laufe des Jahres 2024 werden wir GitHub-Issues stufenweise als Feedbackmechanismus für Inhalte abbauen und durch ein neues Feedbacksystem ersetzen. Weitere Informationen finden Sie unter https://aka.ms/ContentUserFeedback.
Feedback senden und anzeigen für