Hinzufügen von Features und Epics zu einem Kanban-Board
Azure DevOps Services | Azure DevOps Server 2022 | Azure DevOps Server 2019
Wenn Sie den Fortschritt Ihres Backlogs mit Kanban verfolgen, können Sie auch Kanban-Boards verwenden, um Epics und Features nachzuverfolgen.
Und wie bei Checklisten untergeordneter Aufgaben für Backlog Items können Sie den Fortschritt von untergeordneten Elementen für Ihre Features oder Epics schnell definieren und nachverfolgen. Hier sehen wir mehrere für Features definierte Storys, sowohl in Bearbeitung als auch abgeschlossen.
In diesem Artikel lernen Sie Folgendes:
- Hinzufügen von Epics und Features mithilfe Ihrer Portfolio Backlogs
- Tastenkombinationen für die Arbeit mit dem Kanban-Board
Informationen zum Verwalten von Features und Epics als Liste und Beispiele für Features und Epics finden Sie unter Definieren von Features und Epics.
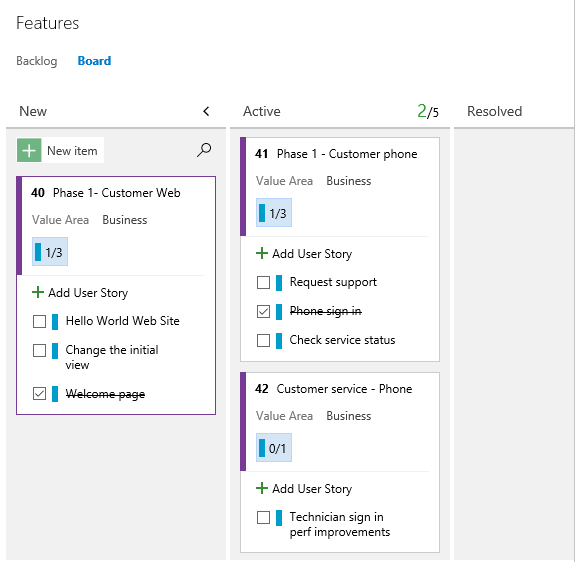
Voraussetzungen
Boards werden automatisch erstellt, wenn Sie ein Projekt erstellen oder ein Team hinzufügen. Jedes Team hat wie unter Informationen zu Teams und Agile-Tools beschrieben Zugriff auf seine eigenen Produkt- und Portfolioboards.
- Sie müssen eine Verbindung mit einem Projekt herstellen. Wenn Sie noch kein Projekt haben, erstellen Sie eins.
- Sie müssen einem Team oder Projekt hinzugefügt werden.
- Um Arbeitselemente hinzuzufügen und alle Boardfeatures nutzen zu können, muss Ihnen Basic-Zugriff oder höher gewährt werden.
- Zum Anzeigen oder Ändern von Arbeitselementen müssen die Berechtigungen Arbeitselemente in diesem Knoten anzeigen und Arbeitselemente in diesem Knoten bearbeiten für Sie auf Zulassen festgelegt sein. Standardmäßig sind diese Berechtigungen für die Gruppe Mitwirkende festgelegt. Weitere Informationen finden Sie unter Festlegen von Berechtigungen und Zugriff für die Arbeitsnachverfolgung.
- Benutzer*innen mit Beteiligtenzugriff für ein privates Projekt können Arbeitselemente hinzufügen und den Status per Drag & Drop aktualisieren, aber keine Felder aktualisieren, die auf Karten angezeigt werden. Sie können Aufgaben hinzufügen und den Aufgabenstatus ändern.
- Benutzer*innen mit Beteiligtenzugriff für ein öffentliches Projekt haben genau wie Benutzer*innen mit Zugriff vom Typ Basic Vollzugriff auf die Boardfeatures.
- Sie müssen eine Verbindung mit einem Projekt herstellen. Wenn Sie noch kein Projekt haben, erstellen Sie eins.
- Sie müssen einem Team oder Projekt hinzugefügt werden.
- Um Arbeitselemente hinzuzufügen und alle Boardfeatures nutzen zu können, muss Ihnen Basic-Zugriff oder höher gewährt werden.
- Zum Anzeigen oder Ändern von Arbeitselementen müssen die Berechtigungen Arbeitselemente in diesem Knoten anzeigen und Arbeitselemente in diesem Knoten bearbeiten für Sie auf Zulassen festgelegt sein. Standardmäßig sind diese Berechtigungen für die Gruppe Mitwirkende festgelegt. Weitere Informationen finden Sie unter Festlegen von Berechtigungen und Zugriff für die Arbeitsnachverfolgung.
- Benutzer*innen mit Beteiligtenzugriff für ein privates Projekt können Arbeitselemente hinzufügen und den Status per Drag & Drop aktualisieren, aber keine Felder aktualisieren, die auf Karten angezeigt werden. Sie können Aufgaben hinzufügen und den Aufgabenstatus ändern.
- Sie müssen eine Verbindung mit einem Projekt herstellen. Wenn Sie noch kein Projekt haben, erstellen Sie eins.
- Sie müssen einem Team oder Projekt hinzugefügt werden.
- Um Arbeitselemente hinzuzufügen und alle Boardfeatures nutzen zu können, muss Ihnen Basic-Zugriff oder höher gewährt werden.
- Zum Anzeigen oder Ändern von Arbeitselementen müssen die Berechtigungen Arbeitselemente in diesem Knoten anzeigen und Arbeitselemente in diesem Knoten bearbeiten für Sie auf Zulassen festgelegt sein. Standardmäßig sind diese Berechtigungen für die Gruppe Mitwirkende festgelegt. Weitere Informationen finden Sie unter Festlegen von Berechtigungen und Zugriff für die Arbeitsnachverfolgung.
- Benutzer*innen mit Beteiligtenzugriff können die folgenden Boardfeatures nicht ausführen: Hinzufügen von Arbeitselementen, Ziehen und Ablegen von Arbeitselementen zum Aktualisieren des Status oder Aktualisieren von Feldern, die auf Karten angezeigt werden. Sie können Aufgaben hinzufügen und den Aufgabenstatus ändern.
Öffnen Ihres Kanban-Boards über das Webportal
Ihr Kanban-Board ist eines von zwei verschiedenartigen Boards, die Ihnen zur Verfügung stehen. Eine Übersicht über die in den einzelnen Backlogs und Boards unterstützten Features finden Sie unter Backlogs, Boards und Pläne. Um zum Product Backlog zu wechseln, wählen Sie Storys-Backlog aus. Um zum Taskboard zu wechseln, wählen Sie Sprints und dann Taskboard aus.
(1) Vergewissern Sie sich, dass Sie das richtige Projekt ausgewählt haben. (2) Wählen Sie Boards > Backlogs aus. (3) Wählen Sie über das Teamauswahlmenü das richtige Team aus.
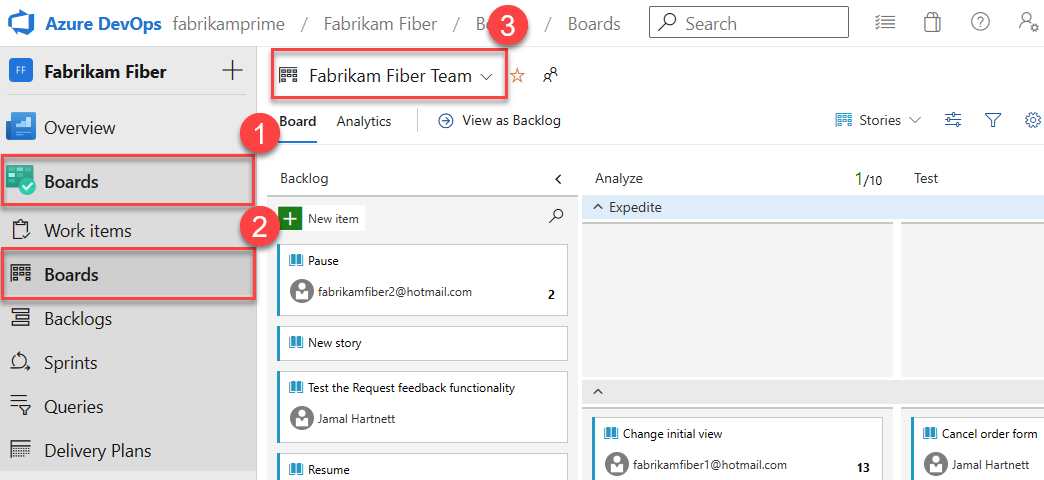
Wenn Sie das Board ein anderes Team auswählen möchten, öffnen Sie die Auswahl, und wählen Sie ein anderes Team oder die Option
 Alle Teamboards durchsuchen aus. Alternativ können Sie ein Schlüsselwort in das Suchfeld eingeben, um die Liste der Team-Backlogs für das Projekt zu filtern.
Alle Teamboards durchsuchen aus. Alternativ können Sie ein Schlüsselwort in das Suchfeld eingeben, um die Liste der Team-Backlogs für das Projekt zu filtern.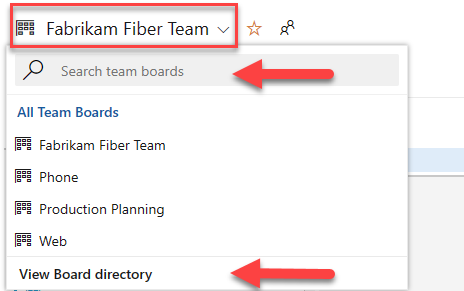
Tipp
Wählen Sie das Sternsymbol
 aus, um ein Teamboard als Favoriten festzulegen. Als Favoriten festgelegte Artefakte (Favoritensymbol
aus, um ein Teamboard als Favoriten festzulegen. Als Favoriten festgelegte Artefakte (Favoritensymbol  ) werden oben in der Teamauswahlliste angezeigt.
) werden oben in der Teamauswahlliste angezeigt.Wählen Sie im Auswahlmenü für das Backlog Features oder Epics aus.
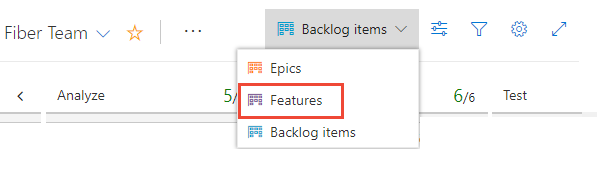
Hinzufügen von Epics oder Features
Fügen Sie über das Aktionsmenü ![]() des Elements dem Feature oder den Epics neue Elemente hinzu. Beschreibungen der zur Unterstützung von Features und Epics verwendeten Felder finden Sie unter Definieren von Features und Epics.
des Elements dem Feature oder den Epics neue Elemente hinzu. Beschreibungen der zur Unterstützung von Features und Epics verwendeten Felder finden Sie unter Definieren von Features und Epics.
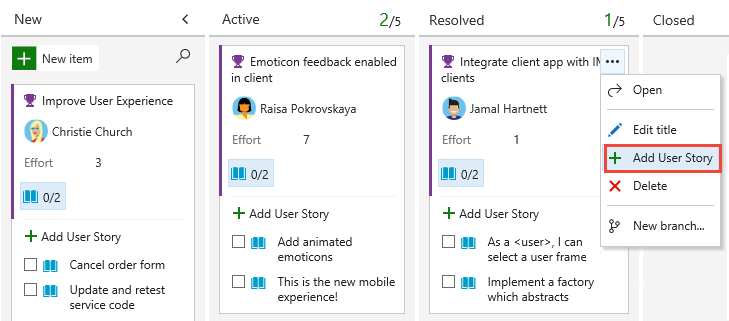
Wenn Sie viele Elemente hinzufügen möchten, geben Sie immer wieder die Aufgabentitel ein und drücken Sie die Eingabetaste. Wenn Sie Details zu einem Arbeitselement hinzufügen möchten, zeigen Sie mit dem Mauszeiger darauf, und drücken Sie die EINGABETASTE.
Verwandte Artikel
Wenn Sie gerade erst mit der Arbeit mit dem Kanban-Board beginnen, lesen Sie Kanban-Übersicht
Weitere Informationen zum Arbeiten mit einer Checkliste in einem Kanban-Board finden Sie unter Hinzufügen von Aufgaben oder untergeordneten Elementen als Checklisten. Sie können für die Kanban-Boards für Features und Epics die gleichen Vorgänge ausführen wie für das Kanban-Board für das Product Backlog. Dazu zählen die Operationen:
- Markieren eines Elements als erledigt
- Neuanordnen und Zuweisen eines neuen übergeordneten Elements für Arbeitselemente
Um die Spalten, Swimlanes oder Karten für jedes Kanban-Board anzupassen, müssen Sie zunächst das Board auswählen. Wählen Sie dann das Zahnradsymbol ![]() oder
oder ![]() aus, um das Dialogfeld „Einstellungen“ zu öffnen. Ausführliche Informationen finden Sie in diesen Artikeln:
aus, um das Dialogfeld „Einstellungen“ zu öffnen. Ausführliche Informationen finden Sie in diesen Artikeln:
REST-API-Ressourcen
Informationen zum programmgesteuerten Interagieren mit dem Kanban-Board und zu anderen Teameinstellungen finden Sie unter REST-API, Boards-Referenz.
Feedback
Bald verfügbar: Im Laufe des Jahres 2024 werden wir GitHub-Issues stufenweise als Feedbackmechanismus für Inhalte abbauen und durch ein neues Feedbacksystem ersetzen. Weitere Informationen finden Sie unter https://aka.ms/ContentUserFeedback.
Feedback senden und anzeigen für