Importieren und Aktualisieren von Massenarbeitselementen mit CSV-Dateien
Azure DevOps Services | Azure DevOps Server 2022 | Azure DevOps Server 2019
Sie können Arbeitselemente per Massenvorgang importieren und exportieren, indem Sie eine CSV-formatierte Datei in Azure DevOps verwenden. Sie können Excel zwar weiterhin für Massenimporte und -aktualisierungen verwenden, können aber auch das native Feature zum Importieren/Exportieren verwenden, für das Excel nicht erforderlich ist. Weitere Informationen finden Sie unter Massenhinzufügen oder -ändern von Arbeitselementen mit Excel.
Sie können Arbeitselemente per Massenvorgang mithilfe einer CSV-formatierten Datei exportieren. Sie können Excel zwar weiterhin für Massenimporte und -aktualisierungen verwenden, können aber auch das native Exportfeature von Abfragen verwenden, für das Excel nicht erforderlich ist. Weitere Informationen finden Sie unter Massenhinzufügen oder -ändern von Arbeitselementen mit Excel.
Hinweis
Das Exportfeature ist mit Azure DevOps Server 2019 Update 1 und höheren Versionen verfügbar. Das Importfeature ist mit Azure DevOps Server 2020 und Azure DevOps Services verfügbar.
Importieren neuer Arbeitselemente
Alle Arbeitselemente, die Sie importieren, werden im Zustand New erstellt. Diese Regel bedeutet, dass Sie keine Feldwerte angeben können, die nicht den Feldregeln für den neuen Zustand entsprechen. Wenn Sie beispielsweise eine neue User Story mit dem Agile-Prozess erstellen, gilt: State = New und Reason = New. Sie können keine anderen Werte angeben.
Erstellen Sie eine lokale Datei vom Typ import.csv, und öffnen Sie sie in Visual Studio Code oder Excel.
Die Datei muss die Felder Arbeitselementtyp und Titel enthalten. Sie können bei Bedarf andere Felder aufnehmen. Eine Liste der Standardfelder finden Sie im Index der Arbeitselementfelder.
Im folgenden Beispiel fügen wir das Feld Priorität ein.
Work Item Type,Title,Priority Issue,Fix issues with code,1 Issue,Merge testing modules,3 Issue,Open private preview for select customers,2 Issue,Enable feature for customer champs,2 Issue,Remove old test code,2Öffnen Sie im Webportal für Ihr Projekt Boards - Anfragen, und wählen Sie die Option Arbeitselemente importieren aus.
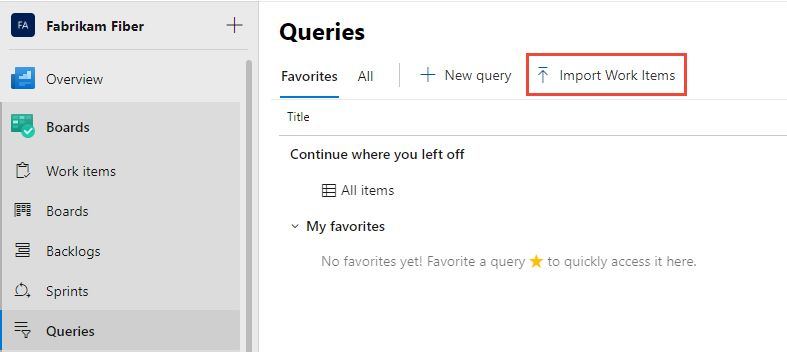
Wählen Sie Ihre CSV-Datei und dann Importieren aus.
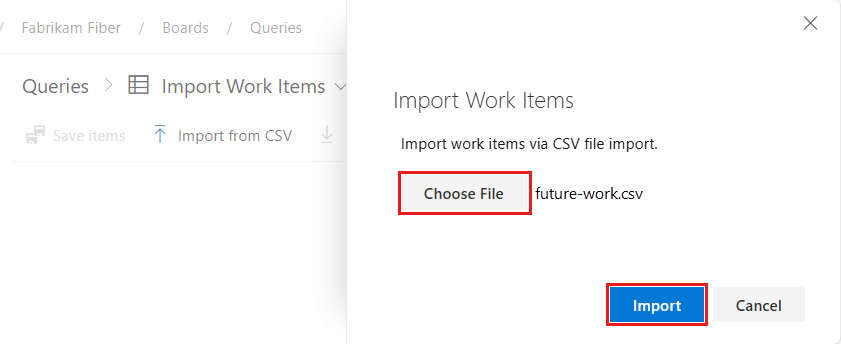
Der Importvorgang lädt die importierten Arbeitselemente im nicht gespeicherten Zustand in die Abfrageansicht. Es werden keine IDs zugewiesen.
Überprüfen Sie die Ergebnisse, und wählen Sie dann Elemente speichern aus, um die Arbeitsaufgaben zu speichern.
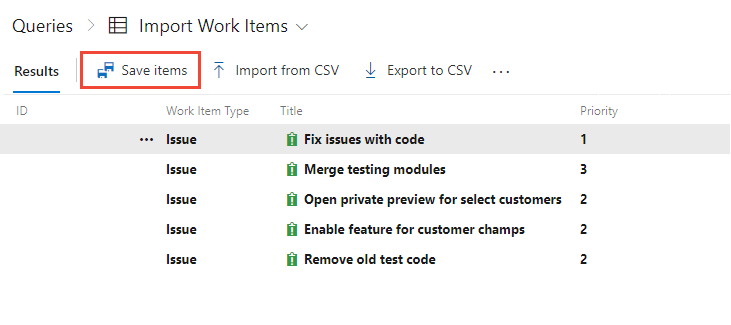
Tipp
Weisen Sie neuen Arbeitsaufgaben, die Sie hinzufügen, keine IDs zu, andernfalls wird eine Fehlermeldung angezeigt.
TFS401232: Das Arbeitselement 1794 ist nicht vorhanden, oder Sie verfügen nicht über die Berechtigungen zum Lesen.
Vom System werden diese Arbeitselemente mit Datenproblemen hervorgehoben. Beheben Sie die Datenprobleme, bevor Sie die Arbeitselemente speichern. In diesem Beispiel wurde ein ungültiger Wert in das Feld „Priorität“ eingegeben. Korrigieren Sie die Daten, indem Sie das Arbeitselement direkt öffnen. Verwenden Sie stattdessen Massenbearbeitung, um mehrere Arbeitselemente mit demselben Problem zu korrigieren.
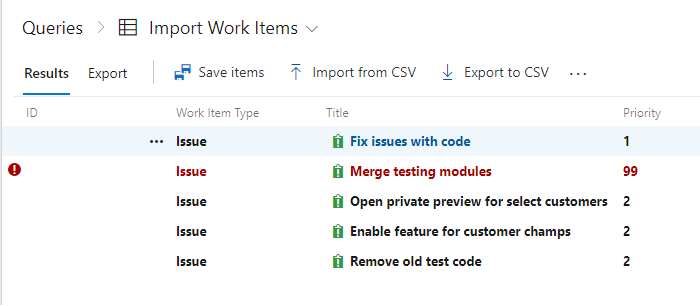
Tipp
Sie können hierarchische Links zwischen den von Ihnen importierten Arbeitselementen hinzufügen, indem Sie die Titelspalten einziehen, wie weiter unten in diesem Artikel im Beispiel Kann ich eine CSV-Datei importieren, die hierarchische Links enthält? gezeigt. Beim Importieren oder Aktualisieren von Arbeitselementen können Sie jedoch keine anderen Linktypen angeben.
Hinweis
Sie können bis zu 1.000 Arbeitsaufgaben gleichzeitig importieren. Wenn Sie mehr als 1.000 Arbeitsaufgaben zum Importieren haben, unterteilen Sie diese in mehrere Dateien und importieren Sie diese separat.
Aktualisieren vorhandener Arbeitselemente
Erstellen Sie zum Aktualisieren von Arbeitselementen eine Abfrage, die alle Spalten enthält, die Sie exportieren und möglicherweise bearbeiten möchten. Speichern Sie Ihre Abfrage, und wählen Sie Nach CSV exportieren aus, um die Datei „data.csv“ auf Ihrem lokalen Computer zu speichern.
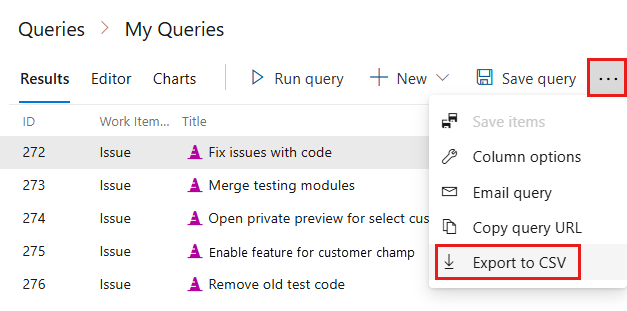
Die exportierte Datei sollte wie die folgende Syntax aussehen:
ID,Work Item Type,State,Assigned To,Title,Tags "1043","Issue","To Do",,"Fix issues with code", "1044","Issue","To Do",,"Merge testing modules", "1045","Issue","To Do",,"Open private preview for select customers", "1046","Issue","To Do",,"Enable feature for customer champs", "1047","Issue","To Do",,"Remove old test code",Nehmen Sie die gewünschten Änderungen an Ihren Arbeitselementen vor. Ihre CSV-Datei muss die Felder ID, Arbeitselementtyp, Titel und Zustand enthalten. Alle anderen Felder, die Sie einschließen möchten, sind optional.
Hinweis
Wenn Sie Identitätsfelder importieren, geben Sie den Namen und die E-Mail-Adresse im folgenden Format ein:
"Display Name <email>". Wenn Sie beispielsweise Jamal Hartnett Aufgaben zuweisen möchten, geben Sie"Jamal Hartnett <fabrikamfiber4@hotmail.com>"an. Wenn Sie einen Wert angeben, der nicht als gültige*r Benutzer*in für das System erkannt wird, treten möglicherweise Probleme beim Import auf.Im folgenden Beispiel ändern wir mehrere Werte für vorhandene Arbeitselemente.
"1043","Issue","To Do","Jamal Hartnett <fabrikamfiber4@hotmail.com>","Fix issues with code",architecture "1044","Issue","To Do","Jamal Hartnett <fabrikamfiber4@hotmail.com>","Merge testing modules",testing "1045","Issue","To Do","Raisa Pokrovskaya <fabrikamfiber5@hotmail.com>","Open private preview for select customers","customer focus" "1046","Issue","To Do","Raisa Pokrovskaya <fabrikamfiber5@hotmail.com>","Enable feature for customer champs","customer focus" "1047","Issue","To Do","Christie Church <fabrikamfiber1@hotmail.com>","Remove old test code",architecture```Speichern Sie die Datei, und importieren Sie sie (siehe Schritt 4 bis 6 aus dem vorherigen Abschnitt zum Importieren).
Die Ergebnisliste mit Arbeitselementen, die Wertänderungen enthalten, wird fett hervorgehoben. Wählen Sie Elemente speichern aus, um die Änderungen anzuwenden.
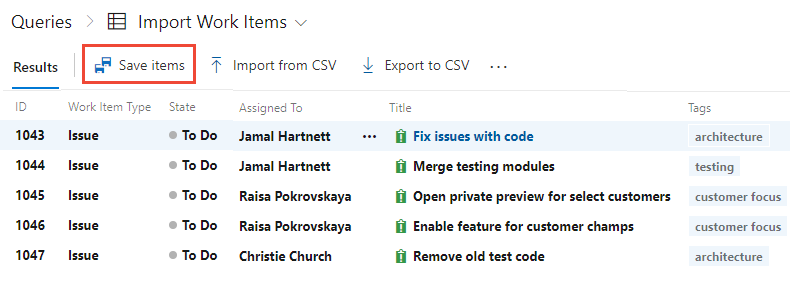
Arbeitselemente mit Datenproblemen sind rot hervorgehoben und müssen korrigiert werden, bevor Sie sie speichern können. In diesem Beispiel wird im Feld „Zugewiesen zu“ ein ungültiger Wert angezeigt. Korrigieren Sie die Daten, indem Sie das Arbeitselement direkt öffnen. Sie können die Massenbearbeitung verwenden, wenn Sie über viele Arbeitselemente mit demselben Problem verfügen.
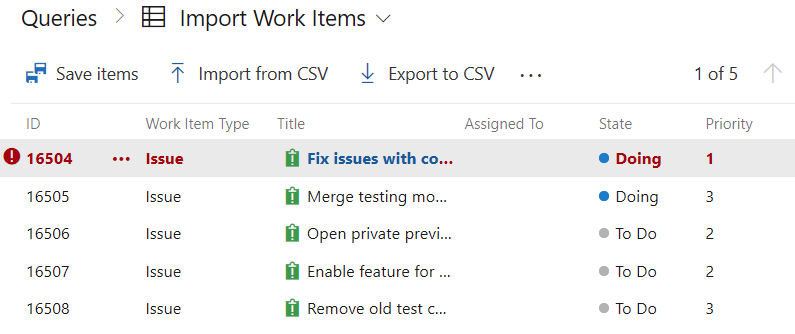
Exportieren einer Liste als CSV-Datei
In jeder Abfrage können Sie eine Liste mit Arbeitselementen als durch Trennzeichen getrennte Liste exportieren. Öffnen Sie die Abfrage, und wählen Sie das Aktionssymbol ![]() und dann Nach CSV exportieren aus.
und dann Nach CSV exportieren aus.
Hinweis
Erfordert Azure DevOps Server 2019, Update 1 oder höher.
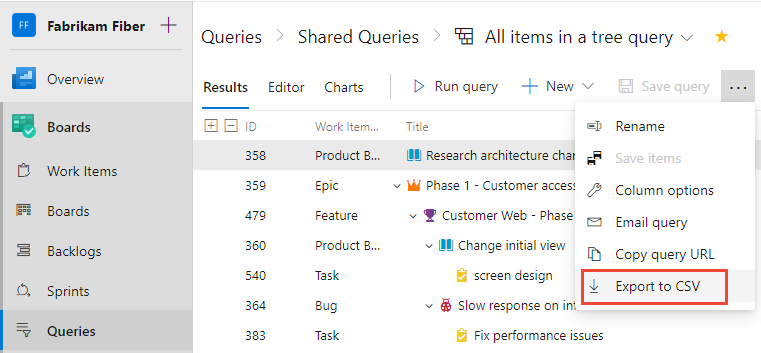
Exportieren und Importieren von Arbeitselementen in ein anderes Projekt
Sie können dieses Feature verwenden, um Arbeitselemente aus einem Projekt zu exportieren und in ein anderes Projekt zu importieren. Bevor Sie sie jedoch in ein anderes Projekt importieren, müssen Sie die Arbeitselement-ID entfernen. Ein Fehler tritt auf, wenn Sie versuchen, neue Arbeitselemente mit einer angegebenen ID in ein Projekt zu importieren.
Importieren oder Aktualisieren von Rich-Text-Feldern
Sie können Rich-Text-Felder wie die Felder Beschreibung oder Akzeptanzkriterien aktualisieren oder importieren. Rich-Text-Felder sind HTML-formatierte Felder. Ersetzen Sie Zeilen, die mit CRLF enden, indem Sie Sätze in <p>... </p> einschließen.
Sie können beispielsweise das folgende Arbeitselement importieren, das drei Textzeilen im Feld „Beschreibung“ enthält.
Work Item Type,Title,Description
"Product Backlog Item","Hello World Web Site - 8","<p><strong> You can include bold text</strong></p><p><em> And italic text</em></p><p><u> Underline text</u></p>"
Häufig gestellte Fragen
F: Kann ich in derselben CSV-Datei neue Elemente importieren und vorhandene Elemente aktualisieren?
A: Auf jeden Fall! Lassen Sie das ID-Feld für alle neuen Arbeitselemente leer. Im folgenden Beispiel gibt der letzte Eintrag für ein Epic keine ID an.
ID,Work Item Type,Title,Assigned To,State,Priority,Tags
"16504","Issue","Fix issues with code",,"To Do","1",
"16505","Issue","Merge testing modules",,"To Do","3",
"16506","Issue","Open private preview for select customers",,"To Do","2",
"16507","Issue","Enable feature for customer champs",,"To Do","2",
"16508","Issue","Remove old test code",,"To Do","2",
,"Epic","Track Telemetry for data imports",,"To Do","2",
F: Wie füge ich mehrere Tags hinzu?
A: Sie können mehrere Tags getrennt durch ein Semikolon hinzufügen. Weitere Informationen finden Sie unter Aufgaben, die Sie mit Excel ausführen können.
F: Kann ich eine CSV-Datei importieren, die hierarchische Links enthält?
A: Ja, Sie können untergeordnete Arbeitselemente hinzufügen, indem Sie Titelspalten einziehen. Im folgenden Beispiel werden drei untergeordnete Issues unter dem bereits definierten Epic hinzugefügt.
ID,Work Item Type,Title 1,Title 2,Assigned To,State,Priority,Tags
"165","Epic","Track Telemetry for data imports",,,"To Do","2",
,"Issue",,"Fix issues with code",,"To Do","1",
,"Issue",,"Open private preview for select customers",,"To Do","2",
,"Issue",,"Enable feature for customer champs",,"To Do","2",
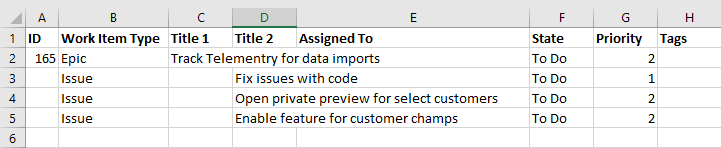
F: Wie kann ich feststellen, ob meine importierte Datei Fehler enthält?
A: Sie können Tests durchführen, indem Sie z. B. Tags mit Leerzeichen und Bindestrichen hinzufügen und die Tags in den Export einschließen. Der Import sollte demselben Format entsprechen. Probleme mit der Formatierung Ihrer CSV-Datei werden auf der Seite „Ergebnisse“ der Importansicht angezeigt. Sie können die Arbeitselemente erst importieren, wenn die Formatierung und Syntax korrekt sind.
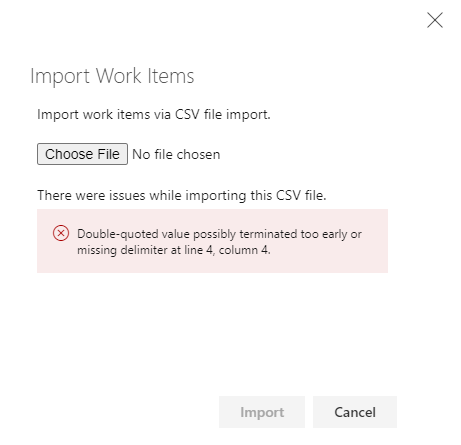
In den Ergebnissen der Arbeitselemente werden immer die Datenfehler aufgelistet, die für einzelne Arbeitselemente gefunden wurden. Beheben Sie die Fehler entweder über das Webportal oder in der CSV-Datei, und importieren Sie sie erneut.
F: Warum erhalte ich Fehler für einige Identitätswerte?
A: Wenn Sie die Webbenutzeroberfläche verwenden, durchläuft die Identitätsauswahl zusätzliche Schritte, um den*die Benutzer*in zu überprüfen. Zuerst wird überprüft, ob die Person ein*e gültige*r Benutzer*in in der Organisation ist. Falls nicht, wird nach der Identität in AAD gesucht. Wenn sich der Benutzer in Microsoft Entra ID, aber nicht in der Organisation befindet, wird dieser Benutzer den gültigen Identitäten hinzugefügt. Wenn Sie über CSV importieren, durchläuft die Identitätsauswahl aus Leistungsgründen diese zusätzlichen Schritte nicht. Sie überprüft nur, ob ein übereinstimmende UPN bereits in der Organisation vorhanden ist. Wenn kein übereinstimmende UPN gefunden wird, wird gemeldet, dass die Identität unbekannt ist.
F: Unterstützt der CSV-Import alle Arbeitselementtypen?
A: Nein, der CSV-Import unterstützt die folgenden Arbeitselementtypen nicht:
- Codereviewanforderung
- Code Review Antwort
- Feedback-Anfrage
- Feedback Antwort
- Testfall
- Prüfplan
- Test-Suite
- Freigegebener Parameter
Weitere Informationen finden Sie unter Massenimport oder Exportieren von Testfällen.
Verwandte Artikel
Feedback
Bald verfügbar: Im Laufe des Jahres 2024 werden wir GitHub-Issues stufenweise als Feedbackmechanismus für Inhalte abbauen und durch ein neues Feedbacksystem ersetzen. Weitere Informationen finden Sie unter https://aka.ms/ContentUserFeedback.
Feedback senden und anzeigen für