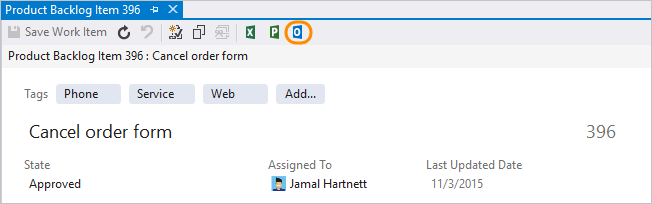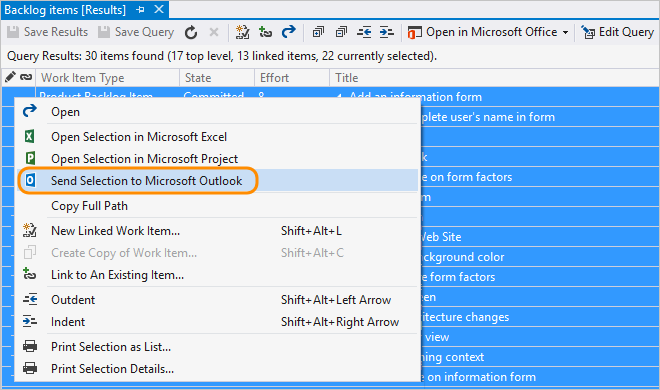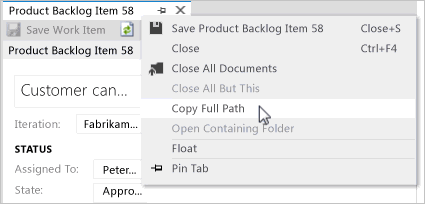E-Mail mit Arbeitselementen senden
Azure DevOps Services | Azure DevOps Server 2022 | Azure DevOps Server 2019
Visual Studio 2019 | Visual Studio 2022
Die Verwendung von Arbeitselementen zum Nachverfolgen Ihrer Arbeit bietet eine Vielzahl von Vorteilen, einschließlich der Möglichkeit, Informationen einfach zu teilen. Sie können die meisten Informationen in der Beschreibung des Arbeitselements oder in anderen als Rich-Text formatierten Feldern erfassen. Wenn Sie die Informationen in einem anderen Format verwalten müssen, können Sie eine Datei einfach verknüpfen oder anfügen.
Unterstützte Aufgaben
Das Senden von E-Mail-Listen mit Arbeitselementen ist eine gängige Möglichkeit zum Freigeben von Arbeitsnachverfolgungsinformationen. In der folgenden Tabelle ist angegeben, welche Aufgaben oder Features vom Webportal und von Visual Studio unterstützt werden.
Hinweis
Die in der folgenden Tabelle aufgeführten Aufgaben/Features sind nicht verfügbar, wenn Sie eine Verbindung mit einem GitHub-Repository oder einem Git-Repository eines Drittanbieters hergestellt haben. Zudem sind sie in Visual Studio unter den folgenden Bedingungen nicht verfügbar:
- Wenn Sie wie unter Git-Benutzeroberfläche in Visual Studio beschrieben die Verwendung des neuen Git-Tools festgelegt haben
Wichtig
Es wird dringend empfohlen, dass alle die Standardansicht anstelle der Legacyansicht verwenden. Sie wurde speziell entwickelt, um schnell auf eine Liste von Arbeitselementen basierend auf „Mir zugewiesen“, „Gefolgt“, „Erwähnt“ oder „Aktuelle Updates“ zuzugreifen. Die Legacyansicht wird nicht mehr verbessert und voraussichtlich in einem zukünftigen Release von Visual Studio entfernt.
Aufgabe/Feature
Web portal (Webportal)
Visual Studio
✔️
✔️
✔️
✔️
✔️
✔️
✔️
Hinweis
Damit das E-Mail-Feature funktioniert, muss Ihr*e Administrator*in für Azure DevOps Server einen SMTP-Server (Simple Mail Transfer Protocol) konfigurieren.
Voraussetzungen
- Sie müssen einem Projekt hinzugefügt sein.
- Zum Anzeigen oder Ändern von Arbeitselementen müssen die Berechtigungen Arbeitselemente in diesem Knoten anzeigen und Arbeitselemente in diesem Knoten bearbeiten für Sie auf Zulassen festgelegt sein. Standardmäßig sind diese Berechtigungen für die Gruppe Mitwirkende festgelegt. Weitere Informationen finden Sie unter Festlegen von Berechtigungen und Zugriff für die Arbeitsnachverfolgung.
- Um neue Tags hinzuzufügen, die Arbeitselementen hinzugefügt werden sollen, müssen Sie über Basic-Zugriff oder höher verfügen, und die Berechtigung Neue Tagdefinition erstellen auf Projektebene muss auf Zulassen festgelegt sein. Standardmäßig sind diese Berechtigungen für die Gruppe Mitwirkende festgelegt. Selbst wenn die Berechtigung explizit auf Projektbeteiligte festgelegt ist, verfügen sie nicht über die Berechtigung zum Hinzufügen neuer Tags, da dies durch ihre Zugriffsebene verhindert wird. Weitere Informationen finden Sie unter Kurzreferenz zu Beteiligtenzugriff.
- Alle Projektmitglieder, auch Mitglieder der Gruppe Leser, können E-Mails senden, die Arbeitselemente enthalten.
- Sie müssen einem Projekt hinzugefügt sein.
- Zum Anzeigen oder Ändern von Arbeitselementen müssen die Berechtigungen Arbeitselemente in diesem Knoten anzeigen und Arbeitselemente in diesem Knoten bearbeiten für Sie auf Zulassen festgelegt sein. Standardmäßig sind diese Berechtigungen für die Gruppe Mitwirkende festgelegt. Weitere Informationen finden Sie unter Festlegen von Berechtigungen und Zugriff für die Arbeitsnachverfolgung.
- Um neue Tags hinzuzufügen, die Arbeitselementen hinzugefügt werden sollen, müssen Sie über Basic-Zugriff oder höher verfügen, und die Berechtigung Neue Tagdefinition erstellen auf Projektebene muss auf Zulassen festgelegt sein. Standardmäßig sind diese Berechtigungen für die Gruppe Mitwirkende festgelegt. Selbst wenn die Berechtigung explizit auf Projektbeteiligte festgelegt ist, verfügen sie nicht über die Berechtigung zum Hinzufügen neuer Tags, da dies durch ihre Zugriffsebene verhindert wird. Weitere Informationen finden Sie unter Kurzreferenz zu Beteiligtenzugriff.
- Alle Projektmitglieder, auch Mitglieder der Gruppe Leser, können E-Mails senden, die Arbeitselemente enthalten.
Hinweis
Stellen Sie sicher, dass Sie Mitgliedern Ihrer Organisation, die zur Diskussion beitragen und den Fortschritt überprüfen möchten, Beteiligtenzugriff gewähren. Dies sind in der Regel Mitglieder, die nicht zum Code beitragen, aber Arbeitselemente, Backlogs, Kanban-Boards und Dashboards anzeigen möchten.
Senden eines einzelnen Elements per E-Mail
Sie können eine Zusammenfassung von Arbeitselementen schnell per E-Mail senden. Zusammenfassungen enthalten die Werte, die den folgenden Feldern zugewiesen sind: „Arbeitselement-ID“, „Titel“, „Arbeitselementtyp“, „Zugewiesen zu“, „Zustand“ und „Tags“.
Wichtig
Wenn Sie das integrierte E-Mail-Feature verwenden, können Sie die E-Mail nur an eine einzelne Adresse für ein Projektmitglied senden, das vom System erkannt wird. Das Hinzufügen einer Team- oder Sicherheitsgruppe zur Zeile „An:“ wird nicht unterstützt. Wenn Sie ein E-Mail-Konto hinzufügen, das das System nicht erkennt, erhalten Sie die Nachricht, dass mindestens ein*e Empfänger*in Ihrer E-Mail nicht berechtigt ist, den per E-Mail gesendeten Pull Request zu lesen.
Öffnen Sie im Webportal das Arbeitselement, und wählen Sie das Aktionssymbol ![]() und dann die Option Arbeitselement per E-Mail senden aus. Die ersten 200 Elemente in der Liste werden in einer formatierten Tabelle angezeigt.
und dann die Option Arbeitselement per E-Mail senden aus. Die ersten 200 Elemente in der Liste werden in einer formatierten Tabelle angezeigt.

Hinweis
Wenn Sie eine Verbindung mit einer lokalen Azure DevOps Server-Instanz herstellen, muss Ihr*e Serveradministrator*in einen SMTP-Server konfiguriert haben, damit das E-Mail-Feature funktioniert.
Senden einer Übersichtsliste mit Links zu Elementen per E-Mail
Eine weitere Möglichkeit zum Freigeben von Elementen besteht darin, Übersichtslisten per E-Mail zu senden, etwa einen Sprintübersichtsplan oder eine Liste aktiver Fehler. Sie können Elemente aus einem Backlog oder einer Abfrageergebnisliste freigeben.
Je nach ausgewählter Option und ausgewähltem Client können Übersichtslisten einen Link zur Arbeitselement-ID enthalten.
So senden Sie Elemente aus dem Webportal per E-Mail: Öffnen Sie ein Backlog oder eine Abfrage, und markieren Sie die Elemente in der Liste. Öffnen Sie das Kontextmenü für eins der ausgewählten Elemente, und wählen Sie die Option zum Senden per E-Mail aus.

Wenn Sie eine Liste aller Elemente im Backlog oder in der Abfrage per E-Mail senden möchten, wählen Sie das Aktionssymbol ![]() und dann die Option Per E-Mail senden aus.
und dann die Option Per E-Mail senden aus.

Kopieren einer formatierten Liste mit Arbeitselementen
Mit dieser Option können Sie eine HTML-formatierte Tabelle ausgewählter Elemente kopieren. Sie können diese Liste dann mit Ihrem gewünschten E-Mail-Client senden.
Öffnen Sie im Webportal ein Backlog oder eine Liste mit Abfrageergebnissen.
Wählen Sie die Arbeitselemente aus, die Sie kopieren möchten.
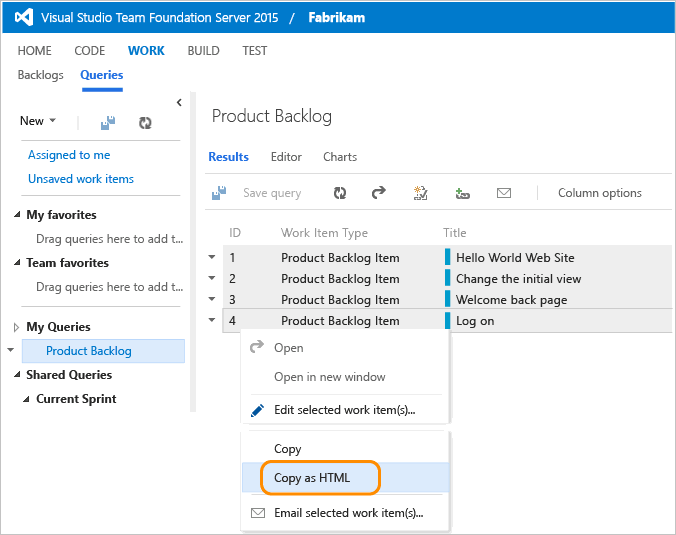
Die formatierte Tabelle enthält einen Link zu jedem Arbeitselement, die in Ihrer ausgewählten Ergebnisliste enthalten ist.
Fügen Sie den Inhalt der Zwischenablage in Ihren E-Mail-Client oder eine andere Anwendung ein. Um ein verknüpftes Arbeitselement öffnen zu können, müssen Benutzer*innen über Lesezugriff auf das Projekt oder auf den Bereichsknoten für diese Arbeitselemente verfügen.
Drucken von Elementen
Öffnen Sie eine Abfrage in Visual Studio, die ein Arbeitselement enthält, die Sie drucken möchten, markieren oder markieren Sie diese Elemente, und wählen Sie dann die Option Drucken aus dem Kontextmenü aus.
Wichtig
Es wird dringend empfohlen, dass alle die Standardansicht anstelle dieser Legacyansicht verwenden. Sie wurde speziell entwickelt, um schnell auf eine Liste von Arbeitselementen basierend auf „Mir zugewiesen“, „Gefolgt“, „Erwähnt“ oder „Aktuelle Updates“ zuzugreifen. Die Legacyansicht wird nicht mehr verbessert und voraussichtlich in einem zukünftigen Release von Visual Studio entfernt.
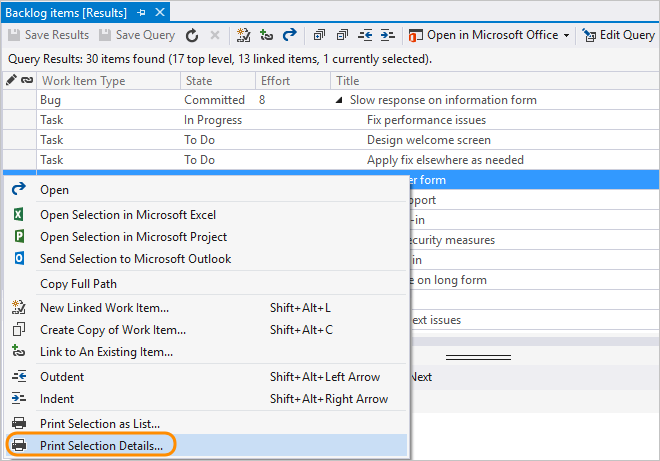
Drucken von Arbeitselementen als Karten
Einige Teams möchten bei der Planung oder Aktualisierung ihrer physischen Kanban- oder Scrum-Boards mit physischen Karten arbeiten. Es gibt keine native Unterstützung für das Drucken von Arbeitselementen als Karten. Möglicherweise finden Sie jedoch eine Lösung im Azure DevOps Marketplace.
Kopieren der URL in ein einzelnes Arbeitselement
Hinweis
Alle von Ihnen kopierten URLs öffnen das Arbeitselement unabhängig vom Client, den Sie zum Kopieren verwenden, im Webportal.
Kopieren Sie im Webportal die URL aus der Webbrowseradresse, oder zeigen Sie auf den Titel, und wählen Sie dann das ![]() Symbol „In Zwischenablage kopieren“ aus.
Symbol „In Zwischenablage kopieren“ aus.
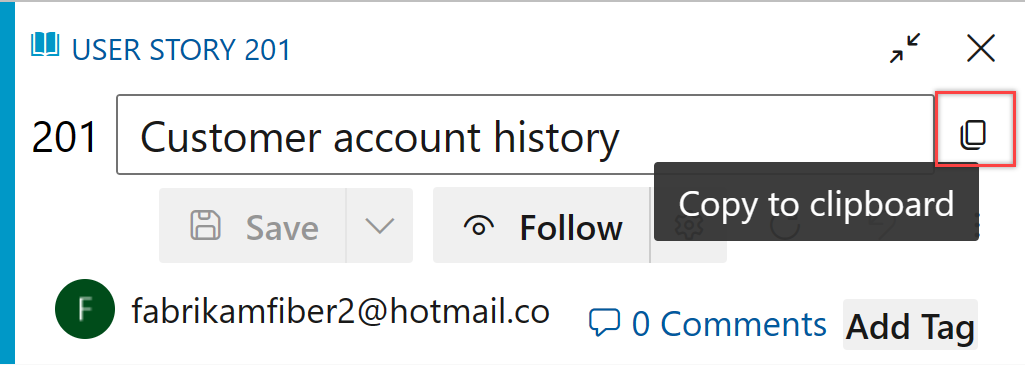
Exportieren von Listen als CSV
In jeder Abfrage können Sie eine Liste mit Arbeitselementen als durch Trennzeichen getrennte Liste exportieren. Öffnen Sie die Abfrage, und wählen Sie das Aktionssymbol ![]() und dann Nach CSV exportieren aus. Weitere Informationen finden Sie unter Importieren oder Aktualisieren von Arbeitselementen per Massenvorgang mithilfe von CSV-Dateien.
und dann Nach CSV exportieren aus. Weitere Informationen finden Sie unter Importieren oder Aktualisieren von Arbeitselementen per Massenvorgang mithilfe von CSV-Dateien.
Hinweis
Erfordert Azure DevOps Server 2019, Update 1 oder höher.

Marketplace-Erweiterungen
Sie können weitere Möglichkeiten zum Freigeben von Informationen finden, indem Sie Arbeitselemente in andere Anwendungen wie Microsoft Word exportieren. Weitere Informationen finden Sie unter Marketplace-Erweiterungen, die Microsoft Word unterstützen.
Verwandte Artikel
Feedback
Bald verfügbar: Im Laufe des Jahres 2024 werden wir GitHub-Issues stufenweise als Feedbackmechanismus für Inhalte abbauen und durch ein neues Feedbacksystem ersetzen. Weitere Informationen finden Sie unter https://aka.ms/ContentUserFeedback.
Feedback senden und anzeigen für
 aus. Für diese Option müssen Sie Office Outlook auf Ihrem Clientcomputer konfigurieren.
aus. Für diese Option müssen Sie Office Outlook auf Ihrem Clientcomputer konfigurieren.