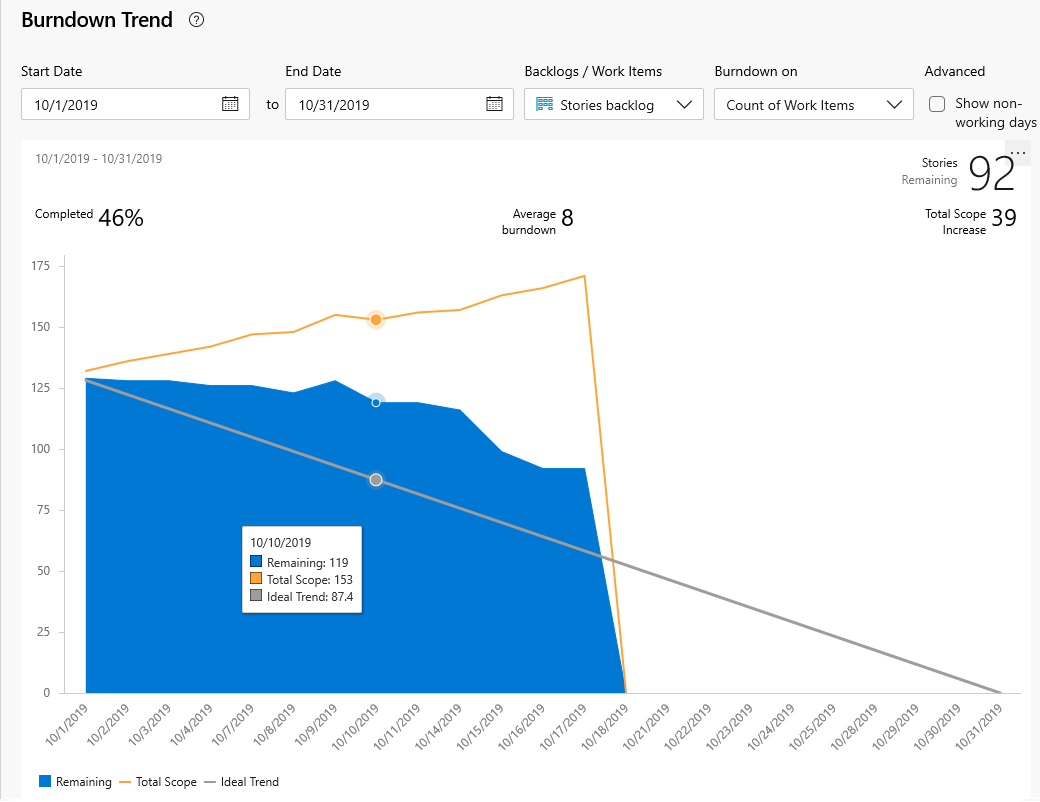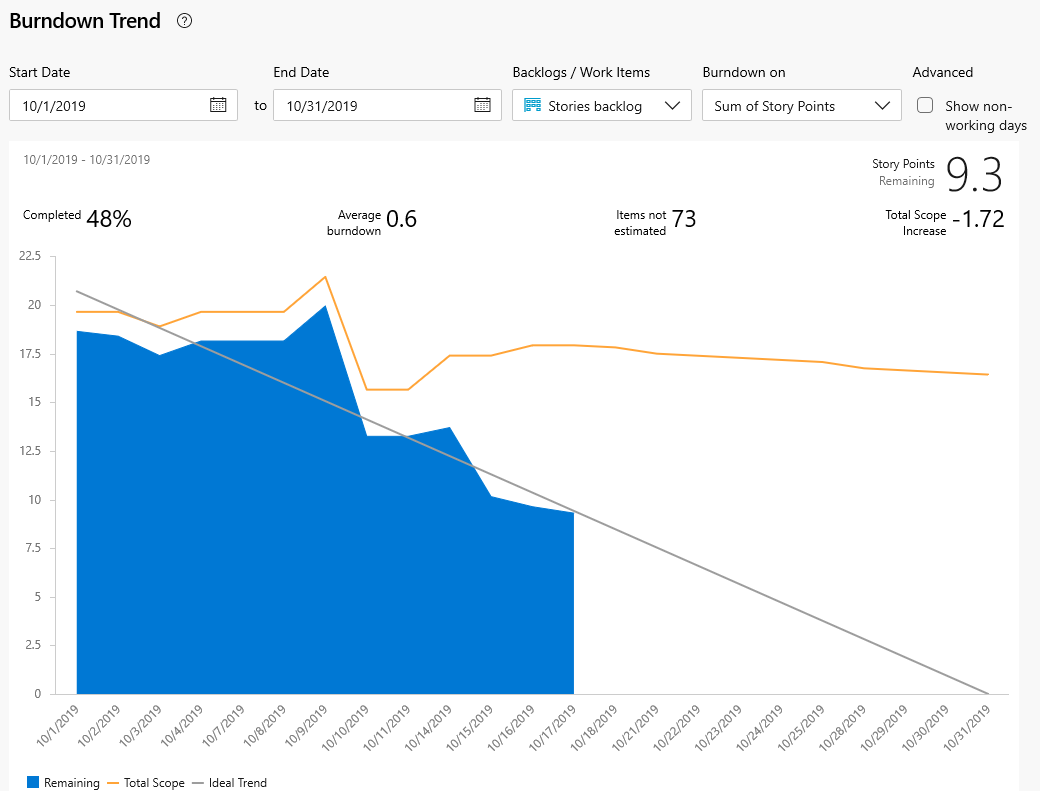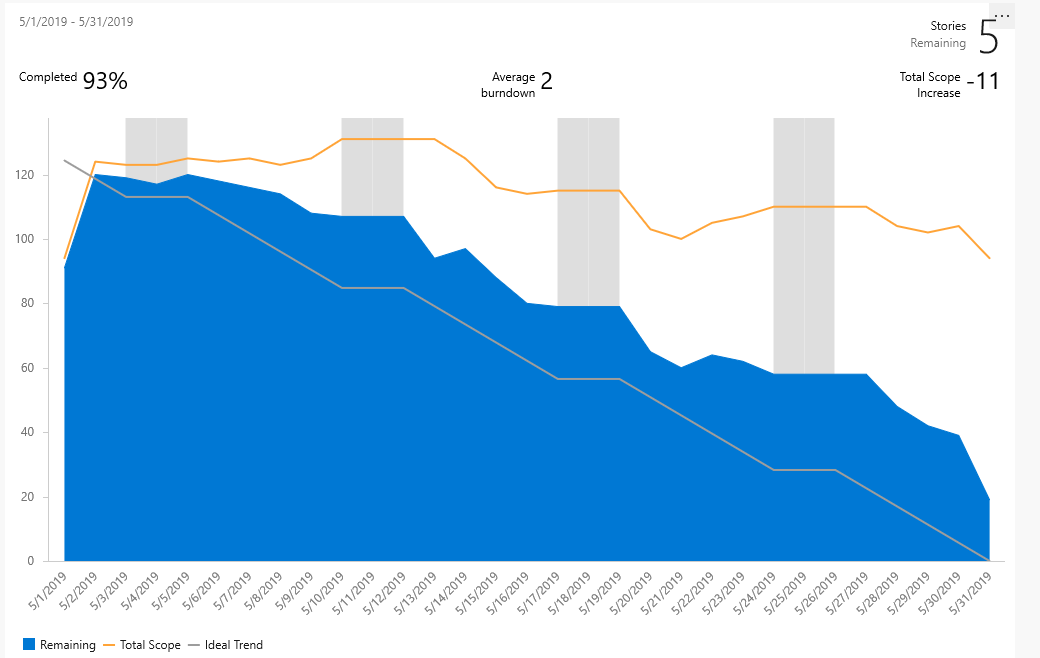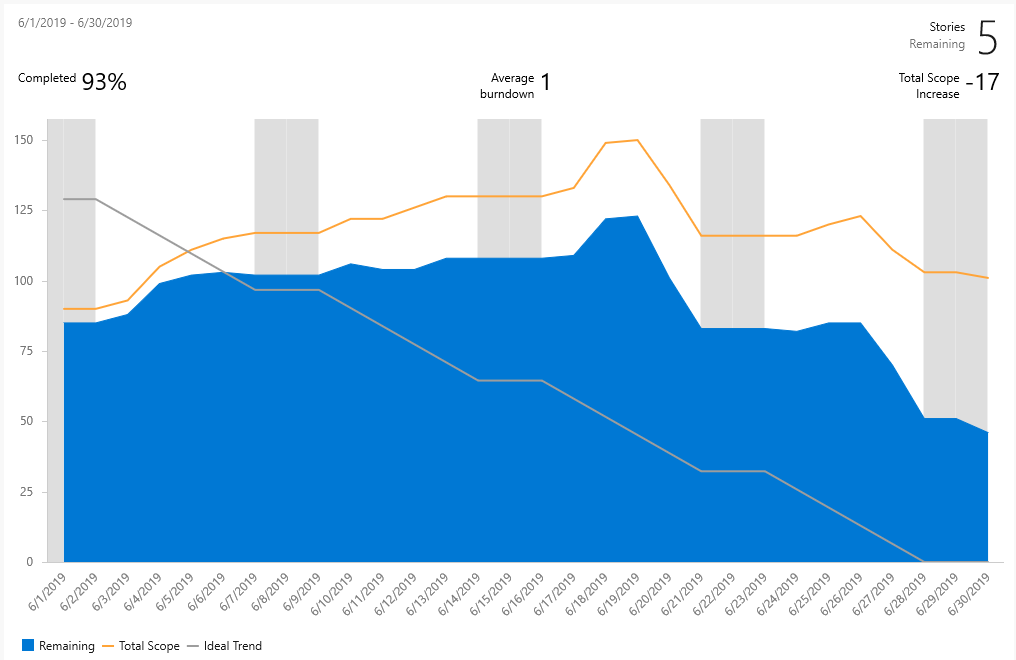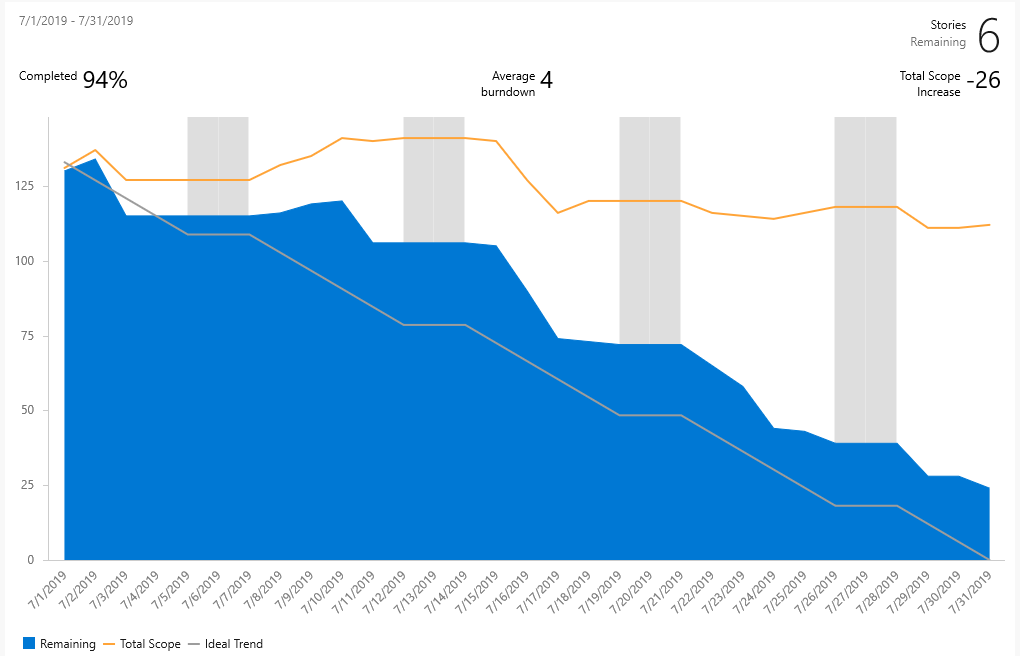Konfigurieren und Überwachen des Sprint-Burndowns
Azure DevOps Services | Azure DevOps Server 2022 | Azure DevOps Server 2019
Während Des gesamten Sprints können Sie den Sprint-Burndown-Bericht überwachen, um festzustellen, ob Ihr Team auf dem richtigen Weg ist, seinen Sprintplan abzuschließen. Es gibt zwei Sprint-Zugängliche Burndowndiagramme: den Kontextbericht Burndown-Trend, der aus einem Teamsprint-Backlog angezeigt werden kann, und das Sprint Burndown-Widget, das Sie einem Dashboard hinzufügen können.
Sowohl der Bericht als auch das Widget leiten Daten aus Analytics ab. Sie unterstützen die Überwachung des Burndowns basierend auf einer Anzahl von Arbeitselementen oder einer Summe aus Story Points/Size/Effort, Restarbeit oder einem anderen numerischen Feld.
Sie können entweder den Bericht oder das Widget zu einer Dashboard hinzufügen. Außerdem können Sie den Fortschritt mithilfe von Analytics-basierten Burndown- oder Burnupwidgets überwachen. Sie bieten weitere Konfigurationsoptionen.
Während Des gesamten Sprints können Sie den Sprint-Burndown-Bericht überwachen, um festzustellen, ob Ihr Team auf dem richtigen Weg ist, seinen Sprintplan abzuschließen. Der Kontextbezogene Sprint-Burndownbericht unterstützt die Nachverfolgung von Burndown basierend auf verbleibender Arbeit, die Sprintaufgaben zugewiesen wurde. Wenn Sie Aufgaben oder Verbleibende Arbeit nicht nachverfolgen, können Sie die Analytics-basierten Burndown- und Burnup-Widgets verwenden. Sie bieten weitere Konfigurationsoptionen.
Wichtig
Das Löschen von Bereichspfaden oder das Neukonfigurieren von Iterationspfaden kann zu einem Datenverlust führen und nicht wiederhergestellt werden. Beispielsweise spiegeln Burndown- oder Burnupwidgetdiagramme, Sprint-Burndown- und Geschwindigkeitsdiagramme für Teams, deren Bereichspfade geändert werden, nicht die richtigen Daten wider. Verlaufstrenddiagramme verweisen auf den Bereichs- und Iterationspfad , wie zu einem Zeitpunkt in der Vergangenheit für jedes Arbeitselement definiert. Wenn ein Bereichspfad oder Iterationspfad gelöscht wird, können die Verlaufsdaten dafür nicht abgerufen werden.
In diesem Artikel erfahren Sie mehr über Folgendes:
- Metriken, die im Sprint-Burndownbericht und -Widget nachverfolgt werden
- Teamaktivitäten, die zum Nachverfolgen von Aufgaben und verbleibender Arbeit erforderlich sind
- Festlegen interaktiver Steuerelemente zum Personalisieren der Ansicht des Sprint-Burndownberichts
- Hinzufügen des kontextbezogenen Burndowntrendberichts zu einem Dashboard
- Konfigurieren der Sprint Burndown-Widgets
- Anzeigen aktueller und vergangener Sprint-Burndowns
Eine Übersicht über alle verfügbaren Burndown-/Burnupdiagramme finden Sie unter Anleitung zu Burndown und Burnup.
- Metriken, die im Sprint-Burndownbericht und -Widget nachverfolgt werden
- Teamaktivitäten, die zum Nachverfolgen von Aufgaben und verbleibender Arbeit erforderlich sind
- Konfigurieren des Sprint Burndown-Widgets
- Anzeigen aktueller und vergangener Sprint-Burndowns
Hinweis
Sprint-Burndownberichte werden von Daten abgeleitet, die von einem Team während eines Sprints oder einer Iteration nachverfolgt werden. Weitere Informationen finden Sie unter Informationen zu Teams und agilen Tools.
Kontextbezogener Burndowntrendbericht
Der Burndowntrendbericht basiert entweder auf einer Anzahl von Aufgaben oder verbleibenden Arbeitsschätzungen oder auf anderen numerischen Feldern, die Sie während des Sprintzyklus definieren und aktualisieren. Ausführliche Informationen finden Sie unter Sprintplanung. Um diesen Bericht zu öffnen, wechseln Sie zum Abschnitt Öffnen eines Sprint-Backlogs.
Ein fehlerfreier Sprint-Burndownbericht ähnelt der abbildung unten. In der Regel kommt es zu einem Burndown im Treppenhaus, da einzelne Teammitglieder ihre Arbeitselemente möglicherweise nur einmal pro Woche oder alle paar Tage aktualisieren. Die Zeile Total Scope gibt die Anzahl der Arbeitselemente an, die nach dem Start des Sprints hinzugefügt wurden. Die Idealtrendlinie wird basierend auf der Anzahl der Arbeitselemente, den Tagen im Sprint und der Anzahl der Arbeitstage berechnet.
Der blaue Bereich gibt die Anzahl der aktiven oder in Bearbeitung ausgeführten Arbeitselemente an, die jeden Tag des Sprints ausgeführt werden. Wie in diesem Beispiel gezeigt, ist ein Arbeitselement am Ende des Sprints noch aktiv.
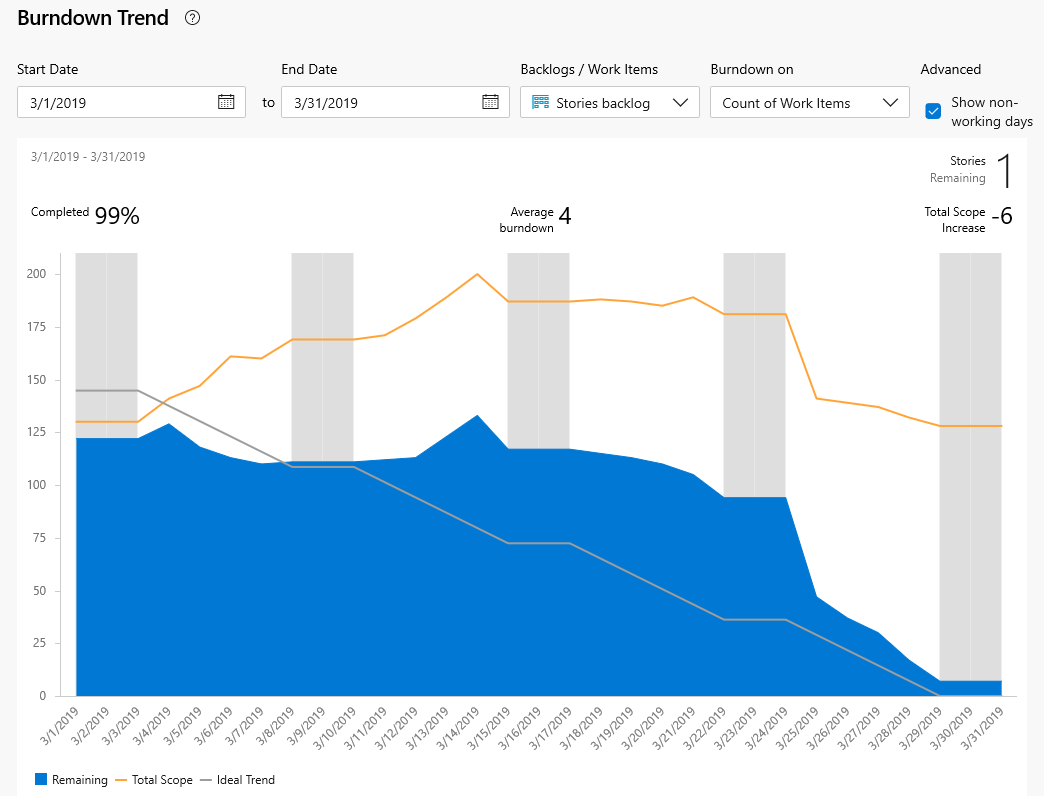
Hinweis
Die Zeile Total Scope gibt die Anzahl der Arbeitselemente an, die dem Sprint hinzugefügt wurden. Wenn die Standarditeration des Teams die @CurrentIteration ist, werden der aktuellen Iteration neue Arbeitselemente hinzugefügt. Der Bereich verringert sich, wenn der Iterationspfad in einen anderen Sprint geändert wird oder Arbeitselemente abgeschlossen werden.
Der Kontextbezogene Sprint-Burndownbericht basiert auf den Aufgaben und Restarbeitsschätzungen, die Sie während des Sprintzyklus definieren und aktualisieren. Ausführliche Informationen finden Sie unter Sprintplanung und Taskboard. Um das Sprint-Burndowndiagramm zu öffnen, wechseln Sie zum Abschnitt Sprint-Burndowndiagramm öffnen.
Ein fehlerfreies Sprint-Burndowndiagramm sieht ungefähr wie folgt aus. Die Idealtrendlinie verbindet die beiden Punkte:
- (1) Die Gesamtkapazität des Teams zu Beginn des Sprints.
- (2) 0 Verbleibende Arbeit am Ende des Sprints.
Die Steigung stellt die Geschwindigkeit dar, mit der das Team die Arbeit verbrennen muss, um den Sprint pünktlich zu beenden.
Das tatsächliche Diagramm, der blaue Bereich, stellt die Gesamtsumme der geplanten Sprintarbeit dar und gibt an, wie sie sich im Laufe des Sprints ändert. Der blaue Bereich entspricht der Summe aller Restarbeitssätze für alle Sprintaufgaben und möglicherweise Fehler, die den aktuellen Sprint als Iterationspfad aufweisen.

Das Sprint Burndown-Widget
Im Widgetkatalog finden Sie zwei Versionen des Sprint Burndown-Widgets: den Analytics-basierten Sprint Burndown und den Sprint Burndown (Legacy), der aus dem Datenspeicher für die Arbeitsnachverfolgung erstellt wird.
Sprint Burndown-Widget
Das Analytics-basierte Sprint Burndown-Widget bietet eine einfache Möglichkeit, den Fortschritt für ein Team zu überwachen, indem die für einen bestimmten Sprint verbleibende Arbeit angezeigt wird. Die verbleibende Arbeit ist die vertikale Achse, und die Zeit ist die horizontale Achse. Sie können verbleibende Arbeit basierend auf Geschichten oder Aufgaben definieren, indem Sie die Arbeitselemente zählen oder ein Feld summieren.

Die Diagramme bieten nützliche Metriken, die Ihnen bei der Beantwortung der Frage helfen: Sind wir auf dem richtigen Weg, diese Arbeit bis zum Ende eines Sprints abzuschließen?
- Prozentsatz der abgeschlossenen Arbeit
- Anzahl der nicht geschätzten Arbeitselemente (bei Verwendung eines anderen Felds als Restarbeit)
- Durchschnittlicher Burndown
- Erhöhung des Gesamtumfangs
Sprint Burndown(Legacy)-Widget
Das Widget Sprint Burndown (Legacy) fügt ein Diagramm basierend auf verbleibender Arbeit hinzu, die für Aufgaben im aktuellen Sprint eines Teams definiert ist. Wählen Sie diese Version aus, wenn Sie keinen Zugriff auf Analytics haben. Konfigurationsoptionen umfassen die Teamauswahl und die Widgetgröße.

Wenn Für Ihre Dashboard bereits eine Legacyversion verfügbar ist, können Sie das Widget ganz einfach aktualisieren, indem Sie die Konfiguration des Widgets bearbeiten und die Option Neue Version jetzt testen aktivieren. Sie können jederzeit zur Legacyversion zurückkehren, indem Sie das Kontrollkästchen deaktivieren.
Das Sprint Burndown-Widget fügt ein Diagramm basierend auf verbleibender Arbeit hinzu, die für Aufgaben im aktuellen Sprint des Teams definiert ist. Es gibt keine Konfigurationsoptionen für dieses Widget.

Voraussetzungen
- Sie müssen Mitglied eines Projekts sein. Einem Projekt hinzugefügt werden, oder erstellen Sie ein Projekt.
- Um einem Team Dashboard ein Widget hinzuzufügen, müssen Sie Mitglied des Teams sein. Sie müssen über Standardzugriff oder höher verfügen, über Dashboard Berechtigungen verfügen oder Teamadministrator oder Projektadministrator sein.
- Boards müssen aktiviert sein. Wenn diese Option deaktiviert ist, wird keines der Analytics-Widgets für die Arbeitsnachverfolgung angezeigt. Informationen zum erneuten Aktivieren finden Sie unter Aktivieren oder Deaktivieren eines Azure DevOps-Diensts.
- Sie müssen Mitglied eines Projekts sein. Sie können einem Projekt hinzugefügt werden, oder erstellen Sie ein Projekt.
- Aktivieren oder installieren Sie Analytics. Sie müssen Kontobesitzer oder Mitglied der Gruppe "Projektsammlungsadministratoren" sein, um Erweiterungen hinzuzufügen oder den Dienst zu aktivieren.
- Um einem Team Dashboard ein Widget hinzuzufügen, müssen Sie Mitglied des Teams sein. Sie müssen über Standardzugriff oder höher verfügen, über Dashboard Berechtigungen verfügen oder Teamadministrator oder Projektadministrator sein. Standardeinstellungen bieten allen Teammitgliedern Berechtigungen.
- Boards müssen aktiviert sein. Wenn diese Option deaktiviert ist, wird keines der Analytics-Widgets für die Arbeitsnachverfolgung angezeigt. Informationen zum erneuten Aktivieren finden Sie unter Aktivieren oder Deaktivieren eines Azure DevOps-Diensts.
Teamaktivitäten zum Nachverfolgen von Aufgaben und verbleibender Arbeit
Zum Überwachen des Sprint-Burndowns muss Ihr Team Sprints planen und diesen Sprints Arbeit zuweisen.
Wenn Sie den Sprint-Burndown basierend auf Aufgaben und verbleibender Arbeit überwachen möchten, muss Ihr Team diese zusätzlichen Aktionen ausführen.
Zum Überwachen des Sprint-Burndowns muss Ihr Team Sprints planen und diesen Sprints Arbeit zuweisen. Damit Sprint-Burndowndiagramme aussagekräftige Daten anzeigen können, muss Ihr Team diese zusätzlichen Aktionen ausführen.
Erforderliche Aktivitäten:
- Definieren und schätzen Sie Aufgaben für jedes Produktbacklogelement, an dem Sie im Sprint arbeiten. Wenn Sie im Backlog und Taskboard Ihres Teams arbeiten, werden die von Ihnen erstellten Elemente automatisch dem aktuellen Sprint (Iteration) und dem Standardmäßigen Bereichspfad Ihres Teams zugewiesen.
- Aktualisieren Sie verbleibende Arbeit für jeden Sprinttask , wenn die Arbeit fortschreitet.
Empfohlene Aktivitäten:
- Definieren Sie Aufgaben, deren Ausführung einen Tag oder weniger dauert, um die Auswirkungen von schlechten Schätzungen zu mindern.
- Teilen Sie Aufgaben nicht in Teilvorgänge auf. Wenn Sie eine Aufgabe in Unteraufgaben unterteilen, geben Sie Stunden nur für die Unteraufgaben an. Diese Stunden werden als zusammengefasste Werte für die übergeordnete Aufgabe Anforderung zusammengeführt.
- Aktualisieren Sie verbleibende Arbeit täglich oder mehrmals innerhalb einer Woche, um die Überwachung zu unterstützen und ein flüssigeres Burndowndiagramm zu erzielen.
- Aktualisieren Sie am Ende des Sprints den Vorgang status abgeschlossener Aufgaben, und bestimmen Sie, wie unvollständige Aufgaben behandelt werden sollen.
Leeres Sprint-Burndowndiagramm
Wenn Ihr Sprint-Burndowndiagramm leer ist, überprüfen Sie die folgenden Punkte:
- Haben Sie dem Sprint, der dem Diagramm zugeordnet ist, Aufgaben zugewiesen?
- Haben Sie den aufgaben, die dem Sprint zugewiesen sind, Verbleibende Arbeit zugewiesen?
- Sind die übergeordneten Arbeitselemente der Aufgaben demselben Sprint zugewiesen? Andernfalls werden die Aufgaben möglicherweise in einem anderen Sprint angezeigt, der dem übergeordneten Element zugeordnet ist.
Öffnen eines Sprintbacklogs
Sie zeigen den kontextbezogenen Sprint-Burndownbericht aus dem Sprint-Backlog eines Teams an.
Öffnen Sie in Ihrem Webportal das Sprintbacklog Ihres Teams. (1) Überprüfen Sie, ob Sie das richtige Projekt ausgewählt haben, (2) Boards>Sprints, (3) wählen Sie das richtige Team aus dem Teamauswahlmenü und schließlich (4) Backlog aus.
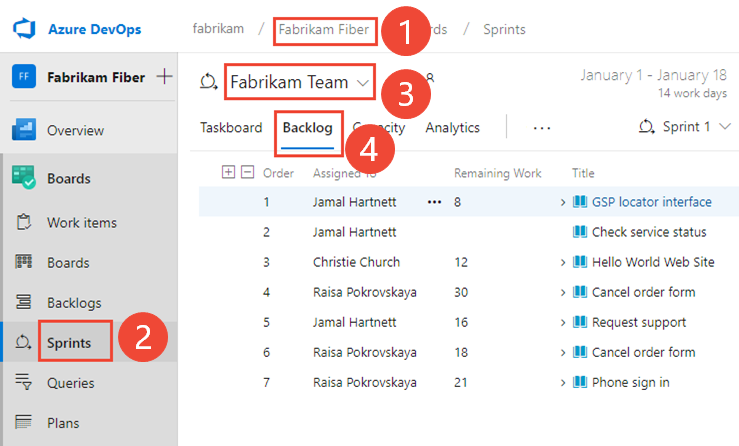
Um ein anderes Team auszuwählen, öffnen Sie die Auswahl, und wählen Sie ein anderes Team aus, oder wählen Sie die Option Sprintverzeichnis anzeigen aus. Alternativ können Sie eine Schlüsselwort (keyword) in das Suchfeld eingeben, um die Liste der Teambacklogs für das Projekt zu filtern.
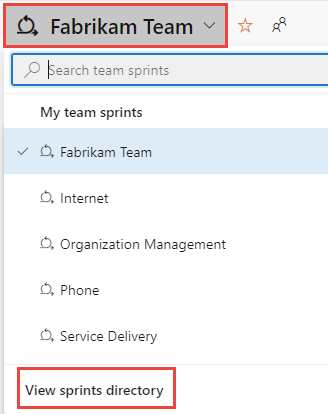
Um einen anderen Sprint als den angezeigten auszuwählen, öffnen Sie die Sprintauswahl, und wählen Sie den gewünschten Sprint aus.
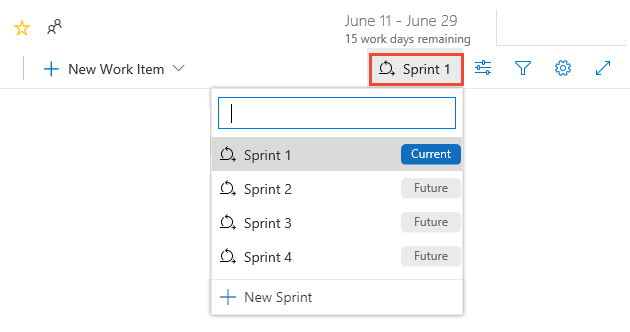
Das System listet nur die Sprints auf, die für den aktuellen Teamfokus ausgewählt wurden. Wenn die gewünschten Sprints nicht aufgeführt werden, wählen Sie im Menü New Sprint und dann Select existing iteration (Vorhandene Iteration auswählen) aus. Weitere Informationen finden Sie unter Definieren von Iterationspfaden.
Öffnen Sie in Ihrem Webbrowser das Sprintbacklog Ihres Teams. (1) Überprüfen Sie, ob Sie das richtige Projekt ausgewählt haben, (2) Boards>Sprints, (3) wählen Sie das richtige Team aus dem Teamauswahlmenü und schließlich (4) Backlog aus.
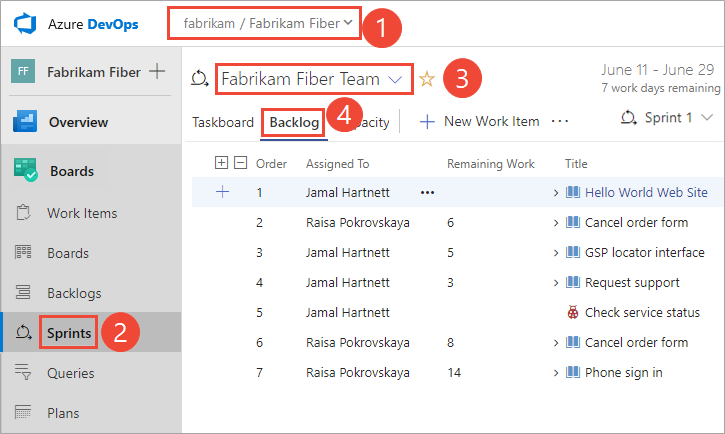
Um ein anderes Team auszuwählen, öffnen Sie die Auswahl, und wählen Sie ein anderes Team aus, oder wählen Sie die
 Option Alle Sprints durchsuchen aus. Alternativ können Sie eine Schlüsselwort (keyword) in das Suchfeld eingeben, um die Liste der Teambacklogs für das Projekt zu filtern.
Option Alle Sprints durchsuchen aus. Alternativ können Sie eine Schlüsselwort (keyword) in das Suchfeld eingeben, um die Liste der Teambacklogs für das Projekt zu filtern.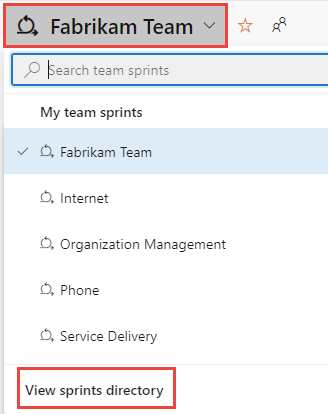
Um einen anderen Sprint als den angezeigten auszuwählen, öffnen Sie die Sprintauswahl, und wählen Sie den gewünschten Sprint aus.
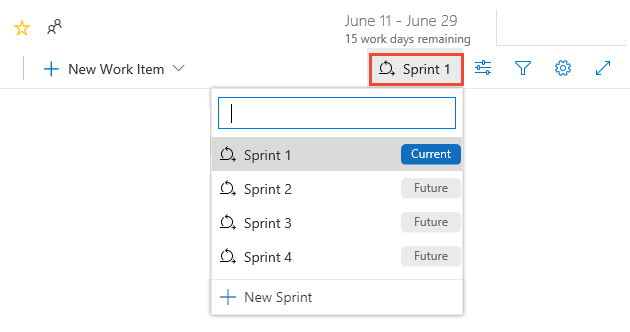
Das System listet nur die Sprints auf, die für den aktuellen Teamfokus ausgewählt wurden. Wenn die gewünschten Sprints nicht aufgeführt werden, wählen Sie im Menü New Sprint und dann Select existing iteration (Vorhandene Iteration auswählen) aus. Weitere Informationen finden Sie unter Definieren von Iterationspfaden.
Anzeigen des kontextbezogenen Burndowntrendberichts
Um den Sprint-Burndownbericht zu öffnen, wählen Sie Analyse aus.

Verwenden Sie die interaktiven Steuerelemente, um eine der folgenden Optionen auszuwählen:
- Startdatum und Enddatum des Sprints. Diese Datumsangaben werden standardmäßig auf die aktuellen Iterationssprintdaten des Teams festgelegt.
- Die Backlogs/Arbeitselemente , auf die brennt, entweder das Zu verwendende Produktbacklog – Stories, Issues, Product Backlog Items oder Requirements – oder Aufgabenbacklog. Ihre Auswahl wirkt sich auf die Optionen aus, die für das Menü "Burndown on " verfügbar sind.
- Das Feld Burndown on , das zum Berechnen des Burndowns verwendet werden soll, entweder eine Anzahl von Arbeitselementen oder eine Summe eines Felds, z. B. Story Points, Effort oder Size.
- Aktivieren oder deaktivieren Sie Nicht-Arbeitstage anzeigen. Nicht funktionierende Tage werden im Hintergrund als graue Balken angezeigt, wenn sie aktiviert sind. Standardarbeitsfreie Tage werden für ein Team und für den Sprint eines Teams über die Kapazitätsseite festgelegt. Weitere Informationen finden Sie unter Festlegen der Sprintkapazität.
Wählen Sie Zurücksetzen aus, um die Steuerelemente auf die Standardoptionen zurückzusetzen. Standardmäßig sind die Datumsangaben auf den ausgewählten Sprint festgelegt. Änderungen am Start- und Enddatum ändern keine Sprintdatumsdefinitionen.
Wenn Sie die verbleibende Arbeit in Vorgängen nicht nachverfolgen, können Sie den Burndown basierend auf der Anzahl der Arbeitselemente/Aufgaben anzeigen. Zeigen Sie auf einen beliebigen Punkt im Diagramm, um eine Zusammenfassung der Daten für einen bestimmten Tag anzuzeigen.
Wenn Sie den Vorgangsbacklog und die Summe der verbleibenden Arbeit anzeigen möchten, zeigt der blaue Bereich die Summe der verbleibenden Arbeit pro Tag für die vorgänge an, die noch aktiv oder in Bearbeitung sind. Wenn die Verbleibende Arbeit aktualisiert wird, gibt das Diagramm die Rate des Burndowns an. Die Bereichstrendlinie gibt das Hinzufügen von Verbleibende Arbeit nach dem Start des Sprints an. Die Ideale Trendlinie gibt die ideale Burndownrate für den Sprint an. Kapazitätszeilen werden nur angezeigt, wenn das Team kapazität konfiguriert hat.
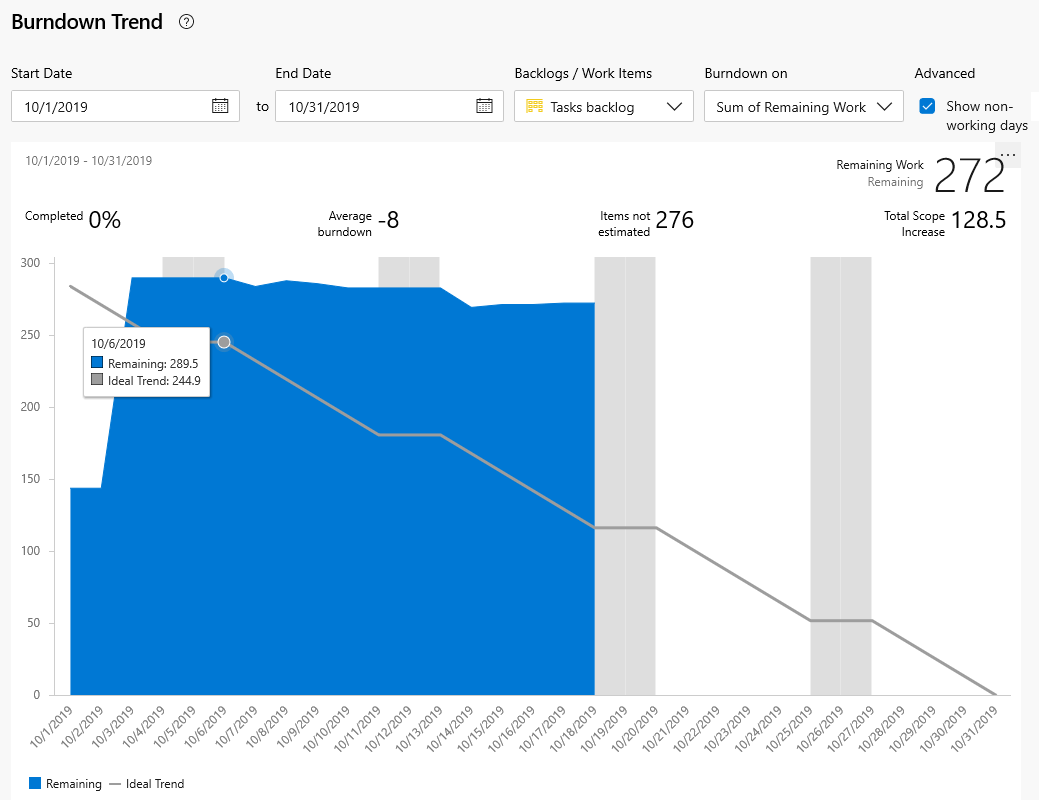
Hinweis
Die Optionen für die Summenfelder hängen von den numerischen Feldern ab, die für Aufgaben- und Anforderungskategorie-Arbeitselementtypen definiert sind. Die häufigsten Felder, die verwendet werden, um den Burndowntrend anzuzeigen, sind:
- Anzahl der Arbeitselemente
- Summe der Story-Punkte, des Aufwands oder der Größe
- Summe der verbleibenden Arbeit.
Die von Ihnen getroffenen Auswahlen sind nur für Sie festgelegt und werden sitzungsübergreifend beibehalten, bis Sie sie ändern.

Hinzufügen des Berichts zu einer Dashboard
Um den Bericht einer Dashboard hinzuzufügen, wählen Sie das
 Symbol aktionen und dann In Dashboard kopieren aus.
Symbol aktionen und dann In Dashboard kopieren aus.
Wählen Sie die Dashboard und dann OK aus.
Hinzufügen des Sprint Burndown-Widgets zu einem Dashboard
Sie können das Sprint Burndown-Widget einem Dashboard hinzufügen und das Team auswählen, dessen Fortschritt Sie überwachen möchten. Sie konfigurieren diese Widgets für ein oder mehrere Teams.
Wenn Sie ihrem Dashboard noch nicht das Sprint Burndown-Widget hinzugefügt haben, führen Sie dies jetzt aus.
Sie können das Dialogfeld Widget hinzufügen mit "Sprint Burndown" filtern, um die beiden für Sie verfügbaren Widgets schnell zu finden.

Wählen Sie zum Konfigurieren des Widgets das
 Symbol aktionen und dann die Option Konfigurieren aus.
Symbol aktionen und dann die Option Konfigurieren aus.
Wählen Sie Bearbeiten aus
 , um ihrem Team das Sprint-Burndown-Widget Dashboard hinzuzufügen.
, um ihrem Team das Sprint-Burndown-Widget Dashboard hinzuzufügen.Der Widgetkatalog wird automatisch geöffnet. Ziehen Sie das Sprint Burndown-Widget auf die Dashboard.
Wenn Sie mit den Ergänzungen fertig sind, wählen Sie Bearbeitung abgeschlossen aus.
Das Sprint-Burndowndiagramm für den aktuellen Sprint des Teams wird dem Dashboard hinzugefügt. Diesem Widget ist keine Konfigurationsoption zugeordnet.

Konfigurieren des Analytics-basierten Sprint Burndown-Widgets
Wählen Sie zum Konfigurieren des Widgets das
 Symbol aktionen und dann die Option Konfigurieren aus.
Symbol aktionen und dann die Option Konfigurieren aus.
Ändern Sie den Titel des Widgets, und wählen Sie Ihre bevorzugte Größe aus. Das Sprint Burndown-Widget kann bis zu 10x10 skaliert werden.
Treffen Sie die folgende Auswahl:
- Team : Wählen Sie das Team aus, das Sie nachverfolgen möchten.
- Backlogs und Arbeitselemente : Wählen Sie die Arbeitselemente aus, die in Ihren Burndown aufgenommen werden sollen. Sie können einen beliebigen Backlog oder einen bestimmten Arbeitselementtyp auswählen.
- Burndown on : Wählen Sie aus, wie Sie burndownen möchten. Sie können nach Anzahl der Arbeitselemente oder einer Summe basierend auf einem ausgewählten Feld burndownen.
- Iteration auswählen : Sie können @CurrentIteration oder eine bestimmte Iteration auswählen.
- Zeitraum : Wenn Sie @CurrentIteration ausgewählt haben, können diese Datumsangaben nicht bearbeitet werden, da sie automatisch zum Start-/Enddatum der aktuellen Iteration erfolgen. Wenn Sie eine bestimmte Iteration ausgewählt haben, können Sie das Start-/Enddatum für das Burndowndiagramm anpassen.
Erweiterte Funktionen: Aktivieren Sie die Kontrollkästchen der folgenden Optionen, die Sie Ihrem Diagramm hinzufügen möchten.
- Gesamtumfang anzeigen: Zeigt sowohl die verlaufsbezogene als auch die projizierte Bereichsvergrößerung an.
- Nicht-Arbeitstage anzeigen: Zeigt im Burndown keine Arbeitstage an. Wenn sie angezeigt wird, werden nicht Arbeitstage schattiert.
- Zeichnung, die mit der Farbe des Arbeitselementtyps verbleibt: Zeigt die verbleibende Arbeit basierend auf der Farbe des Arbeitselementtyps anstelle der standardmäßigen blauen Farbe an. Wenn mehrere Arbeitselemente enthalten sind, werden Farben nach Arbeitselementtyp gestapelt.
Konfigurieren des Sprint Burndown-Widgets (Legacy)
Wählen Sie zum Konfigurieren des Widgets das ![]() Symbol aktionen und dann die Option Konfigurieren aus.
Symbol aktionen und dann die Option Konfigurieren aus.

Wenn Für Ihre Dashboard bereits eine Legacyversion verfügbar ist, können Sie das Widget ganz einfach aktualisieren, indem Sie die Konfiguration des Widgets bearbeiten und die Option Neue Version jetzt testen aktivieren. Sie können jederzeit zur Legacyversion zurückkehren, indem Sie das Kontrollkästchen deaktivieren.
Aktuelle und vergangene Sprint-Burndowndiagramme
Während Sie jeden Sprint abschließen, verwaltet das System einen Verlauf Ihrer Aktivität.
Um einen vergangenen Sprint und dessen Burndowndiagramm anzuzeigen, wählen Sie den Sprint in der Sprintauswahl aus.
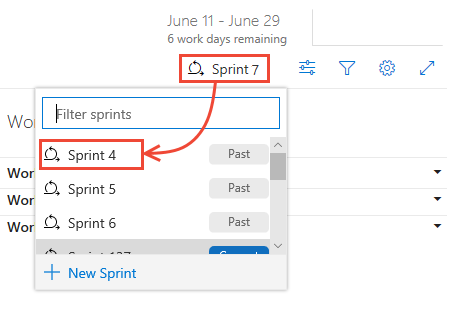
Sie können kontextbezogene Sprint-Burndownberichte überprüfen, um die Teammuster während der Ausführung anzuzeigen. In den Burndowndiagrammen wird die Fähigkeit des Teams, zu planen und zu schätzen, erfasst.
| Sprint 1 | Sprint 2 | Sprint 3 |
|---|---|---|
 |
 |
 |
Teams finden es möglicherweise hilfreich, diese Berichte während ihrer Sprint-Retrospektiven regelmäßig zu überprüfen. Dies kann nützliche Diskussionen auslösen und dazu führen, dass ein oder mehrere Sprintziele festgelegt werden, z. B.:
- Wie stimmt unsere projizierte Geschwindigkeit mit unserer tatsächlichen Geschwindigkeit überein?
- Wie können wir genauer bestimmen, wie viel wir in einem Sprint erreichen können?
- Wie können wir die Arbeit während des gesamten Sprints in einem regelmäßigeren Tempo abschließen?
Nächste Schritte
Verwandte Artikel
- Definieren von Iterationspfaden und Konfigurieren von Teamiterationen
- Sprintplanung
- Hinzufügen von Aufgaben zu Backlogelementen
- Aktualisieren und Überwachen Ihres Taskboards
- Scrum und bewährte Methoden
- Grundlegendes zum Scrum Burndown-Diagramm
Für Projekte, die das lokale XML-Prozessmodell verwenden, können Sie das Format angeben, das angezeigt wird – h für Stunden oder d für Tage – für das Feld "Arbeit neu Standard".
Feedback
Bald verfügbar: Im Laufe des Jahres 2024 werden wir GitHub-Issues stufenweise als Feedbackmechanismus für Inhalte abbauen und durch ein neues Feedbacksystem ersetzen. Weitere Informationen finden Sie unter https://aka.ms/ContentUserFeedback.
Feedback senden und anzeigen für