Ändern der Organisationsverbindung zu einer anderen Microsoft Entra-ID
Azure DevOps Services
Erfahren Sie, wie Sie ihre Organisationsverbindung von einer Microsoft Entra-ID zu einer anderen wechseln. Wenn Sie Verzeichnisse ändern, werden die Projektressourcen nicht betroffen Standard.
Weitere Informationen zur Verwendung der Microsoft Entra-ID mit Azure DevOps finden Sie in der Konzeptionellen Übersicht.
Voraussetzungen
- Sie müssen eine Project Collection Administrator-Gruppe für die Organisation sein.
- Sie müssen Mitglied der Microsoft Entra-ID des Ziels sein. Weitere Informationen finden Sie unter Konvertieren eines Microsoft Entra-Gasts in ein Mitglied.
- Sie müssen Mitglied oder Gast in der Microsoft Entra-Quell-ID sein.
- Vergewissern Sie sich, dass in Ihrer Organisation mindestens 100 Benutzer vorhanden sind. Wenn Ihre Organisation über mehr als 100 Benutzer verfügt, wenden Sie sich an den Support, um getrennte Benutzer aufzulösen. Sie können sie ihren Microsoft Entra-Identitäten im neuen Mandanten zuordnen.
- Fordern Sie an, dass SSH-Schlüssel von Support manuell gelöscht werden, bevor Sie verzeichnisse wechseln. Die Schritte zum Erneuten Erstellen von SSH-Schlüsseln finden Sie weiter in diesem Artikel. Weitere Informationen finden Sie in den häufig gestellten Fragen.
- Fügen Sie die Benutzer nicht aus der Microsoft Entra-Ziel-ID zur Azure DevOps-Organisation hinzu.
- Wenn Sie Ihrem Microsoft Entra-Verzeichnis neue benutzerdefinierte Do Standard s hinzufügen, wenden Sie sich an den Support, bevor Sie Kunden zur neuen benutzerdefinierten Do migrieren Standard da diese Aktion die Zuordnung für vorhandene Identitäten umbricht.
Wichtig
Benutzer und Gruppen, die Mitgliedschaft und Berechtigungen von einer Microsoft Entra-Gruppe erben, erben diese Berechtigungen nach der Übertragung nicht mehr. Microsoft Entra-Gruppen, die Ihrer Azure DevOps-Organisation hinzugefügt wurden, werden nicht übertragen und werden in Ihrer Organisation nicht mehr vorhanden sein, wenn die Microsoft Entra-Verbindung geändert wird. Alle Berechtigungen und Mitgliedschaftsbeziehungen, die mit diesen Microsoft Entra-Gruppen vorgenommen wurden, werden auch nach der Übertragung nicht mehr existieren.
Ändern der Microsoft Entra-Verbindung
Melden Sie sich bei Ihrer Organisation an (
https://dev.azure.com/{yourorganization}).Wählen Sie
 Organisationseinstellungen aus.
Organisationseinstellungen aus.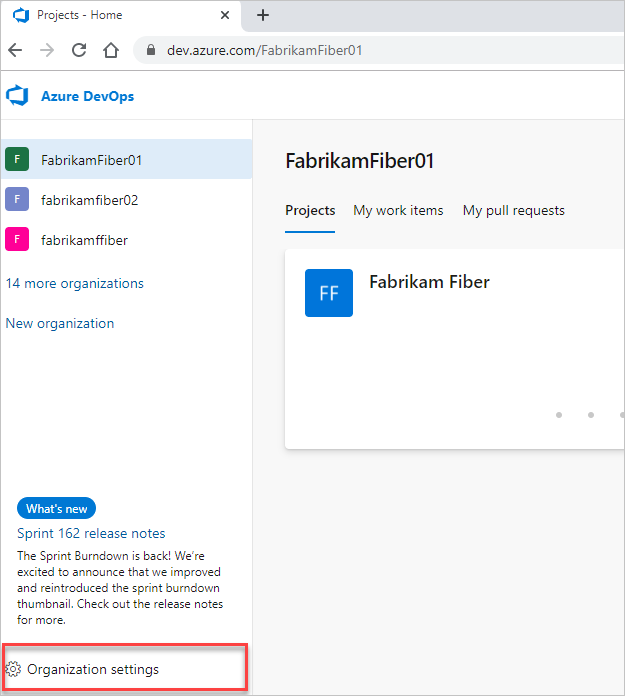
Wählen Sie Microsoft Entra ID aus, und wechseln Sie dann zum Verzeichnis.
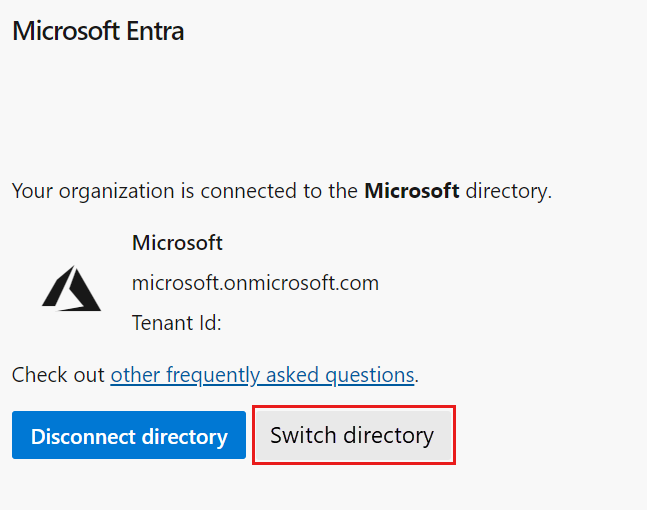
Wählen Sie im Dropdownmenü ein Verzeichnis aus, und wählen Sie dann Verbinden aus.
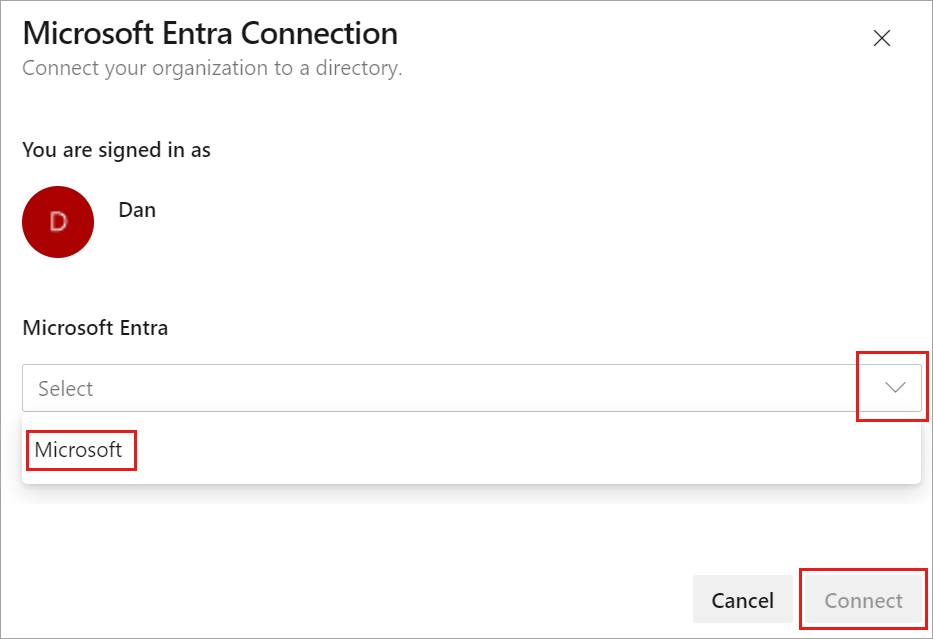
Wenn Sie Ihr Verzeichnis nicht finden können, wenden Sie sich an Ihren Microsoft Entra-Administrator, um sie als Mitglied der Microsoft Entra-ID anzufordern.
Wählen Sie Abmelden aus.
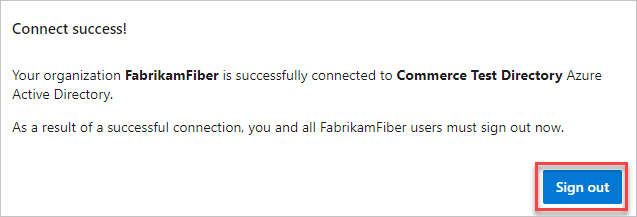
Ihre Organisation stellt eine Verbindung mit Ihrer Microsoft Entra-ID bereit.
Vergewissern Sie sich, dass der Vorgang abgeschlossen ist. Melden Sie sich ab, und öffnen Sie dann Ihren Browser in einer privaten Sitzung, und melden Sie sich mit Ihrer Microsoft Entra-ID oder Ihren Geschäftlichen Anmeldeinformationen bei Ihrer Organisation an.
Wenn einige Ihrer Mitglieder während dieses Vorgangs getrennt sind, wird auf der Microsoft Entra-Seite die folgende Fehlermeldung angezeigt. Wählen Sie "Auflösen" aus, um die getrennten Benutzer zuzuordnen. Weitere Informationen finden Sie in den häufig gestellten Fragen.
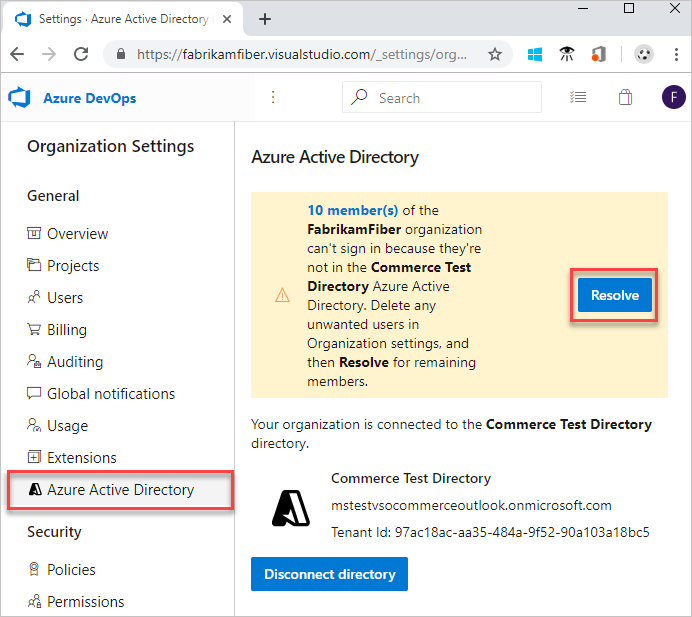
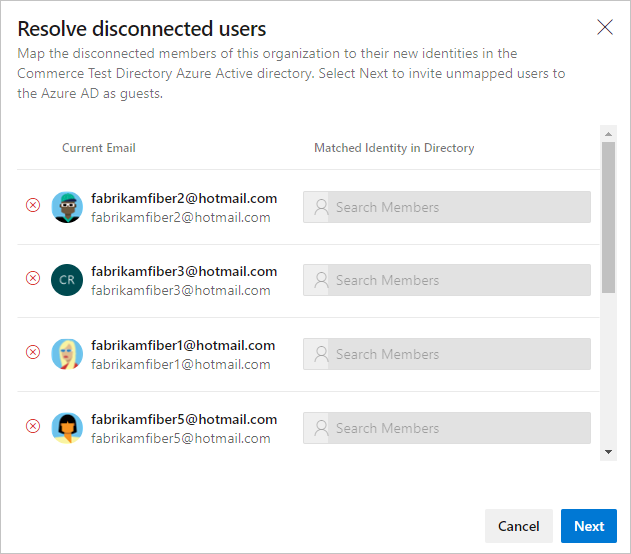
Informieren der Benutzer über die abgeschlossene Änderung
Wenn Sie Ihre Benutzer über die abgeschlossene Änderung informieren, schließen Sie die folgenden Aufgaben für jeden Benutzer in der Organisation ein, um dies abzuschließen.
Cache für Git Credential Manager löschen
Wenn Sie auch Visual Studio oder die Git-Befehlszeile verwenden, löschen Sie den Cache für den Git-Anmeldeinformations-Manager. Löschen Sie die Datei %LocalAppData%\GitCredentialManager\tenant.cache auf jedem Clientcomputer.
Neue PATs neu generieren
Führen Sie die Schritte unter Verwenden von persönlichen Zugriffstoken aus.
Neu erstellen von SSH-Schlüsseln
Führen Sie die folgenden Schritte aus, um Ihre SSH-Schlüssel neu zu erstellen.
Öffnen Sie in Azure DevOps Ihr Profil, und wählen Sie dann im resultierenden Dropdownmenü "Sicherheit " aus.
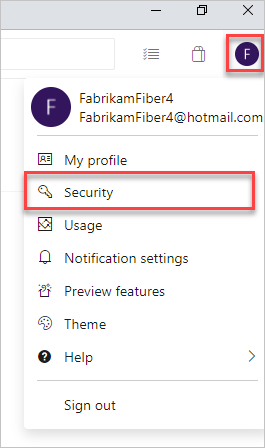
Wählen Sie öffentliche SSH-Schlüssel und dann "Hinzufügen" aus.
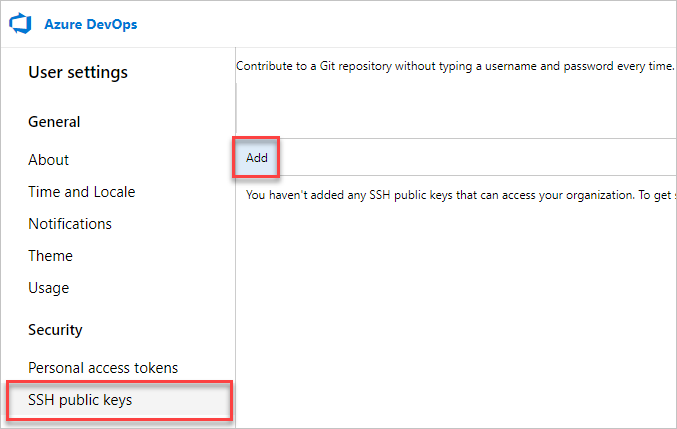
Geben Sie eine Beschreibung und Schlüsseldaten ein, und wählen Sie dann "Speichern" aus.
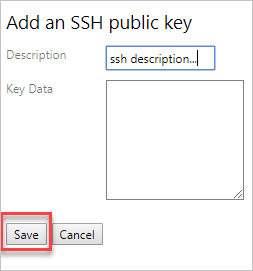
Kopieren Sie Ihren Schlüssel, und legen Sie ihn an einen sicheren Ort, da Sie ihn nicht mehr anzeigen können.
Benennen Sie Ihre MSA um.
Benennen Sie Ihr Microsoft-Konto in eine andere E-Mail um, die nicht mit Ihrer Microsoft Entra-Identität in Konflikt kommt. Dadurch wird sichergestellt, dass Sie nicht aufgefordert werden, zwischen Konten auszuwählen.
Anpassen Ihres VS-Abonnements
Wenn sich der in Ihrer Organisation verwendete UPN geändert hat, passen Sie Ihr Visual Studio-Abonnement an. Sie können das Abonnement ihrem neuen UPN zuweisen oder diesen UPN als alternatives Konto innerhalb des Abonnements einrichten. Weitere Informationen finden Sie unter Hinzufügen eines alternativen Kontos zu Ihrem Abonnement.
Verwandte Artikel
Feedback
Bald verfügbar: Im Laufe des Jahres 2024 werden wir GitHub-Issues stufenweise als Feedbackmechanismus für Inhalte abbauen und durch ein neues Feedbacksystem ersetzen. Weitere Informationen finden Sie unter https://aka.ms/ContentUserFeedback.
Feedback senden und anzeigen für