Verknüpfen von Arbeitsaufgaben mit Objekten
Azure DevOps Services | Azure DevOps Server 2022 | Azure DevOps Server 2019
Arbeitselementverknüpfungen sind Zuordnungen zwischen zwei Arbeitsaufgaben oder einer Arbeitsaufgabe und einem anderen Objekt, die ihre Beziehung beschreiben. Sie können Arbeitsaufgabenlinks verwenden, um Abhängigkeiten und verwandte Arbeit zur Rückverfolgbarkeit nachzuverfolgen, Informationen zu teilen, komplexe Projekte, die mehrere Teams oder Produkte umfassen, zu verwalten, Codeänderungen und Tests nachzuverfolgen und vieles mehr.
- Verknüpfen von Arbeitsaufgaben mit verschiedenen Objekten
- Verknüpfen von Arbeitsaufgaben mit anderen Arbeitsaufgaben
- Verknüpfen mehrerer Arbeitsaufgaben
- Ändern des Linktyps eines vorhandenen Links
- Verknüpfen von Arbeitsaufgaben mit neuen Arbeitsaufgaben
- Verknüpfen von Arbeitsaufgaben mit Arbeitsaufgaben in verschiedenen Projekten (organisationsübergreifend)
- Verknüpfen von Arbeitselementen mit Pull Requests
- Verknüpfen von Arbeitsaufgaben mit GitHub-Objekten
- Verknüpfen mehrerer Elemente mit neuen Git-Verzweigungen
- Verknüpfen von Arbeitsaufgaben mit Builds
- Verknüpfen von Arbeitselementen mit Bereitstellungen
- Verknüpfen von Arbeitsaufgaben mit der TFVC-Codeentwicklung
- Verknüpfen von Arbeitsaufgaben mit Tests
- Verknüpfen von Arbeitsaufgaben mit einer Website, einer Netzwerkfreigabe, einem Storyboard oder einem Dokument
- Anzeigen von Abhängigkeiten und Nachverfolgen verwandter Arbeit
- Abfragen von verknüpften Arbeitsaufgaben
- Verwenden der Azure CLI zum Hinzufügen, Entfernen oder Anzeigen von Links
- Verknüpfungen zu Arbeitsaufgaben löschen
In diesem Artikel erfahren Sie, wie Sie die folgenden Aufgaben erledigen können:
- Verknüpfen von Arbeitsaufgaben mit verschiedenen Objekten
- Verknüpfen von Arbeitsaufgaben mit anderen Arbeitsaufgaben
- Verknüpfen mehrerer Arbeitsaufgaben
- Ändern des Linktyps eines vorhandenen Links
- Verknüpfen von Arbeitsaufgaben mit neuen Arbeitsaufgaben
- Verknüpfen von Arbeitselementen mit Pull Requests
- Verknüpfen von Arbeitsaufgaben mit GitHub-Objekten
- Verknüpfen mehrerer Elemente mit neuen Git-Verzweigungen
- Verknüpfen von Arbeitsaufgaben mit Builds
- Verknüpfen von Arbeitselementen mit Bereitstellungen
- Verknüpfen von Arbeitsaufgaben mit der TFVC-Codeentwicklung
- Verknüpfen von Arbeitsaufgaben mit Tests
- Verknüpfen von Arbeitsaufgaben mit einer Website, einer Netzwerkfreigabe, einem Storyboard oder einem Dokument
- Anzeigen von Abhängigkeiten und Nachverfolgen verwandter Arbeit
- Abfragen von verknüpften Arbeitsaufgaben
- Verwenden der Azure CLI zum Hinzufügen, Entfernen oder Anzeigen von Links
- Verknüpfungen zu Arbeitsaufgaben löschen
Voraussetzungen
| Voraussetzung | Beschreibung |
|---|---|
| Projektadministrator oder Mitwirkendermitglied | Sie müssen einem Projekt als Mitglied der Sicherheitsgruppe Mitwirkende oder Projektadministratoren hinzugefügt sein. |
| Beteiligtenzugriff | Um Arbeitselemente hinzuzufügen oder zu ändern, muss Ihnen Beteiligtenzugriff oder höher gewährt werden. Benutzer*innen mit Beteiligtenzugriff für ein öffentliches Projekt besitzen ebenso wie Benutzer*innen mit der Zugriffsebene Basic Vollzugriff auf Backlog- und Boardfeatures. Weitere Informationen finden Sie unter Kurzreferenz zu Beteiligtenzugriff. |
| Mitwirkendermitglied oder Zulassen von Perms auf | - Zum Anzeigen oder Ändern von Arbeitselementen müssen die Berechtigungen Arbeitselemente in diesem Knoten anzeigen und Arbeitselemente in diesem Knoten bearbeiten für Sie auf Zulassen festgelegt sein. Standardmäßig ist die Berechtigung für die Gruppe Mitwirkende auf Zulassen festgelegt. Weitere Informationen finden Sie unter Festlegen von Berechtigungen und Zugriff für die Arbeitsnachverfolgung. – Um die Integrationsoptionen für eine klassische Releasepipeline zu konfigurieren, müssen Sie über Berechtigungen zum Bearbeiten der Version verfügen. – Um Arbeitsaufgaben mit Commits und Pullanforderungen zu verknüpfen, müssen Sie ihre Arbeitsaufgaben in diesen Knotenberechtigungen auf Zulassen für den Bereichspfad festlegen, welcher der Arbeitsaufgabe zugewiesen ist. Standardmäßig verfügt die Gruppe „Mitwirkende“ über diesen Berechtigungssatz. – Um Arbeitsaufgaben anzuzeigen, müssen Sie ihre Arbeitsaufgaben in diesem Knoten auf Zulassen für den Bereichspfad festlegen, welcher der Arbeitsaufgabe zugewiesen ist. |
| Definierte Iterationen | Um den Bereich Planung zu verwenden, muss Ihr Teamadministrator Iterationspfade (Sprint) definieren und Teamiterationen konfigurieren. |
| Voraussetzung | Beschreibung |
|---|---|
| Projektadministrator oder Mitwirkendermitglied | Sie müssen einem Projekt als Mitglied der Sicherheitsgruppe Mitwirkende oder Projektadministratoren hinzugefügt sein. |
| Beteiligtenzugriff | Um Arbeitselemente hinzuzufügen oder zu ändern, muss Ihnen Beteiligtenzugriff oder höher gewährt werden. |
| Mitwirkendermitglied oder Zulassen von Perms auf | - Zum Anzeigen oder Ändern von Arbeitselementen müssen die Berechtigungen Arbeitselemente in diesem Knoten anzeigen und Arbeitselemente in diesem Knoten bearbeiten für Sie auf Zulassen festgelegt sein. Standardmäßig ist die Berechtigung für die Gruppe Mitwirkende auf Zulassen festgelegt. Weitere Informationen finden Sie unter Festlegen von Berechtigungen und Zugriff für die Arbeitsnachverfolgung. – Um die Integrationsoptionen für eine klassische Releasepipeline zu konfigurieren, müssen Sie über Berechtigungen zum Bearbeiten der Version verfügen. – Um Arbeitsaufgaben mit Commits und Pullanforderungen zu verknüpfen, müssen Sie ihre Arbeitsaufgaben in diesen Knotenberechtigungen auf Zulassen für den Bereichspfad festlegen, welcher der Arbeitsaufgabe zugewiesen ist. Standardmäßig verfügt die Gruppe „Mitwirkende“ über diesen Berechtigungssatz. – Um Arbeitsaufgaben anzuzeigen, müssen Sie ihre Arbeitsaufgaben in diesem Knoten auf Zulassen für den Bereichspfad festlegen, welcher der Arbeitsaufgabe zugewiesen ist. |
| Definierte Iterationen | Um den Bereich Planung zu verwenden, muss Ihr Teamadministrator Iterationspfade (Sprint) definieren und Teamiterationen konfigurieren. |
| Voraussetzung | Beschreibung |
|---|---|
| Projektadministrator oder Mitwirkendermitglied | Sie müssen einem Projekt als Mitglied der Sicherheitsgruppe Mitwirkende oder Projektadministratoren hinzugefügt sein. |
| Beteiligtenzugriff | Um Arbeitselemente hinzuzufügen oder zu ändern, muss Ihnen Beteiligtenzugriff oder höher gewährt werden. |
| Mitwirkendermitglied oder Zulassen von Perms auf | Zum Anzeigen oder Ändern von Arbeitselementen müssen die Berechtigungen Arbeitselemente in diesem Knoten anzeigen und Arbeitselemente in diesem Knoten bearbeiten für Sie auf Zulassen festgelegt sein. Standardmäßig ist die Berechtigung für die Gruppe Mitwirkende auf Zulassen festgelegt. Weitere Informationen finden Sie unter Festlegen von Berechtigungen und Zugriff für die Arbeitsnachverfolgung. |
| Definierte Iterationen | Um den Bereich Planung zu verwenden, muss Ihr Teamadministrator Iterationspfade (Sprint) definieren und Teamiterationen konfigurieren. |
Welche Arten von Links gibt es?
Mit den folgenden Links können Sie die verschiedenen Beziehungen zwischen Arbeitsaufgaben und anderen Objekten verwalten.
| Link-Typ | Spalte2 |
|---|---|
| Link | Verbindet ein Arbeitselement mit einer beliebigen URL oder Netzwerkfreigabe |
| Externer Verknüpfungstyp | Verbindet ein Arbeitselement mit einem externen Objekt, z. B. einem Codeobjekt, einem Build oder einer Wiki-Seite |
| Remote-Arbeitslinktyp | Verbindet Arbeitsaufgaben, die in verschiedenen Organisationen definiert sind |
| GitHub-Linktyp | Stellt eine Verbindung zwischen einem Arbeitselement und einem GitHub-Repositorycommit, einem Issue oder einem Pull Request her |
| Arbeitslinktyp | Verlinkt zu Arbeitselementen, einschließlich ausgewählter Arbeitselemente für die Testfallverwaltung |
Weitere Informationen zu Verknüpfungstypen, einschließlich übergeordneter/untergeordneter Elemente, Verwandter Nachfolger usw. finden Sie unter Linktypverweis-/Arbeitsverknüpfungstypen.
Verknüpfen von Arbeitsaufgaben mit verschiedenen Objekten
Führen Sie die folgenden Schritte aus, um Arbeitsaufgaben mit verschiedenen Objekten zu verknüpfen.
- Öffnen Sie im Webportal die Arbeitsaufgabe, aus der Sie eine Verknüpfung herstellen möchten, oder erstellen Sie eine neue.
- Wählen Sie die Registerkarte Links aus und wählen Sie dann Verknüpfen mit aus.
- Wählen Sie in der Dropdownliste Linktyp den Typ des zu erstellenden Links aus.
- Geben Sie im Feld Verknüpfen mit das Objekt ein, mit dem Sie eine Verknüpfung herstellen möchten, oder wählen Sie es aus. Je nach Linktyp können Sie die folgenden Objekte eingeben oder auswählen. Wählen Sie jedes Objekt aus, um weitere Details anzuzeigen.
- (Optional) Geben Sie einen Kommentar ein, um den Link zu beschreiben.
- Wählen Sie OK aus, um den Link zu erstellen.
Tipp
Es gibt andere Features, die Sie verwenden können, um schnell Verknüpfungen zu erstellen oder zu ändern, die den Übergeordnet/Untergeordnet-Linktyp verwenden (einige Features sind versionsabhängig, weitere Informationen finden Sie in dem verknüpften Artikel).
- Um Backlogelemente mit Portfoliobacklogelementen zu verknüpfen oder die Linkstruktur zwischen diesen Elementen zu ändern, verwenden Sie den Zuordnungsbereich, um Ihr Backlog zu organisieren. Alternativ können Sie auch Übergeordnete Elemente anzeigen und Elemente innerhalb der Strukturhierarchie per Drag & Drop verschieben.
- Verwenden Sie zum Erstellen und Verknüpfen von Aufgaben mit Backlogelementen die Seite „Sprintbacklog“. Über das Webportal können Sie auch Elemente mithilfe von Drag & Drop verschieben, um die Linkstruktur zu ändern.
- Zum Einrücken (
 ), Ausrücken (
), Ausrücken ( ) und Ändern der Verknüpfungsstruktur einer Strukturhierarchie, um Elemente aus einem Backlog im Webportal neu anordnen oder eine Strukturabfrage im Team Explorer zu verwenden.
) und Ändern der Verknüpfungsstruktur einer Strukturhierarchie, um Elemente aus einem Backlog im Webportal neu anordnen oder eine Strukturabfrage im Team Explorer zu verwenden. - Um Arbeitselemente hinzuzufügen oder zu löschen oder um die Linkstruktur zu ändern, können Sie Excel verwenden. Weitere Informationen finden Sie unter Massenhinzufügen oder -ändern von Arbeitselementen mit Excel.
Verknüpfen von Arbeitsaufgaben mit anderen Arbeitsaufgaben
Führen Sie die folgenden Schritte aus, um einen Link zu einer anderen Benutzergeschichte, Epic, Feature, Fehler, Problem oder Aufgabe aus dem Webportal hinzuzufügen.
- Öffnen Sie die Arbeitsaufgabe, die Sie mit einer anderen Arbeitsaufgabe verknüpfen möchten.
- Wählen Sie im Arbeitsaufgabenformular den Abschnitt Verwandte Arbeit aus.
- Wählen Sie Link hinzufügen und dann Vorhandenes Element aus.
- Wählen Sie in der Dropdownliste Linktyp den Typ des Links aus, den Sie erstellen möchten (z. B. übergeordnet, untergeordnet, verwandt usw.).
- Geben Sie im Feld „Arbeitsaufgabe“ die ID der Arbeitsaufgabe ein, mit der Sie eine Verknüpfung herstellen möchten, und wählen Sie dann OK aus. Im folgenden Beispiel verwenden wir den Linktyp Verwandt, um drei Elemente mit dem Fehler mit der ID 400 zu verknüpfen.

Sie können Links nur einzeln hinzufügen. Sie können ihre IDs nicht durch Kommas oder Leerzeichen getrennt eingeben.
Um eine Verknüpfung mit mehreren Arbeitselementen zu erstellen, geben Sie deren IDs durch Kommas oder Leerzeichen getrennt ein. Wenn Sie die IDs nicht kennen oder eine Verknüpfung mit einem Element in einem anderen Projekt herstellen möchten, können Sie ![]() Weitere Aktionen auswählen.
Weitere Aktionen auswählen.
- (Optional) Wenn Sie auf der Seite Abfrageergebnisse arbeiten, führen Sie ein Massenspeichern der geänderten Arbeitselemente durch. Wenn Sie in einem Backlog arbeiten, werden Arbeitselemente automatisch gespeichert.

Verknüpfen mehrerer Arbeitselemente
Öffnen Sie im Webportal eine Backlog- oder Abfrageergebnisseite, und wählen Sie die Arbeitselemente mehrfach gleichzeitig aus, zu denen Sie eine Verknüpfung hinzufügen möchten.
Öffnen Sie das Kontextmenü ... eines der ausgewählten Arbeitselemente, wählen Sie Verknüpfung hinzufügen und dann Vorhandenes Element... oder Neues Element... aus.
Im folgenden Beispiel wählen wir mehrfach aus dem Product Backlog aus und wählen dann Vorhandenes Element... aus.

Ändern des Linktyps einer vorhandenen Verknüpfung
Öffnen Sie im Webportal Ihre Arbeitsaufgabe, und wählen Sie Links aus.
Wählen Sie
 Weitere Aktionen>Link bearbeiten aus.
Weitere Aktionen>Link bearbeiten aus.
Wählen Sie den Linktyp aus, in den geändert werden soll, und wählen Sie dann Speichern aus.

Speichern Sie das Arbeitselement.
Verknüpfen von Arbeitsaufgaben mit neuen Arbeitsaufgaben
Führen Sie die folgenden Schritte aus, um eine Arbeitsaufgabe mit einer neuen Arbeitsaufgabe zu verknüpfen.
Geben Sie den Linktyp, den Arbeitselementtyp sowie den Titel des neuen Arbeitselements an. Wählen Sie OK aus. Ein Arbeitselement des ausgewählten Typs wird geöffnet.

Geben Sie zusätzliche Informationen ein, und speichern Sie das Arbeitselement.

Wenn Sie auf der Seite „Abfrageergebnisse“ arbeiten, führen Sie ein Massenspeichern der geänderten Arbeitselemente durch.
Verknüpfen von Arbeitsaufgaben mit Remotearbeitselementen (organisationsübergreifend)
Organisationen, die Microsoft Entra ID verwenden, können Arbeitselemente verknüpfen, die in verschiedenen Projekten in verschiedenen Organisationen vorhanden sind. Verwenden Sie die folgenden Linktypen wie angegeben:
- Verwenden Sie die Linktypen Consumes From/Produces For (Nutzt von/Generiert für), wenn Sie Abhängigkeiten von Arbeitselementen nachverfolgen möchten, die in verschiedenen Organisationen definiert und von verschiedenen Teams verwaltet werden.
- Verwenden Sie den Verknüpfungstyp Remote Related (Remote zugehörig), wenn die zu verknüpfenden Arbeitselemente in verschiedenen Organisationen definiert sind und von unterschiedlichen Teams verwaltet werden, aber keine starken Abhängigkeiten untereinander aufweisen.

Führen Sie die folgenden Schritte aus, um Arbeitsaufgaben mit Objekten zu verknüpfen, die in anderen Azure DevOps-Organisationen definiert sind. Sie können dies nur tun, wenn beide Organisationen die gleiche Microsoft Entra-ID zum Verwalten von Benutzern verwenden.
Wählen Sie einen der folgenden Remotelinktypen aus:
- Verbraucht aus/Produziert für: Wenn Sie Abhängigkeiten von Arbeitselementen nachverfolgen möchten, die in verschiedenen Organisationen definiert sind und von unterschiedlichen Teams verwaltet werden.
- Remotebezogen: Wenn die zu verknüpfenden Arbeitselemente in verschiedenen Organisationen definiert sind und von unterschiedlichen Teams verwaltet werden, aber keine starken Abhängigkeiten untereinander aufweisen.
Wählen Sie im Dialogfeld Verknüpfung hinzufügen den Linktyp aus, geben Sie die URL des Remotearbeitselements ein, und wählen Sie dann OK aus.
Im folgenden Beispiel verwenden wir den Linktyp Remotebezogen, um eine Verknüpfung mit der Arbeitselement-ID 350 zu erstellen, die in der Organisation remotelinkingtest2 im RemoteLinking-Projekt vorhanden ist.

Auf der Registerkarte „Link“ wird die Anzahl aller Verknüpfungen mit dem Arbeitselement erfasst. Das Feld Anzahl von Remotelinks erfasst die Anzahl der Verknüpfungen, die einem Arbeitselement hinzugefügt wurden, die mit einem Arbeitselement verknüpfen, das in einem anderen Projekt oder einer anderen Organisation definiert ist.
Das folgende Beispiel zeigt zwei Remotelinks, die durch das ![]() Cloudsymbol gekennzeichnet sind und einer User Story hinzugefügt wurden.
Cloudsymbol gekennzeichnet sind und einer User Story hinzugefügt wurden.
 ::: moniker-end
::: moniker-end
Verknüpfen von Arbeitselementen mit Pull Requests
Geben Sie
#in der Beschreibung Ihrer Pullanforderung ein, um die#IDArbeitselementauswahl auszulösen. Es wird eine Liste mit 50 Arbeitselementen, die Sie kürzlich geändert haben oder die Ihnen zugewiesen wurden, angezeigt.
Geben Sie bis zu fünf Schlüsselwörter ein, die dem Arbeitselementtyp, der ID oder dem Titel entsprechen, um die Liste der vorgeschlagenen Arbeitselemente einzugrenzen.

Weitere Informationen finden Sie unter Verknüpfung zu Arbeitsaufgaben aus Pullanforderungen, Commits und Kommentaren.
Wenn Sie Azure Boards mit GitHub-Repositorys verbinden, können Sie Arbeitsaufgaben mit einem GitHub Commit, GitHub-Problem und GitHub-Pullanforderungverknüpfen. Auf diese Art und Weise können Sie GitHub für die Softwareentwicklung verwenden, während Sie Azure Boards zum Planen und Nachverfolgen Ihrer Arbeit nutzen.
Wenn Sie Azure Boards mit GitHub-Repositorys verbinden, können Sie Arbeitsaufgaben mit einem GitHub Commit und GitHub Pull Request verknüpfen. Auf diese Art und Weise können Sie GitHub für die Softwareentwicklung verwenden, während Sie Azure Boards zum Planen und Nachverfolgen Ihrer Arbeit nutzen.
Wichtig
Sie können Arbeitsaufgaben nur mit GitHub-Objekten verknüpfen, die Repositorys mit Verbindung zu Azure Boards haben. Weitere Informationen finden Sie unter Verbinden von Azure Boards mit GitHub und Verknüpfen mit Arbeitsaufgaben aus Pullanforderungen, Commits und Kommentaren.
Weitere Informationen finden Sie unter GitHub Commits, Pullanforderungen und Probleme bei Arbeitsaufgaben verknüpfen und Autovervollständigen von Arbeitsaufgaben mit Pullanforderungen.
Verknüpfen mehrerer Arbeitselemente mit neuen Git-Branches
Auf einer Backlog- oder Abfrageergebnisseite wählen Sie die Arbeitselemente mehrfach aus, die Sie mit einem neuen Git-Branch verknüpfen möchten, wählen Sie das ![]() Symbol „Aktionen“ und dann Neuer Branch... aus. Weitere Informationen finden Sie unter Verknüpfen von Arbeitselementen mit Git-Entwicklungsobjekten.
Symbol „Aktionen“ und dann Neuer Branch... aus. Weitere Informationen finden Sie unter Verknüpfen von Arbeitselementen mit Git-Entwicklungsobjekten.

Verknüpfen von Arbeitselementen mit Builds
Führen Sie die folgenden Schritte aus, um Arbeitsaufgaben mit vorhandenen Builds zu verknüpfen. Diese Builds können sich innerhalb Ihres Projekts oder in anderen Projekten in Ihrer Organisation oder Sammlung befinden.
Hinweis
Dieses Feature erfordert die Installation von Azure DevOps Server-Update 2020.1. Weitere Informationen finden Sie unter Azure DevOps Server 2020 Update 1 RC1 Versionshinweise, Boards.
Wählen Sie auf der Registerkarte Links eines Arbeitselements Verknüpfung hinzufügen>Vorhandenes Element aus.
Wählen Sie im Dialogfeld Verknüpfung hinzufügen einen der Buildlinktypen (Build, In Build gefunden, In den Build integriert) aus, und geben Sie die Buildnummer an.
Wenn Sie die Buildnummer – eine Kombination aus Pipeline- und Buildname – nicht kennen, können Sie nach ihr suchen, indem Sie das Symbol
 auswählen.
auswählen.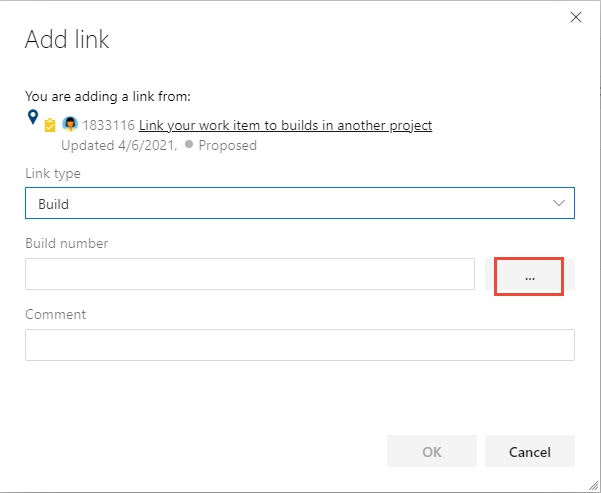
Wählen Sie im Dialogfeld Builds verknüpfen die Parameter aus, um Ihre Suche nach Builds zu filtern.
Um eine Verknüpfung mit einem Build in einem anderen Projekt zu erstellen, wählen Sie zuerst das Projekt aus, zu dessen Build Sie eine Verknüpfung erstellen möchten.
Sie können beispielsweise eine Buildnummer angeben, eine Buildpipeline und ein Buildergebnis auswählen, z. B. Alle, Erfolgreich, Teilweise erfolgreich, Fehlgeschlagen oder Abgebrochen. Oder wählen Sie bei ausgewählter Option Alle für Ergebnis die Option Suchen aus, um die verfügbaren Builds aufzulisten, mit denen eine Verknüpfung erstellt werden kann.
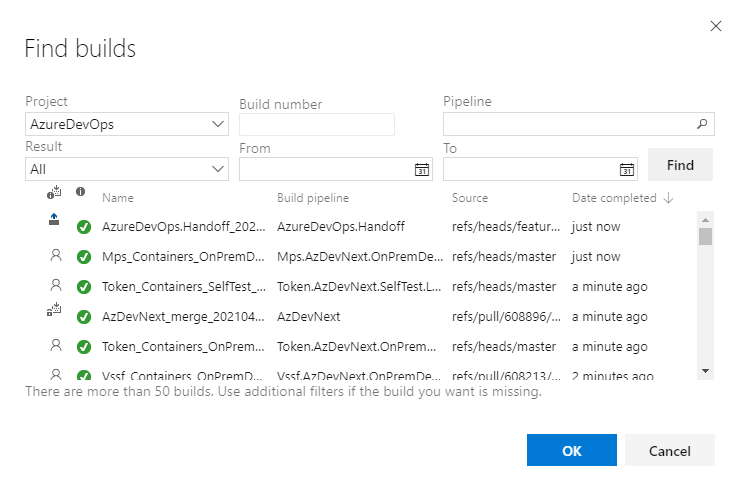
Wählen Sie den Build aus der Liste aus, mit dem Sie eine Verknüpfung erstellen möchten, und wählen Sie dann OK aus.
Wählen Sie im Dialogfeld Verknüpfung hinzufügen die Option OK aus, um den Vorgang abzuschließen.
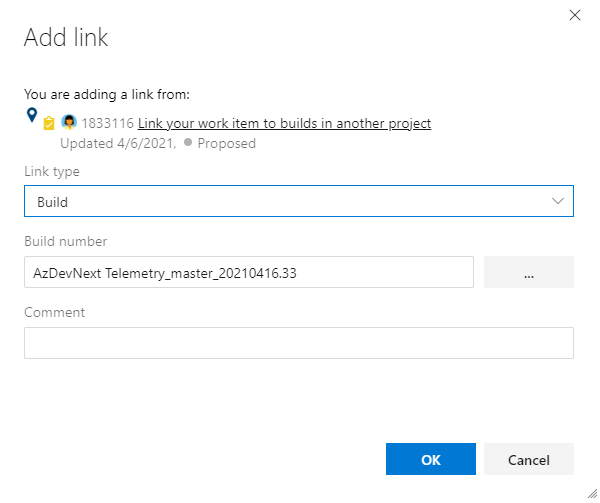
Im Dialogfeld Verknüpfung hinzufügen können Sie Arbeitselemente mit vorhandenen Builds verknüpfen.
Wählen Sie auf der Registerkarte Links eines Arbeitselements Verknüpfung hinzufügen > Vorhandenes Element aus.
Wählen Sie im Dialogfeld Verknüpfung hinzufügen einen der Buildlinktypen (Build, In Build gefunden, In den Build integriert) aus, und geben Sie die Buildnummer an.
Wenn Sie die Buildnummer – eine Kombination aus Pipeline- und Buildname – nicht kennen, können Sie nach ihr suchen, indem Sie das Symbol
 auswählen.
auswählen.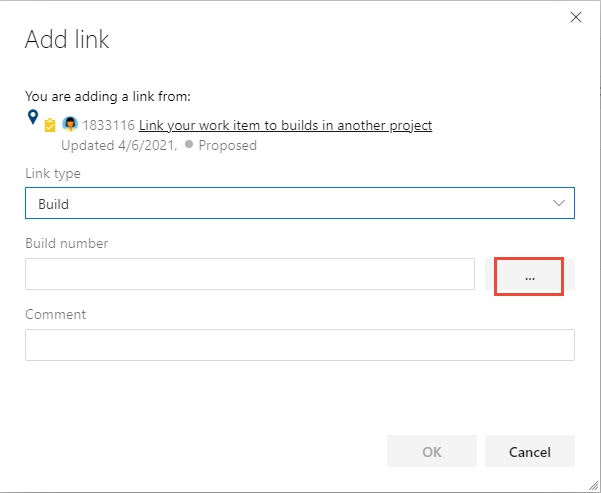
Wählen Sie im Dialogfeld Builds verknüpfen die Parameter aus, um Ihre Suche nach Builds zu filtern.
Sie können beispielsweise eine Buildnummer angeben, eine Buildpipeline und ein Buildergebnis auswählen, z. B. Alle, Erfolgreich, Teilweise erfolgreich, Fehlgeschlagen oder Abgebrochen. Oder wählen Sie bei ausgewählter Option Alle für Ergebnis die Option Suchen aus, um die verfügbaren Builds aufzulisten, mit denen eine Verknüpfung erstellt werden kann.

Wählen Sie den Build aus der Liste aus, mit dem Sie eine Verknüpfung erstellen möchten, und wählen Sie dann OK aus.
Wählen Sie im Dialogfeld Verknüpfung hinzufügen die Option OK aus, um den Vorgang abzuschließen.
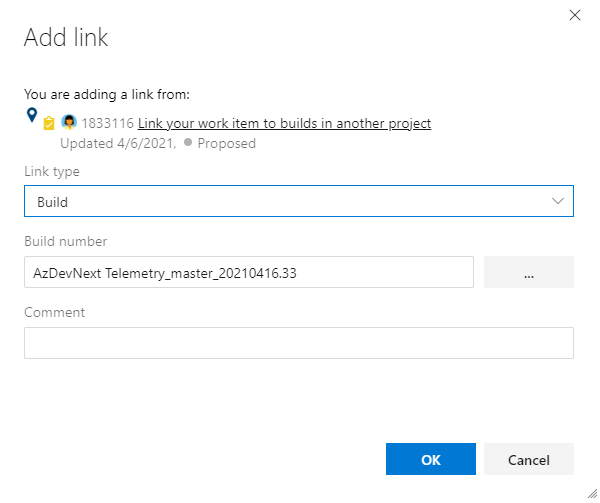
Verknüpfen von Arbeitselementen mit Bereitstellungen
Während Sie Ihre Software entwickeln, können Sie erfassen, welche Codeänderungen und Builds den Abschluss eines Arbeitselements unterstützen. Auf diese Weise kann Ihr Team anhand der Änderungsspur für die Codebasis nachvollziehen, welche Arbeiten ausgeführt wurden oder wie ein Fehler behoben wurde.
Die zum Erstellen dieser Links verwendeten Linktypen (wie in der folgenden Abbildung dargestellt) sind: Branch, Build, Changeset, Commit, Found in build (In Build gefunden), Integrated in build (In Build integriert), Pull Request, Versioned Item (Element mit Versionsangabe) und Integrated in release environment (In Releaseumgebung integriert).

Tipp
Es wird empfohlen, die Entwicklung von der Arbeitsaufgabe zum Zeitpunkt der Erstellung voranzutreiben. Sie können die Arbeitsaufgaben-ID auch hinzufügen, wenn Sie Verzweigungen, Commits und Pullanforderungen erstellen. Mit Git können Sie Arbeitselemente mit Commits mithilfe des Commit-Linktyps verknüpfen. Dazu stehen Ihnen folgende Möglichkeiten zur Verfügung.
- Fügen Sie in Visual Studio Team Explorer Arbeitselement-IDs hinzu, bevor Sie Ihre Änderungen committen.

- Sie können den Befehl Git-commit verwenden und die Arbeitselement-ID in Ihren Kommentar einfügen. Wenden Sie beispielsweise diesen Kommentar
#35 Catch null exceptionauf Ihren Commit an. Wenn Sie den Commit pushen, erstellt das System einen Commitlink zwischen dem Commit und dem Arbeitselement Nr. 35. - Verwenden Sie das Entwicklungssteuerelement, um die Git-Entwicklung von der Arbeitsaufgabe zu steuern.
Wie in der folgenden Abbildung gezeigt, zeigt das Steuerelement Bereitstellung Releaseinformationen für zwei Releasestages der Arbeitselemente an, die mit einem Git-Commit oder -Pull Request für eine für die Integration in Azure Boards konfigurierte Releasepipeline verknüpft wurden.

Bereitstellungssteuerung
In Arbeitselementformularen sind zwei Steuerelemente verfügbar, mit denen Sie Entwicklungsobjekte anzeigen und schnell zu diesen Objekten navigieren können. Das Bereitstellungssteuerelement wird in diesem Artikel beschrieben und das Entwicklungssteuerelement wird in Git-Entwicklung aus einer Arbeitsaufgabe steuern beschrieben.
Standardmäßig wird das Steuerelement „Bereitstellung“ in den Arbeitselementformularen für die Arbeitselementtypen User Story (Agil), Product Backlog Item (Scrum), Problem (Basic), Anforderung (CMMI), Feature, Epic, Fehler, Aufgabe und Testfall angezeigt. Es ist auch automatisch für benutzerdefinierte Arbeitsaufgabentypen aktiviert, die den geerbten Prozess verwenden. Das Bereitstellungssteuerelement zeigt die Versionsinformationen für zwei Phasen der Releasepipeline an, die in Azure Boards integriert ist. Dieses Steuerelement zeigt nur die Arbeitsaufgaben an, die mit einem Git-Commit oder Pull-Anforderung für diese Pipeline verknüpft sind. Sie können außerdem visuelle Einblicke in den Status eines Arbeitselements erhalten, wenn es in verschiedenen Releaseumgebungen bereitgestellt wird, sowie eine schnelle Navigation zu jeder Releasephase und Ausführung.

Für Arbeitselemente, die Commits im Build zugeordnet sind, wird der Releasestatus angezeigt. Aber nur Arbeitsaufgaben innerhalb desselben Projekts werden mit dem Speicherort verknüpft, an dem die Releasepipeline definiert ist.

Sie können die Phasen in Echtzeit sehen, wenn Sie eine Arbeitsaufgabe öffnen.

Führen Sie zum Auffüllen des Steuerelements Bereitstellung die folgenden Schritte aus:
Hinweis
Das Steuerelement Bereitstellung erfordert die Konfiguration einer klassischen Releasepipeline. Das Verknüpfen mit Releasestufen, die für eine YAML-Pipeline definiert sind, wird nicht unterstützt.
- Gehen Sie wie im Artikel zum Definieren Ihrer mehrstufigen Continuous Deployment-Pipeline (CD) beschrieben vor, um eine klassische Releasepipeline zu definieren und die Releasestufen einzurichten.
- Konfigurieren Sie die Pipeline wie unter Konfigurieren von Pipelines zur Unterstützung der Arbeitsnachverfolgung – Bereitstellungsstatus an Boards melden beschrieben.
- Verknüpfen Sie Arbeitselemente mit einem Commit oder Pull Request im Azure Repos-Git-Repository. Weitere Informationen finden Sie unter:
- Ausführen der Pipeline.
Verknüpfen von Arbeitsaufgaben mit der TFVC-Codeentwicklung
Mit Team Foundation Version Control (TFVC) können Sie Arbeitselemente mit Changesets für die Versionskontrolle oder Quellcodedateien mithilfe der Linktypen Changeset und Versioned Item (Element mit Versionsangabe) verknüpfen. Wenn Sie ausstehende Änderungen einchecken oder „My Work“ für das Einchecken von Änderungen verwenden, werden Arbeitselemente automatisch mit Ihren Änderungen verknüpft.
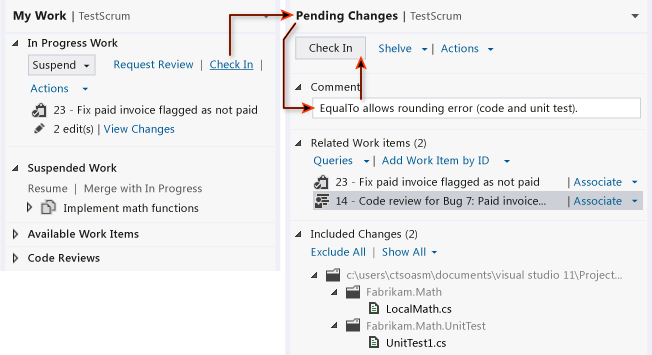
Verknüpfen von Arbeitsaufgaben mit Tests
Testbezogene Linktypen verknüpfen Arbeitselemente der Testfallverwaltung miteinander oder mit anderen Arbeitselementen. Im Webportal oder mir Microsoft Test Manager können Sie anzeigen, welche Testfälle für eine Testsammlung definiert sind und welche Testsammlungen für einen Testplan definiert sind. Diese Objekte sind allerdings nicht miteinander durch Linktypen verknüpft.
Sie können Arbeitselemente mit Testfällen verknüpfen, indem Sie die Linktypen Tested/Tested By (Getestet/Getestet durch) verwenden. Verwenden Sie dieselben Linksteuerelemente wie zuvor beschrieben, um Arbeitselemente mit anderen Arbeitselementen zu verknüpfen.
Die folgende Abbildung zeigt die vollständige Sammlung von Linktypen, die beim Verknüpfen von Arbeitselementtypen für die Testverwaltung verwendet werden. Die meisten Links zwischen Testverwaltungsobjekten erfolgen durch Ausführen eines Tasks über die Testseiten oder mit Microsoft Test Manager.
![]()
Wenn Sie einem Testfall beispielsweise freigegebene Schritte hinzufügen, werden diese automatisch mithilfe der Linktypen Testfall/Freigegebene Schritte verknüpft. Weitere Informationen finden Sie unter Freigeben von Schritten zwischen Testfällen.


Über Test können Sie Testpläne, Testsammlungen und Testfälle hinzufügen, die verknüpft sind, aber nicht über einen bestimmten Linktyp. Zudem erstellt und verwaltet das Testsystem die Zuordnungen von Testergebnissen zu Testfällen und Testplänen.
Mit einer Website, einer Netzwerkfreigabe, einem Storyboard oder einem Dokument verknüpfte Arbeitselemente
Sie können den Linktyp Hyperlinks oder Storyboard verwenden, um ein Arbeitselement mit einer Website, einer Netzwerkfreigabe oder einem Dokument auf einer Netzwerkfreigabe zu verknüpfen. Bei beiden Linktypen handelt es sich um unidirektionale Links. Verwenden Sie zum Hinzufügen dieser Verknüpfungstypen dieselben Steuerelemente, die weiter oben beschrieben wurden, um Arbeitsaufgaben zu verknüpfen.
Wenn Sie den Storyboard-Linktyp verwenden, unterscheiden Sie den Link, um ein Storyboard oder Dokument anzugeben, das Arbeitselementspezifikationen enthält. Verwenden Sie diesen Linktyp, um Ihrem Team den Zugriff auf die freigegebene Datei zu ermöglichen, sodass die Teammitglieder ihre Kommentare hinzufügen können.
![]()
Anzeigen von Abhängigkeiten und Nachverfolgen verwandter Arbeiten
Azure DevOps bietet mehrere Möglichkeiten zum Anzeigen von Abhängigkeiten und zum Nachverfolgen verwandter Arbeiten: • Abfrage-Editor: Sie können den Abfrage-Editor verwenden, um benutzerdefinierte Abfragen zu erstellen, die alle Arbeitsaufgaben anzeigen, die mit einer bestimmten Arbeitsaufgabe verknüpft sind. • Backlogs und Boards: In den Ansichten von Backlogs und Boards werden Beziehungen zwischen Arbeitsaufgaben mit übergeordneten bzw. untergeordneten Elementen angezeigt, sodass Sie Abhängigkeiten auf einen Blick sehen können. • Abhängigkeitsverfolgung: Der Abhängigkeits-Tracker ist ein Power BI-Bericht, der eine visuelle Darstellung von Abhängigkeiten zwischen Arbeitsaufgaben bereitstellt.
Führen Sie die folgenden Schritte aus, um die Liste aller Objekte anzuzeigen, die mit einer Arbeitsaufgabe verknüpft sind.
- Öffnen Sie die Arbeitsaufgabe und wählen Sie
 Verknüpfungen aus. Die Registerkarte „Verknüpfungen“ gibt die Anzahl aller verknüpften Objekte an. Verknüpfte Objekte werden unter ihrem Linktyp gruppiert, mit der Angabe der Anzahl innerhalb jeder Gruppe.
Verknüpfungen aus. Die Registerkarte „Verknüpfungen“ gibt die Anzahl aller verknüpften Objekte an. Verknüpfte Objekte werden unter ihrem Linktyp gruppiert, mit der Angabe der Anzahl innerhalb jeder Gruppe.

- (Optional) Sie können jede Gruppe erweitern oder reduzieren und innerhalb jeder Gruppe nach Status, Neuester Aktualisierung oder Kommentar sortieren, indem Sie den entsprechenden Spaltentitel auswählen.
Die folgende Registerkarte Links zeigt beispielsweise einen Teil der 64 verknüpften Objekte für ein Arbeitselement an.

Links, die mit einem ![]() Ausrufezeichen versehen sind, weisen darauf hin, dass der Build, das Release oder ein anderes Objekt gelöscht wird. Aufgrund von Aufbewahrungsrichtlinien werden diese Objekte nach einem bestimmten Zeitraum automatisch gelöscht.
Ausrufezeichen versehen sind, weisen darauf hin, dass der Build, das Release oder ein anderes Objekt gelöscht wird. Aufgrund von Aufbewahrungsrichtlinien werden diese Objekte nach einem bestimmten Zeitraum automatisch gelöscht.
Abfragen von verknüpften Arbeitselementen
Um Elemente basierend auf hierarchischen Links zu filtern, verwenden Sie den Abfragetyp Struktur von Arbeitselementen. Um Elemente auf Grundlage aller Linktypen zu filtern, verwenden Sie Arbeitselemente und Direktlinks.
Um Arbeitsaufgaben zu finden, die mit anderen Arbeitsaufgaben mit bestimmten Verknüpfungstypen verknüpft sind, verwenden Sie eine Abfrage, die eine primäre und eine sekundäre Gruppe von Arbeitsaufgaben anzeigt. Der primäre Satz erfüllt die Feldkriterien und der sekundäre Satz ist mit dem primären Satz verknüpft. Sie können in Versionen keine Arbeitsaufgaben abfragen, aber Sie können Arbeitsaufgaben mit externen Links abfragen. Fügen Sie weitere Abfragefilter hinzu, um Ihre Suche zu verfeinern.
Abfragebeispiele finden Sie unter Link- und Anlagenabfragen.
Sie können keine Abfrage erstellen, die eine hierarchische Ansicht von Testplänen, Testsammlungen und Testfällen anzeigt. Diese Elemente werden nicht mithilfe von über- und untergeordneten oder anderen Linktypen miteinander verknüpft. Sie können die Hierarchie nur über die Seite Test>Testpläne anzeigen.
Verwenden der Azure CLI zum Hinzufügen, Entfernen und Anzeigen von Links
Sie können Details zu Links zu einer Arbeitsaufgabe mit dem Befehl Arbeitsaufgabenbeziehung von az Boards hinzufügen, entfernen und anzeigen. Weitere Informationen finden Sie unter Erste Schritte mit der Azure DevOps-CLI.
Linktypen umfassen Arbeitslinktypen, Remotelinktypen, Hyperlinks und angefügte Dateien. Führen Sie für eine Liste aller Linktypen, die Sie angeben können, den Befehl az boards work-item relation list-type aus.
az boards work-item relation add
az boards work-item relation remove
az boards work-item relation show
In den folgenden Beispielen ist die Organisation fabrikam, und die Projekt-ID entspricht cebd7ef5-4282-448b-9701-88c8637581b7. Das Tabellenformat wird verwendet, um die Ausgabe anzuzeigen. Informationen zu anderen Formaten finden Sie unter Ausgabeformate für Azure CLI-Befehle.
Verknüpfen von Arbeitsaufgaben
Um ein oder mehrere Arbeitselemente mit einem einzelnen Arbeitselement zu verknüpfen, geben Sie den Befehl Arbeitsaufgabenbeziehung von az Boards hinzufügen ein.
Syntax
Zu den erforderlichen Parametern gehören die ID des Arbeitselements, mit dem verknüpft werden soll, und der Linktyp. Zu den unterstützten Linktypen gehören Übergeordnet, Untergeordnet, Verwandt, Remotebezogen. Führen Sie für eine Liste aller Linktypen, die Sie angeben können, den Befehl az boards work-item relation list-type aus.
Für Arbeitselemente, die innerhalb derselben Organisation definiert sind, müssen Sie die Arbeitselement-ID oder die Ziel-URL angeben. Für Arbeitselemente, die in einer Remoteorganisation definiert sind, müssen Sie die Ziel-URL angeben. Sie können mehrere Werte angeben, indem Sie IDs oder URLs durch Kommas trennen.
az boards work-item relation add --id
--relation-type
[--detect {false, true}]
[--org]
[--target-id]
[--target-url]
Beispiel
Der folgende Befehl verknüpft Arbeitselement-ID=2807 mit Arbeitselement-ID=2794 mit dem Linktyp Untergeordnet. Der Befehl gibt eine Liste aller derzeit für das Arbeitselement definierten Links zurück.
az boards work-item relation add --id 2794 --relation-type Child --target-id 2856 --output table
Are you sure you want to remove this relation(s)? (y/n): y
Relation Type Url
--------------- -------------------------------------------------------------------------------------------------
Child https://dev.azure.com/fabrikam/cebd7ef5-4282-448b-9701-88c8637581b7/_apis/wit/workItems/2850
Child https://dev.azure.com/fabrikam/cebd7ef5-4282-448b-9701-88c8637581b7/_apis/wit/workItems/2808
Child https://dev.azure.com/fabrikam/cebd7ef5-4282-448b-9701-88c8637581b7/_apis/wit/workItems/2820
Child https://dev.azure.com/fabrikam/cebd7ef5-4282-448b-9701-88c8637581b7/_apis/wit/workItems/2856
Parent https://dev.azure.com/fabrikam/cebd7ef5-4282-448b-9701-88c8637581b7/_apis/wit/workItems/2811
Child https://dev.azure.com/fabrikam/cebd7ef5-4282-448b-9701-88c8637581b7/_apis/wit/workItems/2876
Child https://dev.azure.com/fabrikam/cebd7ef5-4282-448b-9701-88c8637581b7/_apis/wit/workItems/2801
Child https://dev.azure.com/fabrikam/cebd7ef5-4282-448b-9701-88c8637581b7/_apis/wit/workItems/2877
Child https://dev.azure.com/fabrikam/cebd7ef5-4282-448b-9701-88c8637581b7/_apis/wit/workItems/2805
Child https://dev.azure.com/fabrikam/cebd7ef5-4282-448b-9701-88c8637581b7/_apis/wit/workItems/2807
Um die Informationen für die verknüpften Arbeitselemente anzuzeigen, geben Sie eine der in Ihrem Browser aufgeführten URLs ein.
Entfernen von Arbeitselementlinks
Um ein oder mehrere verknüpfte Arbeitselemente aus einem einzelnen Arbeitselement zu entfernen, geben Sie den Befehl az boards work-item remove ein.
Zu den erforderlichen Parametern gehören die ID des Arbeitselements, von dem der Link entfernt werden soll, sowie der Linktyp. Sie können nur Links zu Arbeitselementen entfernen, die in derselben Organisation definiert sind. Sie können jeden der unterstützten Linktypen angeben, mit Ausnahme von Remotelinktypen.
Sie müssen die Zielarbeitselement-ID angeben. Sie können mehrere Werte angeben, indem Sie IDs oder URLs durch Kommas trennen.
Syntax
az boards work-item relation remove --id
--relation-type
--target-id
[--detect {false, true}]
[--org]
[--yes]
Beispiel
Mit dem folgenden Befehl wird der Link zur Arbeitselement-ID=2794 aus der Arbeitselement-ID=2856 zum Arbeitselement mit dem untergeordneten Linktyp entfernt. Der Befehl gibt eine Liste aller derzeit für das Arbeitselement definierten Links zurück.
az boards work-item relation remove --id 2794 --relation-type Child --target-id 2807 --output table
Are you sure you want to remove this relation(s)? (y/n): y
Relation Type Url
--------------- -------------------------------------------------------------------------------------------------
Child https://dev.azure.com/fabrikam/cebd7ef5-4282-448b-9701-88c8637581b7/_apis/wit/workItems/2850
Child https://dev.azure.com/fabrikam/cebd7ef5-4282-448b-9701-88c8637581b7/_apis/wit/workItems/2808
Child https://dev.azure.com/fabrikam/cebd7ef5-4282-448b-9701-88c8637581b7/_apis/wit/workItems/2820
Child https://dev.azure.com/fabrikam/cebd7ef5-4282-448b-9701-88c8637581b7/_apis/wit/workItems/2856
Parent https://dev.azure.com/fabrikam/cebd7ef5-4282-448b-9701-88c8637581b7/_apis/wit/workItems/2811
Child https://dev.azure.com/fabrikam/cebd7ef5-4282-448b-9701-88c8637581b7/_apis/wit/workItems/2876
Child https://dev.azure.com/fabrikam/cebd7ef5-4282-448b-9701-88c8637581b7/_apis/wit/workItems/2801
Child https://dev.azure.com/fabrikam/cebd7ef5-4282-448b-9701-88c8637581b7/_apis/wit/workItems/2877
Child https://dev.azure.com/fabrikam/cebd7ef5-4282-448b-9701-88c8637581b7/_apis/wit/workItems/2805
Um die Informationen für die verknüpften Arbeitselemente anzuzeigen, geben Sie eine der in Ihrem Browser aufgeführten URLs ein.
Anzeigen von Details zu Links, die für ein einzelnes Arbeitselement erstellt wurden
Um die Arbeitselemente anzuzeigen, die mit einem einzelnen Arbeitselement verknüpft sind, geben Sie den Befehl az boards work-item relation show ein. Führen Sie für eine Liste aller Linktypen, die zurückgegeben werden können, den Befehl az boards work-item relation list-type aus.
Syntax
az boards work-item relation show --id
[--detect {false, true}]
[--org]
Beispiel
Der folgende Befehl listet im Tabellenformat die Details der Links auf, die für die Arbeitselement-ID=2931in der Organisation fabrikam definiert sind.
az boards work-item relation show --id 2931 --output table
Relation Type Url
--------------- -----------------------------------------------------------------------------------------------------------------------------------
Related https://dev.azure.com/fabrikam/cebd7ef5-4282-448b-9701-88c8637581b7/_apis/wit/workItems/2932
Successor https://dev.azure.com/fabrikam/cebd7ef5-4282-448b-9701-88c8637581b7/_apis/wit/workItems/2932
Remote Related https://dev.azure.com/fabrikam-fiber5/847568d2-6541-4a99-a240-228510ccbff7/_apis/wit/workItems/1777
Parent https://dev.azure.com/fabrikam/cebd7ef5-4282-448b-9701-88c8637581b7/_apis/wit/workItems/2930
Predecessor https://dev.azure.com/fabrikam/cebd7ef5-4282-448b-9701-88c8637581b7/_apis/wit/workItems/2933
Attached File https://dev.azure.com/fabrikam/cebd7ef5-4282-448b-9701-88c8637581b7/_apis/wit/attachments/1cc6c026-b4ed-420c-bfe6-065be726cba7
Um die Informationen für die verknüpften Arbeitselemente anzuzeigen, geben Sie eine der in Ihrem Browser aufgeführten URLs ein. Wählen Sie die URL für eine angefügte Datei aus, um die Anlage herunterzuladen.
Löschen von Arbeitselementlinks
Führen Sie die folgenden Schritte aus, um einen Arbeitsaufgabenlink zu löschen.
- Öffnen Sie die Arbeitsaufgabe mit Verknüpfungen, oder wählen Sie sie aus einem Abfrageergebnis aus.
- Wählen Sie die Registerkarte Links aus, um die Liste der Links anzuzeigen.
- Wählen Sie den Link aus, den Sie löschen möchten, und wählen Sie dann Link entfernen aus.
- Bestätigen Sie, dass Sie den Link löschen möchten.
Wenn eine Arbeitsaufgabe mit einer Commit- oder Pullanforderung verknüpft wird, wird sie weiterhin als Teil der Veröffentlichungsphasen angezeigt. Wenn Sie beispielsweise ein Arbeitselement haben, das die Testkriterien nicht erfüllt hat, möchten Sie es vielleicht aus den Builds und Releases entfernen.
Um das Arbeitselement aus zukünftigen Builds und Releases zu entfernen, löschen Sie den Link zum letzten Commit und Pull Request.
Nächste Schritte
Visualisieren verwandter Arbeitselemente und anderer Objekte. Laden Sie die Visualisierungserweiterung „Arbeitsaufgabe“ herunter, die auf der Registerkarte „Azure DevOps“ von Visual Studio Marketplace verfügbar ist.
Verwandte Artikel
Feedback
Bald verfügbar: Im Laufe des Jahres 2024 werden wir GitHub-Issues stufenweise als Feedbackmechanismus für Inhalte abbauen und durch ein neues Feedbacksystem ersetzen. Weitere Informationen finden Sie unter https://aka.ms/ContentUserFeedback.
Feedback senden und anzeigen für