Hinzufügen und Verwalten von Feldern (Vererbungsprozess)
Azure DevOps Services | Azure DevOps Server 2022 | Azure DevOps Server 2019
Sie können ein benutzerdefiniertes Feld hinzufügen, um die Nachverfolgung zusätzlicher Datenanforderungen zu unterstützen oder auswahlattribute eines ![]() geerbten Felds zu ändern. Sie können z. B. ein benutzerdefiniertes Feld hinzufügen oder die Beschriftung ändern, die im Arbeitsaufgabenformular für ein geerbtes Feld angezeigt wird.
geerbten Felds zu ändern. Sie können z. B. ein benutzerdefiniertes Feld hinzufügen oder die Beschriftung ändern, die im Arbeitsaufgabenformular für ein geerbtes Feld angezeigt wird.
Wichtig
Dieser Artikel gilt für Azure DevOps Services und Azure DevOps Server 2019 und höher. Informationen zum Anpassen eines Projekts, das für eine Sammlung für TFS 2018 oder früher definiert ist, finden Sie unter Lokales XML-Prozessmodell.
Wichtig
Sie können das Vererbungsprozessmodell nur für Projekte verwenden, die für eine Projektsammlung definiert sind, die zur Unterstützung des Vererbungsprozessmodells konfiguriert ist. Wenn Ihre lokale Sammlung für die Verwendung des lokalen XML-Prozessmodells konfiguriert ist, können Sie dieses Prozessmodell nur verwenden, um die Arbeitsnachverfolgung anzupassen. Weitere Informationen finden Sie unter Anpassen der Arbeitsnachverfolgung, Auswählen des Prozessmodells für Ihre Projektsammlung.
Informationen zum Anpassen eines Projekts, das für eine Sammlung für TFS 2018 oder früher definiert ist, finden Sie unter Lokales XML-Prozessmodell.
Eine Liste aller felder, die für Ihre Organisation definiert sind – einschließlich aller felder, die für System- und geerbte Prozesse definiert sind – finden Sie unter Anzeigen von Arbeitsaufgabenfeldern und -attributen.
Nachdem Sie ein benutzerdefiniertes Feld hinzugefügt haben, können Sie Abfragen, Diagramme oder Analyseansichten und Power BI-Berichte erstellen, um damit verbundene Daten nachzuverfolgen.
Voraussetzungen
Vor dem Anpassen eines Prozesses sollten Sie konfigurieren und anpassen Azure Boards lesen. Dort finden Sie Anleitungen zum Anpassen von Azure Boards an Ihre Geschäftlichen Anforderungen. Eine Beschreibung der verschiedenen Backlogs und Boards finden Sie unter Aufgaben, die von Backlogs, Boards, Taskboards und Plans unterstützt werden.
- In Azure DevOps Services muss eine organization erstellt werden. Wenn Sie noch keines erstellt haben, tun Sie dies jetzt.
- Zum Erstellen, Bearbeiten und Verwalten von Prozessen müssen Sie Mitglied der Gruppe Projektsammlungsadministratoren sein oder über die entsprechenden Berechtigungen auf Sammlungsebene Erstellen, Löschvorgang, Bearbeitungsprozess oder Löschen eines Felds aus organization auf Zulassen festgelegt sein. Weitere Informationen finden Sie unter Festlegen von Berechtigungen und Zugriff für die Arbeitsnachverfolgung, Anpassen eines geerbten Prozesses.
- Sie müssen das Vererbungsprozessmodell für die Projektauflistung ausgewählt haben, in der das Projekt erstellt wird. Weitere Informationen finden Sie unter Auswählen des Prozessmodells für Ihre Projektsammlung.
- Zum Erstellen, Bearbeiten und Verwalten von Prozessen müssen Sie Mitglied der Gruppe Projektsammlungsadministratoren sein oder über die entsprechenden Berechtigungen Prozess erstellen, Löschprozess, Bearbeitungsprozess oder Löschen eines Felds aus organization auf Zulassen festgelegt sind. Weitere Informationen finden Sie unter Festlegen von Berechtigungen und Zugriff für die Arbeitsnachverfolgung, Anpassen eines geerbten Prozesses.
Öffnen des Einstellungsprozesses>
Sie erstellen, verwalten und nehmen Anpassungen an Prozessen über die Organisationseinstellungen>Prozess vor.
Wählen Sie das
 Azure DevOps-Logo aus, um Projekte zu öffnen. Wählen Sie dann Organisationseinstellungen aus.
Azure DevOps-Logo aus, um Projekte zu öffnen. Wählen Sie dann Organisationseinstellungen aus.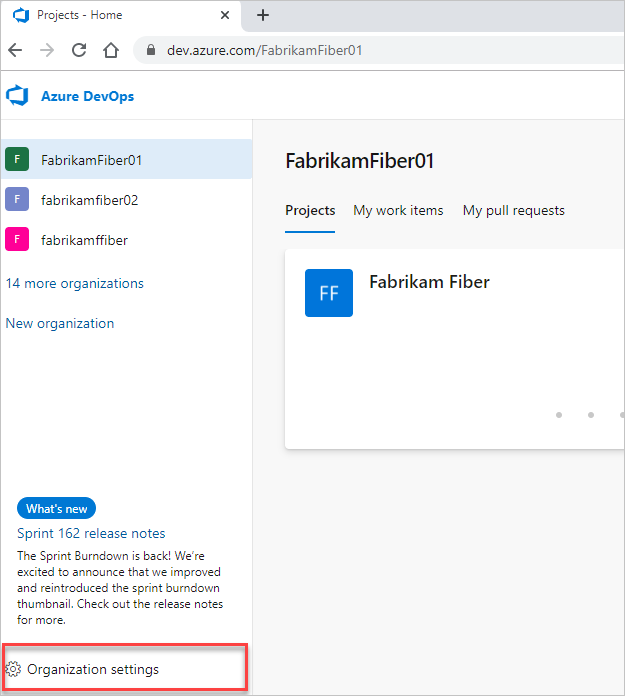
Wählen Sie dann Prozess aus.
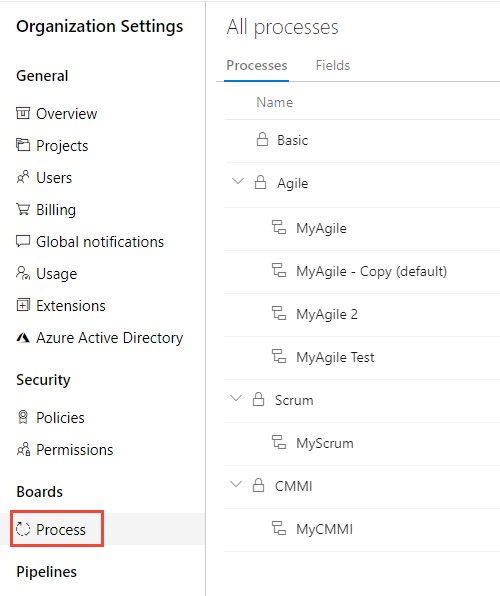
Wichtig
Wenn Prozess nicht angezeigt wird, arbeiten Sie mit TFS-2018 oder früheren Versionen. Die Seite "Prozess " wird nicht unterstützt. Sie müssen die für das lokale XML-Prozessmodell unterstützten Features verwenden.
Sie erstellen, verwalten und nehmen Anpassungen an Prozessen über den Sammlungseinstellungsprozess> vor.
Wählen Sie das
 Azure DevOps-Logo aus, um Projekte zu öffnen. Wählen Sie die Projektsammlung aus, deren Prozesse Sie anpassen möchten, und wählen Sie dann Sammlungseinstellungen aus.
Azure DevOps-Logo aus, um Projekte zu öffnen. Wählen Sie die Projektsammlung aus, deren Prozesse Sie anpassen möchten, und wählen Sie dann Sammlungseinstellungen aus.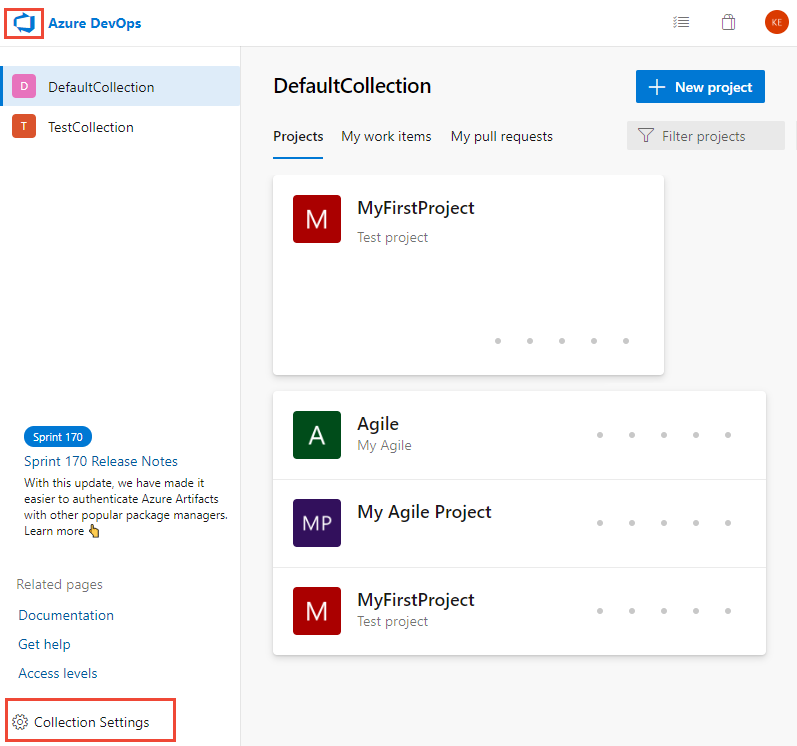
Wählen Sie dann Prozess aus.
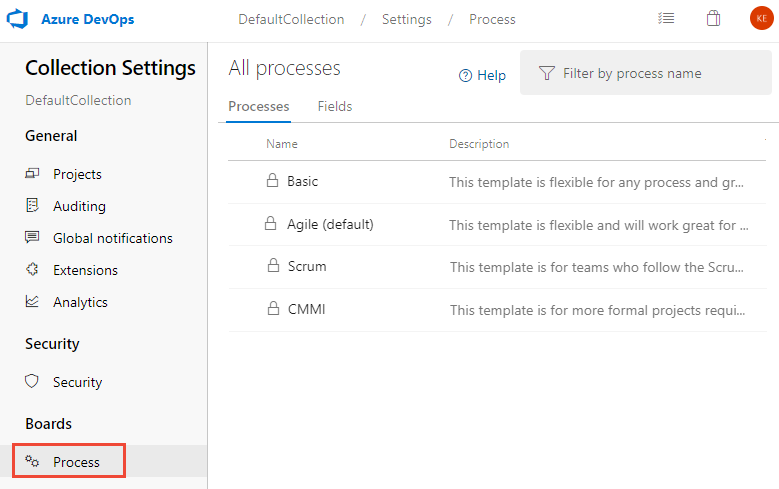
Sie erstellen, verwalten und nehmen Anpassungen an Prozessen aus Admin Einstellungen>Prozess vor.
Wählen Sie das
 Azure DevOps-Logo aus, um Projekte zu öffnen. Wählen Sie dann Admin Einstellungen aus.
Azure DevOps-Logo aus, um Projekte zu öffnen. Wählen Sie dann Admin Einstellungen aus.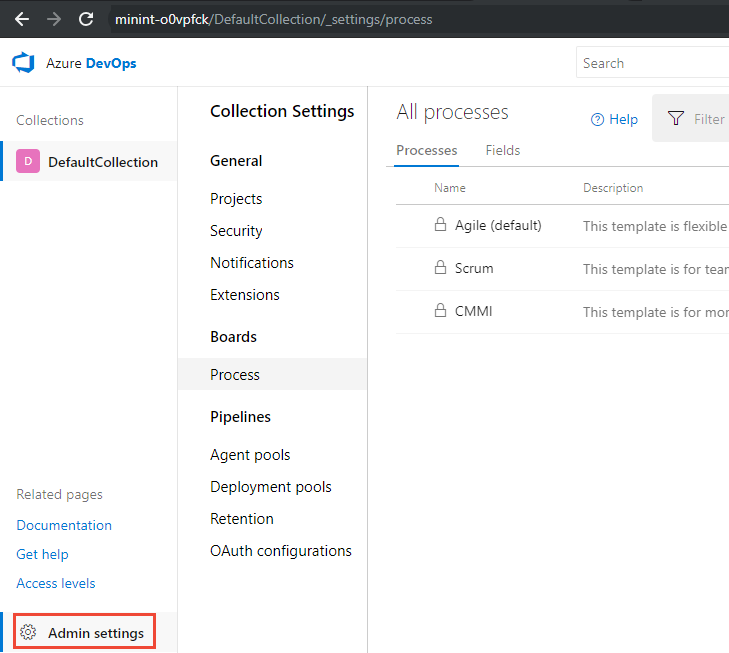
Wählen Sie dann Prozess aus.
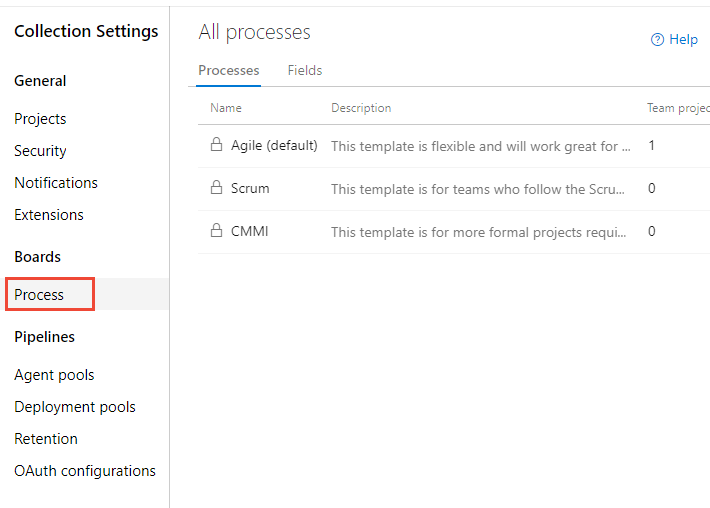
Hinweis
Wenn Sie einen geerbten Prozess anpassen, werden alle Projekte, die diesen Prozess verwenden, automatisch aktualisiert, um die Anpassungen widerzuspiegeln. Aus diesem Grund wird empfohlen, einen Testprozess und ein Testprojekt zu erstellen, wenn Sie über eine Reihe von Anpassungen verfügen, die sie vornehmen müssen, um die Anpassungen zu testen, bevor Sie sie für Ihre Organisation bereitstellen. Weitere Informationen finden Sie unter Erstellen und Verwalten geerbter Prozesse.
Benutzerdefinierte Feldnamen
Wenn Sie einem geerbten Prozess ein benutzerdefiniertes Feld hinzufügen, weist Azure DevOps einen Verweisnamen mit dem Präfix "Benutzerdefiniert" und dann dem Namen des Felds mit entfernten Leerzeichen zu. Beispielsweise fügen Sie ein Feld mit dem Namen DevOps Triage hinzu. Der Verweisname lautet dann „Custom.DevOpsTriage“. Innerhalb des Verweisnamens sind keine Leerzeichen zulässig.
Hinzufügen eines benutzerdefinierten Felds
Sie können Felder hinzufügen und die Gruppe und Seite angeben, auf der sie angezeigt werden sollen. Nachdem Sie ein Feld hinzugefügt haben, können Sie es auch innerhalb einer Seite ziehen und ablegen, um die Position innerhalb des Formulars zu verschieben. Wenn Sie über mehrere Felder verfügen, die Sie einer benutzerdefinierten Seite oder Gruppe hinzufügen möchten, fügen Sie diese Seiten oder Gruppen zuerst hinzu, und fügen Sie dann Ihre Felder hinzu.
Hinweis
Jeder Prozess kann bis zu 1024 Felder definieren, einschließlich geerbter Systemfelder. Sie können nur Felder innerhalb einer Seite in einem Formular hinzufügen. Sie können dem grauen Bereich innerhalb des Formulars, in dem sich die Felder "Zugewiesen an", "Bundesland" und "Grund" befinden, kein Feld hinzufügen.
Wählen Sie auf der Seite "Prozess" des ausgewählten geerbten Prozesses den Arbeitsaufgabentyp aus, dem Sie das benutzerdefinierte Feld hinzufügen möchten.
Hier wählen wir den Bug WIT aus. Beachten Sie die Breadcrumb-Links, mit denen Sie zurück zur Seite "Alle Prozesse" und "MyAgile"-Prozess wechseln können.
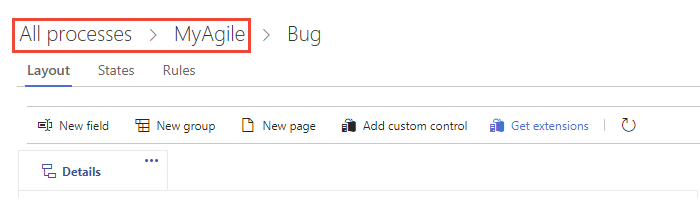
Wenn das Feld "Neu" und andere Optionen deaktiviert sind, verfügen Sie nicht über die erforderlichen Berechtigungen zum Bearbeiten des Prozesses. Siehe Festlegen von Berechtigungen für die Arbeitsnachverfolgung: Anpassen eines geerbten Prozesses.
Wählen Sie bei ausgewähltem WIT das
 Feld "Neu" aus.
Feld "Neu" aus.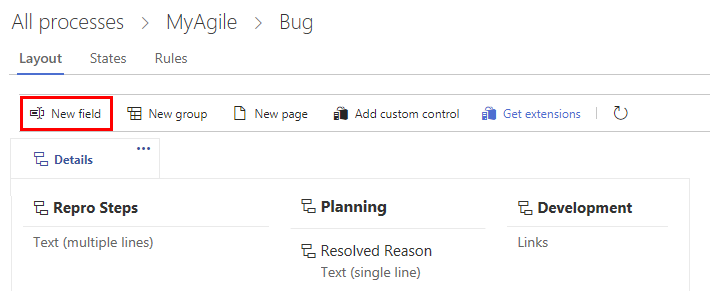
Benennen Sie das Feld, und wählen Sie den Feldtyp aus einem der unterstützten Datentypen aus. Geben Sie optional eine Beschreibung ein.
Hinweis
Sie müssen einen Feldnamen angeben, der innerhalb der Organisation eindeutig ist. Ein für einen Prozess definiertes benutzerdefiniertes Feld darf nicht mit dem Namen übereinstimmen, der für einen anderen Prozess definiert ist. Weitere Informationen zu Feldnamen finden Sie unter Was ist ein Feld? Wie werden Feldnamen verwendet?
Hier fügen wir ein Ganzzahlfeld mit der Bezeichnung "Kundenticket" hinzu.
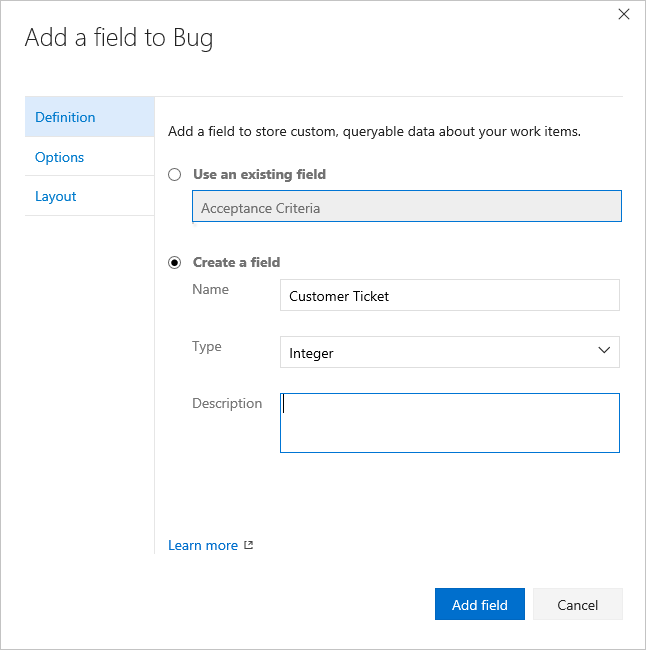
(Optional) Geben Sie auf der Registerkarte "Optionen " an, ob das Feld erforderlich ist, und geben Sie einen Standardwert an. Oder lassen Sie die Werte leer. Durch Festlegen eines Felds "Erforderlich" müssen Benutzer einen Wert für das Feld angeben, um die Arbeitsaufgabe zu speichern. Wenn Sie eine Arbeitsaufgabe sowie jedes Mal erstellen, wenn jemand eine Arbeitsaufgabe öffnet und das Feld leer ist, wird der Standardwert festgelegt.
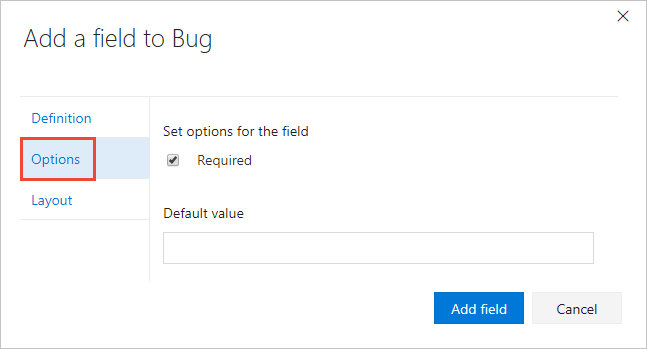
(Optional) Auf der Registerkarte "Layout " können Sie eine andere Formularbezeichnung als den Namen des Felds eingeben. Darüber hinaus können Sie die Seite und Gruppe auswählen, auf der das Feld im Formular angezeigt wird.
Hier fügen wir das Feld "Kundenticket" zu einer neuen Gruppe mit der Bezeichnung "Kundenfokus" hinzu.
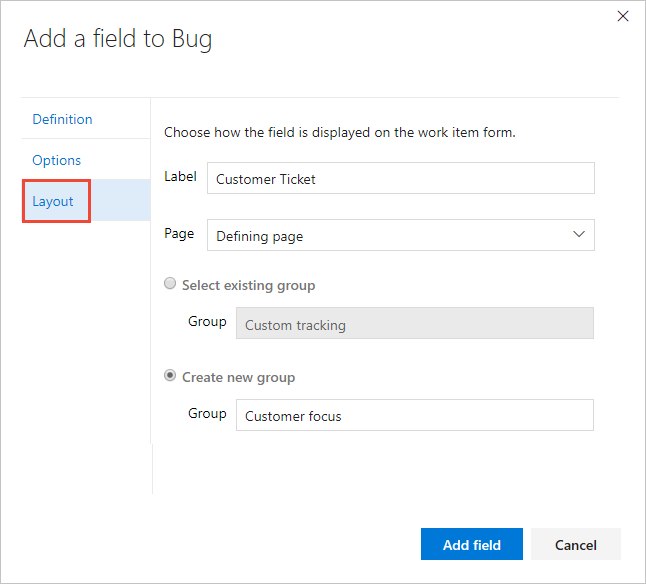
Wählen Sie "Feld hinzufügen" aus, um das Hinzufügen des Felds abzuschließen. Wenn Sie die Layoutposition nicht angeben, fügt es das System der ersten Gruppe von Feldern im Formular hinzu.
Wenn Sie alle Ihre Änderungen vorgenommen haben, öffnen Sie eine Arbeitsaufgabe des Typs, den Sie angepasst haben.
Hier zeigen wir, dass das Feld "Kundenticket" der Gruppe "Status" hinzugefügt wurde. Möglicherweise müssen Sie Ihren Browser aktualisieren, um die Änderungen anzuzeigen.
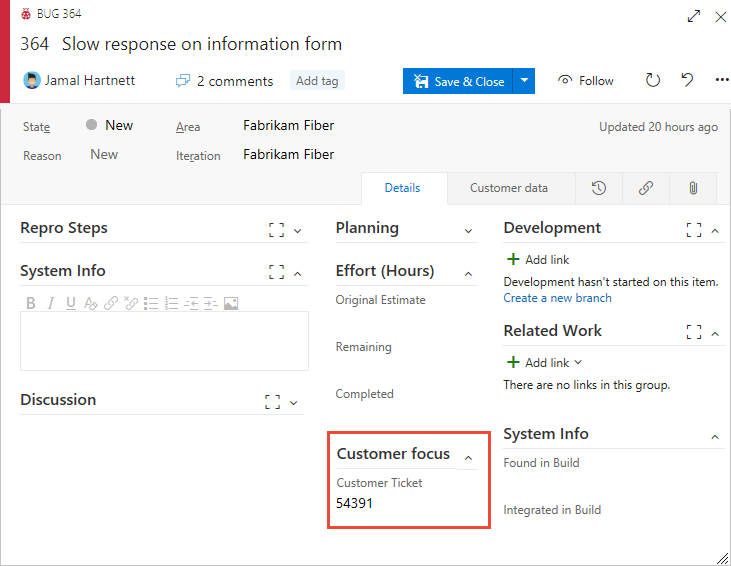
Hinzufügen einer Auswahlliste
Einschränkungen für Arbeitsnachverfolgung, Prozesse und Projekte
Sie können ein neues Feld hinzufügen und eine Auswahlliste definieren oder die Auswahlliste eines geerbten Felds anpassen.
Hinweis
Jede Organisation oder Sammlung kann bis zu 2048 Auswahllisten definieren. Jede Picklist kann bis zu 2048 Elemente enthalten. Picklist-Elemente müssen 256 oder weniger Zeichen lang sein. Wenn Sie abhängige Auswahllisten hinzufügen möchten, lesen Sie Kaskadierende Listen.
Wählen Sie
 zunächst das Feld "Neu" aus, geben Sie dann den Auswahllistentyp –ganzzahl oder Zeichenfolge – an, und fügen Sie dann die Elemente hinzu, die in der Auswahlliste angezeigt werden sollen. Sie können ein Element hinzufügen und dann die EINGABETASTE drücken, um ein weiteres Element hinzuzufügen.
zunächst das Feld "Neu" aus, geben Sie dann den Auswahllistentyp –ganzzahl oder Zeichenfolge – an, und fügen Sie dann die Elemente hinzu, die in der Auswahlliste angezeigt werden sollen. Sie können ein Element hinzufügen und dann die EINGABETASTE drücken, um ein weiteres Element hinzuzufügen.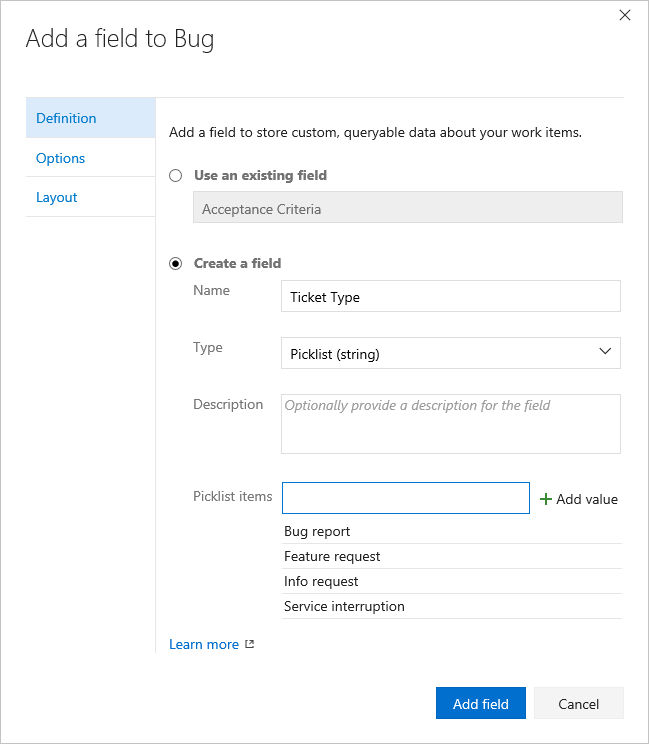
Wenn Sie ein Element in der Liste löschen möchten, markieren Sie das Element, und klicken Sie dann auf das
 Löschsymbol.
Löschsymbol.Um die Auswahlliste eines geerbten Felds zu ändern, wählen Sie "Bearbeiten" aus, um das Feld zu bearbeiten. Auf der Registerkarte "Definition" können Sie "Wert hinzufügen" auswählen.
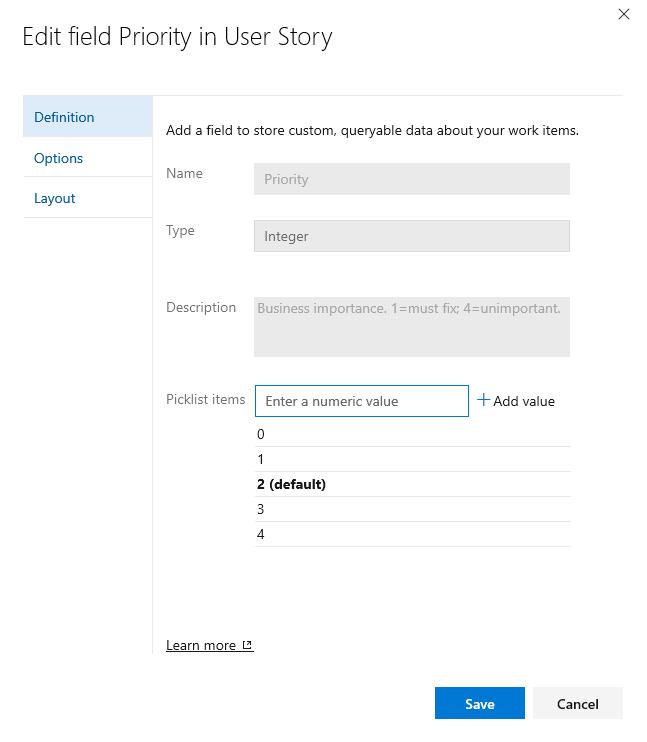
(Optional) Wählen Sie die Registerkarte "Optionen " aus, um das Feld nach Bedarf zu definieren, einen Standardwert anzugeben oder Benutzern die Eingabe eigener Werte zu ermöglichen.
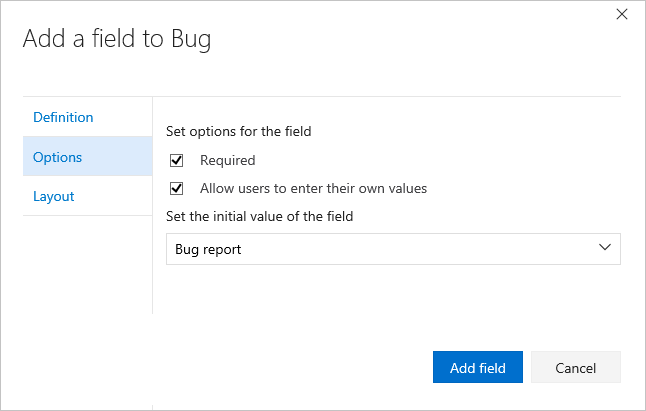
(Optional) Siehe vorheriger Schritt 5 , um anzugeben, wo das Feld auf dem Formular angezeigt werden soll (Registerkarte 'Layout' ).
Hinzufügen eines Identitätsfelds
Verwenden Sie ein Identitätsbasiertes Feld, um ein Feld hinzuzufügen, das dem Feld "Zugewiesen an" ähnelt. Identitätsbasierte Felder wirken auf die gleiche Weise wie das Feld "Zugewiesen an" und stellen eine Such- und Identitätsauswahlfunktion bereit. Wenn Ihre Organisation Benutzer mit Microsoft Entra ID oder Active Directory verwaltet, synchronisiert das System Identitätsbasierte Felder mit den in diesen Verzeichnissen definierten Namen.
Wählen Sie
 zunächst das Feld "Neu" und dann den Feldnamen, den Identitätstyp und optional eine Beschreibung aus.
zunächst das Feld "Neu" und dann den Feldnamen, den Identitätstyp und optional eine Beschreibung aus.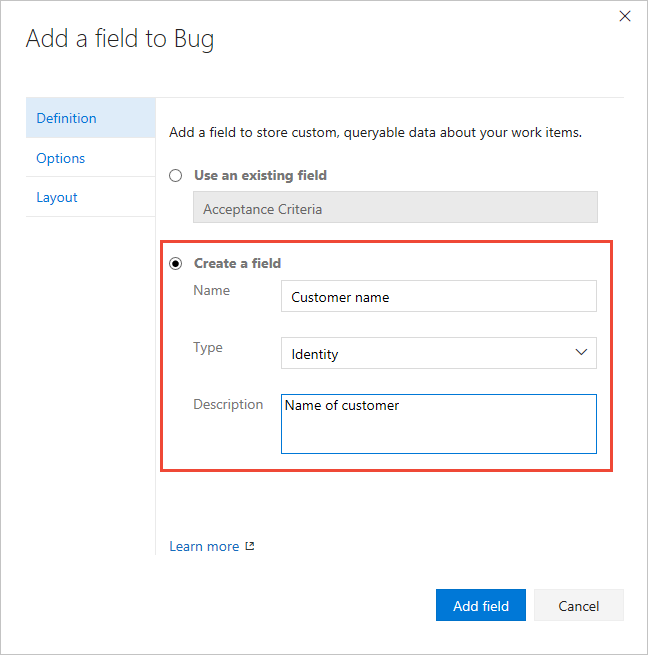
(Optional) Siehe vorheriger Schritt 5 , um anzugeben, wo das Feld auf dem Formular angezeigt werden soll (Registerkarte 'Layout').
Hinzufügen eines Rich-Text-, HTML-Felds
Wählen Sie wie zuvor das WIT aus, dem Sie das Feld hinzufügen möchten, und wählen Sie dann das
 Feld "Neu" aus.
Feld "Neu" aus.Wählen Sie Text (mehrere Zeilen) als Typ aus. Hier bezeichnen wir das Feld als Kundenanfrage, um Kundenkommentare für Produktfeatureanforderungen zu erfassen.
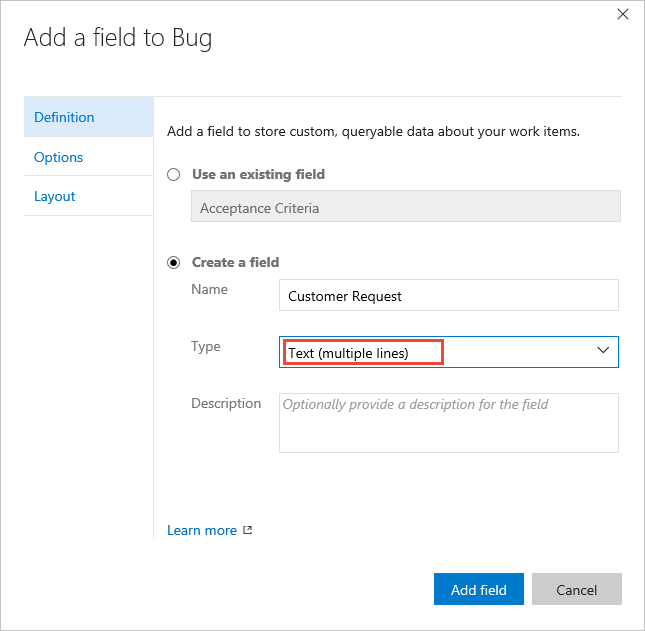
Das Feld wird der ersten Spalte unter allen vom System definierten Rich-Text-Feldern hinzugefügt, aber vor dem Diskussionssteuerelement.
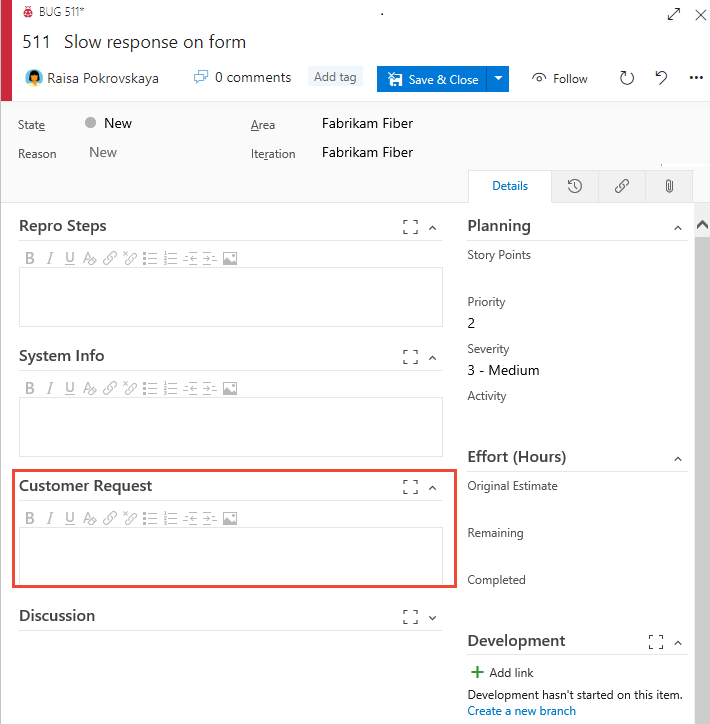
Hinzufügen eines Kontrollkästchenfelds
Wählen Sie wie zuvor das WIT aus, dem Sie das Feld hinzufügen möchten, und wählen Sie dann das Feld "Neu" aus
 .
.Wählen Sie boolean als Typ aus, und geben Sie ihm eine Beschriftung. Hier bezeichnen wir das Feld als Triaged, um den Triagezustand des Fehlers nachzuverfolgen.
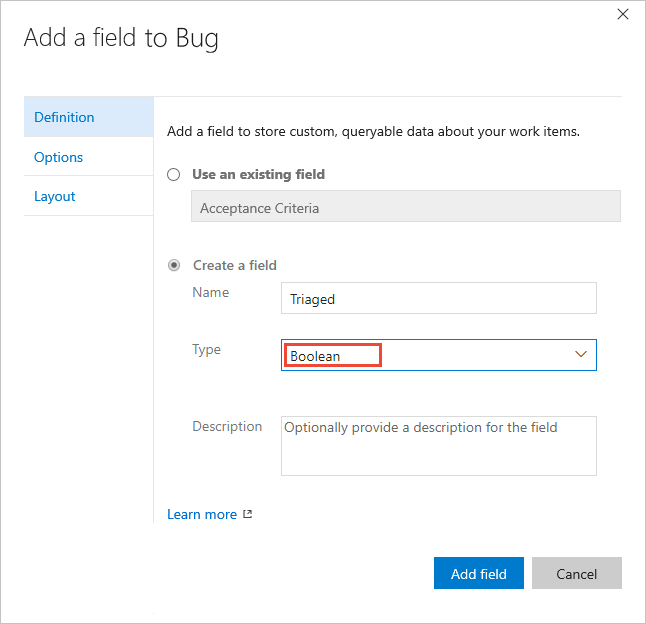
(Optional) Öffnen Sie die Registerkarte "Optionen ", und geben Sie an, ob das Feld erforderlich sein soll.
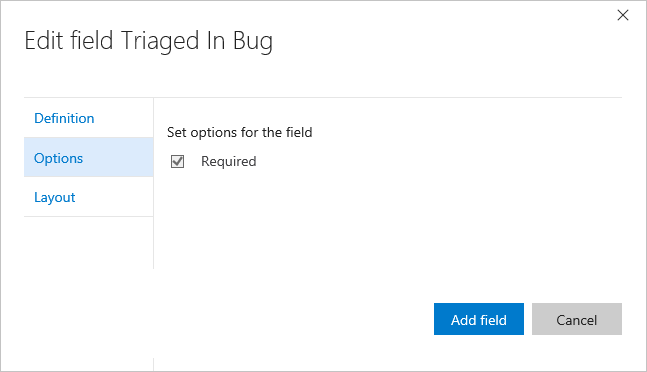
Standardmäßig wird das Feld der letzten gruppe hinzugefügt, die in der zweiten Spalte definiert ist. Öffnen Sie die Registerkarte "Layout ", um das Feld in eine andere Gruppe im Formular zu ziehen und abzulegen.
Hinweis
Das Feld wird als Kontrollkästchen im Arbeitselementformular angezeigt. Aktivieren Sie das Kontrollkästchen, um einen True-Wert anzugeben. Wenn Sie das Feld im Kanban- oder Taskboard anzeigen, werden die Feldwerte der Anzeige "True" und "False" (kein Kontrollkästchen) angezeigt.
Hinzufügen eines vorhandenen Felds zu einem anderen WIT
Vorhandene Felder entsprechen allen geerbten Feldern und benutzerdefinierten Feldern, die in der Auflistung definiert sind. Nachdem Sie einem WIT ein benutzerdefiniertes Feld hinzugefügt haben, können Sie es anderen Personen aus dem Formularmenü hinzufügen. Alternativ können Sie einem Arbeitsaufgabentyp in einem anderen Prozess ein feld hinzufügen, das für einen Prozess definiert ist. Öffnen Sie den Arbeitsaufgabentyp, und wählen Sie das vorhandene Feld aus.
Informationen zum Nachschlagen von Beschreibungen eines systemdefinierten Arbeitselementfelds finden Sie im Feldindex "Arbeitselement".
Hier fügen wir das Feld "Kundenticket" zum User Story WIT hinzu.
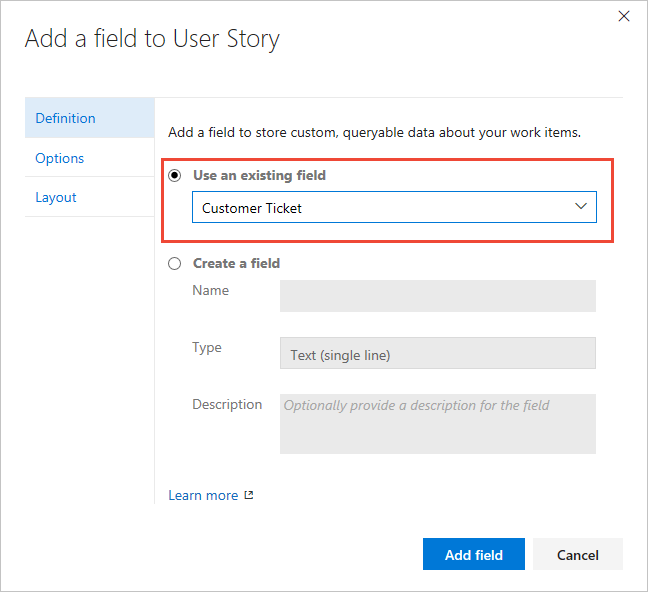
Geben Sie optional die Erforderlichen/Standardwerte und die Platzierung innerhalb des Formulars für das Feld an.
Erneutes Bezeichnen eines Felds
Das Umbenennen eines Felds oder das Ändern des Feldtyps werden nicht unterstützt. Auf der Registerkarte "Layout " können Sie jedoch die Beschriftung ändern, die im Arbeitsaufgabenformular angezeigt wird. Wenn Sie das Feld in einer Abfrage auswählen, müssen Sie den Feldnamen und nicht die Feldbezeichnung auswählen.
Hier bezeichnen wir das Feld "Kundenticket" auf "Ticketnummer".
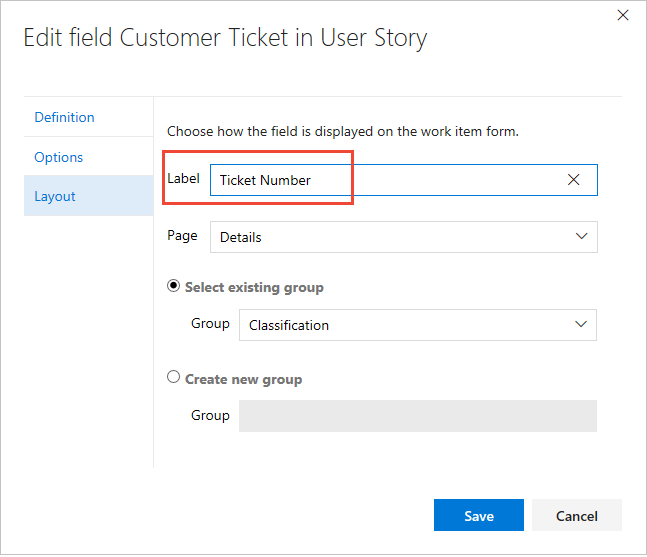
Beschreibungs-Hilfetext ändern
Beschreibungshilfetext wird angezeigt, wenn Benutzer mit dem Mauszeiger auf ein Feld im Arbeitsaufgabenformular zeigen. Sie können unterschiedliche Hilfetexte für dieselben Felder für unterschiedliche Arbeitsaufgabentypen definieren. Die Änderung wird sowohl für benutzerdefinierte Felder als auch für geerbte Felder unterstützt. Beachten Sie, dass sich die Implementierung je nach Feldtyp unterscheidet.
- Für geerbte Felder: Beschreibungshilfetext kann für jeden Arbeitsaufgabentyp und -prozess unterschiedlich definiert werden.
- Für benutzerdefinierte Felder: Beschreibungshilfetext wird für das Feld für alle Arbeitsaufgabentypen und alle Prozesse identisch angezeigt.
Hinweis
Bestimmte Features erfordern die Installation des Azure DevOps Server 2020.1-Updates. Weitere Informationen finden Sie unter Azure DevOps Server 2020 Update 1 RC1 Versionshinweise, Boards.
Beschreibungshilfetext wird angezeigt, wenn Benutzer mit dem Mauszeiger auf ein Feld im Arbeitsaufgabenformular zeigen. Sie können den Beschreibungshilfetext nur in einem benutzerdefinierten Feld ändern. Dies hilft textweitergaben an alle Arbeitsaufgabentypen und alle Prozesse. Sie können den Hilfetext nicht nach Prozess- oder Arbeitsaufgabentyp anpassen.
Um den Hilfetext " Beschreibung " zu ändern, wählen Sie den Arbeitsaufgabentyp aus, den Sie ändern möchten, wählen Sie "Bearbeiten " für das Feld und dann die Registerkarte "Definition " aus. Der geänderte Wert wirkt sich nur auf dieses Feld im Prozess und für diesen Arbeitsaufgabentyp aus.
Hier ändern wir das Feld "Story Points" für "User Story".
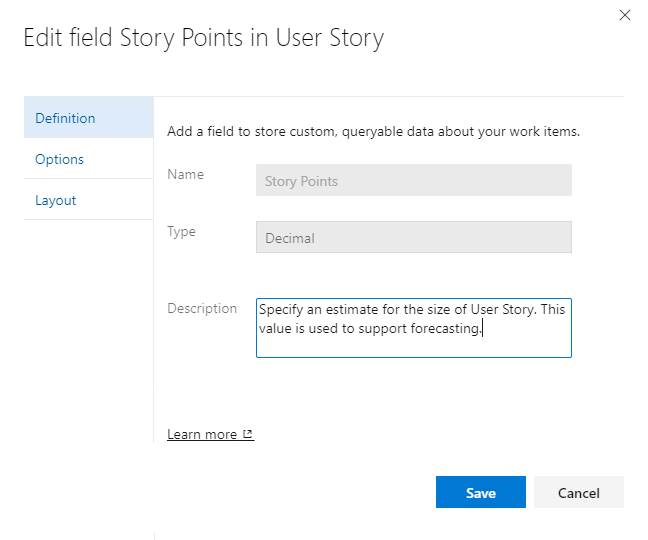
Hier ändern wir das benutzerdefinierte feld "Veröffentlicht" für "User Story".
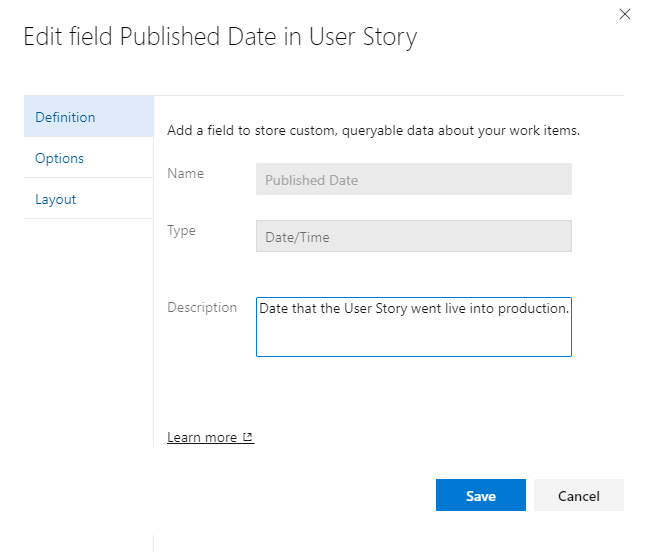
Ein- oder Ausblenden oder Entfernen eines Felds
Sie können auswählen, dass ein beliebiges Feld oder benutzerdefiniertes Steuerelement in einem Formular angezeigt oder ausgeblendet wird. Wenn Sie ein Feld später wieder in das Formular einblenden möchten, können Sie diese Aktionen von der Option "Löschen " aufheben, die das Feld aus der Organisation löscht.
Sie können auswählen, ob ein geerbtes Feld oder ein benutzerdefiniertes Steuerelement in einem Formular angezeigt oder ausgeblendet werden soll. Bei benutzerdefinierten Feldern können Sie sie aus dem Formular entfernen. Wenn Sie ihn erneut festlegen möchten, indem Sie "Im Layout anzeigen" auswählen. Diese Aktionen unterscheiden sich von der Option "Löschen ", die das Feld aus der Organisation löscht.
Hinweis
Daten, die für ein geerbtes Feld definiert sind, selbst wenn Sie es ausblenden, werden im Datenspeicher und im Arbeitsaufgabenverlauf Standard gespeichert. Sie können einen Datensatz davon anzeigen, indem Sie die Registerkarte "Verlauf" für eine Arbeitsaufgabe anzeigen.
Wenn Sie ein benutzerdefiniertes Feld aus dem Layout entfernen, wird es im Datenspeicher Standard gespeichert, aber aus dem Verlauf entfernt. Sie können sie aus den Abfrageergebnissen anzeigen. Wenn Sie das Feld wieder zum Formular hinzufügen, wird der Verlauf für das Formular wiederhergestellt. Informationen zum Löschen eines benutzerdefinierten Felds aus einer Projektsammlung finden Sie unter Löschen eines Felds.
Ausblenden eines Felds oder benutzerdefinierten Steuerelements
Ausblenden eines geerbten Felds oder benutzerdefinierten Steuerelements
Öffnen Sie das Kontextmenü für das Feld oder Steuerelement, und wählen Sie " Aus Layout ausblenden" aus.
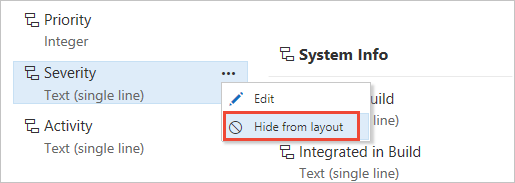
Wenn Sie dem Formular ein ausgeblendetes Feld oder Steuerelement hinzufügen möchten, wählen Sie " Im Layout anzeigen" aus.
Entfernen eines benutzerdefinierten Felds aus einem Formular
Wählen Sie "Aus dem Kontextmenü des Felds entfernen" aus, das Sie entfernen möchten.
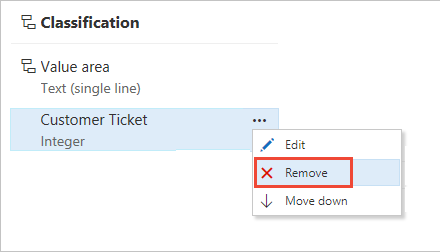
Bestätigen Sie, dass Sie das Feld entfernen möchten.
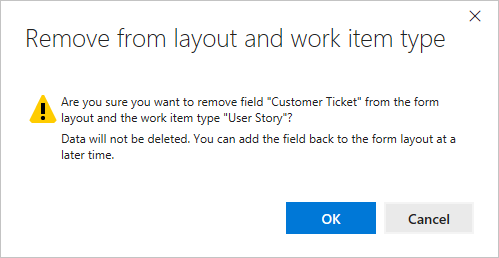
Wenn Sie ein benutzerdefiniertes Feld hinzufügen möchten, das entfernt wurde, wählen Sie "Neues Feld " und dann " Vorhandenes Feld verwenden" aus.
Wiederherstellen des Felds auf voreingestellte Standardwerte
Sie können änderungen, die Sie an einem geerbten Feld vorgenommen haben, nicht aufheben Karte. Wählen Sie auf der Seite "Layout" des geänderten Arbeitselementtyps die Option "Zurücksetzen " für das Feld aus.
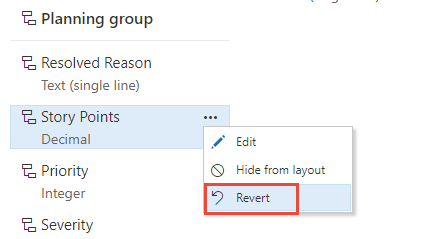
Ein benutzerdefiniertes Feld löschen
Mit dem Vererbungsprozessmodell können Sie nur benutzerdefinierte Felder löschen. Für Systemstandardprozesse definierte Felder können nicht gelöscht werden.
Durch das Löschen eines Felds werden alle daten gelöscht, die diesem Feld zugeordnet sind, einschließlich historischer Werte. Nach dem Löschen können Sie das Feld nur wiederherstellen und die Daten mithilfe der Fields - Update REST API wiederherstellen.
Hinweis
Es wird empfohlen, nur Felder zu löschen, die nicht verwendet werden. Sie können Felder bestimmen, die nicht verwendet werden, indem Sie den Befehl "witadmin listfields " ausführen. Informationen dazu finden Sie unter "Verwalten von Arbeitsaufgabenfeldern (witadmin)".
Oder wenn Analytics für Ihre Organisation oder Sammlung aktiviert ist, können Sie Analysen abfragen, wo ein benutzerdefiniertes Feld mit der folgenden Syntax verwendet wird:
https://analytics.dev.azure.com/{OrganizationName}/_odata/v4.0-preview/WorkItemTypeFields?$filter=FieldReferenceName eq {CustomFieldReferenceName}&$select=WorkItemType
Sie löschen das Feld auf der Seite "Alle Prozesse>Felder ".
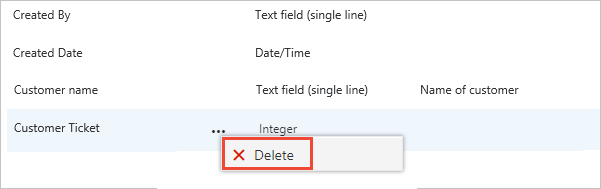
Zum Löschen von Feldern müssen Sie Mitglied der Gruppe "Projektsammlungsadministratoren" sein oder expliziten Berechtigungen zum Löschen des Felds aus dem Konto erteilt werden.
Um den Löschvorgang abzuschließen, müssen Sie den Namen des Felds wie gezeigt eingeben.
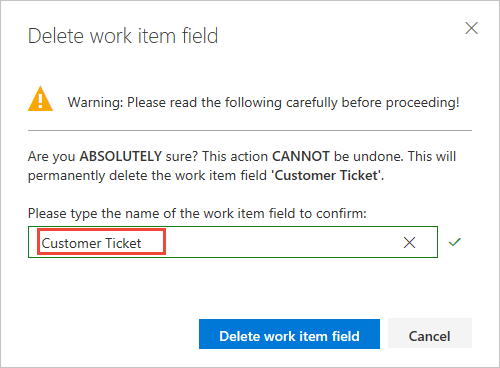
Verwandte Artikel
Hinweis
Sie können änderungen, die an einem geerbten Prozess vorgenommen wurden, über das Überwachungsprotokoll überprüfen. Weitere Informationen finden Sie unter Zugreifen, Exportieren und Filtern von Überwachungsprotokollen.
- Anzeigen von Arbeitsaufgabenfeldern und -attributen
- Hinzufügen oder Ändern eines benutzerdefinierten Arbeitsaufgabentyps
- Anpassen des Weblayouts
- Anpassen eines Projekts mithilfe eines geerbten Prozesses
- Anpassen von Karte auf Boards
- Anzeigen von Fehlern in Backlogs und Boards
- Einschränkungen für Arbeitsnachverfolgung, Prozesse und Projekte
Wenn Sie mit Testplänen oder Testfällen arbeiten, lesen Sie die folgenden Artikel:
Feedback
Bald verfügbar: Im Laufe des Jahres 2024 werden wir GitHub-Tickets als Feedbackmechanismus für Inhalte auslaufen lassen und es durch ein neues Feedbacksystem ersetzen. Weitere Informationen finden Sie unter: https://aka.ms/ContentUserFeedback.
Feedback senden und anzeigen für